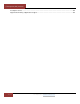2009 Operations & Reference Manual AOI Desktop Scanner The FA Inspector is a scanner‐based optical inspection system used to automate First Article Inspections and subsequent production quality inspection tasks without programming.
Operations | Reference Manual Legal Notice FA Inspector Operations & Reference Guide, Copyright 2009 by FocalSpot, Inc. The information in this publication is provided for reference only. FocalSpot, Inc. shall not be liable for errors or omissions contained herein nor for incidental or consequential damages in connection with the furnishing, performance, or use of this material. This publication may contain or refer to information and products protected by copyrights or patents not held by FocalSpot, Inc.
FA Inspector (AOI) Scanner Table of Contents 2 Legal Notice FA Inspector Operations & Reference Guide, Copyright 2009 by FocalSpot, Inc. ................................................. 2 Intellectual Property Rights...................................................................................................................................... 2 Indemnification ...........................................................................................................................................
Operations | Reference Manual Editing BOM Reference IDs .................................................................................................................................. 37 Reviewing a BOM Validated CXF File ....................................................................................................................................40 Sorting CXF Device Data ................................................................................................................................
FA Inspector (AOI) Scanner Supervisor Mode ................................................................................................................................................... 96 User Login and Tracking ....................................................................................................................................... 96 Operator Mode Top Menu Bar ................................................................................................................................
Operations | Reference Manual Preliminary Setup ................................................................................................................................................ 135 Panel Setup vs. Single PCB Setup (similarities and differences) ....................................................................... 135 Defining Panel Size .............................................................................................................................................
FA Inspector (AOI) Scanner FocalSpot™ Service ............................................................................................................................................ 164 Supplemental Training & Applications Support ................................................................................................... 164 7 | Page FocalSpot, Inc. | www.FocalSpot.
Operations | Reference Manual Forward Why First Article? Prior to manufacturing any product, all assembly data1 and materials2 should be reviewed for accuracy and completeness. Then, a First Article Inspection can be performed to validate that the physical first assembly has been constructed in accordance with the design specifications prior to releasing the line for full production. This process is simply known as the “First Article,” which is the primary function of the FA Inspector.
FA Inspector (AOI) Scanner AOI Mode Utilities The FA Inspector comes with (2) two very powerful built-in utilities and one highly recommended third-party software package: CXF Editor Layout Viewer Microsoft Excel™ CXF Editor Overview The CXF Editor provides comparison and validation of CAD (XY data) against the Bill of Materials (BOM) and generates fully validated CXF files.
Operations | Reference Manual Loading a PCB f or Inspection Loading or “staging” a PCB is a process common to all FA Inspector System modes of operation. As this will be the reference for all tests it is of the utmost importance to perform this step correctly. Inspection Drawer and Table Assemblies The FA Inspector PCB inspection area is accessed via a front panel drawer containing a Table with Alignment Grid, (5) Magnetic Posts and (1) 90° Magnetic Alignment Guide.
FA Inspector (AOI) Scanner Inspection Drawer Clearance and Standoff Shelf Calibrations PCB Handling (ESD Notes) The standoff blocks and table grid mat are made from ESD compliant materials; specifically Delrin (polyoxymethylene plastic) which is rated ESD electrostatic dissipative safe. In addition, the FA cabinet, frame and drawer assemblies are grounded via the power cable ground wires.
Operations | Reference Manual 4. Position the board at the center of the table and “stage” the PCB using the magnetic standoff posts. The board should be well supported, stable and squarely aligned with respect to the table grid. Best Practice: The FA Inspector is by factory calibrated at the 20mm stand-off height. Therefore, when possible, always position the sample at the 20mm stand-off height to obtain the best focus, lighting and scan detail. Inspection Drawer and Table Assemblies 5.
FA Inspector (AOI) Scanner PCB Staged Using 20mm Stand-Off Height Best Practice: To avoid any chance of collision, do not block the left side of the PCB by placing a post at the left edge of the circuit board. In 99% of all PCBs, if you can close the drawer without the board touching any part of the cabinet, then there is very little chance that the scan head could collide with any part of the PCB. Exception: Flip-up connectors and switches that could change state after the drawer is closed.
Operations | Reference Manual Comparator Mode Comparator Mode Overview Comparator Mode allows operators to perform fast inspection “comparisons” of two or more PCBs with minimal setup (~5 minutes) and NO programming. The Comparator uses a "Golden Board" as test reference. The operator selects two (2) alignment points to provide automatic alignment of next PCBs loaded/scanned for comparison. Inspection views are selected for best inspection accuracy (magnification) and speed (throughput).
FA Inspector (AOI) Scanner Required Items (Comparator Mode) Before setting up a new board in Comparator Mode; select a PCB assembly and validate a “Golden” board for inspection reference. See the table below for details. # Required Items Remarks 1 Two (2) populated PCBs Comparator Inspection: One (1) golden board is used for test reference and at least one (1) additional board for comparison.
Operations | Reference Manual Login Navigation Login Dialog Box 3. Press the button and choose the button in the Preview Scan Dialog Box. New Gold Navigation Preview Scan Dialog Box 4. This will initialize the scanner and capture a preview image of the entire scan area (PCB and table/grid) and present the preview in the Comparator Display Screen. Rotate the image as necessary to present the longest portion of the board horizontally.
FA Inspector (AOI) Scanner Preview Scan in Progress Select PCB Area Display Select Area 5. This will again initialize the scanner process and display an image of the PCB in the Main Program Display Screen. Final Scan in Progress Scanned Area and Mark Fiducial Dialog Box Processing Notice 17 | Page FocalSpot, Inc. | www.FocalSpot.
Operations | Reference Manual 6. Click on the screen (left-mouse button) to identify the first alignment point. Use the mouse to position the fiducial Search Zone over the fiducal alignment mark; and use the mouse-wheel to zoom-in or zoom-out of the display screen for detailed or wide viewing of an area. Fiducial (1) Search Zone Mark Fiducial (1) 7. Adjust the and to loosely fit the selected alignment mark.
FA Inspector (AOI) Scanner 9. Next a Define Inspection Grid Dialog Box will appear. Define the and to display the desired number and size of the inspection areas. Define Inspection Grid Defined Inspection Grid with Crosshatch Overlay NOTE: The display (page right) has been defined for 5-Rows and 7Columns 10. Next a Region of Interest Dialog Box will appear. Here you may add, delete or redefine the inspection grid or press to continue. 11.
Operations | Reference Manual 12. When you are finished adding ROIs, press the button. 13. Next a Save Gold Board Dialog Box will appear. Provide a Board Name, Directory location and Description for this reference board, select the Block Position Height and Grid Position press to continue. This will return you to the Main Navigation Display Screen. Finished Adding ROIs Save Gold Board Stand-off height & Grid Position used during test setup FocalSpot, Inc. | www.FocalSpot.
FA Inspector (AOI) Scanner Running a Comparator Mode Inspection The operator selects the test setup by name and loads a board for inspection. The system scans the new board and automatically aligns the scanned image to the saved reference image. By selecting the system begins the inspection at the first pre-defined inspection region and toggles between the image of the golden PCB and test PCB, displaying each magnified area one-at-a-time as the operator steps through the inspection grid. 1.
Operations | Reference Manual 3. The Comparator Mode will load an Inspection Setup Preview Screen. Press the button to continue. This will open an Acquire Sample Image Dialog Box, press the button to launch the scanner to acquire the sample image. Acquire Sample Image Scan and Align in Progress 4. Use the controls in the Inspection Display Screen to navigate the board. Press the and buttons to navigated forwards and backwards through the defined inspection areas.
FA Inspector (AOI) Scanner Marking and Classifying Comparator Mode Faults 1. To mark faults, use the Next / Previous buttons in the Inspection Control Panel to navigate the board. Once a fault has been identified, click on the button and position the mouse pointer over this area in the display then the left-mouse button. Previous/Next Buttons Inspection Display Screen (Showing Golden and Test PCBs) Faults Mark Button Fault Marker (yellow delta shape w/ number) 2.
Operations | Reference Manual Inspection Review and Fault Classification Logic Comparator Mode Inspection Logic Comparator Menu Interactions Next View Mark Fault | Classify Defects Pass/Fail > Print > Save > Exit FocalSpot, Inc. | www.FocalSpot.
FA Inspector (AOI) Scanner Comparator Mode Inspection Reports By displaying enlarged regions an operator can rapidly step-thru and evaluate detailed visual differences. If defects are found, they can be identified using “Fault Markers” that communicate part, fault classification and location. This information is used to generate reports, which may be viewed on screen, stored (local or network), printed or emailed.
Operations | Reference Manual AOI Mode AOI Mode Overview The FA Inspector AOI Mode allows inspection routines to be “taught-once and run many times. This is accomplished by scanning an image of a Printed Circuit Board Assembly (PCBA) and using (CAD/CXF) data to locate and identify devices. Each “unique” device type is defined by interactively stepping through the parts, drawing a Region of Interest (ROI) around key device features and checking basic visual test parameters (i.e.
FA Inspector (AOI) Scanner Required Items (AOI Mode) Before setting up a new board in AOI Mode; select a PCB assembly and obtain the CAD or XY (Pick-&-Place), BOM and Assembly Drawing data for this board. See the table below for details. # Required Items Remarks 1 Two (2) populated PCBs AOI inspection: One (1) bare board of the same PCB can also be useful to verify thresholds are properly set.
Operations | Reference Manual CXF File Development CXF (Cad eXchange File) is a native file type used by the FA Inspector to automate AOI Mode operations during First Article Inspections and ongoing quality inspection tasks. The FA Inspector has a built-in CXF Editor tool that provides comparison and validation of CAD6 and BOM7 files. This is accomplished to confirm that both files contain the same key device data; and to insure that the assembly is built in accordance with the BOM.
FA Inspector (AOI) Scanner CXF Editor Operation Acquire the CAD and BOM files used to manufacture the PCB. Import the CAD and BOM files, run , review and resolve discrepancies or auto-label as DNP (if any and as applicable). You may also choose to merge CAD defined part numbers, packages and extension data into the final verified CXF files to produce more complete descriptive information.
Operations | Reference Manual Creating Validated CXF Files from CAD and BOM Data 1. To begin, select the icon will open. from the AOI Mode Top Menu Bar. The CXF Editor screen AOI Mode Top Menu Bar CXF Editor FocalSpot, Inc. | www.FocalSpot.
FA Inspector (AOI) Scanner Importing CAD Files 1. Select the Tab and type a into the Board Name Text Box. Enter Board Name 2. Next, double-click in the field and browse to the location of the source CAD file to be imported. Press the button to load this file, then press the Button to complete the CAD import process. Select Source File 31 | Page FocalSpot, Inc. | www.FocalSpot.
Operations | Reference Manual 3. Next, select from the text boxes, the component types you do not want in the final CXF file. To de-select these component types, click on the text box, the selection will toggle from green to red indicating that this item has been deselected. (e.g. TP = Test Points, MH = Mechanical Holes, FD = Fiducials).
FA Inspector (AOI) Scanner NOTE: Both Top Side and Bottom Side PCB files may be loaded and you can then browse through the Top Side or Bottom Side using the Combo boxes to view the selected components. 4. Once you have de-selected the component types which are not to be inspected (highlighted in Red), click the Button to create the Top and Bottom CXF files. 5. Notice the two CXF Top and CXF Bottom text boxes now contain paths to the two (2) new CXF files. CXF Saved File(s) Path(s) 6.
Operations | Reference Manual CXF File (Edit) Opened in Notepad FocalSpot, Inc. | www.FocalSpot.
FA Inspector (AOI) Scanner Importing BOM Data 1. Select the Tab and double-click in the . Browse to the BOM file location, select the file and press the Button. Import BOM Tab Browse to Import BOM 35 | Page FocalSpot, Inc. | www.FocalSpot.
Operations | Reference Manual 2. Use the Pick Lists in the left-hand column of the Import BOM Tab to map the location of key device data. These selections will match the BOM and CAD columnar data so these elements can be compared and verified. Pick List Key Description Line Number The line number associated with the displayed CAD data Reference Designator The CAD data column containing device Ref.
FA Inspector (AOI) Scanner BOM Export Report 4. When opened the BOM File just created should look similar to the figure below and may now be reviewed and edited as required. BOM Report 37 | Page FocalSpot, Inc. | www.FocalSpot.
Operations | Reference Manual Editing BOM Reference IDs 1. Use the and Tabbed sections are used to review and edit device descriptions as needed. BOM Ref ID Tab BOM Part Number Tab Best Practice: To step-thru the and click the mouse-cursor inside either the Ref ID or Part Number pick list text area and us the keyboard or to step-thru the devices.
FA Inspector (AOI) Scanner Comparing BOM to CXF Data 1. Use the Tab to evaluate differences in the BOM and CXF data. Press the Button to run this evaluation. NOTE: If both Top and Bottom CXF files are present, then the system will evaluate and report the unique differences between parts found in the BOM and parts found in the CXF. See the example shown in the figure below. BOM Comparison Results Review Comparison Results 1.
Operations | Reference Manual CXF Tab, Review Results 3. Once all the required Part Numbers, Packages and Extension Descriptions have been adjusted; press the Button to save all changes to the CXF file. NOTE: The CXF file extension will automatically be appended to the file name, so there is no need to include that in the naming convention.
FA Inspector (AOI) Scanner Reviewing a BOM Validated CXF File Once the Bill of Materials (BOM) information and Pick-&-Place (XY data) have been validated it is a good idea to review the final file before use. 1. Open the validated CXF file using MS Excel™. This will start the Excel™ Text Import Wizard. a. Step 1 of 3, select and press b. Step 2 of 3, select delimiters as and press c.
Operations | Reference Manual 2. The image (below) is a CXF file opened in MS Excel™. NOTE: The column of data in the CXF file (highlighted) was imported from data in the BOM file. CXF File w/ Extension Data Added from BOM 3. Devices identified with DNP (at the end of this file) may be deleted or skipped during the inspection process. Devices Identified as “Do Not Place” (DNP) 4. Review of the CXF file to confirm that all elements are laid out correctly.
FA Inspector (AOI) Scanner Sorting CXF Device Data Best Practice: Sorting the Part Number and Reference Identification columns will provide improved inspection logic during the inspection routine development or First Article Inspection. 1. Open the CXF file in Excel™; highlight the entire area containing device information including the header row. The contents between DATA_Start and DATA_END. Sorting Device Data Using Excel™ 2. Select from the Excel™ Top Menu Bar.
Operations | Reference Manual 3. CONCLUSION: The resulting file will be sorted first by Part Number then by Reference Designator. Because CXF files are read by the FA Inspector in this manner the inspection process will follow and ordered path according to Part Number and Reference Designator groups.
FA Inspector (AOI) Scanner Creating CXF Files with MS Excel™ XY data can easily be converted to CXF (Cad eXchange File) format using any non-formatting Text Editor (i.e., notepad). However, it is recommended that you use Excel™ which is very well-suited for this task. The following procedures use Excel™ for this operation. Best Practice: To avoid missing any of the required CXF data and format, it is a good practice to begin each XY-to-CXF conversion task by using a “CXF formatted template.
Operations | Reference Manual types. Presets (0 and 3) should only be used by experienced operators. See the table below for inspection view relationships. (Cam#) Preset to AOI Mode (Video 1) Relationships (based on 15”monitor) 0 = 1:1 1 = 2:1 2 = 3:1 3 = 4:1 a. Package: Refers to the device package type and is helpful to characterize fault trends relating to process by package type.
FA Inspector (AOI) Scanner 6. The XY data should now be displayed in Excel™. Verify that the columns match the headers and adjust as required. Warning: If the data and columns do not match, the file will not work! Best Practice: Files containing non-standard entries under the template headers (i.e., empty, revision, hand, no-pop, top, bottom, etc.) these rows should be deleted or replaced with four dashes “ --- “. 7.
Operations | Reference Manual AOI Mode Operation AOI Mode allows inspection routines to be “taught-once and run many times. AOI Mode uses a scanned image of an assembled PCB in combination with XY data to automate the inspection process. The XY data is used to locate devices on the board. The operator points-&-clicks to define the board size, alignment points and XY orientation.
FA Inspector (AOI) Scanner Creating an AOI Mode Inspection Routine The FA-Inspector AOI Mode uses template matching instead of algorithm-based analysis; which dramatically speeds up test development and does not require programming. Inspection setup uses a scanned PCB image and XY data to locate devices. The system intelligently identifies all common components by automatically matching the device templates and verifying them against operator selected test parameters.
Operations | Reference Manual Production Launcher The Production Launcher is used to select calibration for a new board inspection development or to browse and load predefined inspection routines. 1. Double-click on the “AOI Mode” Desktop Icon AOI Mode Icon 2. The AOI Mode Launcher will load and present a File Selection/Calibration Screen.
FA Inspector (AOI) Scanner 3. Load a PCB in the center of the table at (15, 20 or 25mm) stand-off height. Best Practice: Always use the 20mm stand-off position whenever possible, as this position provides the best focus and lighting. Maximum component clearance is 70mm at the 20mm setting. 4. Press the <15mm, 20mm or 25mm > calibration button in the File Selection/Calibration Screen that matched the stand-off position used when the board was loaded (15, 20 or 25mm). 5.
Operations | Reference Manual Scanning a PCB (Epson™ Scan) Epson Scan is an Epson Scanner utility used to configure and manage the process of capturing images of PCBs “staged” on the table of the inspection drawer. 1. To start a new board select the menu option from the AOI Mode Top Menu, while in Supervisor Mode. This will launch the Epson Scan™ scanner utility to capture an image of the PCB.
FA Inspector (AOI) Scanner NOTE: If the PCB has a barcode label you may wish to automatically enter the board serial number by checking the . See, Barcode Reader Overview and Setting Up SPC Data Logging for more information on these topics. 2. Once an image capture (scan region) box has been drawn around the PCB, Press the Button.
Operations | Reference Manual EPSON Scan Menu 1. Once the Menu opens. Verify the Mode selected to Set Resolution to 600dpi And verify that the is checked 2. Click on the Button to view and verify board orientation. (Adjust and rescan as required). 3. Once satisfied with the display, use the Tool to select the entire area of the board. 4.
FA Inspector (AOI) Scanner 5. Once the scan has completed, the Dialog Box will appear. Choose a logical name for the board and press the Button. Best Practice: Use a unique identifier specific to this PCB e.g., PCB Name/Number, rev. and board side (top/bot) is advised. If the PCB being setup is a series or revision to a previously setup board, select the latest library (*.BSU) of this board type. Check and press to locate and load a trained library.
Operations | Reference Manual Defining Board Size The following steps will define the board size for all PCBs of this type. 1. A Dialog Box and Green Cross Hairs will be presented in the Video 1 Display Window with the scanned image of the PCB. Use the following steps to define the board size by identifying three points at the outer edges of the board. NOTE: Do NOT press in the Prompt Message until you have first aligned the bottom-left corner of the PCB to the green crosshairs. Alignment Prompt 2.
FA Inspector (AOI) Scanner Prompt Message Before Alignment After Alignment 4. As before, position the mouse cursor at the top-left corner of the PCB and , repeat until aligned, then press the Button to continue. Prompt Message Before alignment After Alignment Defining Alignment Points This step will define points that will be used to align all following PCBs. 1.
Operations | Reference Manual 2. Next, after aligning first alignment point and pressing the Button; two “Fiducial ROI boxes” will appear. These are search zone used to locate the . Resize these (2) two boxes to fit the region of interest surrounding the alignment mark. This is accomplished by on a blue pick-point and dragging to resize and reshape the box. Click to continue.
FA Inspector (AOI) Scanner 5. When finished click to continue. An acknowledgement of successful alignment calibration should appear. Click again. Task Completion Dialog Box NOTE: Once the board size and alignment fiducials have been defined, the system will automatically save a JPG image of the scanned board and launch the Layout Viewer utility which is used to validate the CXF file scale and board rotation (device XY polarities), described in the next section. 59 | Page FocalSpot, Inc. | www.
Operations | Reference Manual Layout Viewer Overview The Layout Viewer provides a simple visual interface to view, validate and adjust pick-&-place XY data. The Layout Viewer also provides the ability to scan and link an Assembly Drawing with a PCB during test setup; to present Part Reference IDs in the event that these are not screened onto the PCB. Layout Viewer Display Screen FocalSpot, Inc. | www.FocalSpot.
FA Inspector (AOI) Scanner Layout Viewer Operation The Layout Viewer will automatically open when a new board is created, directly after the board size and alignment fiducials have been defined. The Layout Viewer can also be manually opened at any time by pressing the button, located in the . 1. If manually launching the Layout Viewer, click on the Menu Option to select and load a PCB image. 2.
Operations | Reference Manual 4. Once you have selected the proper zoom setting. Select the 1st alignment device location by pressing the keyboard key. This will move the displayed image to the center-top of the PCB image. Top-Center PCB Display 5. Next select a device located near the center-top of the display by on the center of the component. This will open a Component 1 Top Centre Dialog Box.
FA Inspector (AOI) Scanner 6. Next select the remaining (Bottom, Left and Right) component locations, entering each Part RefID into the popup Dialog Box and pressing to complete each position. See the table below for a list of key assignments and related actions.
Operations | Reference Manual are facing common directions to device polarities on 8. The next step is to verify the polarity indicators the PCB. Use Tantalum Capacitors or ICs to verify the polarity indicators are pointing in the same direction (towards or away from polarity markings) in both (X) horizontal and (Y) vertical directions. 9. Polarity markers and CXF data can be adjusted by using the Layout Viewer > Top Menu Button Bar.
FA Inspector (AOI) Scanner are facing common directions towards or away from device polarities displayed in the scanned image. Use Tantalum Capacitors or ICs to verify the polarity indicators are pointing in the same direction. 12. Use the < > Button to change (toggle) the Y axis direction (top-to-bottom or bottom-to-top) of the polarity marks. polarity marks in reference to the scanned image.
Operations | Reference Manual Aligning CXF to the Scanned PCB Image Aligning CXF (XY) data to the PCB image is accomplished to properly scale and align the XY overlay data with respect to the scanned PCB image. This is accomplished by identifying the location of (3) three components (automatically selected from the CXF file by the system: Lower-left, lower-right and upper-left).
FA Inspector (AOI) Scanner CXF to PCB Alignment Using Screened REF IDs Identify the location for each of the (3) three components automatically selected by the system: Note: If REF IDs are screened onto the PCB this makes the job easy, proceed on to the following steps to align the CXF XY data to the scanned PCB image: Best Practice: The best components to use for this application are chip caps and chip resistors as the pads are generally clearly visible.
Operations | Reference Manual Green Box Moved to Device Centroid Box Adjusted to Pads + + 5. Once the Green Box matches the height and width (both pads) for the selected device. Press the button to move to the next device. Repeat this process for the next two devices. 6. After the third device has been defined, the XY Data and image have now been aligned. The very next device displayed begins the process of training device templates which are in turn added to the library.
FA Inspector (AOI) Scanner CXF to PCB Alignment Using the Layout Viewer The Layout Viewer provides the ability to scan an Assembly Drawing associated with the PCB being trained. This becomes especially useful in situations where device reference labels are not screened onto the board. The Layout Viewer links the scanned Assembly Drawing to the inspection process which permits the developer to view the drawing while selecting the (3) three alignment components.
Operations | Reference Manual (20mm) height. This can be accomplished by placing the drawing on a blank panel supported by the standoff posts at the (20mm) shelf height. The scan DPI setting should be adjusted to 150 DPI. Save this image of the Assembly Drawing using the menu option. NOTE: For proper file organization the file location and naming convention should be the same as the working files for this project. e.g., C:\ProgramFiles\AOI\User\boardname_rev_top_dwg.tif 3.
FA Inspector (AOI) Scanner 7. Next press the located on the AOI Top Menu Bar. 8. You may now use the Reference IDs on the Layout Viewer Display of the Assembly Drawing to confirm the location of each of the (3) three devices used to define the CXF to scanned PCB image scale and alignment when asked in the following steps. Note: The following steps are the same as those used If REF IDs were screened onto the PCB.
Operations | Reference Manual Green Box Moved to Device Centroid Box Adjusted to Pads + + 13. Once the Green Box matches the height and width (both pads) for the selected device. Press the button to move to the next device. Repeat this process for the next two devices. 14. After the third device has been defined, the XY Data and image have now been aligned.
FA Inspector (AOI) Scanner Training Devices (AOI Mode) The next step “Device Training” makes use of the scanned PCB image and the XY CAD overlay to teach device test parameters. The FA system will begin selecting and presenting devices to be trained, from the information contained in the CXF data file. The operator then defines each “unique” device type by interactively stepping through the components, drawing Region Of Interest (ROI) around key device features and checking basic visual test parameters (i.
Operations | Reference Manual Mouse: Controls the location of the ROI template. Use the mouse to align the ROI to the component centroid location. Arrow Keys: Control both ROI and Centroid movement as a group. Use the to position both the ROI (search zone) and centroid reference to the Device center.
FA Inspector (AOI) Scanner 6. NOTE: Devices with Reference IDs beginning with the letters: “Q”, “D” and “U”, are set to by default; and all other reference IDs are default to FALSE. Therefore, it is important to note that non- “Q-D-U” components such as: Tantalum Capacitors, require the user to manually select “polarity enable”, as device reference IDs for these part types may vary. 7.
Operations | Reference Manual Stop Device Training 1. The Device import process can be aborted at any time by pressing on the Confirm/Adjust Device Position dialog box or by pressing the button on the Top Menu Bar. Devices that have been trained up to this point will remain in the library, the file before exiting the program. See: Save Board Setup (AOI Mode). Resume Device Training 1.
FA Inspector (AOI) Scanner Create / Edit Board Notes Best Practice: It is a good idea to create Board Notes (before saving the board setup). Process Control Engineer’s or the person responsible for creating the inspection routine (in Supervisor Mode) can enter any information that may be useful to the Operator (Operator Mode) and for future reference.
Operations | Reference Manual Save Board Image (AOI Mode) Saving a Board Image is useful when sending a First Article report to a customer for Rapid Prototyping and line release approval. It is also useful when requesting remote technical support. See Emailing AOI Mode Data for Assistance or Review for more information on this topic. 1. To SAVE an AOI Mode Board Image. Select the menu option. Enter a unique image name and press .
FA Inspector (AOI) Scanner Running an AOI Mode Inspection AOI Mode allows inspection routines to be “taught-once and run many times” semi-automatically, without programming. AOI Mode Inspection Routine Process Flow 79 | Page FocalSpot, Inc. | www.FocalSpot.
Operations | Reference Manual 1. Run the AOI Mode Production Launcher to launch the File Selection/Calibration Screen. 2. Use the to browse to the path where inspection files are stored. The default path is “C:\Program Files\AOI\User”. 3. Select a saved inspection routine from the Pick List. AOI Mode Launcher — File Selection/Calibration Screen 4. Use the for details and instructions specific the selected PCB aka “Product”.
FA Inspector (AOI) Scanner 8. To load a previously defined board test setup, select a PCB from the Production Launcher . An image of the PCB should display in the preview window and Setup Notes should be displayed in the “Setup Information window. 9. NOTE: This can also be accomplished using the AOI Mode A File Browser will open. Select the BSU file that matches the loaded PCB and press .
Operations | Reference Manual 11. Once a test is initiated, the system will prompt the user to stage a PCB into inspection area using the appropriate stand-off height. Press the button and follow the scanner setup instructions for creating a new program. Load Untested PCB for Inspection 12. If Automatic Alignment fails, first verify that the board is loaded correctly.
FA Inspector (AOI) Scanner PCB Inspection Results (FAIL) PCB Inspection Results (PASS) 15. If PASS, load the next PCB and press the button to continue inspections. 16. If FAIL, press the to examine and confirm the condition of the device. The operator can perform either one of two functions: a. ACCEPT and ignore the machines judgment or b. FAIL and classify the fault Classifying AOI Mode Faults 1.
Operations | Reference Manual 2. Suspect devices are displayed in the Part List View listed by Device Reference ID under the PCB Results Tab. The fault location is also displayed in the Map View window. Part List View (Missing Part Ref.ID) Map View (Missing Part Location) Double-clicking the device in the Ref.ID list will navigate to the device displayed in the Video 1 window. Double-clicking the device on the map will also navigate to the device displayed in the Video 1 window. 3.
FA Inspector (AOI) Scanner AOI Mode Inspection Logic NOTE: Pressing the Button fails the whole part – only use this if you have more than one failure on a single device. If it’s failed once, it failed. No need to keep testing. Accept > Fail > Next Part 85 | Page FocalSpot, Inc. | www.FocalSpot.
Operations | Reference Manual AOI Mode Inspection Reports Once an AOI Inspection has completed and the operator has verified (“Accepted” or “Failed and Classified”) all suspect devices (if any); an inspection report will automatically be generated. AOI Inspection Reports contain a graphic depiction of the XY device layout of the board, error location marks (red arrows), Part Reference ID, Part Number and Fault Classifications for each failed device (if any).
FA Inspector (AOI) Scanner AOI Mode Defect Coverage All SMT and PTH parts down to 0402, part presence/absence verification, part polarity and pin #1 orientation, part position and skew errors, laser marking, wrong part and device differences such as: labels, color / lot variations, etc. AOI Mode Inspection Report 87 | Page FocalSpot, Inc. | www.FocalSpot.
Operations | Reference Manual Fine Tuning AOI Mode Inspection Routines Once the initial test routine has been developed it’s always a good practice to fine-tune and validate the inspection setup for proper setup and operation prior to releasing the test for use. A useful method to fine-tune an inspection routine is to run (3 or more) assembled boards of the same board type.
FA Inspector (AOI) Scanner Editing / Deleting Templates AOI Mode uses template-matching instead of algorithm-based analysis; which dramatically speeds up test development and does not require programming. However, the precision of the inspection results relies heavily on the quality of the templates selected. Therefore, the idea is to select a device inspection area with distinctive and consistent markings.
Operations | Reference Manual Adjusting Threshold Settings By default each new device trained is given an ideal score of 700. Components that pass test at the 700 setting are exceptional clear, well-labeled, devices with good contrast and excellent solder characteristics; most devices do not fit this criterion and therefore must be adjusted or fine-tuned.
FA Inspector (AOI) Scanner Validating Inspection Routines One method of test routine validation is to inspect a bare board. Inspecting a bare board verifies that inspection threshold settings are not configured too low — a proper indication would be that all parts should fail during this test. If they do not, then either a threshold is set below the recommended level for that device type. To correct this type of test error, see: Fine Tuning AOI Mode Inspection Routines. 1.
Operations | Reference Manual 4. If all devices have failed during the bare board you may assume that thresholds are not set too LOW and that the templates are not causing a false pass condition. 5. To SAVE a Board Setup file containing all configuration data just defined. Select from the Menu. Enter a unique name and press .
FA Inspector (AOI) Scanner Appendix A – AOI Mode User Interf ace AOI Mode User Interface Menus and Screens The system has two control screens the AOI Mode Launcher and the AOI Mode Display screen. The AOI Display Screen also, has two modes of operation, Operator Mode and Supervisor Mode. The system software starts in Operator Mode. Operator Mode provides limited access to system functionality. Operator Mode allows the user to perform a board inspection using existing board setups.
Operations | Reference Manual Calibration Buttons (AOI Mode) Calibration Buttons are used to select optical calibration based the top three ledges of the standoff post (15, 20 and 25mm). Best Practice: The best focus, lighting and scan detail, is calibrated for 20mm stand-off. Therefore, always use this ledge whenever possible. Directory Browser The Directory Browser is used to identify where inspection routines are saved or retrieved, on local or network drives.
FA Inspector (AOI) Scanner Image Preview Display The Image Preview Display presents a scanned image of the PCB associated with the inspection routine selected in the File Browser. AOI Mode Display – Top Menu / Tool Bar The AOI Mode Display provides user interface (Supervisor / Operator) to system and software operations. The screen is divided into interface components Top Menu, Application Modules and “Pop Up” Submenus activated by a right-mouse-click. AOI Mode Display Screen 95 | Page FocalSpot, Inc.
Operations | Reference Manual Operator Mode AOI Mode software opens in Operator Mode by default. Operator Mode provides limited access to system functionality. Operator Mode allows the user to perform all basic inspection operations and predefined test routines. However, the user cannot edit or create new board setups in Operator Mode. This prevents unintentional or unauthorized alterations to the board setups. Differences in the Operator and Supervisor menus are shown in the images below.
FA Inspector (AOI) Scanner Supervisor Mode Supervisor Mode provides full access to development and management functions; including all of the Operator Mode functions. Users are required to provide the correct password to enter Supervisor Mode. Passwords are set during initial system installation and may be only changed while in the Supervisor Mode. Additionally, multiple user accounts can be configured if operator tracking is required. See also, User Login and Tracking for more information on this topic.
Operations | Reference Manual Operator Mode Top Menu Bar While in Operator Mode the Top Menu Bar allows access to basic file and inspection operations.
FA Inspector (AOI) Scanner Supervisor Mode Top Menu Bar While in Supervisor Mode the Top Menu Bar allows full access to system / inspection parameters. Menu Item Sub Menu Function Description FILE Test Board Starts the board inspection process New Board Starts the new board definition process Saves the stated of a PCB inspection routine with the current settings <*.BSU> Loads a board setup <*.
Operations | Reference Manual EDIT Create / Edit Board Notes Launches a dialog for the user to enter a Device reference ID, then positions the Image to find the specified Device on the board. Rename a Device number in the Device library, and all instances of the Device in the Device list. Rename a Package type in the Package library, and all instances of the Package in the Package List. Search By Ref ID. Rename Part No.
FA Inspector (AOI) Scanner Draw Device Outline Toggle in and out of the display Device outline mode Rotate BSU to 90° Rotates the Board Program in 90° steps Inspect Active Area Inspects the Devices in the current field-of-view of the Image Show Device List Box Displays the Device list dialog Set Pass Score Launches the following dialog to allow users to set the default pass score on the Devices. The highest score is 1000, the lowest is zero.
Operations | Reference Manual Set Password Delete Unused Template Files Deletes template files which are not used in the Device list and the Device library.
FA Inspector (AOI) Scanner Toolbar Menu The AOI Mode Toolbar Menu provides iconic shortcuts for commonly used menu selections. Icon Function Function Description Print Prints the image in the currently active Map or the Video window Live Displays the scanned image. Toggle Toggles the video navigation tools ON and OFF Zoom 1 Selects magnification 1.
Operations | Reference Manual Imaging Utilities Displays (Histogram, Line Profile, Contrast, Pixel and definable Region tools) Controls New Board and Production settings.
FA Inspector (AOI) Scanner AOI Mode Display Application Modules The AOI Mode Application Modules contain and control various system and inspection tools and utilities which display full or limited menu functions depending upon the user mode, Operator Mode or Supervisor Mode selected. These Modules also contain submenus and features that, when right-clicked, will display a popup menu next to the object with which it is associated. Application Modules Video 1 Video 1 displays a scanned image of the board.
Operations | Reference Manual Part List View Part List View contains (4) four data pages: Device List: lists all trained devices. PCB Results: Shows that failed devices an inspection; or match selected criteria. Device Lib: Lists all devices in the device library. Package: Lists all package types in the package library. A user can navigate directly to a device by double-clicking on the device ID in either the Device List or PCB Results tabs.
FA Inspector (AOI) Scanner Layout Viewer Layout Viewer provides the ability to scan an Assembly Drawing associated with the PCB being trained. The Layout View is linked to the Video 1 and Map View indicating the relative position by a highlighted rectangle. Navigation in the Layout View window is point-&-double click, which results in moving rectangle and the corresponding image displayed in the Video 1 and Map View to the double-clicked position on the board.
Operations | Reference Manual AOI Mode > Video1 Device Submenu Functions The AOI Mode Display Window contains several features that, when right-clicked, will display a popup menu next to the object with which it is associated. The Device Menu is activated from within the Video 1 module and will display when the mouse is pointing inside a Device’s overlay box and the right mouse button is pressed. The Device menu is “Device sensitive”.
FA Inspector (AOI) Scanner Device Menu > Edit Device Edit Device is used to change Device Parameters via the Basic and Extended Parameters submenus. Device Menu Edit Device > Basic Parameters Edit Device > Extended Parameters Device Menu > Zoom 1 ‐ 4 Various zoom ratios are used to allow inspection at different magnifications. Because the resolution of the Scanner (1280 by 960) is larger than the display resolution (1024 by 768), the video window displays scanner images in 4 magnifications.
Operations | Reference Manual Device Menu > Edit Alternatives Launches a template browser for viewing, editing, or deleting alternate templates. Device Menu Edit Alternative Templates Button Functions Button Function Close Closes the dialog box. Next Displays the next alternate template. Delete Deletes the alternate from the list. Move Moves the position of the alternate. To First Moves this alternate to the beginning of the alternative list. Set Mask Edits the template inspection region.
FA Inspector (AOI) Scanner Device Menu > Edit Search Area Used to adjust the search area (green rectangle) within which the Device is expected to be found. Edit Search Area Edit Search Area Video 1 Display Use the pick points at the sides and corners of the highlighted search area ROI to resize and position the Device Search Area. Device Menu > Train is used to teach specialized elements of a device as part of the inspection.
Operations | Reference Manual Train > Submenu Option Function Train > Alternative Train Alternative Video 1 Display Alternative Templates Train > Leads Menu Train Lead Video 1 Display Lead Inspector Parameters FocalSpot, Inc. | www.FocalSpot.
FA Inspector (AOI) Scanner Train > Solder Menu Train Solder Video 1 Display Train > Anchor Menu Train Anchor Video 1 Display Train > Dependent Menu (1 + 2) Dependent (1) Video 1 Display 113 | Page Solder Inspector Parameters Dependent (2) Video 1 Display FocalSpot, Inc. | www.FocalSpot.
Operations | Reference Manual View and Function > Options Menu The Options Menu is used to access and configure system level operations and DLL plug-in utility drivers. The Options Menu can be accessed only while in Supervisor Mode and has two Top Bar Menu locations from which it can be accessed. and Use the System Options Menu in Supervisor Mode to enable: Solder Inspection Enable/Disable the Solder inspection from the “Board Program”.
FA Inspector (AOI) Scanner Parts List View (Pop‐Up) Menus The Parts List menus are used to perform various device library tasks. The Parts List context menus are displayed when the user in an active tab display area. Parts List View Parts List View Context Menus 115 | Page FocalSpot, Inc. | www.FocalSpot.
Operations | Reference Manual Part List View Tabs Functional Description Device List Tab Edit Selected Device edit basic and extended device parameters Delete Selected Device deletes the selected device Delete all Devices deletes all devices of all types Setup Skip/Unskip skips a selected device, identified in the description column as being skipped.
FA Inspector (AOI) Scanner Device Lib Tab Edit Selected Device edit device parameters Edit Alternatives edit alternative templates Step Thru Selected Device step thru devices Delete Selected Device Delete All Devices deletes all devices of all types Train Duplicates trains a new duplicate template Update All Instances updates duplicate templates Print Library print a list of all library contents Show All Parts show list of all parts in the library Library Setup set up an existing Local or Central library D
Operations | Reference Manual Appendix B – Device Libraries Device Libraries Overview When using a Local Library, the user can begin by starting a “New” Library or by importing and adding to an “Existing” (inherited) Library. New Local Library (Pros & Cons) New Local Library (Pros) New libraries keep customer specific part numbers separate from common use to eliminate the possibility of multiple part numbers being used for the same device.
FA Inspector (AOI) Scanner Central Library (Cons) the foremost dilemma of a Central Device Library is the ability to “contaminate” EVERY board setup by fault (file corruption) or mistake. Best Practice: The user MUST have a consistent Device Numbering System (standardized common part numbers) to benefit from using the Central Library.
Operations | Reference Manual 8. Upon completion (if you have the + checked in the menu) then the Layout Viewer will automatically open. If not, you can launch the Layout Viewer manually by clicking on the < See Layout Viewer Operation. > button located on the Top Menu Bar. a.
FA Inspector (AOI) Scanner Aligning CXF to the Scanned PCB Image. a. Doing so will prompt you to identify (3) three components used to scale and align the CXF data to the scanned PCB image (same as standard new board setups). b. NOTE: Make sure you have checked the check box in the dialog box. 10.
Operations | Reference Manual How to Setup a Central Device Library To change the library setting from Local to Central and vice versa: 1. Select from the AOI Mode Top Menu Bar. 2. Choose the submenu option. Functions Menu Create/Delete Shared Library Set/Change Shared Library Server 3. If a network server has not previously been defined, a server dialog box will appear. Use the text entry area to define the servers’ public domain access name and path. 4.
FA Inspector (AOI) Scanner Device Library Setup Menu Once you have created a Central Library we strongly recommend that backups are scheduled to occur every time significant changes are made to the central file. Having a good DSR Plan (Disaster Recovery Plan) is an essential consideration as with any networked file sharing/storage application. Some backup and DSR features are built into the system software. See the following Device Library Setup Menu descriptions for details.
Operations | Reference Manual Defect Category List – Editing Fault Classifications FA Inspector system supervisors are able to change the nomenclature for Fault Classifications by editing the file which can be found in the subdirectory. This file can be edited using any non-formatting text editor, such as “Notepad”. Notepad is an MS Windows utility
FA Inspector (AOI) Scanner Notepad Notepad is an MS Windows utility that is located in the directory and can be called up directly by using the “notepad” command.
Operations | Reference Manual Typical AOI Detectible Manufacturing Defects Assembly faults caused by the SMT manufacturing process include, but are not limited to the examples provided in the table below. Faults Definitions Wrong Part Wrong Part can be found only on parts with laser marking to identify the correct or incorrect component. Missing Missing parts. Result of parts lost during pick-and-place operations or Disturbed Joint causing the part to fall off during transport.
FA Inspector (AOI) Scanner Short or Bridge The primary causes of shorts are defects in the attachment, and typically are bent pins, a significantly misaligned component, or excess solder that is resulting in an electrical short between two electrical nets. Blow Holes A bubble or open area caused by trapped gas inside a solder joint while cooling, aka “out gassing.” If the some of the gas escapes during the solder process this can cause “pin” holes, bubbles or “blow holes.
Operations | Reference Manual Appendix C – AOI Template Training Guidelines Template Training Methods and Settings AOI Mode uses a template-matching technique (object linking and embedding; known as OLE or MS™ ActiveX) to perform automated optical inspections. The precision of the inspection results relies heavily on the quality of the templates selected. Therefore, the idea is to select a device inspection area with distinctive and consistent markings.
FA Inspector (AOI) Scanner Template Training Guidelines Table Device Mag. ROI Pass Score Remarks 0402 Resistor 3 or 4 650 - 750 If no label train across the body. If single “0” label, then train extra space around the “0” to prevent mistaking “0’s” in components with multiple characters.
Operations | Reference Manual 0805 Capacitor 1 or 2 550 - 600 Include enough background to provide sufficient contrast, avoid the silk screen, and select Center all Alternates. For chip caps with no value label printed, it is impossible to inspect for wrong device. Presence/absence is the primary goal. or Tantalum Capacitor 1 or 2 600 + w/ Optional Dependency Do not include any edge of the device.
FA Inspector (AOI) Scanner Metal Electrode Face (MELF) 1 or 2 600 Very difficult due to the reflective properties and inconsistency of the marking. Enable polarity Disable Center Alternate Templates Disable Color Check Quad Flat Pack (QFP) 1 or 2 600-700 1 or 2 600-700 Avoid the date code, train on the model number of the chip. If it is a long label you may need to break up the template into two or more “Templates”.
Operations | Reference Manual Template Selection Strategy By grabbing too much of the background in combination with a low threshold setting (~550); small dark bodied discreet components (in combination with a dark FR4 material background); may cause false calls, as there is not be enough difference in coloration (digital information) to catch presence/absence. Using a bare board is VERY IMPORTANT when thresholds are set below 600 to fine-tune and eliminate false-calls or escapes.
FA Inspector (AOI) Scanner Understanding Device Positions It is important to have a good working knowledge of device positions used by the AOI Mode software. Centroid Position By definition, the centre of the Device Outline is the Device’s centroid position. A small purple colored cross or dot marks the centroid position. This is the center XY reference position of a Device. All other device-related operations are relative to this centroid position.
Operations | Reference Manual Fine‐Tuning Device ROI Locations Step Thru Devices Step Thru Devices can be used to sequentially view “all” or “select types” of devices one-by-one. This is very useful during the process for fine-tuning Device, Solder and Lead ROI areas. This option can be accessed from the AOI Mode Top Menu Bar while in Supervisor Mode.
FA Inspector (AOI) Scanner Step Thru Devices Dialog Box The operator can choose to view or selectively view only those devices with a given or . Example: Entering the letter “C” will step thru ALL of the capacitors containing a “C” prefix in the Ref. ID. Walk Through Parts Dialog Box navigation, to move to the next device is accomplished by pressing the Button or by pressing the on the keyboard.
Operations | Reference Manual Appendix D Panel Step & Repeat Panel Step & Repeat Panel Step-&-Repeat is used to quickly populate an entire panel, containing two or more boards, from a single programmed board. Preliminary Setup As with any new board inspection, you must first go through the process of creating a new board test routine. In the case of a multi-board panel, you will only be training a single board, then copying this board to all other board locations on the panel. Panel Setup vs.
FA Inspector (AOI) Scanner CXF File Development Same Same Define board size Define whole PCB Define whole panel Define alignment marks Define PCB (left/right) Define on full panel (left/right) Aligning XY data to the scanned PCB image Define 3 components on PCB Define 3 components on single PCB (lower left) Training Devices (AOI Mode) Same Same Fine Tuning AOI Mode Inspection Routines Same Same Save Board Setup (AOI Mode) Same Same Copy & Paste Panel N/A See Appendix D Defining Pane
Operations | Reference Manual 2. Repeat this process for the remaining (2) two sizing points (lower-right and upper-left) Lower Right Upper Left FocalSpot, Inc. | www.FocalSpot.
FA Inspector (AOI) Scanner Defining Single PCB Alignment Points This step will define points that will be used to align each loaded panel. 1. To align the XY stage using PCB fiducials, position the mouse cursor at the center alignment mark traces or fiducials on the lower-left PCB in the panel and , repeat until aligned, then press the Button to continue. 2. Repeat the same process for the Right Alignment Mark on the same PCB in this panel.
Operations | Reference Manual Video 1, Map View and Part List View Windows Map View (w/ copy ROI) 2. Select from the top menu bar. Adjust the ROI Box around the programmed area and press . Copy a Programmed Board Map View (w/ copy ROI adjusted) FocalSpot, Inc. | www.FocalSpot.
FA Inspector (AOI) Scanner 3. Select from the top menu bar. Enter the Step-&-Repeat XY Array Values and press . Paste Panel Array Step & Repeat XY Array Values 4. Select a PCB Edge Alignment Position at the BOTTOM LEFT-hand corner of the PCB. Move your cursor to this position and select the for fine adjustment and press . BOTTOM LEFT Alignment Prompt 141 | Page BOTTOM LEFT Alignment (Zoom 4) FocalSpot, Inc. | www.FocalSpot.
Operations | Reference Manual 5. Identify the “exact” same PCB Edge Alignment Position at the BOTTOM RIGHT-hand corner of the PCB in the X plane. Move your cursor to this position and select the for fine adjustment and press . BOTTOM RIGHT Alignment Prompt BOTTOM RIGHT Alignment (Zoom 4) 6. Select a PCB Edge Alignment Position at TOP LEFT-hand corner of the PCB. Move your cursor to this position and select the for fine adjustment and press .
FA Inspector (AOI) Scanner 7. Identify the “exact” same PCB Edge Alignment Position at bottom RIGHT-hand corner of the PCB in the X plane. Move your cursor to this position and select the for fine adjustment and press . Map View w/ Pasted Panel Array 143 | Page FocalSpot, Inc. | www.FocalSpot.
Operations | Reference Manual Appendix E – Layout Viewer (FA Mode) Layout Viewer (FA Mode) Operation In addition, to validating and adjusting XY data, the Layout Viewer is capable of running in FA Mode to quickly perform accurate First Article Inspections with an absolute minimum of setup and system experience. This can be useful in situations where speed is critical and the need for follow-on automatic inspections is not required.
FA Inspector (AOI) Scanner Scanner Layout Viewer > Right Menu 145 | Page Files > Load Picture Load an image file stored on the hard drive. (JPG, BMP, TIF) Files > Save Picture Save an image to the hard drive. (JPG, BMP, TIF) Files > Load CXF Load a CXF file stored on the hard drive. Files > Save CXF Save a CXF file to the hard drive. Colours Changes colors of: device polarity marks, IC polarity marks and mouse pointer. Color Pallet Available color selections.
Operations | Reference Manual Using Layout Viewer FA Mode To use the Layout Viewer in FA Mode, perform the following steps: 1. Launch the using the AOI Mode Top Menu Bar Icon. 2. Click the Button and browse to the location of the scanned JPG image for the PCB to be tested. 3. Click the Button and browse to the location of the converted CXF file for the PCB to be tested. 4. Manually align (drag-&-drop) the over the scanned image. 5.
FA Inspector (AOI) Scanner 7. Next, click in either the or - Component> Pick List Text Area and use the Keyboard and Arrow Keys to step-thru the devices. and Pick Lists a. Clicking in the Pick List and pressing the keyboard Arrow Keys; moves though devices by device Reference ID in alpha/numeric order. b.
Operations | Reference Manual Appendix F – SPC Data Logging Setting Up SPC Data Logging AOI Mode software can be used to capture and store inspection data for statistical analysis. Data can be stored to a simple ASCII text file; or there is a variety of third-party software suitable for this activity, including some that you may already own, such as: Microsoft Excel™ or Access™ 1. To setup the data logger, select from the AOI Mode main menu.
FA Inspector (AOI) Scanner 5. Adjusting Threshold Settings for details on this topic. Track Score can be useful for trend analysis to quantify pass/fail scoring deviations. 6. If the Track Shape Score Check Box is checked, the system will send shape score to the selected Data Destination SPC data file. Shape score relates to the shape of solder elements (This requires Solder Inspection to be enabled in the Function / Options Dialog Menu). 7.
Operations | Reference Manual include specific information or to have macros (Visual Basic Code) in this template workbook. Macros can be used to perform real-time charting and SPC analysis. The possibilities are endless and many “How To” references can be found by doing a Google™ search or by referring to the Microsoft Excel™ Technical Reference. ASCII Data Destination Files If is selected. The software sends data to an ASCII or text (.TXT) file.
FA Inspector (AOI) Scanner Display Real‐Time SPC Yield Results Yield Results is an AOI Mode utility that displays yield statistics in “live” real-time popup window. 1. Enable SPC Logging before starting Yield Results. See Setting Up SPC Data Logging. 2. To display Yield Results, press the < > Button in the Top Menu Bar. This will display a Controls Menu for configuring New Board and Production preferences. 3. Enable the by checking this option box in this menu. 4.
Operations | Reference Manual Appendix G – Integrated Barcode Reader Barcode Reader Overview Because the FA Inspector is a scanner based system, it has the built-in ability to read barcode labels. Reading barcode labels is beneficial to automatically identify / serialize boards for the purpose of tracking inspection audit data and performing production trend analysis via Statistical Process Control (SPC). See also: Setting Up SPC Data Logging for information on setting up SPC.
FA Inspector (AOI) Scanner Setting up Barcode Reading First you must identify specific location on a PCB where a Barcode will be found and create a Barcode Region of Interest. To train a Barcode (ROI) Template, perform the following steps: 1. Press the Button < > located in the Top Menu Bar. 2. Draw a around the barcode only portion of the image and press the Button. This will open a Part Parameters Dialog Box. 3.
Operations | Reference Manual Testing and Adjusting Barcode Recognition To fine-tune and verify a barcode, perform the following steps: 1. Right-click inside the Barcode ROI Area displayed in Video 1. This will display the Device Edit Menu. 2. Select from the Device Edit Menu. This will display the Barcode Parameters Menu. 3. Uncheck the Check Box. NOTE: This will allow the return of an actual number during testing.
FA Inspector (AOI) Scanner 5. Next, right-click inside the Barcode ROI Area again to display the Device Edit Menu. Then select . If , press to continue. Otherwise recheck all settings, adjust and retest. Edit Barcode Params 155 | Page Barcode (Read Success) Barcode (Read Failed) FocalSpot, Inc. | www.FocalSpot.
Operations | Reference Manual Automatic Serial Number Data Entry To automatically enter a board serial number using barcodes, perform the following steps: 1. Press the Button < > in the Top Menu Bar. 2. Enable the Check Box. 3. Press the Button to the right of the Enter Board Serial Number Check Box. 4. If desired, enter a to be used as part of the barcode entered serial number.
FA Inspector (AOI) Scanner Enabling an External Barcode Reader To configure the barcode reader function, perform the following steps: 1. To enable the barcode reader, select from the Top Menu Bar. 2. Select the Tab 3. Verify is loaded in the Installed DLLs List. a. If barcode.dll is not installed, select it from the Available DLLs List and press the Button b. If barcode.dll is already installed, continue on to the next step.
Operations | Reference Manual 8. Enter the according to the barcode being used (X) and press the Button to continue. NOTE: Other settings found in this dialog box are for use with external (third-party) barcode readers. Please refer to that product documentation for the required configuration settings. System Options / Enable Bar Code Reader Bar Code Reader Setup FocalSpot, Inc. | www.FocalSpot.
FA Inspector (AOI) Scanner Appendix H – File Structure & Remote Assistance FA Inspector File Structure Overview When organizing AOI Mode and Comparator Mode test files for backup; these files must remain in the authored directories and should not be moved or renamed. Comparator Mode File Structure Subdirectory File Remarks C:\Program Files\ScanSpection\Gold Boards *.ssi SSI is the primary Comparator Mode PCB setup file.
Operations | Reference Manual file contains only the ASCII information, library images and other information is saved in a hidden sub-directory with the same name as the *.BSU. NOTE: Hidden file properties can be changed by using the OS to open a file browser, and select , then uncheck the attribute. Subdirectory File Remarks C:\CAD_Data *.cxf CXF “boardname.cxf” (pick-&-place XY data) C:\Program Files\Production *.cad, *.txt, etc.
FA Inspector (AOI) Scanner Emailing AOI Mode Data for Assistance or Review When requesting remote assistance or sending customer files for review, the following files will be needed to support these activities. Remote Support — What & Where to Send What to send: The files in the table below will be needed to provide applications support. Where to send: Zip 8 these files into a single “boardname.zip” file and email them to dmcclure@focalspot.com (Doug McClure is the AOI Product Manager for FocalSpot, Inc.
Operations | Reference Manual Appendix I – Excel™ Useful Functions MS Excel™ is not part of the native FA Inspector system software; it is however a highly recommended addition to the FA Inspector tool kit. Excel™ is an extremely powerful and useful tool for viewing and manipulating XY data and producing accurate CXF files for use in the FA Inspector. See Creating CXF Files with MS Excel™ for additional information on this topic.
FA Inspector (AOI) Scanner Concatenate [&] Cell items can be joined into a single cell item. Example: Joining a “RefID + Package” to form a unique “Part Number”. This would only be done if no Part Numbers exist for this required column of data. You can also use the ampersand (&) calculation operator instead of the CONCATENATE function to join text items. Example: “=A1&B1” is the same as “= CONCATENATE (A1, B1)”.
Operations | Reference Manual Click the with the cursor positioned over the “Find What:” data entry field and press the bar. Leave the “Replace With:” data entry field blank. Then press the button. FocalSpot, Inc. | www.FocalSpot.
FA Inspector (AOI) Scanner Appendix J – Service and Support Service / Support Contacts Contact Phone Email / Website Hours FocalSpot Service (all else) (858) 536-5050 service@focalspot.com 8-5 PST DELL Service (computer) (800) 873-1420 http://supportapj.dell.com/support/index.aspx 24/7 DELL™ Service Computer Service is handled directly through DELL’s Client System. All DELL computers used on FocalSpot, Inc.