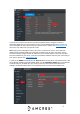User Guide
37
4. Access your router's user interface and port forward the device using the HTTP port
information displayed in the system. Every router's port forwarding protocols are unique. For
more information on how to port forward your specific device, please visit portforward.com or
refer to the user manual for your specific router.
Note: When port forwarding the NVR in your router, make sure to use the TCP, UDP and
updated HTTP protocols displayed in the NVR. If DDNS is not an option, the device can be
accessed remotely using the public IP address for your network and the HTTP port used that
was port forwarded in your router. To locate your public IP address and verify the connectivity of
your system, please visit: canyouseeme.org
5. Click on the DDNS menu located in the Network tab in the left panel. In the DDNS menu, click
on the Enable checkbox to enable DDNS. Make sure the AMCREST DDNS type is selected and
a domain name for the NVR (one you create) is entered in the Domain Name field. As an
example, the Domain Name will be in the following format: mynewnvr.amcrestddns.com