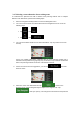Extra Information
42
3. Tap to display historical traffic information. A 2D map is displayed with road
segments coloured by the likely density of the traffic in the given period. The
information relevant for the current period is shown when you open the screen. If
necessary, you can browse the map for a better view of certain road segments. Modify
the day of week and the time of day to see the desired period.
3.4 Editing the route
When navigation has already started, there are several ways to modify the planned route.
You have the following options:
Setting a new starting point, see page 42
Adding an additional destination, see page 43
Modifying the list of destinations, see page 44
Saving the planned route, see page 45
Deleting the planned route, see page 45
Selecting a route alternative when planning the route, see page 46
Selecting a route alternative for an existing route, see page 47
Pausing guidance, see page 1.
3.4.1 Setting a new starting point
For normal navigation, all routes are calculated from the current position. You can pause
navigation to check future routes, simulate them or see their length in time and distance. Then
you can set the starting point of the route to a location other than the current GPS position.
1. Press the navigation hardkey button to access the Navigation menu.
2. In the Navigation menu, tap .