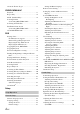R IN-DASH GPS NAVIGATION RECEIVER INE-S920HD INE-NAV-30 EN FR 8-INCH IN-DASH GPS NAVIGATION RECEIVER INE-Z928HD INE-NAV-38 ES This HD Radio receiver enables: • OWNER’S MANUAL Please read before using this equipment. • MANUAL DE OPERACIÓN Léalo antes de utilizar este equipo. • MODE D’EMPLOI Veuillez lire avant d’utiliser cet appareil. Thank you for purchasing this Alpine product. Please take a moment to protect your purchase by registering your product now at the following address: www.
ALPINE ELECTRONICS MARKETING, INC. 1-7, Yukigaya-Otsukamachi, Ota-ku, Tokyo 145-0067, JAPAN Phone: 03-5499-4531 ALPINE ELECTRONICS OF AMERICA, INC. 19145 Gramercy Place, Torrance, California 90501, U.S.A. Phone 1-800-ALPINE-1 (1-800-257-4631) ALPINE ELECTRONICS OF CANADA, INC. 777 Supertest Road, Toronto, Ontario M3J 2M9, Canada Phone 1-800-ALPINE-1 (1-800-257-4631) ALPINE ELECTRONICS FRANCE S.A.R.L. (RCS PONTOISE B 338 101 280) 98, Rue de la Belle Etoile, Z.I. Paris Nord Il, B.P.
ENGLISH Contents Turning the System On ...................................22 Operating Instructions Inserting/Ejecting a Disc .................................22 Inserting the Disc .........................................22 Removing the Disc ......................................22 Adjusting the Monitor Viewing Angle ...........22 PRECAUTIONS Initial System Start-Up ...................................22 Adjusting the Volume .....................................23 IMPORTANT INFORMATION ..............
About the Feature Logos ................................ 33 CD/MP3/WMA/AAC Playback .......................................................... 33 Repeat Play ..................................................... 34 M.I.X. (Random Play) .................................... 34 Selecting Folders (Concerning MP3/WMA/AAC) .................. 34 Searching from CD Text ................................. 34 File/Folder Name Search (Concerning MP3/WMA/AAC) .................. 34 About MP3/WMA/AAC .....................
Setting Defeat ................................................. 50 Adjusting the Ring Tone Volume ................... 60 Volume Setting ................................................ 50 Adjusting the Microphone Level .................... 60 Setting the Volume for Each Source ............... 50 Adjusting the Caller Volume .......................... 60 About Time Correction ................................... 51 Deleting All the Histories ............................... 60 About the Crossover .....
Repeat Play ..................................................... 69 Checking the SiriusXM Radio ID Number .... 78 M.I.X. (Random Play) .................................... 69 Storing Channel Presets .................................. 78 Selecting Groups ............................................. 69 Tuning Channels using Presets ....................... 78 Search Function .............................................. 69 Search Function ..............................................
Information Product Software Update ................................ 90 About DVDs ................................................... 90 List of Language Codes .................................. 91 List of Country Codes ..................................... 92 In Case of Difficulty ....................................... 94 If this Message Appears ................................. 95 Specifications .................................................. 97 END USER LICENSE AGREEMENT (Microsoft) ................
Operating Instructions PRECAUTIONS IMPORTANT INFORMATION PLEASE READ CAREFULLY BEFORE USING THIS PRODUCT This product is intended to provide turn by turn instructions to get you to a desired destination. Please make certain that all persons using this navigation system carefully read these precautions and the following instructions fully. • This product is not a substitute for your personal judgment.
DO NOT DISASSEMBLE OR ALTER. WARNING • Operation of the system while driving is dangerous. Users should stop vehicle before operating the software. • Road conditions and regulations take precedence over information contained on the map display: observe actual traffic restrictions and circumstances while driving. • This software is designed for use exclusively in the INE-S920HD/INE-NAV-30/INE-Z928HD/INE-NAV-38. It cannot and may not be used in conjunction with other hardware.
NOTICE Product Cleaning Use a soft dry cloth for periodic cleaning of the product. For more severe stains, please dampen the cloth with water only. Anything else has the chance of dissolving the paint or damaging the plastic. Temperature Be sure the temperature inside the vehicle is between +45°C (+113°F) and 0°C (+32°F) before turning your unit on. New Discs To prevent the disc from jamming, “Disc error” is displayed if discs with irregular surfaces are inserted or if discs are inserted incorrectly.
Discs Playable on This Unit Disc Accessories There are various accessories available on the market for protecting the disc surface and improving sound quality. However, most of them will influence the thickness and/or diameter of the disc. Using such accessories can cause operational problems. We recommend not using these accessories on discs played in Alpine DVD players. Transparent Sheet Playable Discs The discs listed below can be played on this unit.
Discs that cannot be played Tips for making your own discs DVD-ROMs, DVD-RAMs, CD-ROMs (excluding MP3/WMA/ AAC files), photo CDs, etc. The INE-S920HD/INE-NAV-30/INE-Z928HD/INE-NAV-38 plays DVD Video, DivX®, Audio CD and has a built in MP3/WMA/AAC decoder. DualDisc This unit is not compatible with DualDisc. Using a DualDisc may cause unit malfunction, and may cause disc damage when the disc is inserted/ejected.
Using DVD-Rs/DVD-RWs/DVD+Rs/DVD+RWs • This unit is compatible with discs recorded in the standard DVD-Video format. • Note that discs not finalized (processed to enable to play on playback-only DVD players) cannot be played on this DVD player. • Some discs may not play back, depending on the recording device and disc format. • Discs or files utilizing copy protection, may not be playable. Some recording systems may not properly format copied files to enable proper playback.
• This item incorporates copy protection technology that is protected by U.S. patents and other intellectual property rights of Rovi Corporation. Reverse engineering and disassembly are prohibited. • Manufactured under license from Dolby Laboratories. Dolby and the double-D symbol are trademarks of Dolby Laboratories. • Windows Media, and the Windows logo are trademarks, or registered trademarks of Microsoft Corporation in the United States and/or other countries.
Features Auto user setting change With the INE-S920HD/INE-NAV-30/INE-Z928HD/INE-NAV-38, you can register up to two users. Each user can configure their own preferred settings. By registering their respective BLUETOOTH devices to the unit, each user can be identified automatically. USER1 USER2 USER2 USER1 • For details of how to register a BLUETOOTH device, refer to “User Registration” (page 24). • If USER2 is recognized while USER1 is using the system, a confirmation message is displayed.
Easy sound setting by car type (i-Personalize) This function lets you set and reproduce the best audio environment for the environment in your car. On the unit, select and set the car category/steering wheel position/speaker type and size/seat material. For details of how to configure the settings, refer to “Car Specific Sound Setup” (page 26).
Dual Screen Display Position You can switch the right and left screens using drag & drop. To switch the screens, touch the middle of the screen you want to move and drag it to the desired display position. The screens will switch positions when you remove your finger.
(AUDIO) button Getting Started Displays the Audio/Visual screen. If the Audio/Visual screen is already displayed, changes the source. Press and hold AUDIO for at least 3 seconds to activate the “Setting the Balance/Fader/Subwoofer” mode. For INE-S920HD/INE-NAV-30 Rotary encoder/MUTE/C button Adjust the volume by turning to the left or right. Press to activate /deactivate the mute mode. Press and hold for at least 3 seconds to turn the power off.
Attaching Turning the System On 1 With the Alpine system, when the ignition key is turned to ACC or ON, the opening screen will be automatically displayed. 1 When the system is used for the first time, the language selection menu is displayed. There are 21 languages to choose from. Touch [ ] or [ ] to scroll the list, and then touch the desired language. 2 Insert the under side of the front panel into the main unit. Push the up side of the front panel until it locks firmly into the main unit.
Initial System Start-Up Adjusting the Volume Be sure to press the RESET switch when using the unit for the first time, after changing the car battery, etc. Rotate the Rotary encoder until the desired sound is obtained. 1 2 3 Volume: 0 - 35 Turn off the unit power. Press Lowering Volume Quickly (Release) to remove the front panel. Press RESET with a ballpoint pen or similar pointed object. Activating the Audio Mute function will instantly lower the volume level by 20 dB.
RESET switch For INE-Z928HD/INE-NAV-38 The system of this unit is reset. Remote Sensor Point the remote control transmitter towards the remote sensor within a range of 2 metres. Accessory List • • • • • • • • • • • • • • INE-Z928HD/INE-NAV-38 ....................................................1 Power cable.........................................................................1 Screw (M5×8) ......................................................................8 GPS Antenna ...........................
Turning the System On 3 Insert the disc with the label side facing up. Disc Slot With the Alpine system, when the ignition key is turned to ACC or ON, the opening screen will be automatically displayed. 1 SD memory card slot* When the system is used for the first time, the language selection menu is displayed. There are 21 languages to choose from. Touch [ ] or [ ] to scroll the list, and then touch the desired language. Insert the disc until it is automatically pulled into the unit.
Adjusting the Volume Adjust the volume by pressing Common Operations or . Volume decreases/increases continuously by pressing and holding or . Volume: 0 - 35 Using My Favorites Display example of My Favorites screen Lowering Volume Quickly Activating the Audio Mute function will instantly lower the volume level by 20 dB. 1 Press MUTE to activate the MUTE mode. The audio level will decrease by about 20 dB. 2 Pressing MUTE again will bring the audio back to its previous level.
5 Touch [Search]. User Registration You can register up to two users. Configure the User 1 and User 2 settings for each user. 1 Press the (My Favorites) button. The My Favorites screen is displayed. 2 Touch [Start]. The system starts searching for BLUETOOTH devices. When the search is completed, the BLUETOOTH Device List is displayed. • Set the BLUETOOTH setting on the preregistered BLUETOOTH device side to “ON.” 6 Touch a registered BLUETOOTH device and touch [OK].
Adding My Favorites Editing My Favorites You can register up to eight My Favorites for each user. You cannot, however, register the same items (categories). You can delete names in My Favorites or change the layout. 1 Touch [ Touch [ ]. “ ]. ” appears and the mode switches to the Edit mode. The addition items (categories) are displayed. 2 Touch the desired addition item (category). • Touching [Cancel] returns to the previous screen without executing any changes.
Changing the User Name 1 Touch the [Name] of the user you want to change. Displaying the Camera Image The Input User Name screen (Keypad) is displayed. 2 Input the name and touch [OK]. The user name is changed. • For details of how to input characters using the keypad, refer to “How to Input Characters and Numbers (Keypad)” (page 28). Changing a BLUETOOTH device You can change the BLUETOOTH devices associated with a user. 1 Touch the user [Phone] you want to change.
8 Select the material of the car seats. The settings confirmation screen is displayed. • If the car seats are made of both leather and fabric, select [Half leather]. 9 Check the settings and touch [OK]. Car Specific Sound Setup (EASY SETUP) (INE-Z928HD/INE-NAV-38 Only) Simply by selecting a car type from the list registered to the INEZ928HD/INE-NAV-38, the audio environment that is most appropriate to the car type is automatically set. 1 Touch [EASY SETUP]. The car type selection screen is displayed.
Items whose settings are affected when switching registered users, are indicated by “ ” in this manual. Example: Top banner and Bottom banner Fade Out Setting When “Top/Bottom Banner Fade Out” is set to “ON,” the Top banner and Bottom banner on the Audio/Visual Playback screen fade out after 5 seconds if no operation is performed. To display the keys again, touch the middle of the screen.
Full Screen Switching Sources Using the Top banner Touch the source button for the Top banner at the top of the Audio/ Visual Playback screen and select the desired source. Source button Top banner Touch operation If the source button is hidden, touch [<<] [>>]. • When “Source Layout Setting” (page 53) is set to “On,” you can switch sources by tracing the middle of the screen from right to left or from left to right.
About the Indicator Display Radio/HD Radio/ RBDS The Indicator Bar at the bottom of the screen displays various types of information, like the current time. The display will differ depending on the source. For details, refer to the display example of each source. Lights up when connected to a BLUETOOTH compatible device. : BLUETOOTH connection to audio device : BLUETOOTH connection to Hands Free Phone Blinks while reconnecting. Does not display when connection is set to OFF.
• If a preset memory has already been set in the same preset number, it will be cleared and the new station will be memorized. Listening to the Radio 1 2 Presetting Stations Automatically (AUDIO) button. Press the Touch [Radio] of Top banner. The radio mode is activated and the display changes to the Radio mode screen. • The display content varies depending on the last band selected. ([RadioFM1], etc.) 3 Touch [Band] of Bottom banner to select the desired radio band.
Receiving a Multicast (HD Radio mode only) Multicasting is the ability to broadcast multiple program streams over a single FM frequency. This increases the amount and diversity of content choices. A maximum of 8 multicast station channels can be selected on this unit. • Indicator appears when signal reception is possible. • The station number of the current broadcast station appears on the screen. Displaying Radio Text Text messages from a radio station can be displayed.
• During tagging, the iPod/iPhone takes priority to save the tag information. If no iPod/iPhone is connected, the tag information is saved to this unit. • When the memory of iPod/iPhone is full, “iPod Memory Full, Tag Count X” is displayed. The tag information will be stored to the unit. • If the tagging operation is interrupted by a hands-free phone call, the tagging operation will be canceled and the unit will display “Cannot Tag”. • This unit can store up to 50 pieces of tag information.
Repeat Play Touch [ Selecting Folders (Concerning MP3/ WMA/AAC) ] to repeatedly play back. The tracks (files) will be played repeatedly. The repeat mode switches every time the button is touched. Touch [ folder. ] or [ ] of Bottom banner to select the CD: Repeat (OFF) Searching from CD Text Repeat 1 MP3/WMA/AAC: Repeat Repeat Folder* (OFF) Repeat The CD text search screen is displayed. 2 * Only files in a folder are repeatedly played back. • If the Repeat Play mode is activated during M.I.
Supported playback sampling rates and bit rates About MP3/WMA/AAC CAUTION Except for private use, duplicating audio data (including MP3/ WMA/AAC data) or distributing, transferring, or copying it, whether for free or for a fee, without permission of the copyright holder is strictly prohibited by the Copyright Act and by international treaty.
Order of files Files are played back in the order that the writing software writes them to the disc. Therefore, the playback order may not be what’s expected. Verity the writing order in the software’s documentation. The playback order of the folders and files is as follows. (The following numbers may differ from actually displayed numbers.
The DVD operation screen display Touch the screen while the DVD playback screen is displayed. Playing a Disc The DVD operation screen is displayed. WARNING It is dangerous for the driver to watch the DVD/TV/ Video while driving the vehicle. The driver may be distracted from looking ahead and an accident could occur. Install the INE-S920HD/INE-NAV-30/INE-Z928HD/INENAV-38 correctly so that the driver cannot watch DVD/ TV/Video unless the vehicle is stopped and the emergency brake is applied.
If a Menu Screen Appears Numeric Keypad Input Operations 1 On DVD mode, menu screens may appear automatically. If this happens, perform the operation described below to start playback. Touch [10KEY] of Bottom banner. The numeric keypad input mode screen appears If [10KEY] is not displayed, touch [<<] in the bottom banner to display [10KEY]. Direct Menu Operations Touch the DVD menu directly. 2 • Some operations cannot be performed depending on the disc. Touch a desired number.
Stopping Playback Playing Still Frames (Pausing) Touch and hold [ ] for at least 2 seconds during playback. “ ” indicator and [ ] in the middle of the screen are displayed. • Playback starts from the beginning when [ /ll] or [ ] in the middle of the screen is touched while playback is stopped. 1 2 During playback, Touch [ Touch [ / ] or [ resume playback. / ] of Bottom banner. ] in the middle of the screen to Fast-forwarding/Fast-reversing • No sound is played during the still frame mode.
Repeat Playback Searching Directly by Chapter Number Use this function to play the disc’s titles, chapters or tracks, etc., repeatedly. Touch [ ] of Bottom banner. The repeat mode switches every time the button is touched. Use this function to easily move to the beginnings of the chapters on the disc. Perform operations during playback, during PRE-STOP or while playback is paused. 1 DVD Video (Chapter) The chapter is played repeatedly. (Title) The title is played repeatedly.
Switching the Angle About DivX® On DVDs in which scenes have been filmed from multiple angles, the angle can be switched during playback. DivX® is a codec (software) to compress moving images while maintaining image quality using a highly advanced compression ratio and operating speed. Touch [ANGLE] of Bottom banner. The angle switches between the angles recorded on the disc every time the button is touched. If [ANGLE] is not displayed, touch [<<] or [>>] in the bottom banner to display [ANGLE].
2 Setup Touch [General]. Setup Operation Touch the [SETUP] icon on the Audio/Visual Playback screen to display the Setup main screen. [SETUP] icon The General Setup screen appears. 3 Select the desired item. General Setup General Setup Operation Setting items: Language / Remote Sensor / Top/Bottom Banner Fade Out / Screen/LED Customize / Visual / About / Installation • Depending on the item, repeat step 3.
Format settings The character code to be used for tag text information displayed on the screen can be selected from 7 character codes. Setting item: Format Sel. Setting contents: EU1 / EU2 (Initial setting) / RUS / CHI / THA / ARA EU1: EU2: RUS: CHI: THA: ARA: ISO 8859-1 ISO 8859-15 ISO 8859-5 GB18030 CP874 CP1256 Setting Top banner and Bottom banner Display [Top/Bottom Banner Fade Out] is selected on the General setup menu in step 3. Refer to “General Setup Operation” (page 42).
Adjusting the Dimmer of Button Lighting at Night You can adjust the brightness of the button lighting at night with the dimmer. Setting item: Key Illumination Level Setting level: -2 to +2 (Initial setting: 0) Visual Setting [Visual] is selected on the General setup menu in step 3. Refer to “General Setup Operation” (page 42). 1 Touch the desired item. Switching the Display Color You can choose from 5 different display colors.
Switching Display Modes Setting item: Display Mode Setting contents: WIDE (Initial setting) / CINEMA / NORMAL Adjusting the Live Contrast This function automatically adjusts the areas on the screen that are too bright or too dark and corrects them to natural brightness.
Adjusting Image Contrast Setting item: Contrast Setting content: -15 to +15 (Initial setting: 0) You can adjust the contrast between MIN (-15) and MAX (+15). When it reaches the minimum or maximum point, the display shows “MIN” or “MAX” respectively. Adjusting Picture Quality Setting item: Sharp Setting content: -5 to +5 (Initial setting: 0) Picture quality adjustment range is -5 to +5. “SOFT” and “HARD” appear as the minimum and maximum values specified.
Sound Setup Sound Setup Operation To display the Sound Setup Menu screen: Your vehicle must be parked with the ignition key in the ACC or ON position. To do this, follow the procedures below. 1 Bring your vehicle to a complete stop at a safe location. Engage the parking brake. 2 Keep pushing the foot brake and release the parking brake once then engage it again. 3 When the parking brake is engaged for the second time, release the foot brake. 4 Touch [ ] or [ ] etc., to change its setting.
MX FM The medium to high frequencies become more clear, and produces well balanced sound in all the bands. Adjusting the Subwoofer Level You can set the Subwoofer level when a Subwoofer is connected. Setting item: SubW. LEVEL Setting contents: 0 to 15 (Initial setting: 0) MX DVD • If the Subwoofer setting is “Off,” the setting cannot be set. (Movie) The dialog portion of the video is reproduced more clearly.
Adjusting the Parametric Equalizer Curve (Parametric EQ) [Parametric EQ] is selected on the Sound setup menu in step 3. Refer to “Sound Setup Operation” (page 47). You can modify the Equalizer settings to create a response curve more appealing to your personal taste. Setting the Bandwidth Touch [ 2 3 Setting item: Parametric EQ 1 Adjust the Parametric EQ to your preference. ] or [ ] of “Q Adjust” to select the bandwidth.
3 To store the adjusted setting value, touch and hold [Preset1], [Preset2], or [Preset3] for at least 2 seconds. • Touch [Flat] to set all values to 0.0. • If the Rear Speaker setting is “Off,” the Rear Speaker setting cannot be edited (Refer to page 47). • If the Subwoofer setting is “Off,” the Subwoofer setting cannot be edited (Refer to page 47). Calling the Time Correction Value Calling the pre-set time correction value. Touch [Preset1], [Preset2], or [Preset3] on the time correction screen.
These values are the time correction values for the different speakers. Setting these values to make each sound reach the listening position at the same time as the sound of other speakers. About Time Correction The distance between the listener and the speakers in a car vary widely due to the complex speaker placement. This difference in the distances from the speakers to the listener creates a shift in the sounds image and frequency characteristics.
About the Crossover Source Setup Crossover (X-OVER): This unit is equipped with an active crossover. The crossover limits the frequencies delivered to the outputs. Each channel is controlled independently. Thus, each speaker pair can be driven by the frequencies for which they have been optimally designed. The crossover adjusts the HPF (high pass filter) or LPF (low pass filter) of each band, and also the slope (how fast the filter rolls off the highs or lows).
Setting of the DVD Menu Language Source Layout Setting [Source Layout] is selected on the Source setup menu in step 3. Refer to “Source Setup Operation” (page 52). You can set whether to switch sources by tracing the middle of the Audio/Visual Playback screen from right to left or from left to right. Refer to “Switching Sources” (page 28).
Setting the Rating Level (Parental Lock) This function can help limit the viewing of movies to children of appropriate age levels only. Setting item: Parental • If settings are changed, the old settings are overwritten. Make a note of the current settings before making changes. The memory will be cleared if the vehicle’s battery is disconnected. • On unrated discs, playback will not be restricted even if the rating level is set.
Sirius XM Setting [SiriusXM] is selected on the Source setup menu in step 3. Refer to “Source Setup Operation” (page 52). Deleting all stored Alert The operation will delete all stored songs, artists and teams alert information. 1 Touch [Delete All]. A message is displayed. Managing Artist, Song and Sports Team Alerts The following operations can be performed to manage the stored Songs, Artists and Sports teams information.
Setting the Parental Lock You can lock out channels with passcode protection. Channels that are locked cannot be accessed without entering the passcode. You can unlock a channel or change the passcode using this menu option. Changing the Lock Passcode 4 The numeric keypad screen is displayed. 5 Setting item: Parental Lock 1 Touch the numeric keypad to input a 4-digit passcode. The initial number is 0000. Input number are displayed as “*” (asterisk). 3 Touch [OK].
Setting the Primary AUX Name (AUX Setup) When AUX In is set to “ON”, this setting is available. Setting item: Primary Name Setting contents: AUX1 (Initial setting) / DVD / GAME / EXT.DVD / DVD-CHG. / DVB-T / TV • When a DVB-T tuner (sold separately) is connected, you can use it to connect one more External Input device. Setting the Secondary name can change the mode name display of this device. Setting the AUX3 Sel.
BLUETOOTH Setting BLUETOOTH Setup [BLUETOOTH] is selected on the BLUETOOTH setup menu in step 3. Refer to “BLUETOOTH Setup Operation” (page 58). BLUETOOTH Setup Operation Setting item: BLUETOOTH Setting contents: Off / On (Initial setting) Off: On: To display the BLUETOOTH Setup Menu screen: Your vehicle must be parked with the ignition key in the ACC or ON position. To do this, follow the procedures below. 1 Bring your vehicle to a complete stop at a safe location. Engage the parking brake.
Setting the BLUETOOTH Device Select one of 5 paired BLUETOOTH compatible devices that you previously registered. 1 2 Touch [Set BLUETOOTH Device]. Touch [Audio] or [HFT] of the device you want to connect from the Paired Device list. Deleting a BLUETOOTH Device from the list You can delete the information of a previously connected BLUETOOTH compatible device. 1 2 3 Touch [Set BLUETOOTH Device]. Touch [Delete] of the BLUETOOTH compatible device to delete from the Paired Device list. Touch [OK].
Setting the time for automatic reception of a call [Auto Answer Time] is selected on the BLUETOOTH setup menu in step 3. Refer to “BLUETOOTH Setup Operation” (page 58). When “Auto Answer” is set to “On,” you can set how many seconds to let elapse before letting the Auto Answer pick up the call. Setting item: Auto Answer Time Setting contents: 5sec / 10sec (Initial setting) / 15sec / 20sec 1 [Caller Volume] is selected on the BLUETOOTH setup menu in step 3. Refer to “BLUETOOTH Setup Operation” (page 58).
Direct Camera Setting Camera Setup [Direct Camera] is selected on the Camera setup menu in step 3. Refer to “Camera Setup Operation” (page 61). Camera Setup Operation With an optional camera connected, its video is output to the monitor. When the camera is connected, set this item.
Display example for front camera mode AUX Camera Setting [AUX Camera] is selected on the Camera setup menu in step 3. Refer to “Camera Setup Operation” (page 61). Setting the Camera Input Setting item: Camera Select / Camera Signal*1/ Guide Adjustment*1 Setting contents: Off / Rear*2 (Initial setting) / OTHER 4 Touch [ ], [ of the guide. ], [ ] or [ • Touching [Clear] clears adjustments and returns to the setting before guide line alteration. 5 After the adjustment is completed, touch [Set].
Adjusting guides simultaneously (for Rear camera only) 1 Touch [Link]. The 3 vertical guides of the currently-selected guide link together, allowing them to be adjusted simultaneously. Turning guide display ON/OFF Turning the selected guide off. 1 Touch [ON/OFF]. The currently selected guide will turn off. 2 To turn the guide on, touch [ON/OFF] again. • Guides that are turned off are still adjustable. Returning guides to default 1 Touch [Default]. A message window will appear. 2 Touch [OK].
BLUETOOTH Operation Setup Before Using About BLUETOOTH BLUETOOTH is a wireless technology allowing communication between a mobile device or personal computer over short distances. This enables a hands-free call or data transmission between BLUETOOTH compatible devices. BLUETOOTH transmission is available in the unlicensed 2.4 GHz spectrum if the distance between devices is within 10 meters. For details, refer to the BLUETOOTH website (http://www.bluetooth.com/).
Changing the connecting BLUETOOTH Device If multiple BLUETOOTH devices are registered in this device, you can change the connection among the registered devices. 1 (PHONE) button. Press the The Phone menu screen is displayed. 2 Touch [Change]. The Set Bluetooth Device screen is displayed. 3 Touch [Audio] or [HFT] of the selected device. • You can check registered shortcut dialing by touching the BLUETOOTH Device List.
Dialing a Number In the Phone Book You can use the phone book of the mobile phone to make a phone call. Before using, you need to transfer the phone book from the mobile phone to the system. For details on how to transfer the phone book, refer to “Synchronizing the Phone Book” (page 66). 1 4 Touch . Touch the person name or the telephone number from the Phone Book list. Touch [ (PHONE) button. Press the Touch [ ]. • Depending on the mobile phone, this operation may not be possible.
• You can store up to 1,000 phone numbers in the phone book for USER1 and USER2, respectively. • You can store up to 5 phone numbers by one person’s name. Adding the Phone Book 1 (PHONE) button. Press the The phone menu screen is displayed. 2 3 4 Touch [ Assigning from Call History 1 Touch [Download]. Touch [Add]. The mobile phone accesses this unit and then transfers the phone book from the mobile phone to this unit.
Call Waiting Function If a call comes in from another phone during a call, a notice is displayed on the screen. This function can only be used if the connected mobile phone has a call waiting function service included. BLUETOOTH Audio If a BLUETOOTH compatible mobile phone, portable player, etc. is connected by wireless, you can play back a song (operation is controllable from the unit).
Repeat Play Available for AVRCP Ver. 1.3 and 1.4 only. Touch [ ] during playback. The repeat mode switches every time the button is touched. Operating Auxiliary Devices (Optional) (FILE) To operate devices connected to the AUX terminals of INE-S920HD/ INE-NAV-30/INE-Z928HD/INE-NAV-38, follow the procedure described below. (GROUP) (ALL) • Set AUX In to “On.” Refer to “Setting the AUX Mode” (page 56). • Depending on the connected unit, the onscreen buttons may not work, or their operation may differ.
AUX Operation Screen Display During Video File Playback Touch the screen. The AUX operation screen is displayed. Example for AUX1, AUX2, AUX3, DVD, Game mode display About the DVD Operation Screen When the external DVD player playback screen is displayed, you can touch the screen to display the operation screen. For details on how to operate, refer to the Owner’s Manual of the connected DVD player.
Menu operation mode screen display example About the DVD Changer Operation Screen When the External DVD changer playback screen is displayed, you can touch the screen to display the operation screen. For details on how to operate, refer to the Owner’s Manual of the connected DVD changer. • The DVD-CHG. operation mode screen and the Menu operation mode screen are the same as the external DVD player operation screen. Refer to ”Operating an External DVD Player.
About the DVB-T operation screen When you touch the screen in the DVB-T mode, the operation screen is displayed. For details on how to operate, refer to the Owner’s Manual of the connected Digital TV Receiver (DVB-T). Operating a TV To operate a TV Receiver (TV) (Optional), set “Setting the Primary AUX Name (AUX Setup)” (page 57) or “Setting the Secondary AUX Name” (page 57) to “TV.” Menu operation mode screen display example Change to the TV mode 1 2 (AUDIO) button.
Camera Operation (Optional) When an optional camera is connected, the view video of camera can be output to the monitor. Front camera or Rear camera can be connected to this unit. Depending on your camera, please choose the connection method (Direct or AUX) and camera type (Front, Rear or OTHER) first. For details, refer to “Camera Setup” (page 61). Front camera: Switching the Image Pattern for the Rear Camera If the camera has a view switch function, the Direct Change switch is displayed.
About the Rear Camera Guide To display the guide, set “Guide Display ON/OFF Setting” (page 73) to On. Also, to adjust the guide, refer to “Adjusting the Rear/Front Camera Guide” (page 61). You can also turn off the guide in the Rear camera display screen. Distance guidance mark The distance guides represent the ground level distance from the rear bumper. It is difficult to accurately estimate the distance to objects above ground level.
When there is a steep downward slope behind the car (example) Error between the screen and the actual road surface In the following conditions, errors are produced between the screen guidance and the actual road surface. (The illustrations represent a case when the camera is installed in the standard position.
2 Touch [Panorama], [Corner] or [Top]. The image pattern changes. [Panorama]: Panorama View [Corner]: Corner View [Top]: Ground View • For detailed information about image patterns, see the camera Owner's Manual. About the adjustment of guide display ON/ OFF setting and adjustment of Caution display location As with the rear camera, the front camera guide display ON/OFF setting and Caution display location can be adjusted.
SiriusXM Satellite Radio (Optional) Tuning Channels by Category Channels are grouped into categories based on the type of content heard on the channels. 1 SiriusXM Tuner operation: Touch [Category] on the SiriusXM main screen to activate the category browsing mode. When an optional SiriusXM Tuner is connected to this unit, the following operations may be performed. The channels within the category of the current channel are listed.
Checking the SiriusXM Radio ID Number Search Function To subscribe to the SiriusXM Satellite Radio service, it is necessary to locate and identify the Radio ID of your SiriusXM Tuner. The Radio ID contains 8 characters and can be found on the bottom of your SiriusXM Tuner or can be displayed on when selecting Channel 0 by following the steps below: 1 1 While receiving SiriusXM Radio, touch [ select channel “0”. ] or [ ] to The unit displays the ID number.
Selecting the Channel directly Receiving and Tuning to an Alert You can directly select the channel number on the display of the numeric keypad. Whenever a stored sports team, artist, or song is playing on another channel, an interruption ALERT appears on the unit display. To tune to the game, artist or song identified by the alert, follow the steps below: 1 Touch [Direct Channel]. The numeric keypad input screen is displayed. 2 3 1 Touch to input the channel number. Touch [Enter].
Parental Lock Function This function can help restrict the listening of channels to children of appropriate age levels only. For information on setting the Parental Control passcode, refer to “Setting the Parental Lock” (page 56). When a locked channel is selected, “Channel Locked” is displayed and then the numeric keypad appears for you to enter the passcode. Input the 4-digit passcode you set in “Setting the Parental Lock” on page 56. The initial number is 0000.
Playback USB Memory (Optional) 1 2 You can play back music files (MP3/WMA/AAC) and video files (DivX® ) stored in a USB memory device on the internal player of this system. This section explains music operations only. Refer to the DivX® operation section in “DVD” (page 36) for information on video. • If the first file played is a music file, the mode will be the music play mode. If the first file played is a video file, the mode will be the video play mode.
Random Play (M.I.X.) Operation differs depending on whether the most recent song search was a Tag Search or a Folder Search. Touch [ ] during playback. The tracks (files) on the disc will be played back in a random sequence. To cancel M.I.X. play, touch [ ]. 4 M.I.X. Folder*1 (OFF) (OFF) M.I.X. Songs*2 *1 Only files in a folder are played back in random sequence. *2 M.I.X. Songs randomly plays back songs within a selected category (playlist, album, etc.).
To Search for a Song in the Album of the Artist 1 Touch the desired artist’s name. All albums of the selected artist are displayed. 5 Touch the desired album’s name. All songs of the selected album are displayed. 6 Touch the desired song’s name. The selected song is played back. • For details on how to scroll through the list, refer to “Selecting an Item in a List” (page 29). • After selecting a file via a Tag search, touch [ ] on the main screen to display the search screen.
iPod/iPhone (Optional) Display example for iPod/iPhone main screen (Info mode) Audio mode An iPod/iPhone can be connected to this unit by using the cable KCU461iV (sold separately). You can connect a video-capable iPod to enjoy video as well as music. When the INE-S920HD/INE-NAV-30/INE-Z928HD/INE-NAV-38 is connected by the above cable, the controls on the iPod are disabled. • Internet or telephone functions, etc.
3 Playback 1 2 Press the The Artists search screen is displayed. 4 (AUDIO) button. 1 Touch [ ] of the artist’s name. All songs of the selected artist are played back. Touch [ (file). ] or [ ] or to select the desired track To Search for the Album of the Artist 1 Touch the selected artist name. The Albums search screen of the selected artist is displayed. 2 Touch [ ] of the desired album’s name. All songs of the selected album are played back.
Alphabet Skip Function Search Position Memory The unit is provided with a alphabet skip function for effective searching. When you use this function in the search mode, you can quickly search an artist or a song, etc. During iPod/iPhone playback, you can quickly move back up the selected hierarchy, a level at time. Touch [ ]. (ex. [ Playlists]) The hierarchy level you selected last in the search mode is displayed. Repeated touches return to each previous level up to the highest.
Pandora® internet radio (optional) Pandora® internet radio is your own FREE personalized radio now available to stream music on your iPhone and smartphone (which runs Android OS or BlackBerry OS). Just start with the name of one of your favorite artists, songs or classical composers and Pandora® will create a “station” that plays their music and more music like it.
“Thumbs” Feedback Creating a New Station You can personalize your stations with “Thumbs Up” or “Thumbs Down” feedback, which the system takes into account for future music selections. Basing on the currently playing song or artist, a personalized Pandora station can be created. The new station will play more music like it. During playback, touch [ ] for thumbs up, or touch [ ] for thumbs down. :The “ ” indicator appears in the display. Pandora® will add similar music to your station.
Bookmarking a Desired Track or Artist The currently playing song or artist can be bookmarked and saved to your Pandora account. 1 During playback, touch [Artwork display]. The type selection telop is displayed. Artwork display 2 Touch [Track] or [Artist]. The current track or artist is bookmarked. “ “ ” icon is displayed. ” icon or • Your bookmarks can be viewed on your “Profile” page at www.pandora.com. • In some situations, bookmarks may not be available. “Unable to save your bookmark.
Multi story function* Information With this function, a single movie includes various story lines. You can select different story lines to view various versions of the same movie. Operation differs from disc to disc. Story line selection screens including instructions appear during the movie. Just follow the instructions. Product Software Update This product use software that can be updated through a USB memory device.
List of Language Codes (For details, see page 53.
List of Country Codes (For details, see page 53.
Abbreviation PE PF PG PH PK PL PM PN PR PT PW PY QA RE RO RU RW SA SB SC SD SE SG SH SI Code 8069 8070 8071 8072 8075 8076 8077 8078 8082 8084 8087 8089 8165 8269 8279 8285 8287 8365 8366 8367 8368 8369 8371 8372 8373 Country Abbreviation Peru SJ French Polynesia SK Papua New Guinea SL Philippines SM Pakistan SN Poland SO SR Saint Pierre and Miquelon ST Pitcairn SV Puerto Rico SY Portugal SZ Palau TC Paraguay TD Qatar TF Reunion TG Romania TH Russian Federation TJ Rwanda TK Saudi Arabia TM Solomon Islands
In Case of Difficulty If you encounter a problem, please turn the power off, then on again. If the unit is still not functioning normally, please review the items in the following checklist. This guide will help you isolate the problem if the unit is at fault. Otherwise, make sure the rest of your system is properly connected, or then consult your authorized Alpine dealer. Basic No function or display. • Vehicle’s ignition is off.
Unit does not operate. • Condensation. - Wait a while (about 1 hour) for the condensation to dry. Playback does not start. • Disc is loaded upside-down. - Check the disc and load it with the labeled side facing upward. • Disc is dirty. - Clean the disc. • A disc not able to play back with this unit is loaded. - Check if the disc is able to be played back. • Parental lock is set. - Cancel the parental lock or change the rating level. Picture is unclear or noisy.
Unable to download phonebook. • Phonebook failed to read due to mobile phone disconnection, etc. - Check the mobile phone connection, and then conduct synchronizing and adding again. (See page 66) • The connected mobile phone does not support synchronizing of its phone book. - Connect the mobile phone that supports synchronizing the phone book, then synchronize again. (See page 66) Video frame rate not supported. • The file being played is a DivX® file with an unsupported frame rate.
PICKUP Specifications Wave length For INE-S920HD/INE-NAV-30 Laser power DVD: 666 nm CD: 785 nm CLASS II MONITOR SECTION Screen Size 6.1" LCD Type Transparent type TN LCD Operation System TFT active matrix Number of Picture Elements 1,152,000 pcs. (800 × 3 × 480) Effective Number of Picture Elements 99% or more Illumination System LED FM TUNER SECTION Tuning Range Mono Usable Sensitivity 50 dB Quieting Sensitivity Alternate Channel Selectivity Signal-to-Noise Ratio Stereo Separation Capture Ratio 87.
For INE-Z928HD/INE-NAV-38 PICKUP MONITOR SECTION Wave length Screen Size 8.0" LCD Type Transparent type TN LCD Operation System TFT active matrix Number of Picture Elements 1,152,000 pcs. (800 × 3 × 480) Effective Number of Picture Elements 99% or more Illumination System LED Laser power DVD: 666 nm CD: 785 nm CLASS II GPS SECTION GPS Reception frequency GPS Reception sensitivity 1575.42 ±1 MHz -130 dB max.
END USER LICENSE AGREEMENT (Microsoft) You have acquired a device (“DEVICE”) that includes software licensed by Alpine Electronics, Inc. (collectively “ALPINE”) from an affiliate of Microsoft Corporation (collectively “MS”). Those installed software products of MS origin, as well as associated media, printed materials, and “online” or electronic documentation (“SOFTWARE”) are protected by international intellectual property laws and treaties. The SOFTWARE is licensed, not sold. All rights reserved.
INTELLECTUAL PROPERTY RIGHTS. All title and intellectual property rights in and to the SOFTWARE (including but not limited to any images, photographs, animations, video, audio, music, text and “applets,” incorporated into the SOFTWARE), the accompanying printed materials, and any copies of the SOFTWARE, are owned by MS, Microsoft Corporation, their affiliates or suppliers. The SOFTWARE is licensed, not sold. You may not copy the printed materials accompanying the SOFTWARE.
Installation and Connections Before installing or connecting the unit, please read the following and pages 8 to 13 of this manual thoroughly for proper use. Caution HAVE THE WIRING AND INSTALLATION DONE BY EXPERTS. Warning MAKE THE CORRECT CONNECTIONS. The wiring and installation of this unit requires special technical skill and experience. To ensure safety, always contact the dealer where you purchased this product to have the work done.
3 Installation INE-Z928HD/INE-NAV-38 users To install the INE-Z928HD/INE-NAV-38, refer to the manual in the separately purchased installation kit for each car type. Mounting the GPS Antenna inside the vehicle. 1 Clean the mounting location. 2 Put on the GPS Antenna mounting plate. 3 Mount the GPS Antenna. GPS Antenna Caution Do not block the unit’s fan or heat sink, thus preventing air circulation. If blocked, heat will accumulate inside the unit and may cause a fire.
4 6 Mounting the Microphone. For safe use, make sure of the following: • location is stable and firm. • driver’s view and operations are not obstructed. • microphone is located where the driver’s voice can be easily picked up (on the sun visor, etc.). When you speak into the microphone, you should not have to change your driving posture. This may cause a distraction, taking your attention away from safely driving your vehicle. Carefully consider direction and distance while mounting the microphone.
Connection Diagram of SPST Switch (sold separately) (If the ACC power supply is not available) ACC INE-S920HD/INE-NAV-30/ INE-Z928HD/INE-NAV-38 (Red) SPST SW (Optional) FUSE (5A) (Optional) BATTERY FUSE (20A) (Optional) (Yellow) Battery • If your vehicle has no ACC power supply, add an SPST (Single-Pole, Single-Throw) switch (sold separately) and fuse (sold separately).
Connections For INE-S920HD/INE-NAV-30 Antenna REMOTE OUT (Brown) To remote input lead REMOTE IN (Brown) (Green/White) To remote output lead SPEED SENSOR CAMERA1 To the vehicle speed pause line To Front/Rear camera CAMERA2 To Rear/Other camera CAMERA SW TOPVIEW Camera Switch connector*1 Microphone (Included) (Yellow) (Red) (White) (Yellow) (Red) (White) To Video Output terminal To Audio Output terminals (R, L) To Video Input terminal To Audio Input terminals (R, L) Rear Left Amplifier Rear Right
Radio Antenna Receptacle Reverse Lead (Orange/White) Remote Control Output Lead (Brown) Connect to the plus side of the car’s reverse lamp. This lamp illuminates when the transmission is shifted into reverse (R). With this lead properly wired, the video picture automatically switches to the rear camera whenever the car is put into reverse (R). Connect this lead to the remote control input lead. This lead outputs the controlling signals from the remote control.
For INE-Z928HD/INE-NAV-38 Antenna REMOTE OUT (Brown) To remote input lead REMOTE IN (Brown) (Green/White) To remote output lead SPEED SENSOR CAMERA1 To the vehicle speed pause line To Front/Rear camera CAMERA2 To Rear/Other camera CAMERA SW TOPVIEW Camera Switch connector*1 To steering remote control interface box Microphone (Included) (Yellow) (Red) (White) (Yellow) (Red) (White) To Video Output terminal To Audio Output terminals (R, L) To Video Input terminal To Audio Input terminals (R, L) R
Radio Antenna Receptacle Reverse Lead (Orange/White) Remote Control Output Lead (Brown) Connect to the plus side of the car’s reverse lamp. This lamp illuminates when the transmission is shifted into reverse (R). With this lead properly wired, the video picture automatically switches to the rear camera whenever the car is put into reverse (R). Connect this lead to the remote control input lead. This lead outputs the controlling signals from the remote control.
System Example Connection of a USB Memory GPS Antenna (included) USB connector USB extension cable (Included) USB Memory (Sold separately) • Do not leave USB memory, in a vehicle for a long time. Heat and humidity may damage the USB memory.
Connection of an External device Camera Connector AUX/PRE OUT Connector To Video Output terminal AUX/PRE OUT cable (Yellow) (Red) DVD Changer (Sold separately) (White) To Audio Output terminal To Video Input terminal (Yellow) (Red) Rear monitor (Sold separately) (White) To Audio Input terminal REMOTE IN (Brown) REMOTE OUT REMOTE OUT REMOTE IN (Brown) (White/Brown) (White/Brown) Camera cable 1 Video/Audio Input Connectors (AUX INPUT) 2 Video/Audio Output Connectors (AUX OUTPUT) Use when connecting
Connection of a Mobile Digital TV Receiver/USB Player and DVD Changer To Video Output terminal DVD Player (sold separately) To Audio Output terminal DVE-5207, etc.
Connection of an External Amplifier Power Supply Connector AUX/PRE OUT Connector AUX/PRE OUT cable Amplifier 4 ch (Sold separately) (Red) (White) Input Front speaker Input Rear speaker (Red) (White) Amplifier for subwoofer (Sold separately) (Red) Input (White) REMOTE TURN-ON REMOTE ON (Blue/White) (Blue/White) Subwoofer REMOTE ON Power cable 1 Front Output RCA Connectors RED is right and WHITE is left. 2 Rear Output RCA Connectors RED is right and WHITE is left.
Connection of cameras (Direct camera and AUX camera) Camera Connector CAMERA 1 Direct rearview camera (sold separately) HCE-C117D, etc.
Connection of cameras (HCE-C212F + HCE-C210RD or HCE-C200F + HCE-C200R) AUX/PRE OUT Connector AUX/PRE OUT Cable (Yellow) Control Unit (Red) To Video Output Terminal (White) REVERSE Camera Control Lead (Orange/White) (Orange/Black) To plus side of the back lamp signal lead of the car.
About the Rules of Bluetooth Electromagnetic Radiation Regulation USA/Canada FCC WARNING Changes or modifications not expressly approved by the party responsible for compliance could void the user’s authority to operate the equipment. This equipment complies with FCC/IC radiation exposure limits set forth for an uncontrolled environment and meets the FCC radio frequency (RF) Exposure Guidelines in Supplement C to OET65 and RSS-102 of the IC radio frequency (RF) Exposure rules.
User Manual Alpine Navigation Navigation software for the Alpine INE-S920HD/INE-Z928HD/INE-NAV-30/INE-NAV-38 US English (EN)
Thank you for choosing the Alpine unit as your navigator. Start using your device right away. This document is the detailed description of the navigation software. You can easily discover the software while you are using it; however, we still recommend that you read this manual to fully understand the screens and features.
Table of contents 1 Warnings and Safety information ........................................................................................... 6 2 Getting started ........................................................................................................................... 7 2.1 Buttons and other controls on the screen ....................................................................................... 8 2.1.1 Using keyboards..................................................................
3.1.2.4 Searching for a Place of Interest by name ................................................................................................................ 45 3.1.3 Using the free form search ........................................................................................................................ 48 3.1.4 Selecting a map location as the destination ............................................................................................... 49 3.1.
5.3.6 Regional settings ....................................................................................................................................... 81 5.3.7 Trip monitor settings ................................................................................................................................. 81 5.4 Trip monitor ................................................................................................................................ 82 6 Glossary ..........................
1 Warnings and Safety information The navigation system helps you find your way to your destination with a connected GPS receiver. The software does not transmit your GPS position; others cannot track you. It is important that you look at the display only when it is safe to do so. If you are the driver of the vehicle, we recommend that you operate your software before you start your journey. Plan the route before your departure and stop if you need to change the route.
2 Getting started When using the navigation software for the first time, an initial setup process starts automatically. Do as follows: 1. Select the written language of the application interface. Later you can change it in Regional settings (page 81). 2. Read the End User License Agreement. Tap 3. The Configuration wizard starts. Tap 4. Select the language and speaker used for voice guidance messages. Later you can change it in Sound and Warnings settings (page 81). 5.
6. If needed, modify the default route planning options. Later you can change them in Route settings (page 74). 7. The initial setup is now complete. The Configuration wizard can be restarted later from the Settings menu (page 70). After the initial setup, the Map screen appears and you can start using the software. 2.1 Buttons and other controls on the screen When you are using the software, you usually tap buttons on the touch screen.
When you need to select from Grab the list anywhere and several options, they appear in a slide your finger up or down. list. Depending on the speed of the sliding, the list will scroll fast or slow, only a bit or till the end. List Alternatively, move between pages with the and buttons and tap the value that you want. Radio button When there are only a few choices, radio buttons may be used instead of lists. Only one value can be selected. Tap one of the buttons to select a new value.
Correcting your entry on the keyboard to remove the unneeded character(s). Tap Tap and hold the button to delete several characters or the entire input string. Entering a space, for example between a first name and a family name or in multi-word street names Tap the Entering upper and lower case letters When entering a text, the first character appears in upper case while button at the bottom center of the screen. the rest of the text is in lower case.
Tapping and holding the Tap and keep pressing the following buttons to reach extra functions: screen Gestures (drag&drop) • , , , , , and Tap and hold any of the buttons on the Map screen: you can rotate, tilt or scale the map continuously. • Tap and hold on keyboard screens: you can delete several characters quickly. • Tap and hold continuously. or in long lists: you can scroll pages You need to drag and drop the screen only in cases like: • Moving the handle on a slider.
When GPS position is available, the Vehimarker is displayed in full color, now showing your current position. There are screen buttons and data fields on the screen to help you navigate. During navigation, the screen shows route information. Two data fields are displayed on the left. The data fields are different when you are navigating an active route and when you have no specified destination (the orange line is not displayed). There are no data fields without a given destination.
• : 3D perspective view rotated in your direction of travel. • : 2D top-down view facing North. • : 2D top-down view rotated in your direction of travel.
2.2.2 Position markers 2.2.2.1 Vehimarker and Lock-on-Road When your GPS position is available, the software marks your current position with the Vehimarker. By default, this marker is a blue arrow, but you can change this icon in Settings. When on-road navigation is selected, the Vehimarker may not show your exact GPS position and heading. If roads are near, it is aligned to the nearest road to suppress GPS position errors, and the direction of the icon is aligned to the direction of the road.
2.2.3.2 Turn preview and Next street When navigating a route, the top section of the Map screen shows information about the next route event (maneuver) and the next street or the next city/town. There is a field in the top left corner that displays the next maneuver. Both the type of the event (turn, traffic circle, exiting freeway, etc.) and its distance from the current position are displayed. Most of these icons are very intuitive. The following table lists some of the frequently shown route events.
Approaching a waypoint. Approaching the destination. These fields also act as buttons: • Tap the Turn preview field and the voice guidance will repeat the latest instruction with updated distance information. • Tap the Next street field to open the Itinerary. 2.2.3.3 Lane information and Signposts When navigating on multilane roads, it is important to take the appropriate lane in order to follow the recommended route.
This feature can be turned off in Visual Guidance settings. 2.2.3.5 Freeway exit services You may need a gas station or a restaurant during your journey. This feature displays a new button on the map when you are driving on freeways. Tap this button to open a panel with the details of the next few exits or service stations. Tap any of them to display it on the map and add it as a waypoint to your route if needed.
2.2.3.7 Elements of the active route Your software shows the route in the following way: Symbol Name Current GPS position and Start point Description Your current position displayed on the map. If roads are near, it is aligned to the nearest road. Normally if GPS position is available, the route starts from the current position. If there is no valid GPS position, your software uses the last known position as the start point.
In the first column you can see the number of traffic events on your route. The second column contains the full count of traffic events in the categories. Tap any of the even types to list the event in that category or select the top row to open the list of all traffic events: Now tap any of the list items to see its details, and to display the affected road segment in its full length on the map: 2.2.4 Manipulating the map Tap the map anywhere to browse it during navigation.
Zooming in and out Changes how much of the map is displayed on the screen. , Your software uses high-quality vector maps that let you examine the map at various zoom levels, always with optimized content. It always displays street names and other text with the same font size, never upside-down, and you only see the streets and objects that you need. Map scaling has a limit in 3D map view mode. If you zoom out further, the map switches to 2D view mode.
2.2.5 Checking the details of the current position (Where Am I?) This screen contains information about the current position (or about the last known position if GPS reception is not available) and a button to search for useful Places nearby. . You can access this screen from the map in one of the following ways: • If the current street is displayed below the Vehimarker (the current position on the map), tap it to open the Where Am I? screen. • In the Navigation menu, tap and then .
• : Police stations • : Gas stations Tap any of the buttons, select a Place from the list, and navigate to it. 2.3 Navigation menu You can reach all parts of the software from the Navigation menu. When you open the menu, the destination search buttons appear on the screen. Tap any other menu button at the top and their feature buttons appear below.
3 On-road navigation When first started, Alpine unit calculates routes using the road network of the high quality vector maps provided with the product. You can set up your route in different ways: • If you need a route for immediate navigation, you can select the destination and start navigating to it right away (normal navigation).
• any of the above, starting the search with the ZIP code (page 36) You can also search for an address with the free form search (page 48). 3.1.1.1 Entering an address (United States) To enter an address as the destination, do as follows: 1. In the Navigation menu, tap the following buttons: , . 2. By default, the software proposes the country and state where you are. If needed, tap , enter the first few letters of the destination country or state on the keyboard, and select one from the list.
4. Enter the street name: a. Start entering the street name on the keyboard. b. Find the street you need: • The most likely street name is always shown in the input field. To accept it, tap • If the desired name does not show up, the names that match the string appear in a list after entering a couple of characters (to open the list of results before it appears automatically, tap 5. 6. ). Select the street from the list. Enter the house number: a. Enter the house number on the keyboard.
Tip! If you know that you will use this destination frequently, before tapping to confirm the destination, put it in the Address Book first: tap then , give a name for the new entry, and tap to save the location. The map with the destination returns automatically. Now you can start your journey. 3.1.1.2 Entering an address (Canada) To enter an address as the destination, do as follows: 1. In the Navigation menu, tap the following buttons: , . 2.
• If the desired name does not show up, the names that match the string appear in a list after entering a couple of characters (to open the list of results before it appears ). Select the city/town from the list. automatically, tap 4. Enter the street name: a. Tap (if you have selected a city/town above, this step is not needed). b. Start entering the street name on the keyboard. c. Find the street you need: • The most likely street name is always shown in the input field. To accept it, tap .
6. A full screen map appears with the selected point in the middle. If necessary, tap the map ) appears at the new location. Tap somewhere else to modify the destination. The Cursor ( to confirm the destination, or tap to select a different destination. 7. After a short summary of the route parameters, the map appears showing the entire route. The route is automatically calculated. Tap to modify route parameters, or tap and start your journey. 3.1.1.
• The most likely city/town name is always shown in the input field. To accept it, tap . • If the desired name does not show up, the names that match the string appear in a list after entering a couple of characters (to open the list of results before it appears automatically, tap 1. ). Select the city/town from the list. Enter the street name: a. Tap needed). b. Start entering the street name on the keyboard. c.
5. A full screen map appears with the selected point in the middle. If necessary, tap the map somewhere else to modify the destination. The Cursor ( ) appears at the new location. Tap to confirm the destination, or tap to select a different destination. 6. After a short summary of the route parameters, the map appears showing the entire route. The route is automatically calculated. Tap to modify route parameters, or tap and start your journey. 3.1.1.
3. Enter the street name: . a. Tap b. Start entering the street name on the keyboard. c. Find the street you need: • The most likely street name is always shown in the input field. To accept it, tap . • If the desired name does not show up, the names that match the string appear in a list after entering a couple of characters (to open the list of results before it appears automatically, tap ). Select the street from the list. 4. 5. Enter the house number: a.
3.1.1.5 Entering the midpoint of a street as the destination You can navigate to the midpoint of a street if the house number is not available: 1. In the Navigation menu, tap the following buttons: 2. Select the country, state and city/town as described earlier (page 24). 3. Enter the street name: . (if you have selected a city/town above, this step is not needed). a. Tap b. Start entering the street name on the keyboard. c.
5. A full screen map appears with the selected point in the middle. If necessary, tap the map ) appears at the new location. Tap somewhere else to modify the destination. The Cursor ( to confirm the destination, or tap to select a different destination. 6. After a short summary of the route parameters, the map appears showing the entire route. The route is automatically calculated. Tap to modify route parameters, or tap and start your journey. 3.1.1.
4. Instead of entering the house number, tap selected as the destination. . The midpoint of the street is 5. A full screen map appears with the selected point in the middle. If necessary, tap the map somewhere else to modify the destination. The Cursor ( to confirm the destination, or tap ) appears at the new location. Tap to select a different destination. 6. After a short summary of the route parameters, the map appears showing the entire route. The route is automatically calculated.
3.1.1.7 Selecting a city/town center as the destination The city/town center is not the geometric center of the city/town but an arbitrary point the map creators have chosen. In towns and villages, it is usually the most important intersection; in larger cities, it is one of the important intersections. 1. In the Navigation menu, tap the following buttons: , 2. Select the country and state as described earlier (page 24). 3. Select the destination city/town: . a. Tap b.
to confirm the destination, or tap to select a different destination. 6. After a short summary of the route parameters, the map appears showing the entire route. The route is automatically calculated. Tap to modify route parameters, or tap and start your journey. 3.1.1.8 Entering an address with a ZIP code All of the above address searching possibilities can be performed with entering the ZIP code instead of the city/town name. Find below an example with a full address: , 1.
4. Enter the street name: a. Tap . b. Start entering the street name on the keyboard. c. Find the street you need: • The most likely street name is always shown in the input field. To accept it, tap . • If the desired name does not show up, the names that match the string appear in a list after entering a couple of characters (to open the list of results before it appears automatically, tap 5. 6. ). Select the street from the list. Enter the house number: ). a.
7. After a short summary of the route parameters, the map appears showing the entire route. The route is automatically calculated. Tap to modify route parameters, or tap and start your journey. 3.1.1.9 Tips on entering addresses quickly • When you are entering the name of a city/town or a street: • Only those letters are offered on the keyboard that appear in possible search results. All other characters are grayed out.
3.1.2 Selecting the destination from the Places of Interest You can select your destination from the Places of Interest included with your software.
4. (optional) The Places in the list are ordered by the length of the necessary detour (when navigating a route) or by their distance from the current position (when no destination is given). If you need to . reorder the list, tap 5. Browse the list if necessary and tap one of the list items. A full screen map appears with the selected point in the middle. The name and address of the Place is displayed at the top of the screen. 6. (optional) Tap to see the details of the selected Place.
2. The preset search categories appear: • : • If an active route exists, gas stations are searched along the route. • If there is no active route (destination is not selected), they are searched around the current position. • If the current position is not available either (no GPS signal), they are searched around the last known position. • : • If an active route exists, parking lots are searched around the destination of the route.
4. (optional) The Places in the list are ordered by their distance from the current or last known position, from the destination or by the length of the necessary detour. If you need to reorder the . list, tap 5. Browse the list if necessary and tap one of the list items. A full screen map appears with the selected point in the middle. The name and address of the Place is displayed at the top of the screen. 6. (optional) Tap to see the details of the selected Place. Tap to return to the map. 7.
• Tap to search for a place within a selected city/town. (The result list will be ordered by the distance from the center of the selected city/town.) • Tap to search for a place around the destination of the active route. (The result list will be ordered by the distance from the destination.) • Tap to search along the active route, and not around a given point.
7. Sometimes the list of brands in the selected Place subcategory appears. Select one brand or tap to list all Places in the selected subcategory around the selected location or along the route. 8. Finally, the results appear in a list. 9. (optional) The Places in the list are ordered by their distance from the current or last known position, from the selected city/town, from the destination or by the length of the necessary detour. If you need to reorder the list, tap . 10.
13. After a short summary of the route parameters, the map appears showing the entire route. The route is automatically calculated. Tap to modify route parameters, or tap and start your journey. 3.1.2.4 Searching for a Place of Interest by name You can search for Places of Interest by their names. You can search around different locations or along your route in the whole Place database or in one Place category or subcategory only. , 1. In the Navigation menu, tap the following buttons: 2. Tap 3.
4. (optional) If you have selected , select the city/town to search in. 5. Select one of the main Place categories (e.g. Accommodation) to search in or tap to search among all Places. 6. Select one of the Place subcategories (e.g. Hotel or Motel) to search in or tap to search in the selected Place category. 7. Tap if you have not done it before.
8. Using the keyboard, start entering the name of the Place. 9. After entering a few letters, tap containing the entered character sequence. to open the list of Places with names 10. (optional) The Places in the list are ordered by their distance from the current or last known position, from the selected city/town, from the destination or by the length of the necessary detour. If you need to reorder the list, tap . 11. Browse the list if necessary and tap one of the list items.
3.1.3 Using the free form search A quick way to search for an address, a Place, an Address Book entry or a History item is to use the free form search. Do as follows: 1. In the Navigation menu, tap 2. Open the 3. In the left field enter the name you are looking for. It can be a street address (just the street name or both the street and the house number), the name of a Place, a previous destination or an Address Book entry. 4.
to confirm the destination, or tap to select a different destination. 8. After a short summary of the route parameters, the map appears showing the entire route. The route is automatically calculated. Tap to modify route parameters, or tap and start your journey. 3.1.4 Selecting a map location as the destination 1. In the Navigation menu, tap the following buttons: , . 2. Locate your destination on the map: move and scale the map as needed. 3.
3.1.5 Selecting the destination from your Address Book You can select a location that you have already saved as an Address Book entry to be your destination. Adding a location to the Address Book is described on page 59. 1. Access the Address Book: in the Navigation menu, tap 2. The Address Book is displayed. 3. Tap the entry that you want to set as your destination. If necessary, browse down to see more of the list or tap 4. and then tap . and enter a few letters from the name of the entry.
3.1.6 Selecting a recent destination from the History The destinations that you have set earlier appear in the History. 1. Access the History: • If you are in the Navigation menu, tap and then tap . 2. The list of recent destinations appears. Smart History promotes three destinations to the first page based on your previous routes (most likely destinations). The rest of the destinations are ordered by time they were last selected. If necessary, scroll the list to see earlier destinations. 3.
3.1.7 Entering the coordinate of the destination You can also select a destination by entering its coordinate. Do as follows: 1. In the Navigation menu, tap . 2. Open the 3. You can enter the latitude and longitude values in any of the following formats: decimal degrees; degrees and decimal minutes; or degrees, minutes and decimal seconds. 4. (optional) If necessary, tap in UTM format. 5. When finished, tap 6. A full screen map appears with the selected point in the middle.
3.1.8 Navigate to a location stored in a picture You can also set the location stored in a picture as your destination. Do as follows: 1. In the Navigation menu, tap 2. Open the 3. The list of picutres stored on the microSD card appears. Select one picture from the list. 4. A full screen map appears with the selected point in the middle. If necessary, tap the map . menu and tap . somewhere else to modify the destination.
3.1.9 Building a route from the list of destinations (Create Route) You can also build your route destination by destination from the Route menu. 1. In the Navigation menu, tap . 2. Tap 3. There is only one line in the list of route points, the start point of the route, normally the current GPS position. 4. Tap 5. The Destination menu appears and you can select the destination of the route the same way as described in the previous sections. 6.
3.2 Viewing the entire route on the map It is easy to get a map overview of the active route. Do as follows: 1. In the Navigation menu, tap 2. Tap . The active route is displayed in its full length on the map together with additional information and controls. . 3.3 Modifying the route When navigation is already started, there are several ways to modify the active route. The following sections show some of those options. 3.3.
• to add the newly selected location as an intermediate destination to your route. The Tap other destinations of the route remain intact. Note: the new waypoint is placed among destinations to keep the route optimal. To decide where a waypoint to appear, use the Edit Route feature. • Tap to append the newly selected destination at the end of the route. The other destinations of the route remain intact. The previous final destination is now the last waypoint. 3.3.
4. The Destination menu appears and you can select the start point of the route the same way you select a destination. 5. When the new start point is set, tap 6. The map returns with a transparent Vehimarker (showing that there is no GPS reception). If an active route already existed, it is now recalculated starting from the selected location. 7. To return to normal navigation, tap . . 3.3.3 Editing the list of destinations (Edit Route) You can edit the route by modifying the list of destinations.
• Tap to delete a destination. • Tap to modify the start point of the route. • Tap to reorder the list. You can do it manually or you can let the application optimize the route for you. 3.3.4 Canceling the active route To cancel the navigated route, tap route is deleted with all its waypoints. in the Navigation menu, and then tap .. The active 3.3.5 Checking route alternatives To recalculate the active route with a different route planning method, you can modify the Route settings.
4. Or if you cannot find a good alternative, tap different routing methods. and scroll down for routes with 5. Select one of the route alternatives then tap to return to the Map screen. The software recalculates the route. The orange line now shows the new recommended route. 3.4 Saving a location as an Address Book entry You can add any location to the Address Book, the list of frequently used destinations. Planning a route to one of these destinations was described earlier. 1.
3.5 Saving a location as an alert point You can save any map location as an alert point (for example a speed camera or a railroad crossing). 1. Browse the map and select a location. The red Cursor appears there. 2. Tap 3. Scroll down the list and tap 4. On the newly opened screen, select the type of the alert point, the direction from which you expect the alert, and (if applicable) the speed limit for this alert point. 5. Tap . . to save the location as a new alert point. 3.
3. Scroll down the list and tap . 4. On the newly opened screen, modify the type of the alert point, the direction from which you expect the alert, or (if applicable) the speed limit for this alert point. 5. Tap to save the changes to the alert point. 3.7 Watching the simulation of the route You can run a simulated navigation that demonstrates the active route. Do as follows: 1. In the Navigation menu, tap . 2. Tap 3. Tap .
1. (optional) You have the following controls during the simulation: • : Jump to the next route event (maneuver). • : Pause the simulation. • : Jump to the previous route event (maneuver). • 2. Tap : Tap to increase the speed of the simulation to 4, 8 or 16 times faster. Now tap again to return to the normal speed. to stop the simulation.
4 Off-road navigation When first started, Alpine unit calculates routes using the road network of the high quality vector maps provided with the product. You can switch the application to off-road mode from the Navigation menu. Tap , and then , . Most of the procedures described for on-road navigation also apply to off-road navigation.
5 Reference Guide On the following pages you will find the description of the different concepts and menu screens of the software. 5.1 Concepts 5.1.1 Smart Zoom Smart Zoom provides much more than just a usual automatic zoom feature: • While following a route: when approaching a turn, it will zoom in and raise the view angle to let you easily recognize your maneuver at the next junction.
• Maneuver restrictions and directional constraints are taken into account when planning a route. • Roads are used only if access for cars is allowed. • Private roads and resident-only roads are used only if they are inevitable to reach the destination. • Walkways are excluded from routes. • : • All maneuvers are available in intersections. • Directional constraints are taken into account the way that opposite direction is allowed with a low speed.
Whenever data exist, route calculation takes into account statistical traffic data for the given day of week and time of day. Real-time Traffic events are also taken into account and sometimes greatly modify the route. Your software automatically recalculates the route if you deviate from the proposed itinerary or if a newly received Traffic event concerns a part of the recommended route. 5.1.3 Green routing Route calculation is not only about finding the quickest or shortest route.
5.1.4 Speed limit warning Maps may contain information about the speed limits of the road segments. The software is able to warn you if you exceed the current limit. This information may not be available for your region (ask your local dealer), or may not be fully correct for all roads in the map. Speed warning can be fine-tuned in Sound and Warning settings. You can set the relative speed above which the application initiates the warning.
the FM radio stations for TMC data, and the decoded information will immediately be used in route planning. When your software receives traffic information that may affect your route, the program will warn you that it is recalculating the route, and navigation will continue with a new route that is optimal considering the most up-to-date traffic conditions.
5.2 Information menu The Information menu provides you with various options and additional applications. In the Navigation menu, tap . Button Description Tap this button to get information about the current location and to find nearby help. Tap this button to open the GPS Information screen with satellite position and signal strength information.
Access travel applications: the unit converter helps you convert between various different international units for temperature, speed, area or pressure, etc. Access travel applications: the clothing size converter helps you convert between various different international size units for men's or women's cloth types and shoes. The scientific calculator helps you in all your calculation needs. Tap the Mode button for additional functions and use the memory to save your results.
The recommended route is not always the same between two points. Whenever suitable data exists, traffic information can be taken into account in the route calculation (INE-Z928HD/INE-NAV-38 Only). These settings determine how routes will be calculated. Select the type of vehicle you are driving, the road types used in route planning, and the route planning method. You can fine-tune the appearance of the Map screen.
5.3.1 Sound and Warnings Adjust the sound volume, mute your device or change the voice guidance language. In addition, you can enable and set up different warnings and alerts. Button Description Tap this button to adjust the volume of the different sounds in the application. A new screen shows the different sound types and their controls. See below for details. This button shows the current voice guidance profile.
Maps may contain information about the speed limits of the road segments. The software is able to warn you if you exceed the current limit. This information may not be available for your region (ask your local dealer), or may not be fully correct for all roads in the map. This setting lets you decide whether you wish to receive visible and/or audible warnings. Adjust the slider to set the relative speed above which the application initiates the warning.
5.3.2 Traffic settings The recommended route is not always the same between two points. Whenever suitable data exists, traffic information can be taken into account in the route calculation. Button Description Use this switch to enable or disable historical traffic data and traffic patterns. This locally stored information can be very useful in normal circumstances but for example on public vacations it may be better to turn off in order not to take into account normal weekday traffic jams.
Excluding a road type is a preference. It does not necessarily mean total prohibition. If your destination can only be accessed using some of the excluded road types, they will be used but only as much as necessary. In this case a warning icon will be shown on the Route screen, and the part of the route not matching your preference will be displayed in a different color on the map. In the list of road types you can see in how many segments and what total length of the road type is used in the current route.
When creating a new vehicle profile, first you need to select the vehicle type. Then you need to set the following parameters. You can modify the same parameters when you edit an existing profile: Button Description Tap this button to rename the profile for something meaningful. Enter the average consumption of your vehicle when used in built-up areas. The unit for consumption can be set in Regional Settings. Enter the average consumption of your vehicle when used on highways.
• Maneuver restrictions and directional constraints are taken into account when planning a route. • Roads are used only if access for buses is allowed. • Private roads, resident-only roads and walkways are excluded from routes. • : • Maneuver restrictions and directional constraints are taken into account when planning a route. • Roads are used only if access for taxis is allowed. • Private roads, resident-only roads and walkways are excluded from routes.
5.3.4 Map settings You can fine-tune the appearance of the Map screen. Adjust the map view to your needs, choose suitable color themes from the list for both daytime and night use, change the blue arrow to a 3D car model, show or hide 3D buildings, turn track logging on or off, and manage you Place visibility sets (which Places to show on the map). The map is always shown on the screen so that you can see the effect when you change a setting.
Show or suppress 3D city models, 3D artistic or block representation of full city building data containing actual building size and position on the map. Turn on or off track log saving, that is, saving the sequence of the locations your journeys go through. Select which Places to show on the map while navigating. Too many Places make the map crowded so it is a good idea too keep as few of them on the map as possible. For this, you have the possibility to save different Place visibility sets.
When entering tunnels, the surface roads and buildings can be disturbing. This feature shows a generic picture of a tunnel instead of the map. A top-down overview of the tunnel and remaining distance are also displayed. Turn on the route progress bar to see your route as a straight line on the right side of the map. The blue arrow represents your current position and moves up as you travel. Waypoints and Traffic events are also displayed on the line.
5.3.6 Regional settings These settings allow you to customize the application for your local language, measurement units, time and date settings and formats, as well as to choose the time zone. Button Description This button displays the current written language of the user interface. By tapping the button, you can select a new language from the list of available languages. The application will restart if you change this setting; you are asked to confirm this.
5.4 Trip monitor If you save your trip logs when you arrive at some of your destinations or let the application automatically save the trip logs for you, those logs are all listed here. Tap one of the trips to see the trip statistics, speed and elevation profile. If track log has also been saved, you can display it on the map with the selected color. Track logs can be exported to GPX files for later use. The Trip monitor can also be accessed from the Information menu.
6 Glossary 2D/3D GPS reception The GPS receiver uses satellite signals to calculate its (your) position and needs at least four signals to give a three-dimensional position, including elevation. Because the satellites are moving and because objects can block the signals, your GPS device might not receive four signals.
Route A sequence of route events, i.e. maneuvers (for example, turns and traffic circles) to reach the destination. The route contains one start point and one or more destinations. The start point is the current (or last known) position by default. If you need to see a future route, the start point can be replaced with any other given point. Heading-up map orientation In this mode the map is rotated so its top always points in the current driving direction.
7 Copyright note The product and the information contained herein are subject to change without prior notification. This manual may not, in whole or in part, be reproduced or transmitted in any form either electronically or mechanically, including photocopying and recording, without the express written consent of Alpine Electronics, Inc. © 2011 - Alpine Electronics, Inc © 2011 NAVTEQ. All rights reserved. All rights reserved.
I I AUDIONISUA L SECTION IN-DASH GPS NAVIGATION RECEIVER Ill INE-S9 20HD INE-NAV-30 II II 8-INCH IN-DASH GPS NAVIGATION RECEIVER INE-Z9 28HD INE-NAV-38 QUICK REFERENCE GUIDE GUIDE DE REFERENCE RAPIDE GUfA DE REFERENCIA RAPIDA ~iP~d ciPhone U" R d• ru..J a 10 [I]DOLBV DIGITAL I 0 Bluetooth® works with PANDOR.A internet radio This HD Radio receiver enables: ® PSD) HD2/HD3) Digital DIVX Sound) iTunes- Tagging) Artist Experience) Jj~ft~ TM lVI,...
Contents WARNING ................................................................................................................................................................2 CAUTION .................................................................................................................................................................2 Getting Started ..................................................................................................................................................
WARNING &wARNING This symbol means important instructions. Failure to heed them can result in serious injury or death. DO NOT OPERATE ANY FUNCTION THAT TAKES YOUR ATTENTION AWAY FROM SAFELY DRIVING YOUR VEHICLE. Any function that requires your prolonged attention should only be performed after coming to a complete stop. Always stop the vehicle in a safe location before performing these functions. Failure to do so may result in an accident.
Owner's manual Touch operation, Location of Controls, Turning Power On or Off Getting Started Touch operation You can operate the system by using the touch panel on the screen. • Common onscreen buttons Returns to the previous screen. Depending on the function, this button may cancel the operations performed on the screen. Closes the window. I Location of Controls • CD INE-S920HD/INE-NAV-30 • .
Turning Power On or Off (INE-S920HD/INE-NAV-30 Only) 1 Turn the ignition key to the ACC or ON position. The system is turned on. 2 Press and hold the Rotary encoder for at least 3 seconds to turn the power off. Turning Power On or Off (INE-Z928HD/INE-NAV-38 Only) 1 ' Turn the ignition key to the ACC or ON position. The system is turned on. 2 Press and hold the P (AUDIO) button for at least 3 seconds to turn the power off.
Owner's manual About Dual Screen About Dual Screen If you want to display the music playback screen while route guidance is displayed, etc., you can display the Navigation and AudioNisual screens simultaneously. Touch the Navigation screen portion. or Press the® (MAP) button. Touch ~ Touch B*' or Press the *1 1' (AUDIO) button. During video playback, [Dual Wide]. [Dual Full] and [Full Screen] appear on the screen for selecting the screen size.
Owner's manual User Registration User Registration You can register up to two users. Configure the User 1 and User 2 settings for each user. 1 Press the* (My Favorites) button. s Touch [Search]. The My Favorites screen is displayed. 2 Touch [Start]. My Favo..rites Did you know ttiS \lit wpports mitiple usen? Hrernembera each lnctvldual uaer'a radio 11aton l)r8Mia. SCUld pre~..,_, lhoric:ull ~ and rru:h morel Pr.a 'Siarl' ID The user name input screen for the first user is displayed.
Owner's manual Radio/HD Radio/RBDS HD Radio/RBDS Operation Decreases frequency----., HD Radio information display Increases frequency Preset button-------, Displays the preset stations with a short touch. Touch for at least 2 seconds to memorise the current station as a preset station. Switches band I Changes operation button Changes tuning mode _ _ ___. . _ - - - - - - - - - - - - - H D Radio indicator SEEK mode indicator _ _ _ _ _ __.
Owner's manual DVD DVD Operation When you touch the DVD playback screen, t he DVD operation screen is disp layed. The fol lowing is an example of the DVD-VIDEO operation screen.
Owner's manual iPod/iPhone (Optional) iPod/iPhone Operation (Optional) An iPod/iPhone can be connected to this unit by using the connection kit. You can connect a video-capable iPod to enjoy not only Music but also Video files. I Audio mode Artworkdisplay - - - - - - - - - - - . . . .
USB Memory (Optional) Owner's manual USB Memory Operation (Optional) You can play back music files (MP3NVMNAAC) and video files (DivX®) stored in a USB memory device on the internal player of this system. Refer to the "MP3NI/MNAAC Operation" (page 7) for information on music.
Owner's manual BLUETOOTH Setting, BLUETOOTH Operation Hands-Free Phone Control Hands-free calls are possible when using an HFP (Hands-Free Profile) compatible mobile phone with the INES920HD/INE-NAV-30/INE-Z928HD/INE-NAV-38. How to connect to a BLUETOOTH compatible device (Pairing) 1 8 Touch [Audio] or [Hands-free] of the device you want to connect from the list. Touch [Setup] icon of Top banner. [SETUP] icon . , 2 3 4 Touch v""' I. n ); ! ~~ lPJII (BLUETOOTH)]. Touch [BLUETOOTH].
Installation Installation 3 INE-Z928HD/INE-NAV-38 users To install the INE-Z928HD/INE-NAV-38, refer to the For safe use, make sure of the following: • location is stable and firm. • driver's view and operations are not obstructed. • microphone is located where the driver's voice can be easily picked up (on the sun visor, etc.). manual in the separately purchased installation kit for each car type.
• For INE-S920HD/INE-NAV-30 Screw HexNut(MS) Mounting Sleeve (Included) Dashboard Metal Mounting Strap Pressure Plates* 1 Ground Lead This unit • For the screw marked "*2," use an appropriate screw for the chosen mounting location. Face Plate* 2 (Included) *1 Chassis If the installed mounting sleeve is loose in the dashboard, the pressure plates may be bent slightly to remedy the problem. 6 Slide the INE-S920HD/INE-NAV-30 into the dashboard until it clicks.
Owner's manual Connections Connections Connections 1/2 ,------------..!..!.....-D GPS Antenn a (Includ ed) 0 iPod/iPhone (Sold separately) [g) + T lQ ~: \.!0 1 iPod/iPhone connection cable (INE-Z928HD/ INE-NAV-38: Included) ! 1 I ' . I 9~--------.
Connections 2/2 REMOTE OUT - - To remote input lead (Brown) REMOTE IN - - To remote output lead (Brown) SPEED SENSOR - - To the vehicle speed pause line (Green/White) CAMERA1 I To Front/Rear camera CAMERAl - - To Rear/Other camera CAMERASW - - Notused - - T o steering remote control interface box (INE-Z928HD/INE-NAV-38 Only) To SiriusXM Tuner Not used To steering remote control interface box (INE-5920HD/INE-NAV-30 Only) rg-~o-----+-+---~ (Yellow) Microphone (Included) - - To Video Out
owneris manual Specifications Specifications • INE-S920HD/INE-NAV-30 PICKUP Wave length MONITOR SECTION Screen Size LCD Type Operation System Number of Picture Elements 6.1" Transparenttype TN LCD TFT active matrix 1,152,000 pes. (800 X 3 X 480) Effective Number of Picture Elements 99% or more Illumination System LED FM TUNER SECTION Tuning Range Mono Usable Sensitivity 50 dB Quieting Sensitivity Alternate Channel Selectivity Signal-to-Noise Ratio Stereo Separation Capture Ratio 87.5- 108.0 MHz 8.
• INE-S928HD/INE-NAV-38 PICKUP Wave length MONITOR SECTION Screen Size LCD Type Operation System Number of Picture Elements 8.0" Transparent type TN LCD TFT active matrix 1,152,000 pes. (800 X 3 X 480) Effective Number of Picture Elements 99% or more Illumination System LED FM TUNER SECTION Tuning Range Mono Usable Sensitivity 50 dB Quieting Sensitivity Alternate Channel Selectivity Signal-to-Noise Ratio Stereo Separation Capture Ratio 87.5- 108.0 MHz 8.1 dBf (0.7 ~V/75 ohms) 12 dBf(1 .
• This item incorporates copy protection technology that is protected by U.S. patents and other intellectual property rights of Rovi Corporation. Reverse engineering and disassembly are prohibited. • Manufactured under license from Dolby Laboratories. Dolby and the double-D symbol are trademarks of Dolby Laboratories. • Windows Media, and the Windows logo are trademarks, or registered trademarks of Microsoft Corporation in the United States and/or other countries.
About the Rules of Bluetooth Electromagnetic Radiation Regulation USA/Canada FCC WARNING Changes or modifications not expressly approved by the party responsible for compliance could void the user's authority to operate the equipment. This equipment complies with FCC/IC radiation exposure limits set forth for an uncontrolled environment and meets the FCC radio frequency (RF) Exposure Guidelines in Supplement C to OET65 and RSS-1 02 of the IC radio frequency (RF) Exposure rules .
##HILPINE@ LIMITED WARRANTY ALPINE ELECTRONICS OF AMERICA, INC. AND ALPINE OF CANADA INC. ("Alpine"), are dedicated to quality craftsmanship and are pleased to offer this Warranty. We suggest that you read it thoroughly. Should you have any questions, please contact your Dealer or contact Alpine at one of the telephone numbers listed below. e PRODUCTS COVERED: e HOW WE LIMIT IMPLIED WARRANTIES: This Warranty covers Car Audio Products and Related Accessories nhe product").
~ALPINE® GARANTIE LIMITEE Fideles a leur engagement de ne fournir que des produits de qualite, ALPINE ELECTRONIQUE DE L'AMERIQUE, INC. et ALPINE ELECTRONIQUE DU CANADA, INC. (Alpine) sont heureuses de vous offrir cette garantie. Nous vous suggerons dele lire attentivement et en entier. Si vous avez Ia moindre question, veuillez contacter l'un de nos concessionnaires ou appeler directement Alpine aux numeros listes ci-dessous.
ALPINE ELECTRONICS MARKETING, INC. ALPINE ELECTRONICS OF U.K. LTD. 1-7, Yukigaya-Otsukamachi, Ota-ku, Tokyo 145-0067, JAPAN Alpine House Fletchamstead Highway, Coventry CV4 9TW, U.K. Phone: 03-5499-4531 Phone 0870-33 33 763 ALPINE ELECTRONICS OF AMERICA, INC. ALPINE ELECTRONICS FRANCE S.A.R.L. 19145 Gramercy Place, Torrance, (RCS PONTOISE B 338 101 280) 98, Rue de Ia Belle Etoile, Z.l. Paris Nord II, B.P. 50016, 95945 Roissy Charles de Gaulle Cedex, California 90501, U.S.A.
NAVIGATION SECTION IN-DASH GPS NAVIGATION RECEIVER INE-S920HD INE-NAV-30 8-INCH IN-DASH GPS NAVIGATION RECEIVER INE-Z928HD INE-NAV-38 - QUICK REFERENCE GUIDE GUIDE DE REFERENCE RAPIDE GUfA DE REFERENCIA RAPIDA II II II
Map Functions Below is an overview of different buttons and icons on the map display. For more detailed information about this screen, please see the Owner's Manual. ~----Next Street Name Next Manoeuvre Arrow Distance to next Manoeuvre Traffic Information - - - - - - . : (INE-Z928HD/INE-NAV-38 only) Trip Information------..... Map Orientation------~ Dual Screen Access the menu-----"' ' - - - - - - - Current Street Name To access the map, press the® (MAP) button.
Go to a Destination The fol lowing example briefly describes how to input a destination. 1 2 Touch [Go to] from Navigation Menu. Select a destination input method. ([Find Address] is selected.) 4 3 To change the country, touch the button with the country name. Enter a country name and select the country from the list. 5 2 -EN Type in the city name or postcode until displayed in the selection list. Select the matching entry. Type in the street name until displayed in the selection list.
6 Enter a house number. Touch [Done] to access the confirmation screen. I 7 Touch [Select] to initialize route calculation and start navigation.
ALPINE ELECTRONICS MARKETING, INC. ALPINE ELECTRONICS OF U.K. LTD. 1-7, Yukigaya-Otsukamachi, Ota-ku, Alpine House Fletchamstead Highway, Tokyo 145-0067, JAPAN Coventry CV4 9TW, U.K. Phone: 03-5499-4531 Phone 0870-33 33 763 ALPINE ELECTRONICS OF AMERICA, INC. ALPINE ELECTRONICS FRANCE S.A.R.L. 19145 Gramercy Place, Torrance, (RCS PONTOISE B 338 101 280) California 90501, U.S.A. 98, Rue de Ia Belle Etoile, Z.l. Paris Nord II, Phone 1-800-ALPINE- 1 (1 -800-257-4631) B.P.
Alpine Map Update Manual (INE-S920HD/W927HD/Z928HD) Updating Map database for these units involves four main steps with each step including detailed steps as described in the procedure below. Based on your model, you will need an empty SD or Micro SD card with at least 4GB capacity, and a PC with Windows XP, 7 or 8 with a SD card reader slot. Step 1. Download and install the “NaviExtras Toolbox” on your PC. 1.
Step 2. Get device information from your Head Unit onto an SD card. This step will retrieve your device specific information onto a SD card, so that “NaviExtras Toolbox” will recognize your unit and offer available updates correctly. You need an empty 4GB SD card for this step. 2.1) Copy the “autorun” directory onto an empty SD card. The folder “autorun” needs to be in root directory of the SD card. 2.2) Safely remove the SD card from your PC and insert it into the SD slot of your Head Unit.
2.5) Remove the SD card when prompted as follows, and then press “Continue” to reset your system. Note: For INE-S920HD, please take the face plate off to take the SD card out before pressing Continue. After a successful retrieval of system information, proceed to Step 3. Step 3. Download a Map update with “NaviExtras Toolbox” using the SD card with device information, Steps below describe how to check for and download Map updates.
3.2) Click on “Install” button and skip the Backup option by choosing “No, thank you” as there is nothing to backup in the SD card. 3.3) A progress bar will be displayed while the content is being downloaded.
3.4) Upon completion of download, you will see the success message below. Click on OK button. 3.5) After clicking OK, the menu on the left will be changed from “Updates” to “Device” and it will show “Your device is up to date” message. Safely remove the SD card from your PC and proceed to the Step IV. Note: You may also be able to make purchases of Map updates on the NaviExtras website.
Step 4. Update the downloaded Map from SD card into your Head Unit. 4.1) Insert the SD card into the Head Unit slot and turn the power ON. 4.2) Synctool screen will show up automatically after a few seconds. Press the button “Copy updates to your device”. 4.3) Press “Yes” to initialize the update process. 4.4) Press “Ok” when “Update or Backup successfully completed without errors” message appears. It will display the progress and file names being copied during the update.
4.5) Upon completion, it will go back to the initial Synctool menu. Press “Quit” and then “Yes” to confirm. 4.6) Remove the SD card, then press “Continue”. System will restart automatically. It may take a little longer than usual to restart the system. Note: For INE-S920HD, power down the system immediately after pressing Continue. Then remove the SD card and power up again to restart it.) Congratulations! Your system Map update is now complete. Verify that everything is working normally.
##/ALPINE" Owner's Manual Mode d'emploi MADE IN CHINA DESIGNED BY ALPINE JAPAN FABRIOUE EN CHINE CONCU PAR ALPINE JAPON ALPINE ELECTRONICS, INC.
• System Requirements • Configuration systeme The CD can be used on the following operating systems Microsoft®, Windows®, 95/98/Me/NT/2000/XPNIST A/7 or Apple Mac OS X 104/10 5/10 6 In order to use the CD, Acrobat Reader 4.0 (or above) is required. Ce CD peut etre utilise sous les systemes d'exploitation suivants • Microsoft®, Windows®, 95/98/Me/NT/2000/XP/ VIST A/7 ou Apple Mac OS X 104/10 5/10.6. Pour pouvoir utiliser le CD, vous devez installer Acrobat Reader 4.0 (ou ulterieur).
YAMAGATA (Wuxi) Co., Ltd.
Thank you for choosing Alpine for your car audio equipment needs. Our goal is to produce the best audio/video/navigation products in the world and hope your expectations are met. Please take a moment to protect your purchase by registering your product now at the following address: www.alpine-usa.com/registration. You will be informed of product and software updates (if applicable), special promotions, and news about Alpine.
--(Y) UJ ...J~ (/) (/) 0::: 0 0 <( D..~ >a:l Wt:: O::ffi tna.. tn:::}_ w~ z~ - 0-=0'> -=en0'> -=LO 0 :. CO"'=t co co LO -: ....... 1- -=Ox=>= I - w 0::;?! _:. >cow= <( 0 0::: :. za..o..
Model No. English It's important to keep your map up-to-date. Register now and we will keep you informed of map updates.To register, complete and return this card or call a number below. Please tick the box Email ok if you would like to receive information by Email. Fran~ais II est important que votre ca rte soit actua Iisee. Enregistrezvous maintenant et nous vous tiendrons informe(e) des mises ajour de carte.
LIMITED WARRANTY ALPINE ELECTRONICS OF AMERICA, INC. AND ALPINE OF CANADA INC. (“Alpine”), are dedicated to quality craftsmanship and are pleased to offer this Warranty. We suggest that you read it thoroughly. Should you have any questions, please contact your Dealer or contact Alpine at one of the telephone numbers listed below. PRODUCTS COVERED: This Warranty covers Car Audio Products and Related Accessories (“the product”). Products purchased in the Canada are covered only in the Canada.