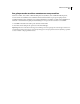Operation Manual
483
INDESIGN CS4 GEBRUIKEN
Kleur
U kunt verlopen wijzigen die vanuit Adobe Illustrator zijn geplakt, vooropgesteld dat het verloop in de AICB-indeling
(Adobe Illustrator Clipboard) is geplakt. (Zie “Illustrator-afbeeldingen plakken in InDesign” op pagina 369.) Selecteer
het verloop met het gereedschap Direct selecteren.
Opmerking: Als u een kleurenstaal bewerkt, worden alle verloopstops bijgewerkt die gebruikmaken van het
desbetreffende staal waardoor ook het verloop wordt gewijzigd.
Tussenkleuren in een verloop opnemen
1 Dubbelklik in het deelvenster Stalen op een verloopstaal of geef het deelvenster Verloop weer.
2 Klik onder de verloopbalk om een nieuwe kleurstop te definiëren. De nieuwe kleurstop wordt automatisch
gedefinieerd op basis van de kleurwaarden op die positie langs het bestaande verloop.
3 Pas de nieuwe kleurstop aan.
U kunt ook een nieuwe kleurstop maken door een staal vanuit het deelvenster Stalen naar de verloopbalk in het
deelvenster Verloop te slepen.
Een tussenkleur uit een verloop verwijderen
❖ Selecteer de stop van de tussenkleur en sleep deze naar de rand van het deelvenster.
De voortgang van een verloopkleur omkeren
1 Selecteer een verloop.
2 Klik in het deelvenster Verloop op de knop Omkeren .
Een verloop aanpassen met de verloopgereedschappen
Wanneer u een object met een verloop hebt gevuld, kunt u het verloop wijzigen door met het gereedschap
Verloopstaal of Verloopdoezelaar de vulling opnieuw langs een denkbeeldige lijn te "tekenen" (slepen). Met
de verloopgereedschappen kunt u de richting van een verloop wijzigen, een ander begin- en eindpunt kiezen en een
verloop op meerdere objecten toepassen. Met het gereedschap Verloopdoezelaar kunt u het verloop verzachten in de
richting waarin u sleept.
1 Selecteer in het deelvenster Stalen of in de gereedschapsset het vak Vulling of Lijn, afhankelijk van het item waarop
het oorspronkelijke verloop is toegepast.
2 Selecteer het gereedschap Verloopstaal of Verloopdoezelaar en zet dit op de plaats waar u het beginpunt van het
verloop wilt definiëren. Sleep over het object in de richting waarin u het verloop wilt toepassen. Houd Shift
ingedrukt als u het effect van het gereedschap wilt beperken tot veelvouden van 45°.
Als u met het gereedschap Verloopdoezelaar over het verloop sleept, worden de kleuren in het verloop zachter gemaakt
in het gedeelte waarin u met het gereedschap sleept.
3 Laat de muisknop los op de plaats waar het eindpunt van het verloop moet komen.
Een verloop toepassen op meerdere objecten
1 Controleer of alle geselecteerde objecten een verloop gebruiken.
2 Selecteer het vak Vulling of Lijn in de gereedschapsset.
3 Selecteer het gereedschap Verloop en zet dit op de plaats waar u het beginpunt van het verloop wilt definiëren.
Sleep over het object in de richting waarin u het verloop wilt toepassen. Houd Shift ingedrukt als u het effect van
het gereedschap wilt beperken tot veelvouden van 45°.