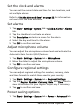User Manual Part 2
Table Of Contents
- Security settings
- Navigate with the fingerprint reader
- Put your Acer M900DF Smartphone in flight mode
- Comm. Manager
- Adjust connection settings
- Phone settings
- Manage contacts
- Namecard Manager
- SIM Manager
- Connect to a PC and install software
- Other functions
- Multimedia playback
- Satellite Data Update
- Reset your Acer M900DF Smartphone
- Use the stereo headset
- Use a Bluetooth headset
- Use your Acer M900DF Smartphone as a modem
- Insert a micro SD card
- FAQ, troubleshooting and error messages
- Specifications
- Warnings and precautions
- Emergency calls
- Disposal and recycling information
- Taking care of your Acer M900DF Smartphone
- Safety regulations
Acer M900DF Smartphone User Guide84
Tap anywhere on the playback window to display the content
full-screen. Tap the screen again to return to the normal dis-
play mode.
Satellite Data Update
Warning: Satellite Data Update is not supported in the USA.
Tap Start > Programs > GPS > Satellite Data Update.
You may need to log into your provider’s server to download
instant satellite data and enable the GPS function.
Note: All the following connections allow your Acer M900DF Smart-
phone to download the latest GPS data. If there is more than one
connection available, the system will automatically select the best
connection, in the following order: Sync connection to PC; WLAN;
GPRS (not supported when roaming).
The system will update GPS data automatically based on a
schedule.
Check the automatic update checkbox.
Set the date and time.
You will see the expiration date of the GPS data. On the due
date, a warning message will appear to remind you.
Alternatively, tap the Download Button to update the GPS
data manually.
Important: You may be charged additional fees when connecting
over GPRS.