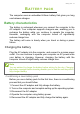User's Manual
Table Of Contents
- First things first
- Your Acer computer tour
- Using the keyboard
- Touchpad
- Recovery
- Connecting to the Internet
- Using a Bluetooth connection
- BIOS utility
- Power management
- Battery pack
- Memory card reader
- Video and audio connectors
- HDMI Micro
- Universal Serial Bus (USB)
- Micro USB
- Frequently asked questions
- Requesting service
- Tips and hints for using Windows 8.1
- How do I get to Start?
- What are "Charms?"
- Can I boot directly to the desktop?
- How do I jump between apps?
- How do I turn off my computer?
- How do I unlock my computer?
- How do I set the alarm?
- Where are my apps?
- What is a Microsoft ID (account)?
- How do I add a favorite to Internet Explorer?
- How do I check for Windows updates?
- Where can I get more information?
- Troubleshooting
- Internet and online security
Power management - 41
POWER MANAGEMENT
This computer has a built-in power management unit that monitors
system activity. System activity refers to any activity involving one or
more of the following devices: keyboard, mouse, hard disk,
peripherals connected to the computer, and video memory. If no
activity is detected for a period of time, the computer stops some or all
of these devices in order to conserve energy.
Saving power
Disable Fast startup
Your computer uses Fast startup to start quickly, but also uses a small
amount of power to check for signals to start. These checks will slowly
drain your computer’s battery.
If you prefer to reduce your computer’s power requirements and
environmental impact, turn off Fast startup:
1. Open the desktop.
2. Click Power Options in the Notification area.
3. Select More Power Options.
4. Select Choose what the power buttons do.
Note
If Fast startup is off, your computer will take longer to start from Sleep.
Your computer will also not start if it receives an instruction to start over a
network (Wake on LAN).