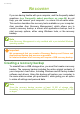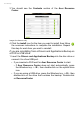User's Manual
Table Of Contents
- First things first
- Your Acer computer tour
- Using the keyboard
- Touchpad
- Recovery
- Connecting to the Internet
- Using a Bluetooth connection
- BIOS utility
- Power management
- Battery pack
- Memory card reader
- Video and audio connectors
- HDMI Micro
- Universal Serial Bus (USB)
- Micro USB
- Frequently asked questions
- Requesting service
- Tips and hints for using Windows 8.1
- How do I get to Start?
- What are "Charms?"
- Can I boot directly to the desktop?
- How do I jump between apps?
- How do I turn off my computer?
- How do I unlock my computer?
- How do I set the alarm?
- Where are my apps?
- What is a Microsoft ID (account)?
- How do I add a favorite to Internet Explorer?
- How do I check for Windows updates?
- Where can I get more information?
- Troubleshooting
- Internet and online security
26 - Recovery
with a permanent marker.
If multiple discs are required, insert a new disc when prompted,
then click OK. Continue until the process is complete.
• If you are using a USB drive, unplug the drive and label it clearly.
Recovering your system
To recover your system:
1. Perform minor fixes.
If only one or two items of software or hardware have stopped
working correctly, the problem may be solved by reinstalling the
software or the device drivers.
To reinstall software and drivers that were pre-installed at the
factory, see Reinstalling drivers and applications on page 27.
For instructions on reinstalling software and drivers that were not
pre-installed, see that product’s documentation or support Web site.
2. Revert to a previous system condition.
If reinstalling software or drivers does not help, then the problem
may be solved by returning your system to a previous state when
everything was working correctly.
For instructions, see Returning to an earlier system snapshot on
page 29.
3. Reset your operating system.
If nothing else has solved the problem and you want to reset your
system, but keep your user information, see Returning your
system to its factory condition on page 30.
4. Reset your system to its factory condition.
If nothing else has solved the problem and you want to reset your
system to factory condition, see Returning your system to its
factory condition on page 30.
Important
Write a unique, descriptive label on each backup, such as 'Drivers and
Applications Backup'. Make sure you keep the backup in a safe place
that you will remember.