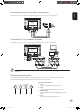Acer LCD TV Contents AT4220A/AT3720A AT3220A/AT2620A User's Guide Important safety instructions Disposal instructions 3 First things first 4 Packing checklist 4 Your LCD TV overview 4 Front panel view Rear panel view 4 5 Remote control 6 General keys Basic connections Connecting the power cord Setting up the remote control Enjoying analog TV Connecting an antenna/cable Getting started watching your TV Connecting external audio/video devices Connecting a DVD, VCR, STB or audio/video equipmen
Copyright © 2006. Acer Incorporated. All Rights Reserved. Acer LCD TV User's Guide Original Issue: 12 / 2006 Changes may be made periodically to the information in this publication without obligation to notify any person of such revisions or changes. Such changes will be incorporated in new editions of this manual or supplementary documents and publications.
Important safety instructions Read these instructions carefully. Please put them somewhere safe for future reference. 1 Follow all warnings and instructions marked on the product. 2 Unplug this product from the wall outlet before cleaning. Do not use liquid cleaners or aerosol cleaners. Use a damp cloth for cleaning. 3 Do not use this product near water. 4 Do not place this product on an unstable cart, stand or table. The product may fall, sustaining serious damage.
English First things first We would like to thank you for making the Acer LCD TV your choice. With proper care, your new Acer LCD TV will provide you with years of entertainment and satisfaction. This User's Guide introduces you to the various features your LCD TV can offer, and provides clear and concise information about the product, so please read it thoroughly and retain it for future reference.
English Rear panel view 1 Power switch 2 AC-in 3 HDMI 4 VGA-in 5 DVI-D 6 PC Audio-in 7 AV-Audio L/R + COMPONENT 1/2 8 AV-Audio L/R + CVBS 1/2 9 Analog antenna COMPONENT 2 AV2 COMPONENT 1 AV1 S-VIDEO 1 2 3 4 5 6 7 8 9 Acer.TV.US.11.24.
English Remote control 1 POWER Press to turn your TV on/off. 2 DISPLAY Press to display input/channel information (dependent on input/source type). 3 MUTE Press to toggle audio on and off. 4 Input buttons (TV/AV/COMPONENT/PC) Press to select correct input mode. 5 SLEEP Press to set a time period after which the TV will switch itself to standby (15, 30, 45, 60, 90 or 120 minutes). General keys 1 2 3 4 5 Number keys. RECALL Press to return to the previous channel.
English Basic connections Connecting the power cord 1 Connect the AC cord into the AC input on the back of the set. 2 Connect the plug to the wall outlet as shown. Setting up the remote control 1 Open the cover on the back of the remote unit. 2 Insert two AAA batteries (supplied) to match the polarity indicated inside the battery compartment.
English Connecting external audio/video devices Connecting a DVD, VCR, STB or audio/video equipment Connect your DVD player, VCR or audio/video equipment using the SCART port located at the rear of your LCD TV as shown below.
English Connecting a camera, camcorder or video game Connect your camera or camcorder to the video/audio ports on the rear of the TV set as shown below. Y R w w R Y Connecting a PC or notebook computer To display PC output on your TV, connect your PC or notebook computer to the TV as shown below. D-Sub DVI DVI D-Sub For VGA and DVI input, Acer recommends setting your PC’s external monitor resolution to 1360 x 768 pixels @ 60 Hz refresh rate.
English OSD navigation Many of the advanced settings and adjustments are available through using the OSD (onscreen display) menus, as shown in the example screenshot below. Basic operations required to navigate these menus (Picture, Audio, Channel management, Options, Settings ,and Empowering) are described in this section. Navigating the OSD with the remote control You can also interact with these menus using the front panel controls. Please see "Front panel view" on page 4 for details.
Adjusting the OSD settings English The OSD can be used for adjusting the settings of your LCD TV. Press the Menu key to open the OSD. You can use the OSD to adjust the picture quality, audio settings, channel settings , options , general settings, and Empowering Technology. For advanced settings, please refer to following page: Adjusting the picture quality 1 Press the Menu key to bring up the OSD. 2 Using the directional keys, select Picture from the OSD.
English Empowering Technology Less than 2 seconds Default setting in different mode Set-up Empowering mode More than 2 seconds The Empowering Key opens up the Acer Empowering Technology functions. In TV mode, the choice is between Scenario mode and Favorite channel; see page 13 for details. The default setting for both modes is Scenario mode. Set-up Empowering mode To change your Empowering Key's default setting: 1 Press and hold the Empowering Key for more than two seconds to open the menu.
Default setting in different Empowering mode English Scenario mode in TV (default setting) Scenario mode has five preset viewing modes designed to give you the best picture quality when watching a particular kind of program. There are five pre-defined audio and video settings for optimal enjoyment of the following scenarios: Standard TV, Movie, Sport, Concert, Game, User. Pressing the Empowering Key for less than two second will toggle between the different modes.
English Advanced features PIP/PBP/POP • Press twice to activate picture-by-picture (PBP). • Press three times to activate picture-on-picture (POP). Then, the POP screens will display the TV channel programs one by one. POP POP POP I M W TS C E Press the PIP/PBP button once to display activate picture-inpicture (PIP). PIP C D • PBP POP POP PIP (Picture-in-Picture) PBP (Picture-by-Picture) POP (Picture-on-Picture) 1. The OSD menu is not available in PIP/POP/PBP modes. 1a.
English 1a. Press the ACTIVE key to toggle between PBP screens. TV AV COMPONENT 1b. Press the TV, AV, COMPONENT or PC keys, number keys or CH up or down to change the content of the active screen. PC PBP PBP 2. Press the SWAP key to change the content between the primary and the PBP screen. Swap PBP 1a. Press the ACTIVE key to toggle between POP screens. 1b. Press the number keys or CH up or down to change the TV channel on the active screen. POP 1+5 POP POP 2.
English Lock TV Locking TV content Lock TV is a handy feature that can block all TV sources. Lock TV allows you to enter a password and effectively stop anyone without the password from watching TV. To enable this feature: Setting a personal PIN Press the MENU key on the remote control to bring up the OSD. 1 2 Use the directional keys to navigate to the (see note) Settings menu. Then select Set PIN. 3 Enter a four-digit password. Type it again and press OK to reconfirm. 4 Press MENU to exit.
Locking your TV English Press the MENU key on the remote control to bring up the OSD. 1 2 Use the directional keys to navigate to the 3 Enter your PIN. Type it again and press OK to reconfirm. (see page 16 note) Settings menu. Then select Lock TV. 17 Acer.TV.US.11.24.
English Parental Control Setting Up Your Personal ID Number (PIN) When in TV, AV, you can find the Parental Control feature by entering the Settings menu. The first time you use the Parental Control feature, enter the default PIN number, 0000, to activate the V-CHIP. This prevents children from accessing restricted content and channels. To change your PIN, follow these steps: Menu > Settings > TV Rating System > Set PIN > Enter New PIN > Confirm If you forget your PIN, enter 6163 to reset the feature.
TV ratings: English Access to most programs and movies on television can be controlled using the TV ratings. The categories are as follows: Content V (Violence) S (Sexual situation) L (Adult language) D (Sexually suggestive dialog) TV-PG (Parental guidance suggested) V V V V TV-14 (Parents strongly cautioned) V V V V TV-MA (Mature audience only) V V V TV Rating FV (Fantasy violence) TV-Y (All children) TV-Y7 (Directed to older children) V TV-G (General audience) 1.
English Canadian rating Systems Canada has two systems for rating Television content: Canadian English ratings and Canadian French ratings. Canadian English ratings The categories are as follows: 1. To set CAN.English, use the following method to access: Menu > Settings > TV Rating System > CAN.
Re-scan for channels English The first time you completed the setup wizard, all available channels were listed. If you need to re-scan for new channels, please follow the steps below: Scanning for channels 1 Press the MENU key on the remote control to bring up the OSD. 2 Use the directional keys to navigate and select Highlight Auto Scan. Then, select Start and press OK to begin. 3 4 Channel Management. Select OK and press MENU to exit. 21 Acer.TV.US.11.24.
English Widescreen display mode Your Acer LCD TV has a special widescreen mode that allows you to toggle between 4:3, 16:9, Panorama, and Letterbox 1, 2 and 3 type views. Press the WIDE key on the remote control to toggle the display between the four wide modes. Wide mode The Acer LCD contains four widescreen modes, including 4:3, 16:9, Panorama, and Letterbox 1, 2 and 3. W E I D 4:3 For 4:3 standard pictures. A side bar appears on each side.
English Troubleshooting Before you call the Acer service center, please check the following items: Here is a list of possible situations that may arise during the use of your LCD TV. Easy answers and solutions are provided for each. There is no picture or sound. • Make sure the power cord is properly inserted in the power outlet. • Make sure the input mode is correctly set by your selected input. • Make sure the antenna at the rear of the TV is properly connected.
English Product specifications Model Panel spec Resolution (pixels) Brightness (tpe.) Contrast Ratio (tpe.) Display color Viewing angle (tpe.) Response (tpe.) Power supply Input Max.