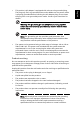日本語 한국어 繁體中文 简体中文 Bahasa Indonesia ä·Â Contents English Français Deutsch Italiano Español Português Nederlands Norsk Dansk Svenska Suomi Русский Polski Magyar Čeština Slovenčina Slovenski Hrvatski Română Български Eesti Latviski Lietuviškai Ελληνικά Türkçe
Aspire Series Generic User Guide
© 2010 All Rights Reserved. Aspire Series Generic User Guide Original Issue: 01/2011 Changes may be made periodically to the information in this publication without obligation to notify any person of such revisions or changes. Such changes will be incorporated in new editions of this manual or supplementary documents and publications.
iii Safety instructions Read these instructions carefully. Keep this document for future reference. Follow all warnings and instructions marked on the product. Turning the product off before cleaning Unplug this product from the wall outlet before cleaning. Do not use liquid cleaners or aerosol cleaners. Use a damp cloth for cleaning.
iv Decrease the volume if you can't hear people speaking near you. Warnings • Do not use this product near water. • Do not place this product on an unstable cart, stand or table. If the product falls, it could be seriously damaged. • Slots and openings are provided for ventilation to ensure reliable operation of the product and to protect it from overheating. These openings must not be blocked or covered.
v This product's AC adapter is equipped with a three-wire grounded plug. The plug only fits in a grounded power outlet. Make sure the power outlet is properly grounded before inserting the AC adapter plug. Do not insert the plug into a non-grounded power outlet. Contact your electrician for details. Warning! The grounding pin is a safety feature. Using a power outlet that is not properly grounded may result in electric shock and/or injury.
vi This notebook uses a Lithium-ion battery. Do not use it in a humid, wet or corrosive environment. Do not put, store or leave your product in or near a heat source, in a high temperature location, in strong direct sunlight, in a microwave oven or in a pressurized container, and do not expose it to temperatures over 60° C (140° F). Failure to follow these guidelines may cause the battery to leak acid, become hot, explode or ignite and cause injury and/or damage.
vii Caution for Optical Drive Device (only for certain models) CAUTION: This appliance contains a laser system and is classified as a "CLASS 1 LASER PRODUCT." In case of any trouble with this device, please contact your nearest AUTHORIZED service station. To prevent direct exposure to the laser beam, do not try to open the enclosure. CLASS 1 LASER PRODUCT CAUTION: INVISIBLE LASER RADIATION WHEN OPEN. AVOID EXPOSURE TO BEAM.
viii Warning! For safety reasons, turn off all wireless or radio transmitting devices when using your laptop under the following conditions. These devices may include, but are not limited to: wireless LAN (WLAN), Bluetooth and/or 3G. Remember to follow any special regulations in force in any area, and always switch off your device when its use is prohibited or when it may cause interference or danger. Use the device only in its normal operating positions.
ix RF signals may affect improperly installed or inadequately shielded electronic systems in motor vehicles such as electronic fuel injection systems, electronic anti-skid (anti-lock) braking systems, electronic speed control systems, and air bag systems. For more information, check with the manufacturer, or its representative, of your vehicle or any equipment that has been added. Only qualified personnel should service the device, or install the device in a vehicle.
x Do not throw this electronic device into the trash when discarding. To minimize pollution and ensure utmost protection of the global environment, please recycle. For more information on the Waste from Electrical and Electronics Equipment (WEEE) regulations, visit www.acer-group.com/public/Sustainability/sustainability01.
xi Computer users may complain of eyestrain and headaches after prolonged use. Users are also at risk of physical injury after long hours of working in front of a computer. Long work periods, bad posture, poor work habits, stress, inadequate working conditions, personal health and other factors greatly increase the risk of physical injury. Incorrect computer usage may lead to carpal tunnel syndrome, tendonitis, tenosynovitis or other musculoskeletal disorders.
xii • Rest your eyes frequently. • Give your eyes regular breaks by looking away from the monitor and focusing on a distant point. • Blink frequently to keep your eyes from drying out. Display • Keep your display clean. • Keep your head at a higher level than the top edge of the display so your eyes point downward when looking at the middle of the display. • Adjust the display brightness and/or contrast to a comfortable level for enhanced text readability and graphics clarity.
xiii We would like to thank you for making an Acer notebook your choice for meeting your mobile computing needs. Your guides To help you use your Acer notebook, we have designed a set of guides: First off, the setup poster helps you get started with setting up your computer. The Aspire Generic User Guide contains useful information applying to all models in the Aspire product series. It covers basic topics such as using the keyboard and audio, etc.
xiv • Use the Windows shutdown command: click Start then Click Shut Down. • Use the power button. You can also put the computer in sleep mode by pressing the sleep hotkey + . Note: If you cannot power off the computer normally, press and hold the power button for more than four seconds to shut down the computer. If you turn off the computer and want to turn it on again, wait at least two seconds before powering up.
xv Here are some ways to take care of your battery pack: • Use only batteries of the same kind as replacements. Turn the power off before removing or replacing batteries. • Do not tamper with batteries. Keep them away from children. • Dispose of used batteries according to local regulations. Recycle if possible. Cleaning and servicing When cleaning the computer, follow these steps: 1 Turn off the computer and remove the battery pack. 2 Disconnect the AC adapter. 3 Use a soft, moist cloth.
iii Safety instructions iii Caution for Optical Drive Device (only for certain models) vii Operating environment viii Medical devices viii Vehicles ix Potentially explosive environments ix Emergency calls ix Disposal instructions x Mercury advisory x ENERGY STAR x Tips and information for comfortable use xi First things first Your guides Basic care and tips for using your computer Turning your computer on and off Taking care of your computer Taking care of your AC adapter Taking care of your battery pack
Acer clear.
IEEE 1394 port (only for certain models) High-Definition Multimedia Interface (only for certain models) ExpressCard (only for certain models) Installing memory (only for certain models) Enjoying TV with Windows Media Center 40 41 41 42 44 Choose your input type 44 Watching TV using the optional DVB-T (digital TV) antenna (for selected models) 44 To connect the digital antenna 45 Watching TV with an external antenna or cable socket 45 BIOS utility 47 Boot sequence 47 Enable disk-to-disk recovery 47 Passw
3 The built-in touchpad is a pointing device that senses movement on its surface. This means the cursor responds as you move your finger across the surface of the touchpad. The central location on the palmrest provides optimum comfort and support. Touchpad basics (with two buttons) The following items show you how to use the touchpad with two buttons. • Move your finger across the touchpad to move the cursor.
4 Note: By default, vertical and horizontal scrolling is enabled on your touchpad. It can be disabled under Mouse settings in Windows Control Panel. English the lighter the touch, the better the response. Tapping harder will not increase the touchpad's responsiveness.
5 The keyboard has full-sized keys and an embedded numeric keypad*, separate cursor, lock, Windows, function and special keys. Lock keys and embedded numeric keypad* The keyboard has three lock keys which you can toggle on and off. Lock key Description Caps Lock When Caps Lock is on, all alphabetic characters typed are in uppercase. Num Lock + * When Num Lock is on, the embedded keypad is in numeric mode.
6 The computer employs hotkeys or key combinations to access most of the computer's controls like screen brightness and volume output. To activate hotkeys, press and hold the key before pressing the other key in the hotkey combination. Hotkey Icon Function Description + Communication key Enables / disables the computer's communication devices. (Communication devices may vary by configuration.) + Sleep Puts the computer in Sleep mode.
7 Icon Function Description + < > Volume down Decreases the sound volume. + Play/Pause Play or pause a selected media file. + Stop Stop playing the selected media file. + Previous Return to the previous media file. + Next Jump to the next media file.
8 The keyboard has two keys that perform Windows-specific functions. Key Description Windows key Pressed alone it launches the Start menu.
9 Acer Bio-Protection (only for certain models) Acer Bio-Protection Fingerprint Solution is a multi-purpose fingerprint software package integrated with the Microsoft Windows operating system. Utilizing the uniqueness of one's fingerprint, Acer Bio-Protection Fingerprint Solution incorporates protection against unauthorized access to your computer with centralized password management via Password Bank; and fast application/ website launching and login with Acer FingerLaunch.
10 Note: This feature is only available on certain models. Acer Backup Manager is a simple three-step process that allows you to create backup copies of your entire system or selected files and folders according to a schedule or as you need to. To start Acer Backup Manager, press the Acer Backup Manager key above the keyboard. Alternatively, you can go to Start > All Programs > Acer Backup Manager > Acer Backup Manager.
11 English If you wish to change your settings at any time, run Acer Backup Manager from the Start menu and go through the steps outlined above.
12 If your computer experiences problems that are not recoverable by other methods, you may need to reinstall the Windows operating system and factoryloaded software and drivers. To ensure you can recover your computer when needed, you should create a recovery backup as soon as possible. Note: All of the following content is for general reference only. Actual product specifications may vary.
13 To reinstall using a backup on optical discs, you must create the recovery disc beforehand. Throughout the process, you will be guided by onscreen instructions. Please read them carefully! 1 Click Start > All Programs > Acer, then click Acer eRecovery Management. 2 To create recovery discs for the hard drive’s entire original contents, including Windows and all factory-loaded software and drivers, click Create Factory Default Disc.
14 3 Insert a blank disc into the drive indicated in the Backup to list, then click Next. You will be shown the backup progress on the screen. The drive ejects each disc as it completes burning it. 4 Remove the disc from the drive and mark it with a permanent marker. Important: Write a unique, descriptive label on each disc, such as ‘Windows Recovery Disc 1 of 2’ or ‘Apps/Drivers Recovery disc’. Make sure you keep the discs in a safe place that you will remember.
15 To reinstall using a backup on a USB flash drive, you must create the recovery backup beforehand. Throughout the process, you will be guided by onscreen instructions. Please read them carefully! Important: If you are using a USB flash drive, ensure it is at least 12 GB and does not contain any previous data. 1 Click Start > All Programs > Acer, then click Acer eRecovery Management.
16 3 Plug in the USB disk, then click Next. You will be shown the backup progress on the screen. 4 Unplug the USB flash drive and mark it with a permanent marker. Important: Write a unique, descriptive label on each backup, such as ‘Windows Recovery Backup’ or ‘Apps/Drivers Recovery Backup’. Make sure you keep the USB flash drive in a safe place that you will remember. English The Create Factory Default Backup dialog box opens.
17 If calling Acer support did not help fix your problem, you can use the Acer eRecovery Management program. This will restore your computer to the same state as when you purchased it, while giving you an option to retain all settings and personal data for later retrieval. To recover your system 1 Perform minor fixes. If only one or two items of software or hardware have stopped working correctly, the problem may be solved by reinstalling the software or the device drivers.
18 Click Start > All Programs > Acer, then click Acer eRecovery Management. - OR If you are recovering from your driver and application recovery disc, insert it into the disc drive, then go to Step 3 after the Acer Application Recovery main menu opens. 2 Click the Restore tab, then click Reinstall Drivers or Applications to display the Acer Application Recovery main menu. 3 Click Contents to show a list of software and device drivers.
19 Select the restore point you want, click Next, then Finish. A confirmation message box will appear. 4 Click Yes. Your system is restored using the restore point you specified. This process may take several minutes, and may restart your computer. Returning your system to its factory condition If your computer experiences problems that are not recoverable by other methods, you may need to reinstall everything to return your system to its factory condition.
20 Recovering from the hard drive during startup To reinstall Windows and all pre-installed software and drivers: 1 Turn on your computer, then press + during startup to open Acer eRecovery Management. 2 Click Restore Operating System to Factory Defaults. Warning: Continuing the process will erase all files on your hard drive. 3 Click Next. Your hard drive’s original, factory-loaded contents will be recovered. This process will take several minutes.
21 If calling Acer support did not help fix your problem, you can use the Acer eRecovery Management program. This will restore your computer to the same state as when you purchased it, while giving you an option to retain all settings and personal data for later retrieval. To recover your system 1 Perform minor fixes. If only one or two items of software or hardware have stopped working correctly, the problem may be solved by reinstalling the software or the device drivers.
22 Click Start > All Programs > Acer, then click Acer eRecovery Management. - OR If you are recovering from your driver and application recovery backup, insert the USB flash drive into a USB port. Open the USB flash drive in Windows Explorer and double-click Recovery. 2 Click Reinstall Drivers or Application from a USB device. 3 Click Contents to show a list of software and device drivers.
23 Select the restore point you want, click Next, then Finish. A confirmation message box will appear. 4 Click Yes. Your system is restored using the restore point you specified. This process may take several minutes, and may restart your computer. Returning your system to its factory condition If your computer experiences problems that are not recoverable by other methods, you may need to reinstall everything to return your system to its factory condition.
24 Follow the onscreen prompts for first-time system setup. Recovering from the hard drive during startup To reinstall Windows and all pre-installed software and drivers: 1 Turn on your computer, then press + during startup to open Acer eRecovery Management. 2 Click Restore Operating System to Factory Defaults. Warning: Continuing the process will erase all files on your hard drive. 3 Click Next. Your hard drive’s original, factory-loaded contents will be recovered.
25 Acer clear.fi is a home media database viewer and controller. It allows you to browse media contents on devices that are on the same subnet. Media content types When you launch Acer clear.fi, you can choose the media content type. There are three types defined: video, music, and photos. DMS (Digital Media Server) devices DMS devices include DLNA-compliant personal computers and NAS (Network Attached Storage) devices.
26 If you want to send media content to a remote device, you need to do the following: 1 Choose the media content. 2 Select Send to. 3 Select the remote device. Acer clear.fi will open a dialog to display the transmission progress. Search media If you want to search your media content, you need to choose the media type first; then enter a keyword in the search bar. Acer clear.fi will list the media content that matches the keyword.
27 This computer has a built-in power management unit that monitors system activity. System activity refers to any activity involving one or more of the following devices: keyboard, mouse, hard disk, peripherals connected to the computer, and video memory. If no activity is detected for a period of time (called an inactivity timeout), the computer stops some or all of these devices in order to conserve energy.
28 The computer uses a battery pack that gives you long use between charges. Battery pack characteristics The battery pack has the following characteristics: • Employs current battery technology standards. • Delivers a battery-low warning. The battery is recharged whenever you connect the computer to the AC adapter. Your computer supports charge-in-use, enabling you to recharge the battery while you continue to operate the computer.
29 In addition, the useful lifespan of the battery is adversely affected by the following usage patterns: • Using the computer on constant AC power with the battery inserted. If you want to use constant AC power, you are advised to remove the battery pack after it is fully charged. • Not discharging and recharging the battery to its extremes, as described above. • Frequent use; the more you use the battery, the faster it will reach the end of its effective life.
30 The Windows power meter indicates the current battery level. Rest the cursor over the battery/power icon on the taskbar to see the battery's present charge level. Battery-low warning When using battery power pay attention to the Windows power meter. Warning: Connect the AC adapter as soon as possible after the battery-low warning appears. Data will be lost if the battery to become fully depleted and the computer shuts down.
31 Note: Some models have an embedded battery. If the battery needs to be replaced, please contact an authorized service center. Important! Before removing the battery from the unit, connect the AC adapter if you want to continue using your computer. Otherwise, turn off the computer first. To install a battery pack: 1 Align the battery with the open battery bay; make sure that the end with the contacts will enter first, and that the top surface of the battery is facing up.
32 This section gives you tips and hints to consider when moving around or traveling with your computer. Disconnecting from the desktop Follow these steps to disconnect your computer from external accessories: 1 Save any open files. 2 Remove any media, floppy disks or compact disks from the drive(s). 3 Shut down the computer. 4 Close the display cover. 5 Disconnect the cord from the AC adapter. 6 Disconnect the keyboard, pointing device, printer, external monitor and other external devices.
33 What to bring to meetings If your meeting is relatively short, you probably do not need to bring anything with you other than your computer. If your meeting will be longer, or if your battery is not fully charged, you may want to bring the AC adapter with you to plug in your computer in the meeting room. If the meeting room does not have an electrical outlet, reduce the drain on the battery by putting the computer in Sleep mode.
34 • If you need to stop for an extended period of time and cannot carry the computer with you, leave the computer in the trunk of the car to avoid exposing the computer to excessive heat. • Changes in temperature and humidity can cause condensation. Allow the computer to return to room temperature, and inspect the screen for condensation before turning on the computer. If the temperature change is greater than 10° C (18° F), allow the computer to come to room temperature slowly.
35 Avoid exposing floppy disks to hand-held metal detectors. Traveling internationally with the computer When you are moving from country to country. Preparing the computer Prepare the computer as you would normally prepare it for traveling.
36 Your computer is a valuable investment that you need to take care of. Learn how to protect and take care of your computer. Security features include hardware and software locks — a security notch and passwords. Using a computer security lock The notebook comes with a Kensington-compatible security slot for a security lock. Wrap a computer security lock cable around an immovable object such as a table or handle of a locked drawer. Insert the lock into the notch and turn the key to secure the lock.
37 When a password is set, a password prompt appears in the center of the display screen. • When the Supervisor Password is set, a prompt appears when you press to enter the BIOS utility at boot-up. • Type the Supervisor Password and press to access the BIOS utility. If you enter the password incorrectly, a warning message appears. Try again and press . • When the User Password is set and the password on boot parameter is enabled, a prompt appears at boot-up.
38 Your notebook PC offers you a complete mobile computing experience. Connectivity options Ports allow you to connect peripheral devices to your computer as you would with a desktop PC. For instructions on how to connect different external devices to the computer, read the following section. Fax/data modem (only for certain models) Your computer has a built-in V.92 56 Kbps fax/data modem (only for certain models). Warning! This modem port is not compatible with digital phone lines.
39 The built-in network feature allows you to connect your computer to an Ethernet-based network. To use the network feature, connect an Ethernet cable from the Ethernet (RJ-45) port on the chassis of the computer to a network jack or hub on your network. Consumer Infrared (CIR) (only for certain models) The computer’s Consumer Infrared (CIR) port is used to receive signals from your remote control, or other devices with CIR capability.
40 The USB 2.0 port is a high-speed serial bus which allows you to connect USB peripherals without taking up precious system resources. IEEE 1394 port (only for certain models) The computer's IEEE 1394 port allows you to connect to an IEEE 1394compatible device like a video camera or digital camera. See your video or digital camera's documentation for details.
41 HDMI (High-Definition Multimedia Interface) is an industry-supported, uncompressed, all-digital audio/video interface. HDMI provides an interface between any compatible digital audio/video source, such as a set-top box, DVD player, and A/V receiver and a compatible digital audio and/or video monitor, such as a digital television (DTV), over a single cable. Use the HDMI port on your computer to connect with high-end audio and video equipment.
42 Insert the card into the slot and push gently until it clicks into position. EXPRESS CARD Ejecting an ExpressCard Before ejecting an ExpressCard: 1 Exit the application using the card. 2 Left-click the remove hardware icon on the taskbar and stop the card operation. 3 Push the card gently into the slot and release to pop out the card. Then pull the card free from the slot.
43 (a) Insert the memory module diagonally into the slot, then (b) gently press it down until it clicks into place. 4 Replace the memory cover and secure it with the screw. 5 Reinstall the battery pack, and reconnect the AC adapter. 6 Turn on the computer. The computer automatically detects and reconfigures the total memory size. Please consult a qualified technician or contact your local Acer dealer.
44 Note: This feature is only available on certain models. Computers that include Windows Media Center Edition or InstantOn Arcade may be used to watch TV and to access video content (via an audio/video connection to an external device, such as a video camera). Choose your input type The avdio/video connection may be either a DVB-T digital antenna (for selected models) or a PAL/SECAM or NTSC connector.
45 1 Plug the antenna cable into the RF jack of your computer. Notebook RF Note: Do not twist or loop the antenna cable. Extend the antenna cable up to 20 cm to improve signal quality. Watching TV with an external antenna or cable socket You may use conventional TV cables (connected to an external antenna or cable socket) to watch TV on your computer. Connecting antenna cables To connect your cables: 1 Plug the antenna connector into the RF jack of your computer.
46 Connect the other end to your TV cable, using the cable converter if necessary. Important! Please ensure you use the correct cable system for your region before attempting to connect the antenna cable.
47 The BIOS utility is a hardware configuration program built into your computer's BIOS. Your computer is already properly configured and optimized, and you do not need to run this utility. However, if you encounter configuration problems, you may need to run it. To activate the BIOS utility, press during the POST while the notebook PC logo is being displayed.
48 Playing DVD movies Note: This feature is only available on certain models. When the DVD drive module is installed in the optical drive bay, you can play DVD movies on your computer. 1 Eject the DVD. Important! When you launch the DVD player for the first time, the program asks you to enter the region code. DVD discs are divided into 6 regions. Once your DVD drive is set to a region code, it will play DVD disks of that region only.
49 The following is a list of possible situations that may arise during the use of your computer. Easy solutions are provided for each one. I turned on the power, but the computer does not start or boot up. Look at the power indicator: • • If it is not lit, no power is being supplied to the computer. Check the following: • If you are using on the battery, it may be low and unable to power the computer. Connect the AC adapter to recharge the battery pack.
50 I want to eject the optical drive tray without turning on the power. There is a mechanical eject hole on the optical drive. Simply insert the tip of a pen or paperclip into the hole and push to eject the tray. The keyboard does not respond. Try attaching an external keyboard to a USB port on the computer. If it works, contact your dealer or an authorized service center as the internal keyboard cable may be loose. The printer does not work.
51 Note: If your system is the multilingual version, the operating system and language you choose when you first turn on the system will be the only option for future recovery operations. This recovery process helps you restore the C: drive with the original software content that is installed when you purchased your notebook. Follow the steps below to rebuild your C: drive. (Your C: drive will be reformatted and all data will be erased.) It is important to back up all data files before using this option.
52 International Travelers Warranty (ITW) Your computer is backed by an International Travelers Warranty (ITW) that gives you security and peace of mind when traveling. Our worldwide network of service centers are there to give you a helping hand. An ITW passport comes with your computer. This passport contains all you need to know about the ITW program. A list of available, authorized service centers is in this handy booklet. Read this passport thoroughly.
53 This chapter shows you how to deal with common system problems. Read it before calling a technician if a problem occurs. Solutions to more serious problems require opening up the computer. Do not attempt to open the computer yourself; contact your dealer or authorized service center for assistance. Troubleshooting tips This notebook PC incorporates an advanced design that delivers onscreen error message reports to help you solve problems.
54 Corrective action Keyboard interface error Contact your dealer or an authorized service center. Memory size mismatch Press (during POST) to enter the BIOS utility, then press Exit in the BIOS utility to reboot. If you still encounter problems after going through the corrective measures, please contact your dealer or an authorized service center for assistance.
55 FCC statement This device has been tested and found to comply with the limits for a Class B digital device pursuant to Part 15 of the FCC rules. These limits are designed to provide reasonable protection against harmful interference in a residential installation. This device generates, uses, and can radiate radio frequency energy and, if not installed and used in accordance with the instructions, may cause harmful interference to radio communications.
56 Modem notices (only for certain models) Notice for USA This equipment complies with Part 68 of the FCC rules. Located on the modem is a label that contains, among other information, the FCC Registration Number and Ringer Equivalence Number (REN) for this equipment. Upon request, you must provide this information to your telephone company. If your telephone equipment causes harm to the telephone network, the telephone company may discontinue your service temporarily.
57 2 This equipment is not capable, under all operating conditions, of correct operation at the higher speeds for which it is designed. Telecom will accept no responsibility should difficulties arise in such circumstances. 3 Some parameters required for compliance with Telecom's Telepermit requirements are dependent on the equipment (PC) associated with this device.
58 To prevent radio interference to the licensed service, this device is intended to be operated indoors. This product complies with the radio frequency and safety standards of any country or region in which it has been approved for wireless use. Depending on configurations, this product may or may not contain wireless radio devices (such as wireless LAN and/or Bluetooth modules). Below information is for products with such devices.
59 2 This device is restricted to indoor use due to its operation in the 5.15 to 5.25 GHz frequency range. FCC requires this product to be used indoors for the frequency range 5.15 to 5.25 GHz to reduce the potential for harmful interference to co-channel Mobile Satellite systems. 3 High power radar is allocated as the primary user of the 5.25 to 5.35 GHz and 5.65 to 5.85 GHz bands. These radar stations can cause interference with and/or damage this device.
60 Design viewing distance 500 mm Design inclination angle 0.0° Design azimuth angle 90.0° Viewing direction range class Class IV Screen tilt angle 85.
Gamme Aspire Guide utilisateur générique
© 2011Tous droits réservés. Guide utilisateur générique de la gamme Aspire Première publication : 02/2011 Des modifications peuvent être apportées de temps à autre aux informations contenues dans cette publication sans obligation d’en notifier qui que ce soit. Ces modifications seront ajoutées aux nouvelles éditions de ce manuel ou dans des documents et publications complémentaires.
iii Informations pour votre sécurité et votre confort Consignes de sécurité Lisez ces instructions avec attention. Conservez ce document pour des références futures. Conformez-vous aux consignes et avertissements indiqués sur cet appareil. Mise hors tension de l’appareil avant le nettoyage Débranchez l’alimentation secteur avant tout nettoyage. N’utilisez pas de liquide ou d’aérosol de nettoyage. Utilisez un chiffon, légèrement humecté d’eau pour le nettoyage.
iv Avertissement pour l’écoute Pour protéger votre ouïe, respectez ces instructions. • Augmentez le volume graduellement jusqu’à ce que vous puissiez entendre clairement et confortablement. • N’augmentez pas le volume après que votre ouïe se soit adaptée. • • • N’écoutez pas de musique à un fort volume pendant une période prolongée. N’augmentez pas le volume pour ne pas entendre les environnements bruyants. Diminuez le volume si vous ne pouvez pas entendre les gens qui parlent près de vous.
v • • • Lors de l’utilisation éventuelle d’une rallonge, assurez-vous que l’ampérage total des appareils reliés par la rallonge reste dans les limites admises. De même, vérifiez que l’ampérage de tous les appareils reliés à une même prise secteur ne dépasse pas la valeur du fusible. Ne surchargez pas une prise électrique ou une barrette multiprise en branchant trop d’appareils. La charge globale du système ne doit pas dépasser 80% de la capacité du circuit dérivé.
vi Remarque : Effectuez uniquement les réglages indiqués dans les consignes d’installation ; d’autres réglages incorrects risquent de provoquer des dommages nécessitant l’intervention prolongée d’un technicien qualifié. Règles d’utilisation sure de la batterie Ce notebook utilise une batterie au lithium-ion. N’utilisez pas dans un environnement humide, mouillé ou corrosif.
vii Remplacement de la batterie L’ordinateur notebook utilise des batteries au lithium. Remplacez la batterie avec le même type que celle qui a été fournie avec votre appareil. L’utilisation d’une autre batterie peut présenter un risque d’incendie ou d’explosion. Avertissement ! Une batterie incorrectement manipulée risque d’exploser. Vous ne devez jamais la démonter, ni l’exposer au feu. Placez-la hors de portée des enfants. Respectez la réglementation locale pour mettre au rebut les batteries usagées.
viii Avertissement ! Pour des raisons de sécurité, n’utilisez pas des pièces non conformes lors de l’ajout ou du changement de composants. Consultez votre revendeur pour des options d’achat. Environnement d’utilisation Avertissement ! Pour des raisons de sécurité, éteignez tous les périphériques de transmission sans fil ou radio lorsque vous utilisez votre ordinateur portable dans les conditions suivantes. Ces appareils peuvent inclure, mais sans limitation : réseau sans fil, Bluetooth et/ou 3G.
ix Stimulateurs cardiaques. Les fabricants de stimulateurs cardiaques recommandent une distance minimale de 15,3 centimètres (6 pouces) entre cet appareil sans fil et un stimulateur cardiaque pour éviter des interférences possibles avec le stimulateur cardiaque. Ces recommandations sont conformes à la recherche indépendante et les recommandations de la recherche technologique sans fil.
x Environnement avec des risques d’explosion Éteignez votre appareil dans un environnement avec des risques d’explosion et respectez toutes les instructions ou signalements du site. Des environnements avec des risques d’explosion comprennent les zones où il serait normalement recommandé d’arrêter le moteur de votre véhicule. Des étincelles dans de telles zones pourraient causer une explosion ou un incendie et entraîner des dommages corporels ou un décès.
xi ENERGY STAR Les produits qualifiés ENERGY STAR d'Acer vous font économiser de l'argent en réduisant les coûts énergétiques et en protégeant l'environnement, sans compromettre les fonctionnalités ou les performances. Acer est fier d'offrir à ses clients des produits pourvus du label ENERGY STAR.
xii • • Une raideur ou une crampe. Un froid ou une faiblesse. Si vous avez ces symptômes ou tout autre gêne et/ou douleur récurrentes ou persistantes en rapport avec l’utilisation de l’ordinateur, consultez un docteur immédiatement et informez le service de santé et de sécurité de votre entreprise. La section suivante donne des conseils pour une utilisation plus confortable de l’ordinateur.
xiii Affichage • Maintenez votre affichage propre. • Gardez votre tête à un niveau plus haut que le bord supérieur de l’affichage pour que vos yeux regardent vers le bas lorsque vous regardez au milieu de l’affichage. • Ajustez la luminosité et/ou le contraste à un niveau confortable pour améliorer la lisibilité du texte et la clarté des graphiques.
xiv Pour commencer Nous désirons vous remercier d’avoir fait d’un notebook Acer votre choix pour répondre à vos besoins informatiques mobiles. Vos guides Pour vous aider à utiliser votre notebook Acer, nous avons conçu plusieurs guides : Tout d’abord, le poster de configuration vous aide à configurer votre ordinateur. Le Guide utilisateur générique de la gamme Aspire contient des informations utiles qui s’appliquent à tous les modèles de la gamme des produits Aspire.
xv Conseils élémentaires de soin et d’utilisation de votre ordinateur Mise sous tension et hors tension de l’ordinateur Pour mettre votre ordinateur sous tension, appuyez simplement et relâchez le bouton d’alimentation. Veuillez consulter le poster de configuration pour l’emplacement du bouton d’alimentation. L’ordinateur peut être mis hors tension de plusieurs manières : • Utilisez la commande d’arrêt de Windows : cliquez sur Démarrer, puis cliquez sur Arrêter. • Utilisez le bouton d’alimentation.
xvi Soin à apporter à votre adaptateur secteur Voici quelques conseils pour le soin à apporter à votre adaptateur secteur : • Ne connectez pas l’adaptateur à d’autres appareils. • Ne marchez pas sur le cordon d’alimentation et ne placez rien dessus. Installez le cordon d’alimentation et les autres câbles en dehors des zones de passage. • Lorsque vous débranchez le cordon d’alimentation, ne tirez pas sur le cordon, mais sur la prise.
iii Consignes de sécurité iii Avertissement pour le lecteur optique (seulement pour certains modèles) vii Environnement d’utilisation viii Appareils médicaux viii Véhicules ix Environnement avec des risques d’explosion x Appels d’urgence x Instructions de mise au rebut x Recommandation sur le mercure x ENERGY STAR xi Conseils et informations pour une utilisation confortable xi Pour commencer Vos guides Conseils élémentaires de soin et d’utilisation de votre ordinateur Mise sous tension et hors tension de
Types de récupération Récupérer les logiciels et les pilotes préinstallés Retourner à un état antérieur du système Retourner votre système à son état d’usine Acer clear.
Extension avec des options Options de connectivité Modem fax/données (seulement pour certains modèles) Fonction réseau intégrée Infrarouge grand public (CIR) (seulement pour certains modèles) Universal Serial Bus (USB) Port IEEE 1394 (seulement pour certains modèles) Interface multimédia haute définition (seulement pour certains modèles) ExpressCard (seulement pour certains modèles) Installation de la mémoire (seulement pour certains modèles) Apprécier la TV avec Windows Media Center Choisir votre type d’
1 Informations de base du touchpad (avec deux boutons) Les conseils qui suivent vous montreront comment utiliser le touchpad avec deux boutons. • • Déplacez votre doigt sur le touchpad pour déplacer le curseur. Appuyez sur le bouton gauche et le bouton droit situés sur le bord du touchpad pour sélectionner et exécuter. Ces deux boutons sont similaires au bouton gauche et au bouton droit d’une souris. Taper sur le touchpad est équivalent à un clic gauche.
Français 2 Utilisation du clavier Le clavier a des touches de dimension normale qui comprennent un pavé numérique intégré*, des touches de direction séparées, de verrouillage, Windows, de fonctions et spéciales. Touches de verrouillage et pavé numérique intégré* Le clavier a trois touches de verrouillage qui peuvent être activées ou désactivées. Touche Description Verr Maj Quand (Verr Maj) est allumé, tous les caractères alphabétiques sont tapés en majuscules.
3 Pour activer les touches spéciales, appuyez et maintenez la touche avant d’appuyer sur l’autre touche dans la combinaison de la touche spéciale. Touche spéciale Icône Fonction Description + Touche Active/désactive les Communication périphériques de communication de l’ordinateur. (Les périphériques de communication peuvent varier en fonction de la configuration.) + Sommeil Place l’ordinateur en mode de Sommeil.
Français 4 Touche spéciale Icône Fonction Description + Arrêter Arrêtez la lecture du fichier multimédia sélectionné. + Précédent Retournez au fichier multimédia précédent. + Suiv Passez au fichier multimédia suivant.
5 Touche Description Touche Windows Appuyée seule elle fait lance le menu Démarrer.
Français 6 Utilisation des utilitaires système Acer Bio-Protection (seulement pour certains modèles) La Acer Bio-Protection Fingerprint Solution (Solution d’empreinte digitale Acer Bio-Protection) est un logiciel d’empreinte digitale polyvalent intégré au système d’exploitation Microsoft Windows.
7 Acer Backup Manager est un processus simple en trois étapes qui vous permet de créer des copies de sauvegarde de la totalité de votre système ou des fichiers et dossiers sélectionnés, suivant une planification ou votre choix personnel. Pour démarrer Acer Backup Manager, appuyez sur la touche Acer Backup Manager au-dessus du clavier. Vous pouvez également aller dans Démarrer > Tous les programmes > Acer Backup Manager > Acer Backup Manager.
Français 8 Si à un moment vous souhaitez changer vos paramètres, exécutez Acer Backup Manager à partir du menu Démarrer et effectuez les étapes décrites précédemment.
9 Remarque : Tout le contenu qui suit est pour référence générale seulement. Les caractéristiques réelles des produits peuvent changer. Acer eRecovery Management est composé des fonctions suivantes : 1 Sauvegarder : • Créer une sauvegarde par défaut de l’usine • Sauvegarder les pilotes et les applications Remarque : Les modèles qui n’ont pas de lecteur optique vous permettront de faire des copies de sauvegarde sur un lecteur USB.
Français 10 Créer une sauvegarde de récupération (Lecteur optique) Pour réinstaller en utilisant une sauvegarde sur des disques optiques, vous devez préalablement le disque de récupération. Tout au long du processus, vous serez guidé par les instructions à l’écran. Veuillez les lire attentivement ! 1 Cliquez sur Démarrer > Tous les programmes > Acer, puis cliquez sur Acer eRecovery Management.
11 Insérez un disque vierge dans le lecteur indiqué dans la liste Sauvegarder sur, puis cliquez sur Suivant. La progression de la sauvegarde sera affichée à l’écran. Le lecteur éjecte chaque disque lorsqu’il a fini de le graver. 4 Retirez le disque du lecteur et marquez-le avec un marqueur permanent. Important : Écrivez une description unique sur chaque disque, par exemple ‘Disque de récupération Windows 1 sur 2’ ou ‘Disque de récupération applications/pilotes’.
Français 12 Créer une sauvegarde de récupération (Lecteur Flash UBS) Pour réinstaller en utilisant une sauvegarde sur un lecteur Flash UBS, vous devez préalablement la sauvegarde de récupération. Tout au long du processus, vous serez guidé par les instructions à l’écran. Veuillez les lire attentivement ! Important : Si vous utilisez un lecteur Flash USB, assurez-vous qu’il est d’au moins 12 Go et ne contient pas de données précédentes.
13 Branchez le lecteur USB, puis cliquez sur Suivant. La progression de la sauvegarde sera affichée à l’écran. 4 Débranchez le lecteur Flash USB et marquez-le avec un marqueur permanent. Important : Écrivez une description unique sur chaque sauvegarde, par exemple ‘Sauvegarde de récupération Windows’ ou ‘Sauvegarde de récupération applications/pilotes’. Assurez-vous de conserver le lecteur Flash USB dans un endroit sûr dont vous vous souviendrez.
Français 14 Récupération de votre système (Lecteur optique) Si le support Acer n’a pas résolu votre problème, vous pouvez utiliser le programme Acer eRecovery Management. Cela restaurera votre ordinateur au même état que lorsque vous l’avez acheté, tout en vous donnant l’option de conserver tous les paramètres et données personnelles pour une récupération ultérieure. Pour récupérer votre système 1 Effectuez des corrections mineures.
15 Cliquez sur Démarrer > Tous les programmes > Acer, puis cliquez sur Acer eRecovery Management. - OU Si vous récupérez depuis votre disque de récupération des pilotes et des applications, insérez-le dans le lecteur de disque, puis passez à l’Étape 3 après l’ouverture du menu principal de Acer Application Recovery. 2 Cliquez sur l’onglet Restaurer, puis cliquez sur Réinstaller les pilotes ou les applications pour afficher le menu principal de Acer Application Recovery.
Français 16 Pour retourner à un point de restauration : 1 Cliquez sur Démarrer > Panneau de configuration > Système et sécurité > Centre d’action, puis cliquez sur Récupération. 2 Cliquez sur Ouverture de Restauration du système, puis sur Suivant. 3 Sélectionnez le point de restauration souhaité, cliquez sur Suivant, puis sur Terminer. Un message de confirmation apparaîtra. 4 Cliquez sur Oui. Votre système est restauré à l’aide du point de restauration que vous avez spécifié.
17 Lorsque la récupération est terminée, une boîte de dialogue vous invitera à redémarrer votre ordinateur. Cliquez sur OK pour redémarrer votre ordinateur. Suivez les invites à l’écran pour la première configuration du système. Récupération du disque dur pendant le démarrage Pour réinstaller Windows et tous les logiciels et pilotes préinstallés : 1 Allumez votre ordinateur, puis appuyez + au démarrage pour ouvrir Acer eRecovery Management.
Français 18 Appuyez sur la touche jusqu’à ce que Menu de démarrage F12 soit sélectionné, appuyez sur pour changer ce paramètre sur Activé. Utilisez les touches fléchées gauche ou droite pour sélectionner le menu Quitter. Sélectionnez Enregistrer les modifications et quitter et appuyez sur Entrée. Sélectionnez OK pour confirmer. Votre ordinateur redémarrera. 2 Lors du démarrage, appuyez sur pour ouvrir le menu de démarrage.
19 Pour récupérer votre système 1 Effectuez des corrections mineures. Si seulement un ou deux éléments logiciels ou matériels ont cessé de fonctionner correctement, le problème peut être résolu en réinstallant les logiciels ou les pilotes de périphériques. Pour récupérer les logiciels et les pilotes qui ont été préinstallés à l’usine, voir « Récupérer les logiciels et les pilotes préinstallés » à la page 19.
Français 20 Pour récupérer vos logiciels et pilotes préinstallés : 1 Cliquez sur Démarrer > Tous les programmes > Acer, puis cliquez sur Acer eRecovery Management. - OU Si vous récupérez depuis votre sauvegarde de récupération des pilotes et des applications, insérez le lecteur Flash USB dans un port USB. Ouvrez le lecteur Flash USB dans l’Explorateur Windows et double-cliquez sur Récupération. 2 Cliquez sur Réinstaller les pilotes ou les applications depuis un périphérique USB.
21 Cliquez sur Démarrer > Panneau de configuration > Système et sécurité > Centre d’action, puis cliquez sur Récupération. 2 Cliquez sur Ouverture de Restauration du système, puis sur Suivant. 3 Sélectionnez le point de restauration souhaité, cliquez sur Suivant, puis sur Terminer. Un message de confirmation apparaîtra. 4 Cliquez sur Oui. Votre système est restauré à l’aide du point de restauration que vous avez spécifié.
Français 22 Avertissement : Continuer le processus va effacer tous les fichiers sur votre disque dur. Cliquez sur OK. Le processus de récupération commence par le redémarrage de votre ordinateur, puis se poursuit par la copie des fichiers sur votre disque dur. Ce processus peut prendre un certain temps, mais un écran Acer eRecovery Management affiche la progression. Lorsque la récupération est terminée, une boîte de dialogue vous invite à redémarrer votre ordinateur.
23 Votre ordinateur redémarrera. 2 Lors du démarrage, appuyez sur pour ouvrir le menu de démarrage. Le menu de démarrage vous permettra de sélectionner le périphérique de démarrage, tel qu’un lecteur Flash. 3 Utilisez vos touches fléchées pour sélectionner Disque dur USB, puis appuyez sur . Windows installera la sauvegarde de récupération sur le lecteur Flash USB. 4 Suivez les invites à l’écran pour terminer la récupération.
Français 24 Acer clear.fi Acer clear.fi est un contrôleur et une visionneuse de base de données multimédia domestique. Il vous permet de parcourir le contenu multimédia sur les appareils qui sont sur le même sous-réseau. Types de contenu média Lorsque vous lancez Acer clear.fi, vous pouvez choisir le type de contenu multimédia. Trois types sont définis : vidéo, musique et photos.
25 1 Choisissez le contenu multimédia. 2 Sélectionnez Envoyer à. 3 Sélectionnez l’appareil distant. Acer clear.fi ouvrera un dialogue pour afficher la progression de la transmission. Rechercher le contenu multimédia Si vous souhaitez rechercher votre contenu multimédia, vous devez choisir le type de média en premier ; puis entrez un mot clé dans la barre de recherche. Acer clear.fi listera le contenu multimédia qui correspond au mot-clé.
Français 26 Gestion de l’alimentation Cet ordinateur a une unité de gestion de l’alimentation intégrée qui supervise l’activité du système. L’activité du système comprend toute activité qui implique un ou plus des périphériques suivants : clavier, souris, disque dur, périphériques connectés à l’odinateur et mémoire vidéo. Si aucune activité n’est détectée pendant une période de temps spécifiée (appelée délai d’inactivité), l’ordinateur arrête certains ou tous ces périphériques pour conserver l’énergie.
Caractéristiques de la batterie La batterie a les caractéristiques qui suivent : • Utilisation des standards technologiques actuels. • Émission d’un avertissement de batterie basse. La batterie se recharge à chaque fois que vous connectez l’adaptateur secteur à l’ordinateur. Votre ordinateur a une fonction de charge en utilisation, permettant de recharger la batterie tout en continuant à utiliser l’ordinateur.
Français 28 Utilisez ce processus de conditionnement pour toutes les nouvelles batteries ou si une batterie n’a pas été utilisée depuis longtemps. Lorsque l’ordinateur n’est pas en utilisation pendant plus de deux semaines, il est conseillé de retirer la batterie de l’unité. Avertissement : N’exposez pas les batteries à des températures inférieures à 0 °C (32 °F) ou supérieures à 45 °C (113 °F). Les températures extrêmes peuvent être néfastes pour la batterie.
• Achetez une batterie supplémentaire. • Utilisez l’adaptateur secteur autant que possible, réservant la batterie pour l’utilisation en déplacement. • Éjectez la Carte PC lorsqu’elle n’est pas utilisée, car elle continue à consommer de l’énergie (pour certains modèles). • Conservez la batterie dans un endroit frais et sec. La température recommandée est 10 °C (50 °F) à 30 °C (86 °F). Des températures conduisent la batterie à s’auto-décharger plus rapidement.
Français 30 Condition Actions Recommandées L’adaptateur secteur et une prise secteur sont disponibles. 1. Branchez l’adaptateur secteur à l’ordinateur, puis connectez au secteur. 2. Enregistrez tous les fichiers devant l’être. 3. Remettez-vous au travail. Éteignez l’ordinateur si vous souhaitez recharger la batterie rapidement. Une batterie de rechange chargée est disponible. 1. Enregistrez tous les fichiers devant l’être. 2. Fermez toutes les applications. 3. Éteignez l’ordinateur. 4.
31 Déconnexion du bureau Procédez comme suit pour déconnecter votre ordinateur des accessoires externes : 1 Enregistrez les fichiers ouverts. 2 Retirez les médias éventuels, disquettes ou disques compacts, des lecteurs. 3 Arrêtez l’ordinateur. 4 Fermez l’écran. 5 Déconnectez le cordon de l’adaptateur secteur. 6 Déconnectez le clavier, le périphérique de pointage, l’imprimante, le moniteur externe et autres périphériques externes.
Français 32 Lorsque vous êtes prêt à utiliser l’ordinateur à nouveau, déverrouillez et ouvrez l’écran; puis appuyez et relâchez le bouton d’alimentation. Remarque : Si l’indicateur de Sommeil est éteint, l’ordinateur est entré en mode d’Hibernation et est éteint. Si l’indicateur d’alimentation est éteint mais l’indicateur de Sommeil est allumé, l’ordinateur est entré en mode de Sommeil. Dans les deux cas, appuyez et relâchez le bouton d’alimentation pour rallumer l’ordinateur.
33 • Adaptateur secteur et cordon d’alimentation. • Le poster de configuration imprimé. Considérations spéciales Suivez ces conseils pour protéger votre ordinateur pendant le trajet de et vers la maison : • Minimisez les effets des variations de température en gardant l’ordinateur avec vous. • En cas d’arrêt prolongé et si vous ne pouvez pas emporter l’ordinateur avec vous, placez-le dans le coffre de la voiture pour lui éviter une surchauffe.
Français 34 Voyage avec l’ordinateur Lorsque vous vous déplacez pour une plus longue distance, par exemple de votre bureau au bureau d’un client ou pour un voyage local. Préparation de l’ordinateur Préparez l’ordinateur comme pour l’emporter à la maison. Assurez-vous que la batterie dans l’ordinateur est chargée. Les services de sécurité des aéroports peuvent vous demander de le mettre sous tension.
35 • Adaptateur secteur • Les cordons d’alimentation dont vous aurez besoin pour le ou les pays de destination • Batteries de rechange complètement chargées • Fichiers de pilotes imprimantes complémentaires si vous prévoyez d’utiliser une autre imprimante • Justificatif d’achat pour les vérifications douanières éventuelles • Passeport de garantie internationale des voyageurs Considérations spéciales Suivez les mêmes conseils que pour un voyage normal.
Français 36 Sécurité de l’ordinateur Votre ordinateur est un investissement important dont vous devez prendre soin. Apprenez à protéger et prendre soin de votre ordinateur. Les fonctionnalités de sécurité comprennent des verrous matériels et logiciels sous la forme d’une encoche de sécurité et de mots de passe. Utilisation d’un cadenas pour ordinateur Le notebook intègre une fente de sécurité compatible Kensington pour un verrou de sécurité.
37 • Lorsque le mot de passe du superviseur est défini, une invite apparaît lorsque vous appuyez sur pour accéder à l’utilitaire du BIOS lors de l’initialisation. • Entrez le mot de passe du superviseur et appuyez sur pour accéder à l’utilitaire du BIOS. Si le mot de passe est incorrect, un message d’avertissement apparaît. Essayez de nouveau et appuyez sur .
Français 38 Extension avec des options Votre ordinateur notebook vous offre une expérience informatique mobile complète. Options de connectivité Les ports vous permettent de connecter des périphériques à l’ordinateur comme vous le feriez pour un ordinateur de bureau. Pour des instructions sur la connexion des différents périphériques à l’ordinateur, lisez la section suivante. Modem fax/données (seulement pour certains modèles) Votre ordinateur a un modem fax/données V.
39 Pour utiliser la fonction réseau, connectez un câble Ethernet du port Ethernet (RJ-45) à l’arrière de l’ordinateur à une prise réseau ou à un concentrateur réseau. Infrarouge grand public (CIR) (seulement pour certains modèles) Le port CIR (infrarouge grand public) de l’ordinateur est utilisé pour recevoir les signaux de votre télécommande ou d’autres appareils avec capacité CIR. Français La fonction réseau intégrée vous permet de connecter votre ordinateur à un réseau Ethernet.
Français 40 Universal Serial Bus (USB) Le port USB 2.0 est un port série à haute vitesse qui permet de connecter des périphériques USB sans occuper les ressources précieuses du système. Port IEEE 1394 (seulement pour certains modèles) Le port IEEE 1394 de l’ordinateur permet de connecter des périphériques compatibles IEEE 1394, tels qu’un caméscope ou un appareil photo numérique. Reportez-vous à la documentation du caméscope ou de l’appareil photo numérique pour des détails.
41 Utilisez le port HDMI sur votre ordinateur pour connecter un équipement audio et vidéo haut de gamme. Un seul câble permet une installation propre et une connexion rapide. ExpressCard (seulement pour certains modèles) L’ExpressCard est la dernière version de la carte PC. Elle a une interface plus petite et plus rapide qui améliore encore plus l’ergonomie et l’extensibilité de votre ordinateur.
Français 42 Insertion d’une ExpressCard Inserez la carte dans l’emplacement et poussez doucement jusqu’a ce qu’elle se positionne avec un clic. EXPRESS CARD Éjection d’une ExpressCard Avant d’éjecter une ExpressCard : 1 Quittez l’application qui utilise la carte. 2 Cliquez du bouton gauche l’icône de retrait de matériel sur la barre des tâches et arrêtez le fonctionnement de la carte. 3 Poussez la carte doucement dans le connecteur et relâchez pour éjecter la carte.
43 4 Remettez le couvercle de la mémoire en place et fixez-le avec la vis. 5 Réinstallez la batterie et reconnectez l’adaptateur secteur. 6 Mettez l’ordinateur sous tension. La nouvelle taille totale de la mémoire est détectée et reconfigurée automatiquement par l’ordinateur. Veuillez consulter un technicien qualifié ou contacter votre revendeur Acer.
Français 44 Apprécier la TV avec Windows Media Center Remarque : Cette fonction est disponible sur certains modèles seulement. Les ordinateurs qui comportent Windows Media Center Edition ou InstantOn Arcade peuvent être utilisés pour regarder la télévision et pour accéder au contenu vidéo (via une connexion audio/vidéo à un périphérique externe, comme un caméscope).
45 Branchez le câble de l’antenne dans la prise RF de votre ordinateur. Notebook RF Remarque : Ne tordez pas et n’enroulez pas le câbe de l’antenne. Allongez le câble de l’antenne jusqu’à 20 cm pour améliorer la qualité du signal. Regarder la télévision avec une antenne externe ou une prise du câble Vous pouvez utiliser des câbles de télévision conventionnels (connectés à une antenne externe ou une prise du câble) pour regarder la télévision sur votre ordinateur.
Français 46 2 Connectez l’autre extrémité au câble TV, en utilisant le convertisseur de câble si nécessaire. Important ! Veuillez vous assurer d’utiliser le système de câble approprié pour votre région avant d’essayer de connecter le câble de l’antenne.
47 Votre ordinateur est déjà configuré et optimisé de manière appropriée et il n’est pas nécessaire d’exécuter cette utilitaire. Cependant, si vous avez des problèmes de configuration, il est nécessaire de l’exécuter. Pour activer l’utilitaire du BIOS, appuyez sur pendant POST, lorsque le logo de l’ordinateur notebook est affiché.
Français 48 Utilisation de logiciel Lecture de films DVD Remarque : Cette fonction est disponible sur certains modèles seulement. Lorsque le module lecteur de DVD est installé dans la baie lecteur optique, vous pouvez lire les films DVD sur votre ordinateur. 1 Éjectez le DVD. Important ! Lorsque vous exécutez DVD Player pour la première fois, le programme vous demande d’entrer le code de zone. Les disques DVD sont divisés en 6 zones.
49 J’ai appuyé sur le bouton d’alimentation, mais l’ordinateur ne se met pas sous tension ou ne s’initialise pas. Vérifiez l’indicateur d’alimentation : • • Si l’indicateur n’est pas allumé, l’ordinateur n’est pas alimenté. Vérifiez ce qui suit : • Si vous utilisez la batterie, son niveau de charge peut être trop bas et ne pas pouvoir alimenter l’ordinateur. Connectez l’adaptateur secteur pour recharger la batterie.
Français 50 Aucun son ne sort de l’ordinateur. Vérifiez ce qui suit : • Le son est peut-être désactivé. Dans Windows, vérifiez l’icône de contrôle du son (un haut-parleur) sur la barre des tâches. Si elle est barrée, cliquez sur l’icône et désélectionnez l’option Tous muets. • Le niveau du volume est peut-être trop bas. Dans Windows, vérifiez l’icône de contrôle du son sur la barre des tâches. Vous pouvez utilisez les boutons de contrôle du volume pour ajuster le volume.
51 Ce processus de récupération vous aide à restaurer le lecteur C: avec les logiciels d’origine installés lorsque vous avez acheté votre notebook. Suivez les étapes ci-dessous pour reconstruire votre lecteur C:. (Votre lecteur C: sera reformaté et toutes les données seront effacées.) Il est important de sauvegarder tous les fichiers données avant d’utiliser cette option. Avant d’effectuer une opération de restauration, veuillez vérifier les paramètres du BIOS.
Français 52 Demande de service Garantie internationale des voyageurs (International Travelers Warranty; ITW) Votre ordinateur est couvert par une garantie internationale des voyageurs (ITW) qui vous permet d’avoir l’esprit libre et tranquille lorsque vous voyagez. Notre réseau de centres de maintenance agréés est prêt à vous venir en aide. Un passeport ITW est fourni avec votre ordinateur. Ce passeport contient tout ce que vous devez savoir sur le programme ITW.
Conseils de dépannage Cet ordinateur portable a une conception avancée qui affiche des messages d’erreur à l’écran pour vous aider à résoudre les problèmes. Si le système affiche un message d’erreur ou un symptôme d’erreur survient, consultez « Messages d'erreur » ci-dessous. Si le problème ne peut pas être résolu, contactez votre revendeur. Voir "Demande de service" à la page 52. Messages d’erreur Si vous recevez un message d’erreur, notez-le et prenez les mesures correctrices.
Français 54 Avis réglementaires et de sécurité Déclaration FCC Cet appareil a été testé et reconnu conforme aux normes applicables au matériel informatique de Classe B, en vertu de l’article 15 des Réglementations de la FCC. Ces normes visent à fournir aux installations résidantes une protection raisonnable contre les interférences. Cet appareil génère, utilise et peut diffuser des signaux radioélectriques.
Remarque à l'intention des utilisateurs canadiens Cet appareil numérique de la classe B est conforme a la norme NMB-003 du Canada. Avis pour le modem (seulement pour certains modèles) TBR 21 Cet appareil a été approuvé [décision du conseil 98/482/EC - « TBR 21 »] pour une connexion de terminal simple au réseau téléphonique public commuté (RTPC).
Français 56 Général Pour prévenir les interférences radioélectriques aux services sous licence, cet appareil est destiné à une utilisation dans un bâtiment. Ce produit est conforme aux standards de fréquence radioélectrique et de sécurité des pays et régions dans lesquels il a été approuvé pour une utilisation sans fil. Selon les configurations, ce produit peut ou non contenir des périphériques de radio sans fil (p.ex. des modules réseau sans fil et/ou Bluetooth).
2 Cet appareil est restreint à l’utilisation à l’intérieur des bâtiments du fait de son fonctionnement dans la plage de fréquences 5,15 to 5,25 GHz. La FFC exige que ce produit soit utilisé à l’intérieur des bâtiments pour la plage de fréquence de 5,15 à 5,25 GHz pour réduire l’interférence nuisible potentielle aux systèmes satellite mobile à canal commun. 3 Le radar à haute puissance est désigné comme utilisateur principal des bandes 5,25 à 5,35 GHz et 5,65 à 5,85 GHz.
Français 58 Canada – Appareils de radiocommunications de faible puissance, exempts de licence (RSS-210) Exposition des personnes aux champs RF (RSS-102) L’ordinateur notebook utilise des antennes intégrées à gain bas qui n’émette pas de champ RF dépassant les limites de Canada Santé pour les populations générales. Consultez le code de sécurité disponible, qui peut être obtenu sur le site Web de Santé Canada : www.hc-sc.gc.ca/rpb. This device complies with RSS210 of Industry Canada.
500 mm Design inclination angle 0.0° Design azimuth angle 90.0° Viewing direction range class Class IV Screen tilt angle 85.
Aspire Serie Allgemeine Bedienungsanleitung
© 2011 Alle Rechte vorbehalten.
iii Informationen zu Ihrer Sicherheit und Ihrem Komfort Sicherheitsanweisungen Lesen Sie diese Anweisungen gründlich durch. Bewahren Sie dieses Dokument auf, damit Sie später in ihm nachschlagen können. Beachten Sie alle Warnhinweise und Anweisungen, die auf diesem Gerät angegeben sind. Ausschalten des Produkts vor der Reinigung Trennen Sie das Gerät von der Steckdose, bevor Sie es reinigen. Benutzen Sie keine flüssigen Reiniger oder Sprays. Benutzen Sie zum reinigen ein feuchtes Tuch.
iv Warnhinweis • • • • • • • • Benutzen Sie dieses Gerät nicht in der Nähe von Wasser. Stellen Sie dieses Gerät nicht auf einen instabilen Wagen, Ständer oder Tisch. Das Gerät könnte herunterfallen und dadurch ernsthaft beschädigt werden. Schlitze und öffnungen dienen der Belüftung; dies garantiert den verlässlichen Betrieb des Geräts und schützt es vor überhitzung. Diese öffnungen dürfen auf keinen Fall zugestellt oder verdeckt werden.
v • Das Netzteil dieses Produktes besitzt einen geerdeten Stecker mit drei Drähten. Der Stecker eignet sich nur für eine geerdete Netzsteckdose. Stellen Sie sicher, dass die Netzsteckdose ordnungsgemäß geerdet ist, bevor Sie den Netzstecker anschließen. Stecken Sie den Stecker nicht in eine Steckdose, die nicht geerdet ist. Wenden Sie sich an Ihren Elektriker, wenn Sie Fragen haben. Warnhinweis! Der Erdungsstift dient der Sicherheit.
vi Hinweis: Ändern Sie nur die Einstellungen, die in den Betriebsanweisungen beschrieben werden, da das falsche Ändern anderer Einstellungen zu Schäden führen kann, die umfangreiche Reparaturen durch einen qualifizierten Techniker erfordern, um den Normalzustand des Geräts wiederherzustellen. Richtlinien für die sichere Akkunutzung Dieses Notebook nutzt einen Lithium-Ionen Akku. Benutzen Sie ihn nicht in feuchter, nasser oder korrosiver Umgebung.
vii Werfen Sie Akkus nicht ins Feuer, es besteht Explosionsgefahr. Auch beschädigte Akkus können explodieren. Akkus müssen ordnungsgemäß entsorgt werden. Führen Sie sie der Wiederverwertung zu, soweit dies möglich ist. Entsorgen Sie Akkus nicht über den Hausmüll. Schnurlose Geräte können anfällig für Störungen durch den Akku sein, wodurch die Leistung beeinflusst werden kann. Ersetzen des Akkus Die Notebook-PC serie benutzt Lithium-Akkus.
viii Sicherheit der Telefonleitung • • Trennen Sie immer alle Telefonleitungen von der Steckdose ab, bevor Sie dieses Gerät reparieren oder auseinandernehmen. Benutzen sie während eines Gewitters nicht das Telefon (es sei denn, es ist kabellos). Es besteht die Gefahr eines Blitzeinschlags. Warnhinweis! Aus Sicherheitsgründen sollten Sie keine nicht konformen Teile verwenden, wenn Sie Komponenten hinzufügen oder ändern. Wenden Sie sich an Ihren Einzelhändler, um Kaufoptionen zu erfahren.
ix Medizinische Geräte HF-Signale können falsch installierte oder nicht ausreichend abgeschirmte elektronische Systeme in Autos, z. B. elektronische Einspritzsysteme, elektronische ABS-Systeme, elektronische Geschwindigkeitskontrollen und Airbag-Systeme, beeinflussen. Wenden Sie sich an einen Arzt oder den Hersteller des medizinischen Geräts, um zu erfahren, ob die Geräte ausreichend gegen externe RF-Strahlung geschützt sind, oder um andere Fragen zu stellen.
x einem Flug ist nicht erlaubt. Schalten Sie Ihr Gerät aus, bevor Sie ein Flugzeug besteigen. Die Verwendung von drahtlosen Funkgeräten in einem Flugzeug kann die Flugsicherheit gefährden, das drahtlose Funknetzwerk stören und ist in vielen Fällen gesetzeswidrig. Umgebungen mit Explosionsgefahr Schalten Sie das Gerät aus, wenn Sie sich in Umgebungen mit Explosionsgefahr befinden und beachten Sie alle Schilder und Anweisungen.
xi www.eiae.org. Für Informationen über die Entsorgung von Lampen, besuchen Sie bitte www.lamprecycle.org. ENERGY STAR Acer-Produkte mit dem ENERGY STAR-Zeichen helfen Ihnen dabei, Geld zu sparen, da sie weniger Energie verbrauchen und gleichzeitig die Umwelt schonen, ohne dass Sie dabei Einbußen bei den Features oder bei der Leistungsfähigkeit machen müssen. Acer ist stolz darauf, seinen Kunden Produkte mit dem ENERGY STAR-Zeichen anbieten zu können.
xii Symptome können an Händen, Handgelenken, Armen, Schultern, Nacken oder Rücken auftreten: • • • • • Taubheit, Brennen oder Kribbeln. Muskelkater, Schmerzen oder Empfindlichkeit. Schwerzen, Schwellungen oder Herzklopfen. Steifheit oder Verspanntheit. Kälte oder Schwächegefühl.
xiii Anzeige • Halten Sie die Anzeige stets sauber. • • • Die Augen sollten sich über dem oberen Rand der Anzeige befinden, so dass sie nach unten gerichtet sind, wenn Sie auf die Mitte der Anzeige schauen. Stellen Sie die Helligkeit und/oder den Kontrast der Anzeige auf eine angenehme Stufe ein, um Text besser lesen und Grafiken deutlicher sehen zu können.
xiv Das Wichtigste zuerst Wir möchten uns bei Ihnen dafür bedanken, dass Sie sich in Bezug auf mobilen Computerbedarf für ein Acer-Notebook entschieden haben. Ihre Anweisungen Als Hilfe für Sie beim Benutzen Ihres Acer-Notebooks haben wir einen Satz von Richtlinien aufgestellt: Zuallererst hilft Ihnen das Setup-Poster, den Computer das erste Mal in Betrieb zu nehmen.
xv Grundlegende Pflege und Hinweise für die Arbeit mit Ihrem Computer Ein- und Ausschalten Ihres Computers Drücken Sie auf die Ein/Aus-Taste und lassen sie los, um den Computer einzuschalten. Im Übersichtsblatt sehen Sie, wo sich die Ein/Aus-Taste befindet. Sie können den Computer auf folgende Weise ausschalten: • • Benutzen Sie den Windows-Befehl zum Herunterfahren: Klicken Sie auf Start und anschließend auf Herunterfahren.
xvi Pflege des Netzteils Beachten Sie diese Hinweise zum Schutz des Netzteils: • Schließen Sie das Netzteil nicht an andere Geräte an. • • • Treten Sie nicht auf das Netzkabel, und stellen Sie auch keine Gegenstände oder Objekte darauf ab. Verlegen Sie sämtliche Kabel zum und vom Computer so, daß niemand darauf treten kann. Fassen Sie niemals am Kabel, sondern immer direkt am Stecker an, wenn Sie das Netzkabel aus der Steckdose ziehen.
Sicherheitsanweisungen Warnhinweis für optisches Laufwerk (Nur für bestimmte Modelle) Arbeitsumfeld Medizinische Geräte Fahrzeuge Umgebungen mit Explosionsgefahr Notrufe Hinweise zur Entsorgung Hinweis zu Quecksilber ENERGY STAR Tipps und Informationen für komfortable Anwendung Das Wichtigste zuerst Ihre Anweisungen Grundlegende Pflege und Hinweise für die Arbeit mit Ihrem Computer Ein- und Ausschalten Ihres Computers Pflege Ihres Computers Pflege des Netzteils Pflege des Akkus Reinigung und Wartung Touc
Wiederherstellung des Systems (USB-Stick) 19 So stellen Sie das System wieder her 19 Arten der Wiederherstellung 19 Wiederherstellung von vorinstallierter Software und Treibern 19 Wiederherstellung eines früheren Systemzustands 20 Zurücksetzen des Systems auf die Werkseinstellungen21 Acer clear.
Einrichten von Kennwörtern Erweitern mit Optionen 37 38 Anschließbare Optionen 38 Fax-/Datenmodem (Nur für bestimmte Modelle) 38 Eingebaute Netzwerkfunktion 39 CIR (Consumer-Infrarot) (Nur für bestimmte Modelle) 39 USB-Anschluss (Universal Serial Bus) 40 IEEE 1394-Anschluss (Nur für bestimmte Modelle) 40 HDMI (High-Definition Multimedia Interface) (Nur für bestimmte Modelle) 41 ExpressCard (Nur für bestimmte Modelle) 41 Einbauen von Arbeitsspeicher (Nur für bestimmte Modelle) 42 Mit Windows Media Cente
1 Touchpad Touchpad-Grundlagen (mit zwei Tasten) Im Folgenden erfahren Sie, wie Sie das Touchpad mit zwei Tasten verwenden können. • Streichen Sie mit Ihrem Finger über die Oberfläche des Touchpads, um den Cursor zu bewegen. • Drücken Sie die linken und rechten Tasten unterhalb des Touchpads, um Funktionen auszuwählen und auszuführen. Diese zwei Tasten entsprechen Diese beiden Tasten entsprechen den linken und rechten Maustasten.
2 Verwenden der Tastatur Deutsch Die Tastatur verfügt über Standardtasten und ein integriertes numerisches Tastenfeld*, separate Cursortasten, Feststelltasten, Windows-Tasten und Sondertasten. Feststelltasten und integriertes numerisches Tastenfeld* Die Tastatur verfügt über 3 Feststelltasten, die Sie aktivieren bzw. deaktivieren können. Feststelltaste Beschreibung (Caps Lock) Wenn diese (Caps Lock) aktiviert ist, werden alle eingegebenen alphabetischen Zeichen in Großbuchstaben dargestellt.
3 Tastenkombinationen Der Computer besitzt Direkttasten oder Tastenkombinationen für den Zugriff auf Computersteuerungen wie z. B. Bildschirmhelligkeit und Ausgangslautstärke. TastenkombinSymbol Funktion ation Beschreibung + Kommunikationstaste Aktiviert/deaktiviert die Kommunikationseinrichtungen des Computers. (Kommunikationseinrichtungen können je nach Konfiguration abweichen.) + Schlaf Schaltet den Computer in den Schlaf-Modus.
4 Deutsch TastenkombinSymbol Funktion ation Beschreibung + < > Leiser Verringert die Lautstärke. + Wiedergabe/Pause Spielt oder pausiert eine gewählte Mediendatei. + Stopp Hält die gewählte Mediendatei an. + Zurück Zurück zur vorherigen Mediendatei. + Weiter Springt zur nächsten Mediendatei.
5 Windows-Tasten Die Tastatur besitzt zwei Tasten für spezielle Windows-Funktionen. Taste Beschreibung Wenn Sie es drücken, wird das Startmenü aufgerufen.
6 Verwenden der Systemprogramme Deutsch Acer Bio-Protection (Nur für bestimmte Modelle) Acer Bio-Protection Fingerprint Solution (Acer Bio-Protection-FingerabdruckLösung) ist ein multifunktionales Fingerabdruck-Softwarepaket, das in das Microsoft Windows-Betriebssystem integriert ist.
7 Acer Backup Manager Hinweis: Dieses Feature steht nur für bestimmte Modelle zur Verfügung. Um den Acer Backup Manager zu starten, drücken Sie auf die Acer Backup Manager-Taste über der Tastatur. Sie können stattdessen auch Start > Alle Programme > Acer Backup Manager > Acer Backup Manager verwenden. Hiermit öffnen Sie den Begrüßungsbildschirm, auf dem Sie die Art der Sicherung auswählen können, die Sie erstellen möchten. • Sicherung von Dateien: Wählen Sie die Dateien aus, die Sie sichern möchten.
8 Deutsch Wenn Sie die Einstellungen zu einem beliebigen Zeitpunkt ändern möchten, führen Sie den Acer Backup Manager vom Start-Menü aus aus und durchlaufen Sie die oben beschriebenen Schritte.
9 Acer eRecovery Management Hinweis: Der gesamte folgende Inhalt dient lediglich zur allgemeinen Information. Das tatsächliche Produkt kann sich von den Abbildungen unterscheiden. Acer eRecovery Management besitzt die folgenden Funktionen: 1 Sicherung: • Sicherung von Werkseinstellungen • Sicherung von Treibern und Anwendungen Hinweis: Bei Modellen ohne optisches Laufwerk können Sie Sicherungskopien auf einem USB-Stick erstellen.
10 Deutsch Damit Sie die Kennwortschutz-Funktion von Acer eRecovery Management nutzen können, müssen Sie erst ein Kennwort festlegen. Sie können das Kennwort festlegen, indem Sie Acer eRecovery Management ausführen und auf Einstellungen klicken. Erstellen einer Sicherungskopie für die Wiederherstellung (optisches Laufwerk) Wenn Sie eine Neuinstallation mit einer auf einem optischen Datenträger gespeicherten Sicherungskopie durchführen möchten, müssen Sie erst eine Wiederherstellungs-Disc erstellen.
11 - ODER Um eine Wiederherstellungs-Disc nur für die werksseitig geladene Software und die Treiber anzufertigen, klicken Sie auf Sicherungsdisc mit Treibern Anwendungen erstellen. Im Dialogfeld „Sicherung von Werkseinstellungen“ wird angezeigt, wie viele Rohlinge für einen Satz Wiederherstellungs-Discs benötigt werden. Achten Sie darauf, die erforderliche Anzahl von Rohlingen bereitzuhalten, bevor Sie fortfahren.
12 Deutsch 4 Entnehmen Sie die Disc aus dem Laufwerk und beschriften Sie sie mit einem speziellen Marker. Wichtig: Wählen Sie eine eindeutige Beschriftung, wie beispielsweise „Windows-Wiederherstellungs-Disc 1 von 2“ oder „Wiederherstellungs-Disc Progr./Treiber“. Bewahren Sie die Discs an einem sicheren Ort auf, an den Sie sich erinnern. 5 Wenn mehrere Discs benötigt werden, legen Sie auf Aufforderung eine neue Disc ein und klicken dann auf OK.
13 - ODER Um eine Wiederherstellungskopie nur für die werksseitig geladene Software und die Treiber anzufertigen, klicken Sie auf Sicherung von Treibern und Anwendungen. Das Dialogfeld „Sicherung von Werkseinstellungen“ wird angezeigt und Sie sehen die ungefähre Größe der Sicherungsdatei, die auf dem USB-Stick gespeichert wird. 3 Stecken Sie den USB-Stick ein und klicken Sie anschließend auf Weiter. Auf dem Bildschirm wird der Sicherungsfortschritt angezeigt.
14 Deutsch Wiederherstellung des Systems (optisches Laufwerk) Wenn der Acer-Support das Problem nicht lösen kann, verwenden Sie das Acer eRecovery Recovery Management Programm. Das Wiederherstellungsprogramm kann Ihren Computer wieder in den Zustand zurückversetzen, in dem Sie ihn gekauft haben, wobei Sie die Möglichkeit haben, sämtliche Einstellungen und persönlichen Daten für ein späteres Abrufen beizubehalten. So stellen Sie das System wieder her 1 Kleinere Korrekturen durchführen.
15 Neue Software: Wenn Sie Software wiederherstellen müssen, die nicht bereits auf dem Computer installiert war, folgen Sie den Installationsanweisungen für diese Software. • Neue Gerätetreiber: Wenn Sie Gerätetreiber wiederherstellen müssen, die nicht bereits auf dem Computer installiert waren, folgen Sie den Anweisungen für das jeweilige Gerät. Wiederherstellung von vorinstallierter Software und Treibern: 1 Klicken Sie auf Start > Alle Programme > Acer und anschließend auf Acer eRecovery Management.
16 Windows erstellt jeden Tag und jedes Mal, wenn Sie Software oder Gerätetreiber installieren, automatisch einen zusätzlichen Wiederherstellungspunkt. Deutsch Tipp: Für weitere Informationen über die Microsoft Systemwiederherstellung klicken Sie auf „Start“ und anschließend auf „Hilfe und Support“. Tippen Sie WindowsSystemwiederherstellung in das Feld „Hilfe durchsuchen“ ein und drücken Sie auf „Eingabe.
17 Wenn Sie Windows nicht mehr ausführen können und die Festplatte komplett neue formatiert wurde oder Sie eine andere Festplatte installiert haben, lesen Sie "Wiederherstellung von Wiederherstellungs-Discs" auf Seite 18. Wiederherstellung in Windows Klicken Sie auf Start > Alle Programme > Acer und anschließend auf Acer eRecovery Management. Klicken Sie auf die Registerkarte Wiederherstellen und anschließend auf Standardeinstellungen des Betriebssystems wiederherstellen.
18 Wiederherstellung von Wiederherstellungs-Discs So installieren Sie Windows und alle vorinstallierten Softwareprogramme und Treiber neu: Deutsch 1 Schalten Sie den Computer ein und legen Sie die erste Disc für die Systemwiederherstellung in das optische Disc-Laufwerk ein. Starten Sie dann den Computer neu. Warnung: Wenn Sie mit diesem Vorgang fortfahren, werden alle Dateien auf der Festplatte gelöscht.
19 Wiederherstellung des Systems (USB-Stick) So stellen Sie das System wieder her 1 Kleinere Korrekturen durchführen. Wenn nur ein oder zwei Software- oder Hardware-Elemente nicht länger funktionieren, kann das Problem möglicherweise durch Neuinstallierung der Software oder der Gerätetreiber behoben werden. Wenn Sie vom Hersteller installierte Software oder Treiber wiederherstellen möchten, lesen Sie "Wiederherstellung von vorinstallierter Software und Treibern" auf Seite 19.
Deutsch 20 • Neue Software: Wenn Sie Software wiederherstellen müssen, die nicht bereits auf dem Computer installiert war, folgen Sie den Installationsanweisungen für diese Software. • Neue Gerätetreiber: Wenn Sie Gerätetreiber wiederherstellen müssen, die nicht bereits auf dem Computer installiert waren, folgen Sie den Anweisungen für das jeweilige Gerät.
21 Windows erstellt jeden Tag und jedes Mal, wenn Sie Software oder Gerätetreiber installieren, automatisch einen zusätzlichen Wiederherstellungspunkt. So gelangen Sie zu einem Wiederherstellungspunkt zurück: 1 Klicken Sie auf Start > Systemsteuerung > System und Sicherheit > Wartungscenter und anschließend auf Wiederherstellung. 2 Klicken Sie auf Öffnen der Systemwiederherstellung und anschließend auf Weiter.
22 Wenn Sie Windows nicht mehr ausführen können und die Festplatte komplett neue formatiert wurde oder Sie eine andere Festplatte installiert haben, lesen Sie "Wiederherstellung mit einer Wiederherstellungskopie" auf Seite 23. Deutsch Wiederherstellung in Windows So installieren Sie Windows und alle vorinstallierten Softwareprogramme und Treiber neu: Klicken Sie auf Start > Alle Programme > Acer und anschließend auf Acer eRecovery Management.
23 3 Klicken Sie auf Weiter. Die ursprünglichen Inhalte der Festplatte ab Werk werden wiederhergestellt. Dieser Vorgang dauert einige Minuten. Wiederherstellung mit einer Wiederherstellungskopie 1 Stecken Sie den USB-Stick ein und schalten Sie den Computer ein. Warnung: Wenn Sie mit diesem Vorgang fortfahren, werden alle Dateien auf der Festplatte gelöscht. Aktivieren Sie das F12 Boot Menu, falls dieses noch nicht aktiviert ist: Drücken Sie auf , während der Computer gestartet wird.
24 Acer clear.fi Deutsch Acer clear.fi ist eine Datenbankanzeige und Steuerung von Heimmedien. Sie können damit Medieninhalte auf Geräten im selben Subnetz durchsuchen. Medientypen Wenn Sie Acer clear.fi starten, können Sie den Medientyp auswählen. Drei Typen sind definiert: Video, Musik und Fotos. DMS (Digital Media Server) Geräte DMS Geräte sind DLNA-fähige Computer und NAS (Network Attached Storage) Geräte.
25 Medieninhalte senden Wenn Sie den Medieninhalt an ein Netzwerkgerät senden möchten, machen Sie folgendes: Wählen Sie den Medieninhalt. 2 Wählen Sie Senden nach. 3 Wählen Sie das Netzwerkgerät. Acer clear.fi wird ein Dialogfenster öffnen und den Übertragungsfortschritt anzeigen. Medien suchen Wenn Sie Ihre Medieninhalte suchen möchten, müssen Sie zunächst den Medientyp wählen; geben Sie anschließend ein Stichwort in die Suchleiste ein. Acer clear.
26 Deutsch Energieverwaltung Dieser Computer besitzt eine integrierte Energieverwaltungsvorrichtung, die die Systemaktivität überwacht. Systemaktivität bezieht sich auf jede Aktivität, die eine oder mehrere der folgenden Geräte betrifft: Tastatur, Maus, Festplatte, zum Computer verbundene Peripheriegeräte und Videospeiher. Wenn keine Aktivität innerhalb einer bestimmten Zeit erkannt wurde (InaktivitätsZeitüberschreitung), dann schaltet der Computer einige oder alle dieser Geräte aus, um Energie zu sparen.
27 Batterie Der Rechner benutzt einen Akku, der zwischen Ladevorgängen eine lange Zeit benutzt werden kann. Die Batterie besitzt die folgenden Eigenschaften: • Benutzt die neuesten Standards der Batterietechnologie. • Zeigt eine Warnung bei geringem Batteriestrom. Der Akku wird immer dann geladen, wenn Sie das Netzteil an den Rechner anschließen.Ihr Rechner ermöglicht Aufladen während des Benutzens, so dass Sie die Batterie aufladen können, während Sie den Rechner bedienen.
28 Deutsch Nehmen Sie diese Konditionierung für alle neuen Batterien vor, oder dann, wenn Sie eine Batterie für einen längeren Zeitraum nicht benutzt haben. Wenn Sie den Rechner für mehr als zwei Wochen nicht benutzen wollen, sollten Sie die Batterie aus der Einheit herausnehmen. Warnhinweis: Setzen Sie Batterien nicht Temperaturen von weniger als 0 °C (32 °F) oder mehr als 45 °C (113 °F) aus. Extreme Temperaturen können die Batterie negativ beeinflussen.
29 Wiederaufladens verbessern. Es wird Ihnen empfohlen, die folgenden Anregungen zu beherzigen: Kaufen Sie eine Ersatzbatterie. • Benutzen Sie nach Möglichkeit Netzstrom und behalten sich das Benutzen der Batterie für unterwegs vor. • Nehmen Sie eine PC-Karte heraus, wenn die Karte nicht benutzt wird, da sie Energie verbraucht (für ausgewählte Modelle). • Lagern Sie die Batterie an einem kühlen trockenen Ort. Die empfohlene Temperatur ist 10 °C (50 °F) bis 30 °C (86 °F).
Deutsch 30 Situation Empfohlene Vorgehensweise Eine voll aufgeladene Ersatzbatterie steht zur Verfügung. 1 Speichern Sie alle notwendigen Dateien. Das Netzteil oder Netzstrom steht nicht zur Verfügung. Sie haben keine Ersatzbatterie. 1 Speichern Sie alle notwendigen Dateien. 2 Schließen Sie alle Anwendungen. 3 Schalten Sie den Rechner aus. 4 Ersetzen Sie die Batterie. 5 Schalten Sie den Rechner ein und fahren mit Ihrer Arbeit fort. 2 Schließen Sie alle Anwendungen. 3 Schalten Sie den Rechner aus.
31 Reisen mit Ihrem Notebook-PC In diesem Kapitel erhalten Sie Tipps und Hinweise dazu, was Sie beim Reisen mit Ihrem Computer bedenken sollten. Folgen Sie zum Entfernen der Verbindung mit externem Zubehör den folgenden Anweisungen: 1 Geöffnete Dateien speichern. 2 Entfernen Sie alle Medien, Disketten oder CDs aus dem Laufwerk (den Laufwerken). 3 Schalten Sie den Computer aus. 4 Schließen Sie die Display-Abdeckung. 5 Ziehen Sie das Kabel aus dem Netzteil heraus.
32 Deutsch Hinweis: Wenn die Schlaf-Anzeige nicht aufleuchtet, befindet sich der Computer im Ruhe-Modus und hat sich ausgeschaltet. Wenn die Schlaf-Anzeige aufleuchtet und die Stromversorgungsanzeige dagegen nicht, hat der Computer den Schlaf-Modus aktiviert. Drücken Sie in beiden Fällen auf die Ein-/Aus-Taste und lassen Sie sie los, um den Computer wieder einzuschalten. Beachten Sie, dass der Computer nach einiger Zeit im Schlaf-Modus in den RuheModus wechseln kann.
33 Mitzunehmendes Zubehör Nehmen Sie die folgenden Dinge mit nach Hause, wenn diese dort nicht schon vorhanden sind: Netzteil und Netzkabel. • Das ausgedruckte Übersichtsblättchen. Besondere Hinweise Folgen Sie diesen Richtlinien, um den Computer beim Transport zu und von der Arbeit zu schützen: • Halten Sie Temperaturunterschiede möglichst gering, indem Sie den Computer bei sich tragen.
34 Deutsch Vorbereiten des Computers Bereiten Sie den Computer so vor, als ob Sie ihn nach Hause mitnehmen. Achten Sie darauf, dass der Akku im Computer aufgeladen ist. Bei der Sicherheitskontrolle im Flughafen werden Sie möglicherweise aufgefordert, den Computer einzuschalten, wenn Sie ihn in den Abfertigungsbereich mitnehmen.
35 Mitzunehmendes Zubehör Nehmen Sie folgendes mit: Netzteil • Für das Reisezielland geeignete Netzkabel • Zusätzliche, vollgeladene Akkus • Zusätzliche Druckertreiber-Dateien, wenn Sie einen anderen Drucker verwenden möchten • Kaufbeleg zur Vorlage beim Zoll • Internationale Garantie für Reisende Besondere Hinweise Beachten Sie dieselben Hinweise wie für andere Reisen mit dem Computer.
36 Sichern des Computers Deutsch Ihr Computer ist eine wertvolle Investition, auf die Sie achtgeben müssen. Erlernen Sie, wie Sie Ihren Computer schützen und auf ihn aufpassen. Die Sicherheitsfunktionen bestehen aus Hardware- und Software-Sperren: Eine Diebstahlsicherung und Kennwörter. Anschluss für Diebstahlsicherung Das Notebook besitzt einen Steckplatz für ein Kensington-Sicherheitsschloss.
37 Eingeben von Kennwörtern Wenn ein Kennwort eingestellt ist, erscheint in der Mitte des Anzeigebildschirms ein Kennwortfenster. Falls das Supervisor-Kennwort eingestellt ist, erscheint ein Fenster, wenn Sie auf drücken, um beim Hochfahren zum BIOS-Dienstprogramm zu gelangen. • Geben Sie das Supervisor-Kennwort ein und drücken Sie auf , um zum BIOS-Dienstprogramm zu gelangen. Wenn Sie ein falsches Kennwort eingeben, erscheint eine Warnmeldung.
38 Erweitern mit Optionen Deutsch Ihr Notebook-PC bietet ein umfassendes Erlebnis für mobile Computerarbeit. Anschließbare Optionen Anschlüsse dienen zum Anschluss von Peripheriegeräten an Ihren Computer, wie Sie es bei einem Arbeitsplatzrechner tun würden. Anweisungen zum Anschließen unterschiedlicher externer Geräte an den Computer finden Sie im folgenden Abschnitt. Fax-/Datenmodem (Nur für bestimmte Modelle) In Ihren Computer ist ein V.92 56-Kbps Fax-/Datenmodem eingebaut (Nur für bestimmte Modelle).
39 Eingebaute Netzwerkfunktion Die eingebaute Netzwerkfunktion ermöglicht den Anschluss Ihres Computers an ein auf Ethernet basierendes Netzwerk. CIR (Consumer-Infrarot) (Nur für bestimmte Modelle) Der CIR (Consumer Infrared)-Anschluss des Computers wird verwendet, um Signale von Ihrer Fernbedienung oder anderen Geräten mit CIR-Funktion zu empfangen.
40 USB-Anschluss (Universal Serial Bus) Deutsch Beim USB 2.0-Anschluss handelt es sich um einen seriellen Hochgeschwindigkeits-Bus, an den Sie USB-Geräte anschließen können, ohne wertvolle Systemressourcen zu belegen. IEEE 1394-Anschluss (Nur für bestimmte Modelle) Der IEEE 1394-Anschluss am Computer erlaubt Ihnen, ein IEEE 1394-Gerät wie z.B. eine Videokamera oder Digitalkamera anzuschließen. Sehen Sie im Dokument Ihrer Video- oder Digitalkamera für Details nach.
41 HDMI (High-Definition Multimedia Interface) (Nur für bestimmte Modelle) Verwenden Sie die HDMI-Schnittstelle auf Ihrem Computer, um anspruchsvolle Audio- und Videoausrüstung anzuschließen. Einzelkabelanschluss ermöglicht problemlose Einrichtung und schnelle Herstellung von Verbindungen. ExpressCard (Nur für bestimmte Modelle) Die ExpressCard ist die neueste Version der PC-Karte.
42 Einstecken einer ExpressCard Stecken Sie die Karte in den Steckplatz ein und drücken Sie vorsichtig, bis sie an ihrer Position einklickt. Deutsch EXPRESS CARD Entnahme einer ExpressCard Bevor Sie eine ExpressCard herausnehmen: 1 Beenden Sie das Programm, das die Karte benutzt. 2 Klicken Sie mit der linken Maustaste auf das Symbol für die Entfernung von Hardware und beenden Sie die Verwendung der Karte.
43 Stecken Sie das Arbeitsspeichermodul diagonal in den Einsteckplatz (a), und drücken Sie es dann bis zum Einrasten vorsichtig nach unten (b). 4 Bringen Sie die Abdeckung wieder an, und schrauben Sie sie fest. 5 Setzen Sie den Akku wieder ein, und schließen Sie das Netzteil an. 6 Schalten Sie den Computer ein. Deutsch 3 Der Computer erkennt den Arbeitsspeicher automatisch und konfiguriert die Gesamtgröße des Arbeitsspeichers neu.
44 Deutsch Mit Windows Media Center Fernsehen genießen Hinweis: Dieses Feature steht nur für bestimmte Modelle zur Verfügung. Mit Computern, die über die Windows Media Center Edition oder InstantOn Arcade verfügen, können Sie (über eine Audio-/Videoverbindung zu einem externen Gerät wie z. B. eine Videokamera) fernsehen und auf Videoinhalte zugreifen.
45 So schließen Sie die digitale Antenne an 1 Schließen Sie das Antennenkabel an die RF-Buchse Ihres Computers an. Deutsch Notebook RF Hinweis: Verdrehen Sie nicht das Antennenkabel und machen Sie keine Schleife damit. Erweitern Sie das Antennenkabel auf bis zu 20 Zentimeter, um die Signalqualität zu verbessern.
46 Schließen Sie das andere Ende des TV-Kabels an, wobei Sie bei Bedarf den Kabelkonverter verwenden. Deutsch 2 Wichtig! Stellen Sie bitte sicher, dass Sie das korrekte Kabelsystem für Ihre Region verwenden, bevor Sie versuchen, das Antennenkabel anzuschließen.
47 BIOS-Dienstprogramm Das BIOS-Dienstprogramm ist ein in das "Basic Input/Output System" (BIOS) des Computers integriertes Hardware-Konfigurationsprogramm. Um das BIOS-Dienstprogramm zu starten, drücken Sie auf während des Power-On Self Test-Vorgangs (POST) und während das Notebook-PC-Logo angezeigt wird.
48 Verwenden von Software Deutsch Abspielen von DVD-Filmen Hinweis: Dieses Feature steht nur für bestimmte Modelle zur Verfügung. Wenn ein DVD-Laufwerkmodul im Schacht für optische Laufwerke installiert ist, können Sie DVD-Filme auf dem Computer wiedergeben. 1 Geben Sie die DVD aus. Wichtig! Wenn Sie den DVD-Player zum ersten Mal starten, werden Sie vom Programm gebeten, den Regionalcode einzugeben. Für DVDs werden 6 Regionen unterschieden.
49 Oft gestellte Fragen Im folgenden finden Sie eine Liste möglicher Situationen, die bei der Arbeit mit dem Computer auftreten können. Für jede dieser Situationen sind einfache Antworten und Lösungen angegeben. Achten Sie auf die Stromversorgungsanzeige: • • Leuchtet sie nicht, wird der Computer nicht mit Strom versorgt. Prüfen Sie Folgendes: • Wenn Sie den Akku zur Stromversorgung verwenden, ist er möglicherweise entladen und kann den Computer nicht mit Energie versorgen.
50 Der Computer gibt keinen Sound aus. Deutsch Prüfen Sie Folgendes: • Die Lautstärke wurde möglicherweise stummgeschaltet. Achten Sie in Windows auf das Symbol (Lautsprecher) für die Lautstärkeregelung in der Taskleiste. Wenn es durchgestrichen ist, klicken Sie es an, und deaktivieren Sie das Kontrollkästchen Alles aus. • Die Einstellung für die Lautstärke ist evtl. zu niedrig. Sehen Sie das Symbol für die Lautstärkenregelung in der Taskleiste von Windows.
51 Ich möchte meinen Rechner ohne die Recovery-CDs auf die ursprünglichen Einstellungen zurücksetzen. Dieser Wiederherstellungsvorgang hilft Ihnen dabei, das Laufwerk C: wieder herzustellen. Laufwerk mit dem ursprünglichen Softwareinhalt, der beim Kauf Ihres Notebooks installiert war. Gehen Sie folgendermaßen vor, um Ihr Laufwerk C: wiederherzustellen. (Ihr Laufwerk C: wird hierbei neu formatiert und alle Daten werden gelöscht.
52 Inanspruchnahme von Dienstleistungen Deutsch Internationale Garantie für Reisende (International Travelers Warranty; ITW) Ihr Computer ist durch eine Internationale Garantie für Reisende (ITW) geschützt, die Ihnen Sicherheit auf Reisen gibt. Unser weltweites Netzwerk mit Servicecentren steht Ihnen zur Unterstützung zur Verfügung. Mit Ihrem Computer erhalten Sie einen ITW-Paß (Internationale Garantie für Reisende). Dieser Paß enthält alle Angaben, die Sie über das ITW-Programm benötigen.
Problemlösung Tipps zur Problembehebung Dieses Notebook-PC hat ein fortgeschrittenes Design, das am Bildschirm Fehlermeldungen liefert, um Ihnen beim Beseitigen von Problemen zu helfen. Wenn das System eine Fehlermeldung abgibt oder ein Fehlersymptom auftritt, konsultieren Sie bitte "Fehlermeldungen". Kontaktieren Sie bitte Ihren Händler, wenn das Problem unbehoben bleibt. Siehe "Inanspruchnahme von Dienstleistungen" auf Seite 52.
54 Deutsch Bestimmungen und Sicherheitshinweise FCC-Hinweis Dieses Gerät wurde getestet und als übereinstimmend mit den Richtlinien für ein Gerät der Klasse B gemäß Teil 15 der FCC-Bestimmungen befunden. Diese Grenzwerte sehen für die Heiminstallation einen ausreichenden Schutz vor gesundheitsschädigenden Strahlen vor. Dieses Gerät erzeugt, benutzt und strahlt u. U. Radiofrequenz-Energie aus und kann, falls es nicht entsprechend der Anweisungen installiert und benutzt wird, Funkkommunikation stören.
Modem-Bestimmungen (Nur für bestimmte Modelle) English 55 TBR 21 LCD-Pixel-Hinweis Die LCD-Einheit ist mit Hochpräzisionstechniken der Herstellung produziert worden. Es kann aber trotzdem vorkommen, dass einige Pixel manchmal falsch dargestellt oder als schwarze oder rote Punkte erscheinen. Dies hat keinen Einfluss auf das aufgenommene Bild und stellt keine Fehlfunktion dar.
56 Deutsch Liste zutreffender Länder EU-Mitgliedstaaten Juli 2009: Belgien, Bulgarien, Dänemark, Estland, Finnland, Frankreich, Deutschland, Griechenland, Großbritannien, Irland, Italien, Lettland, Litauen, Luxemburg, Malta, die Niederlande, Polen, Portugal, Rumänien, Schweden, Slowakische Republik, Slowenien, Spanien, Tschechische Republik, Ungarn, Zypern und Österreich. Die Benutzung ist zugelassen in Ländern der europäischen Union sowie: Norwegen, der Schweiz, Island und Liechtenstein.
2 3 4 Das Gerät ist wegen seiner Betriebsfrequenzbereich von 5,15 bis 5,25 GHz für die Verwendung im Raum eingeschränkt. Fcc erfordert, dass das Gerät mit dem Frequenzbereich von 5,15 bis 5,25 GHz nur im Raum verwendet werden darf, um das Risiko von schädlichen Störungen an den Mobilsatellitensystemen mit dem selben Kanal zu reduzieren. Hochleistungsradar wird als Hauptbenutzer der Bände von 5,25 bis 5,35 GHz und von 5,65 bis 5,85 GHz zugewiesen.
58 Deutsch LCD panel ergonomic specifications Design viewing distance 500 mm Design inclination angle 0.0° Design azimuth angle 90.0° Viewing direction range class Class IV Screen tilt angle 85.
Serie Aspire Manale utente generale
© 2011 Tutti i diritti riservati. Manale utente generale Serie Aspire Prima edizione: 02/2011 Le informazioni contenute in questa pubblicazione sono soggette a modifiche periodiche, senza obbligo di preavviso ad alcuna persona. Tali modifiche saranno incorporate nelle nuove edizioni di questo manuale, o in documenti e pubblicazioni integrative. Il costruttore non rilascia dichiarazioni, né garanzie di commerciabilità o di idoneità ad uno scopo specifico.
iii Informazioni su sicurezza e comfort Istruzioni per la sicurezza Leggere con attenzione queste istruzioni riportate. Conservare il presente documento per riferimenti futuri. Rispettare tutte le avvertenze ed istruzioni riportate sul prodotto. Spegnere il prodotto prima di procedere alla pulizia Prima di pulire il computer, scollegarlo dalla presa della corrente. Non usare detergenti liquidi o spray. Per la pulizia, servirsi di un panno umido.
iv Avvertenze • • • • • • • • Non usare questo prodotto in prossimità di acqua. Non collocare questo prodotto su un carrello, mensola o tavolo instabile. In caso di caduta il prodotto potrebbe, danneggiarsi gravemente. Sull’apparecchio sono presenti fessure ed aperture di ventilazione, per garantire un funzionamento affidabile e per evitare surriscaldamenti. Non ostruire o coprire tali aperture. Non ostruire mai le aperture collocando il prodotto su un letto, divano, tappeto o altre superfici simili.
v Avvertenza! Il perno di messa a terra garantisce un alto livello di sicurezza. L’uso di una presa di corrente con messa a terra non adeguata potrebbe causare scosse e/o lesioni. Nota: Il perno di messa a terra garantisce inoltre una buona protezione da eventuali disturbi dovuti ai dispositivi elettrici nelle vicinanze che potrebbero interferire con la prestazione del prodotto. • Il sistema può essere alimentato utilizzando un’ampia gamma di tensioni: da 100 a 120 o da 220 a 240 V CA.
vi Istruzioni per un utilizzo sicuro delle batterie Questo notebook utilizza una batteria agli ioni di litio. Non utilizzarlo in un ambiente umido, bagnato o corrosivo. Non collocare, conservare o lasciare il prodotto sopra o accanto a una fonte di calore, in un luogo ad alta temperatura, alla luce diretta del sole, in un forno a microonde oppure in un contenitore pressurizzato e non esporlo a temperature superiori a 60 °C (140 °F).
vii Avvisi per dispositivi ottici (solo per alcuni modelli) ATTENZIONE: Questa apparecchiatura contiene un sistema laser ed è classificata come "PRODOTTO LASER DI CLASSE." In caso di problemi con il dispositivo, contattare il centro servizi AUTORIZZATO più vicino. Per evitare l’esposizione diretta al raggio laser, non provare ad aprire la scocca. PRODOTTO LASER DI CLASSE 1 Attenzione: RADIAZIONI LASER INVISIBILI IN CASO D’APERTURA. EVITARE L’ESPOSIZIONE AI RAGGI.
viii Ambiente di funzionamento Avvertenza Per ragioni di sicurezza, durante l’utilizzo del laptop nelle condizioni illustrate di seguito, spegnere tutti i dispositivi di trasmissione wireless o radiofonica. Il dispositivo comprende, ma non si limita a: LAN wireless (WLAN), Bluetooth e/o 3G. Ricordarsi di osservare tutte le normative vigenti a livello locale, e di spegnere sempre il dispositivo in aree in cui vietato o in luoghi in cui potrebbe essere causa di interferenze o pericolo.
ix Veicoli I segnali RF possono influenzare i sistemi elettronici dei veicoli, installati in modo inappropriato o non adeguatamente schermati, come il sistema elettronico d'iniezione, il sistema elettronico che previene lo slittamento delle gomme (blocco delle ruote), il sistema elettronico di controllo della velocità ed il sistema di airbag. Per maggiori informazioni sul proprio veicolo o sugli accessori aggiunti, rivolgersi al costruttore o al suo rappresentante.
x Istruzioni per lo smaltimento Non gettare questo dispositivo elettronico nell’immondizia per lo smaltimento. Per ridurre l’effetto inquinante e assicurare la massima protezione dell’ambiente circostante, procedere al riciclo. Per maggiori informazioni sulle normative in merito ai Rifiuti di Apparecchiature Elettriche ed Elettroniche (RAEE), visitare www.acer-group.com/public/Sustainability/sustainability01.htm.
xi Suggerimenti e informazioni per un uso confortevole Dopo l’uso prolungato del computer, gli utenti potrebbero manifestare disturbi alla vista o emicranie. Inoltre, dopo molte ore trascorse davanti al computer, gli utenti sono anche soggetti al rischio di infortuni. Lunghi periodi di lavoro, postura scorretta, abitudini di lavoro inadeguate, stress, condizioni di lavoro inappropriate, problemi di salute personale e altri fattori influiscono profondamente sul rischio di infortuni.
xii Occhi • Riposare frequentemente la vista. • • Concedere agli occhi pause frequenti allontanandosi dal monitor e concentrandosi su un punto situato a una certa distanza. Ammiccare spesso per preservare l’idratazione degli occhi. Display Tenere pulito il display. • • • • • • Tenere la propria testa più in alto del bordo superiore del display, in modo che quando si fissa la parte centrale del display, lo sguardo sia leggermente inclinato verso il basso.
xiii Avvertenze preliminari Grazie per aver scelto il notebook Acer, la scelta ideale per poter lavorare in piena libertà anche in movimento. Le guide disponibili Sono state realizzate delle guide per assistere l’utente nell’uso del notebook Acer: Innanzitutto, il manifesto aiuta a semplificare la cofnigurazione del computer. La Manale utente generale Serie Aspire contiene informazioni utili per tutti i modelli della serie Aspire.
xiv Precauzioni e suggerimenti fondamentali per l’uso del computer Accensione e spegnimento del computer Per accendere il computer è sufficiente premere e rilasciare il pulsante di accensione. Per ulteriori informazioni sulla posizione del tasto di accensione, vedere il manifesto. Per spegnere il computer, eseguire una qualsiasi delle seguenti azioni: • Utilizzare il comando di arresto di Windows: fare clic su Start quindi su Arresta il sistema. • Usare il tasto di accensione.
xv Consigli per la cura dell’alimentatore CA Di seguito sono riportate alcune precauzioni da osservare per l'adattatore CA: • Non collegare mai l’alimentatore ad altri apparecchi. • Non camminare sul cavo d’alimentazione e non posarvi sopra oggetti pesanti. Non posizionare il cavo di alimentazione e altri cavi in zone di passaggio. • Per togliere il cavo di alimentazione dalla presa, afferrare la spina e non il cavo.
Istruzioni per la sicurezza Avvisi per dispositivi ottici(solo per alcuni modelli) Ambiente di funzionamento Dispositivi medicali Veicoli Ambienti potenzialmente esplosivi Chiamate di emergenza Istruzioni per lo smaltimento Avvertenza mercurio ENERGY STAR Suggerimenti e informazioni per un uso confortevole Avvertenze preliminari Le guide disponibili Precauzioni e suggerimenti fondamentali per l’uso del computer Accensione e spegnimento del computer Consigli per la cura del computer Consigli per la cura de
Acer clear.
Porta IEEE 1394 (solo per alcuni modelli) High-Definition Multimedia Interface (solo per alcuni modelli) ExpressCard (solo per alcuni modelli) Installazione della memoria (solo per alcuni modelli) Divertimento TV con Windows Media Center Scegliere il tipo di ingresso Guardare la TV utilizzando l’antenna opzione (TV digitale) DVB-T (su alcuni modelli) Collegare l’antenna digitale Guardare la TV con antenna esterna o da presa via cavo Utilità BIOS Sequenza di avvio Attiva ripristino da disco a disco Passwor
1 Touchpad Il touchpad incorporato è un dispositivo di puntamento sensibile ai movimenti delle dita. Ciò significa che il cursore risponde appena le dita si muovono sulla superficie del touchpad. La posizione centrale sul poggiapolsi offre un supporto ottimale e il massimo comfort. Nozioni di base sul touchpad (con due pulsanti) • Muovere il dito sul touchpad per spostare il cursore. • Premere i pulsanti sinistro e destro collocati a margine del touchpad per effettuare selezioni e operazioni.
2 Italiano Nota: Il touchpad è abilitato allo scorrimento verticale e orizzontale come impostazione predefinitaa. Questa impostazione può essere disattivata nelle impostazioni del mouse dal Pannello di controllo di Windows.
3 Uso della tastiera La tastiera standard dispone di tastierino incorporato*, tasti cursore separati, tasto blocco, tasti Windows e tasti per funzioni speciali. Bloccare i tasti e il tastierino numerico incluso* La tastiera dispone di tre tasti Bloc che è possibile attivare e disattivare. Tasti di Bloc Quando (Caps Lock) è attivo, tutti i caratteri alfabetici sono stampati in maiuscolo.
4 Tasti di scelta rapida Il computer utilizza i tasti di scelta o le combinazioni di tasti per l’accesso a molti controlli del computer come luminosità dello schermo e uscita volume. Per attivare i tasti di scelta rapida, tenere premuto e premere l'altro tasto della combinazione. Tasti di scelta rapida Icona Funzione Descrizione Tasto Attiva/disattiva i dispositivi di comunicazioni comunicazione del computer. (i dispositivi di comunicazione possono variare in relazione alla configurazione.
5 Tasti di scelta rapida Icona Funzione Descrizione Play/Pausa Riproduce o sospende la riproduzione del file multimediale selezionato. + Interrompi Interrompe la riproduzione del file multimediale selezionato. + Precedente Per passare al file multimediale precedente. + Successivo Per passare al file multimediale successivo.
6 Tasti Windows Sulla tastiera sono disponibili due tasti in grado di eseguire funzioni specifiche di Windows. Tasto Descrizione Italiano Tasti Windows Quando viene premuto da solo lancia il menu Start.
7 Utilizzo delle utilità di sistema Acer Bio-Protection (solo per alcuni modelli) Con Acer Bio-Protection Fingerprint Solution, è possibile disporre di un layer di protezione supplementare per il computer, così come la convenienza di accedere alle attività giornaliere con un semplice tocco delle dita! Per maggiori informazioni, far riferimento ai file della guida di Acer BioProtection.
8 Acer Backup Manager Nota: Questa funzione è disponibile solo su alcuni modelli. Italiano Acer Backup Manager è un processo semplice che si sviluppa in tre fasi e che consente di creare copie di backup di tutto il sistema e dei file e cartelle selezionate in relazione alla pianificazione o alle proprie necessità. Per avviare Acer Backup Manager, premere il tasto Acer Backup Manager della tastiera.
9 Italiano
10 Acer eRecovery Management Italiano Se il computer presenta problemi che non possono essere risolti in altri modi, potrebbe essere necessario reinstallare il sistema operativo Windows e i software e driver caricati in fabbrica. Per assicurarsi di poter ripristinare il computer quando necessario, è necessario creare un backup di recupero appena possibile. Nota: Tutti i contenuti riportati di seguito sono solo di riferimento. I prodotti potrebbero variare da quanto riportato.
11 Creare un backup di recupero (unità ottica) Per eseguire nuovamente l'installazione utilizzando il backup su dischi ottici, è necessario creare prima creare un disco di recupero. Nel corso del processo, verranno visualizzate le istruzioni su schermo come guida. Leggerle attentamente! Fare clic su Start > Tutti i programmi > Acer, quindi fare clic su Acer eRecovery Management.
12 Italiano La finestra di dialogo Crea disco predefinito di fabbrica indica il numero di dischi registrabili vergini necessari a creare i dischi di ripristino. Assicurarsi di avere il numero richiesto di dischi vuoti prima di continuare. 3 Inserire un disco vuoto nell'unità indicata nell'elenco Backup, quindi fare clic su Avanti. Sullo schermo verrà visualizzato l'avanzamento del processo di backup. Completata la masterizzazione l'unità espelle il disco.
13 Creare un backup di recupero (unità flash USB) Per eseguire nuovamente l'installazione utilizzando il backup su un'unità flash USB, è necessario creare prima creare un backup di recupero. Nel corso del processo, verranno visualizzate le istruzioni su schermo come guida. Leggerle attentamente! 1 Fare clic su Start > Tutti i programmi > Acer, quindi fare clic su Acer eRecovery Management.
14 Italiano La finestra di dialogo Crea backup predefinito di fabbrica Questa finestra di dialogo informa sulla dimensione stimata che occupa il file di backup sull'unità flash USB. 3 Collegare il disco USB, quindi fare clic su Avanti. Sullo schermo verrà visualizzato l'avanzamento del processo di backup. 4 Scollegare l'unità flash USB e segnarla con un pennarello indelebile.
15 Recuperare il sistema (unità ottica) Se l'assistenza Acer non aiuta a correggere il problema, è possibile utilizzare il programma Acer eRecovery Management. In questo modo il computer verrà ripristinato allo stesso stato di quando è stato acquistato, offrendo anche un'opzione che consente di conservare le impostazioni e i dati personali in modo da recuperarle in seguito. Per recuperare il sistema Eseguire correzioni minori.
16 Per recuperare software e driver preinstallati: 1 Fare clic su Start > Tutti i programmi > Acer, quindi fare clic su Acer eRecovery Management. - OPPURE Se si sta effettuando il recupero dal disco di recupero driver e applicazioni, inserirlo nell’unità disco, quindi passare alla Fase 3 dopo che viene visualizzato il menu principale di Acer Application Recovery.
17 Per tornare a un punto di recupero: 1 Fare clic su Start > Pannello di controllo > Sistema e sicurezza > Centro operativo, quindi fare clic su Recupero. 2 Fare clic su Apri ripristino sistema, quindi Avanti. 3 Selezionare il punto di recupero desiderato, fare clic su Avanti, quindi Fine. Verrà visualizzata una casella del messaggio di conferma. 4 Fare clic su Sì. Il sistema viene ripristino utilizzando il punto di recupero specificato.
18 Fare clic su OK. Il processo di recupero inizierà una volta riavviato il computer, quindi continuerà a copiare i file nel disco rigido. Questo processo potrebbe richiedere del tempo, ma lo schermo Acer eRecovery Management ne mostra l'avanzamento. Una volta terminato il recupero, una casella di dialogo chiederà di riavviare il computer. Fare clic su OK per riavviare il computer. Italiano Seguire le istruzioni su schermo per la configurazione iniziale del sistema.
19 2 Durante l’avvio, premere per aprire il menu di avvio. Il menu di avvio consente di selezionare da quale dispositivo eseguire l’avvio, ad esempio il disco rigido o un disco ottico. 3 Usare i tasti freccia per selezionare la riga CDROM/DVD (questa riga può iniziare con ’IDE 1...’), quindi premere . Windows viene installato dal disco di ripristino inserito. 4 Inserire il secondo disco di recupero quando richiesto, quindi seguire le informazioni su schermo per completare il recupero.
20 Recuperare il sistema (unità flash USB) Italiano Se l'assistenza Acer non aiuta a correggere il problema, è possibile utilizzare il programma Acer eRecovery Management. In questo modo il computer verrà ripristinato allo stesso stato di quando è stato acquistato, offrendo anche un'opzione che consente di conservare le impostazioni e i dati personali in modo da recuperarle in seguito. Per recuperare il sistema 1 Eseguire correzioni minori.
21 Per recuperare software e driver preinstallati: 1 Fare clic su Start > Tutti i programmi > Acer, quindi fare clic su Acer eRecovery Management. - OPPURE Se si sta effettuando il recupero dal backup di recupero driver e applicazioni, inserire l’unità flash USB in una porta USB. Aprire l’unità flash USB in Esplora risorse e fare doppio clic su Recupera. Fare clic su Reinstalla driver o applicazioni da un dispositivo USB.
22 Italiano Per tornare a un punto di recupero: 1 Fare clic su Start > Pannello di controllo > Sistema e sicurezza > Centro operativo, quindi fare clic su Recupero. 2 Fare clic su Apri ripristino sistema, quindi Avanti. 3 Selezionare il punto di recupero desiderato, fare clic su Avanti, quindi Fine. Verrà visualizzata una casella del messaggio di conferma. 4 Fare clic su Sì. Il sistema viene ripristino utilizzando il punto di recupero specificato.
23 Fare clic su OK. Il processo di recupero inizierà una volta riavviato il computer, quindi continuerà a copiare i file nel disco rigido. Questo processo potrebbe richiedere del tempo, ma lo schermo Acer eRecovery Management ne mostra l'avanzamento. Una volta terminato il recupero, una casella di dialogo chiederà di riavviare il computer. Fare clic su OK per riavviare il computer. Seguire le istruzioni su schermo per la configurazione iniziale del sistema.
Italiano 24 2 Durante l’avvio, premere per aprire il menu di avvio. Il menu di avvio consente di selezionare quale dispositivo avviare, come un’unità flash. 3 Usare i tasti freccia per selezionare la riga USB HDD, quindi premere . Windows verrà installato dai backup di recupero sull’unità flash USB. 4 Seguire le richieste su schermo per completare il recupero.
25 Acer clear.fi Acer clear.fi è un visualizzatore e controller di database multimediale domestico. Consente di sfogliare i contenuti multimediali su dispositivi che si trovano sulla stessa sottorete. Italiano Tipi di contenuti multimediali Quando si lancia Acer clear.fi, è possibile scegliere il tipo di contenuto multimediale. Sono definiti tre tipi: video, musica e foto.
26 Invio dei contenuti multimediali Italiano Se si desidera inviare i contenuti multimediali su un dispositivo remoto, è necessario fare quanto segue: 1 Selezionare il contenuto multimediale. 2 Selezionare Invia su. 3 Selezionare il dispositivo remoto. Acer clear.fi aprirà una finestra di dialogo per visualizzare l'avanzamento della trasmissione.
27 Risparmio dell’energia Questo computer possiede una unità integrata di risparmio energetico che controlla l’attività del sistema. Per attività del sistema si intende quella dei seguenti dispositivi: tastiera, mouse, disco rigido, periferiche collegate, memoria video. Se non è rilevata alcuna operazione per un periodo di tempo determinato, (il cosiddetto timeout di inattività), il computer spegne alcuni o tutti i dispositivi, per risparmiare energia.
28 Batteria Il computer utilizza un pacco batterie a lunga durata tra una ricarica e l’altra. Caratteristiche della batteria La batteria ha le seguenti caratteristiche: Italiano • • Batteria con tecnologie standard. Segnalazione di batteria scarica. La batteria è ricaricata collegando il computer all’adattatore CA. È possibile usare il computer mentre si carica la batteria. Tuttavia se il computer è spento la ricarica è più veloce.
29 Seguendo la procedura indicata, si predispone la batteria ad accumulare la maggiore carica possibile. In caso contrario, si otterrà una carica inferiore ed una autonomia della batteria più breve. Inoltre, l’autonomia della batteria è abbreviata dai seguenti modi di utilizzo: • Uso del computer con l’alimentatore mentre la batteria è inserita. Se si desidera utilizzare l’alimentazione di rete, occorre rimuovere la batteria dal computer, dopo che si è caricata completamente.
30 Controllo del livello della batteria Il misuratore di carica di Windows indica il livello della batteria. Portare il cursore sull’icona della batteria/alimentazione, sulla barra delle applicazioni attive (in basso generalmente), per verificare lo stato di carica. Segnalazione di batteria scarica Italiano Quando si usa la batteria, fare sempre attenzione al misuratore di carica di Windows. Attenzione: Collegare l’alimentatore appena possibile, dopo che è apparsa la segnalazione di batteria scarica.
31 Installazione e disinstallazione della batteria Nota: Alcuni modelli sono dotati di una batteria integrata. Nel caso sia necessario sostituire la batteria, contattare un centro assistenza autorizzato. Per installare la batteria: 1 Allineare la batteria con la sua sede aperta; assicurarsi che il lato con i contatti entri per primo e che la faccia superiore della batteria sia rivolta verso l’alto.
32 Cosa fare quando si viaggia con il notebook PC Questa sezione contiene suggerimenti e consigli utili durante viaggi o spostamenti con il computer. Italiano Scollegamento dalla scrivania Per scollegare il computer dalle periferiche esterne, attenersi alla procedura riportata di seguito. 1 Salvare tutti i file aperti. 2 Rimuovere eventuali dischi floppy o compact, dai lettori. 3 Spegnere il computer. 4 Chiudere il display. 5 Scollegare il cavo dall'adattatore CA.
33 Nota: Se l'indicatore Sleep non è attivo, il computer è entrato in modalità Sospensione e si spegne. Se l'indicatore di alimentazione è disattivo ma l'indicatore Sleep è acceso, il computer è entrato in modalità Sleep. In entrambi i casi, premere e rialsciare il tasto di alimentazione per accendere nuovamente il computer. Si noti che il computer potrebbe entrare in modalità Sleep dopo essere stato in modalità Sleep per un determinato intervallo di tempo.
34 Precauzioni particolari Per proteggere il computer durante i viaggi e gli spostamenti, attenersi alle istruzioni riportate di seguito: Ridurre al minimo gli sbalzi di temperatura tenendo con sé il computer. • Se è necessario fermarsi per un lungo periodo di tempo e non è possibile portare il computer con sé, lasciarlo nel bagagliaio dell'automobile per evitare di esporlo al calore eccessivo. • Le variazioni di temperatura e umidità possono provocare condensa.
35 Precauzioni particolari Oltre alle istruzioni per portare il computer a casa, attenersi ai consigli forniti di seguito per proteggere il computer in viaggio: • Portare sempre il computer come bagaglio a mano. • Se possibile, far ispezionare il computer a mano. Le macchine a raggi X adibite per la sicurezza negli aeroporti sono sicure, ma si consiglia di non lasciar passare il computer attraverso un metal detector. • Evitare di esporre i dischi floppy ai metal detector portatili.
36 Protezione del computer Questo computer rappresenta un investimento importante e deve essere trattato con cura. Leggere attentamente le istruzioni sulla protezione e la cura del computer. Le funzioni di sicurezza comprendono alcuni blocchi hardware e software: un foro per la serratura di sicurezza e le password. Italiano Utilizzo di una serratura di sicurezza Il notebook è dotato di slot di protezione Kensington-compatibile per garantire un blocco di sicurezza.
37 Immissione delle password Quando si è impostata una password, appare una richiesta di password nel centro dello schermo del display. Quando è impostata la password Supervisore, sarà visualizzato un prompt quando si preme per accedere alle Utilità del BIOS. • Digitare la password Supervisore e premere per accedere alle Utilità del BIOS. Se la password digitata è errata, viene visualizzato un avviso. Provate di nuovo e premete .
38 Espansione con accessori Notebook PC è un computer portatile davvero completo. Opzioni di collegamento Italiano Le porte consentono di collegare le periferiche al computer come si farebbe con un PC desktop. Per le istruzioni su come collegare diversi dispositivi esterni al computer, leggere la sezione seguente per avere maggiori dettagli. Modem fax/dati (solo per alcuni modelli) Il computer dispone di un modem fax/dati V.92 a 56 Kbps (solo per alcuni modelli).
39 Funzione integrata per il collegamento in rete La funzione integrata per il collegamento in rete consente di collegare il computer ad una rete di tipo Ethernet. Per usare la funzione del network, collegate un cavo Ethernet (RJ-45) dalla presa della rete sul computer ad una presa di rete o hub nella vostra rete.
40 Universal Serial Bus (USB) Italiano La porta USB 2.0 è un bus seriale ad alta velocità che consente la connessione delle periferiche USB senza impegnare risorse preziose di sistema. Porta IEEE 1394 (solo per alcuni modelli) La porta IEEE 1394 del computer permette il collegamento di periferiche IEEE 1394 supportate quali ad esempio videocamere e macchine fotografiche digitali. Vedere la documentazione della videocamera o della macchina fotografica digitale per i dettagli.
41 High-Definition Multimedia Interface (solo per alcuni modelli) HDMI (High-Definition Multimedia Interface) è un’interfaccia supportata dai produttori, non compressa, per audio/video completamente digitali. HDMI è un’interfaccia tra una qualsiasi sorgente digitale audio/video quali, decoder TV, lettori DVD, e ricevitori A/V e un monitor compatibile digitale audio e/o video, come ad esempio una TV digitale (DTV), utilizzando un solo cavo.
42 Inserimento di ExpressCard Inserire la scheda nello slot e premerla delicatamente fino a farla scattare in posizione. Italiano EXPRESS CARD Estrazione di ExpressCard Prima di procedere all’estrazione di ExpressCard: 1 Uscire dall’applicazione che sta utilizzando la scheda. 2 Fare clic con il tasto sinistro sull’icona di rimozione sicura dell’hardware della barra delle applicazioni e interrompere il funzionamento della scheda.
43 Inserire diagonalmente il modulo di memoria nello slot (a), quindi esercitare delicatamente pressione (b) fino a sentirne lo scatto in posizione. 4 5 6 Riposizionare il coperchio della memoria e fissarlo con la vite. Reinserire la batteria e ricollegare l'adattatore CA. Accende e spegne il computer. Il computer rileva e riconfigura automaticamente la dimensione totale della memoria. Consultate un tecnico qualificato o contattate il vostro distributore locale Acer.
44 Divertimento TV con Windows Media Center Italiano Nota: Questa funzione è disponibile solo su alcuni modelli. I computer dotati di Windows Media Center Edition o InstantOn Arcade possono essere utilizzati per guardare la TV e per accedere a contenuti video (utilizzando una connessione audio/video con un dispositivo esterno, come ad esempio una videocamera).
45 Collegare l’antenna digitale 1 Inserire il cavo dell’antenna nella presa RF del computer. RF Nota: Non attorcigliare o avvolgere il cavo dell’antenna. Estendere il cavo dell'antenna fino a 20 cm per migliorare la qualità del segnale. Guardare la TV con antenna esterna o da presa via cavo Si possono utilizzare cavi TV convenzionali (collegati ad un’antenna esterna o a una presa via cavo) per guardare la TV sul proprio computer.
46 Collegare l’altra estremità al cavo dell’antenna TV, utilizzando l’adattatore cavo se necessario. Italiano 2 Importante! Verificare di utilizzare cavi idonei per il sistema in uso nella zona geografica in cui ci si trova prima di provare a collegare il cavo dell’antenna.
47 Utilità BIOS L'utilità BIOS è un programma di configurazione hardware integrato nel Basic Input/Output System (BIOS) del computer. Dal momento che il computer è già configurato e ottimizzato, non è necessario eseguire questa utilità. In caso di problemi di configurazione, potrebbe essere tuttavia necessario eseguire tale programma. Per attivare l'utilità BIOS, premere durante il Power-On Self-Test (POST) mentre è visualizzato il logo del notebook PC.
48 Utilizzo del software Riproduzione di filmati DVD Nota: Questa funzione è disponibile solo su alcuni modelli. Italiano Se il modulo del DVD è installato nell'apposito alloggiamento dell'unità ottica, è possibile riprodurre filmati DVD sul computer. 1 Espellere il DVD. Importante! Quando si avvia il lettore DVD per la prima volta, il programma richiede di immettere il codice area. I dischi DVD sono suddivisi in 6 aree geografiche.
49 Domande frequenti Di seguito viene riportato un elenco delle situazioni che potrebbero verificarsi durante l'uso del computer. Per ciascuna di esse vengono fornite risposte e soluzioni semplici. Ho premuto il pulsante d’accensione, ma il computer non si accende o non si avvia. Controllare l’indicatore di alimentazione: • Se il LED non è acceso, il computer non è alimentato.
50 Il computer non produce alcun suono. Italiano Verificare quanto segue: • Il volume potrebbe essere disattivato (mute). Sulla barra delle applicazioni di Windows (altoparlante), cercare l'icona di controllo del volume. Se è spuntata, fare clic sull’icona e deselezionare l’opzione Disattiva tutto. • Il livello del volume potrebbe essere troppo basso. In Windows, controllare l’icona del controllo volume, sulla barra delle applicazioni.
51 Desidero ripristinare nel computer le impostazioni originali senza utilizzare i CD di ripristino. Nota: Se il sistema di cui si è in possesso è una versione multilingua, il sistema operativo e la lingua scelti al momento della prima accensione del sistema costituiranno l'unica opzione per le operazioni di ripristino successive. Prima di eseguire un’operazione di ripristino, controllate le impostazioni BIOS. 1 Verificare se la funzione Acer disk-to-disk recovery è attiva o meno.
52 Richiesta di assistenza tecnica ITW (International Traveler's Warranty) Italiano Il computer è coperato da una garanzia ITW (International Traveler's Warranty) che fornisce protezione e affidabilità mentre si è in viaggio. La nostra rete mondiale di assistenza è sempre a disposizione dei clienti per offrire loro tutto il supporto necessario. Insieme al computer viene fornito un passaporto ITW.
Soluzione dei problemi Questo capitolo fornisce istruzioni su come risolvere i problemi più comuni riguardanti il sistema. Se si verifica un problema, leggere questo capitolo prima di chiamare un tecnico dell'assistenza. Per la soluzione di problemi più gravi potrebbe essere necessario aprire il computer. Non tentare di aprire il computer da soli. Rivolgersi al rivenditore o ad un centro di assistenza tecnica autorizzato.
54 Notifiche per i Regolamenti e la Sicurezza Italiano Dichiarazione FCC Quest’apparecchiatura è stata collaudata e dichiarata conforme ai limiti imposti per i dispositivi digitali di Classe B, ai sensi della Parte 15 delle norme FCC (Federal Communications Commission). Tali limiti sono diretti a garantire un’adeguata protezione da interferenze dannose in un’installazione residenziale.
Avvertenze relative al modem (solo per alcuni modelli) English 55 TBR 21 Dichiarazione relativa ai pixel dello schermo LCD Lo schermo LCD è prodotto con tecniche produttive di alta precisione. Tuttavia, alcuni pixel potrebbero occasionalmente non accendersi o apparire come punti neri o rossi. Ciò non ha alcun effetto sull’immagine registrata e non costituisce un’anomalia.
56 Italiano Elenco dei Paesi Applicabili Gli stati membri della UE a luglio del 2009 sono: Belgio, Danimarca, Germania, Grecia, Spagna, Francia, Irlanda, Italia, Lussemburgo, Olanda, Austria, Portogallo, Fillandia, Svezia, Regno Unito, Estonia, Lettonia, Lituania, Polonia, Ungheria, Repubblica Ceca, Repubblica Slovacca, Slovenia, Cipro, Malta, Bulgaria e Romania. L'utilizzo è consentito nei paesi dell'Unione Europea, così come in Norvegia, Svizzera, Islanda e Liechtenstein.
L’impiego di questo dispositivo è limitato per uso in interni poiché opera nel campo di frequenza che va da 5,15 a 5,25 GHz. La commissione FCC esige che questo prodotto, il cui campo operativo va da 5,15 a 5,25 GHz, sia utilizzato in interni per evitare potenziali interferenze dannose a sistemi satellitari che utilizzano gli stessi canali. 3 Un radar ad alta potenza è assegnato come utente primario delle bande da 5,25 a 5,35 GHz e da 5,65 a 5,85 GHz.
58 Italiano LCD panel ergonomic specifications Design viewing distance 500 mm Design inclination angle 0.0° Design azimuth angle 90.0° Viewing direction range class Class IV Screen tilt angle 85.
Serie Aspire Guía genérica del usuario
© 2011 Reservados todos los derechos. Guía genérica del usuario de la Serie Aspire Versión original: 02/2011 La información de esta publicación puede estar sujeta a cambios periódicos sin obligación alguna de notificar dichas revisiones o modificaciones. Dichas modificaciones se incorporarán a las nuevas ediciones de la presente guía o documentos y publicaciones complementarios.
iii Información para su seguridad y comodidad Instrucciones de seguridad Lea atentamente estas instrucciones. Guarde este documento para consultarlo en el futuro. Siga los avisos e instrucciones marcados en el producto. Apagado del producto antes de limpiarlo Desconecte el producto de la toma de corriente antes de limpiarlo. No utilice productos de limpieza líquidos ni aerosoles. Utilice unpaño húmedo para la limpieza.
iv • No escuche música alta durante períodos prolongados. • No aumente el volumen para bloquear ruidos intensos de su alrededor. • Reduzca el volumen si no puede escuchar a las personas que lo rodean. Advertencias • • • • • • • • No utilice este producto cerca de agua No coloque este producto en superficies poco estables. El producto podría caerse y sufrir graves daños.
v • El adaptador de CA de este producto está equipado con un enchufe de tres líneas conectado a tierra. El enchufe únicamente encaja en una toma eléctrica con conexión a tierra. Asegúrese de que esta toma está conectada a tierra correctamente antes de insertar el adaptador de CA. No inserte el enchufe en una toma que no esté conectada a tierra. Póngase en contacto con su electricista para obtener información detallada. ¡Advertencia! La pata de conexión a tierra es una función de seguridad.
vi Instrucciones para usar la batería de forma segura Este portátil utiliza una batería de ión-litio. No la utilice en un entorno húmedo, mojado o corrosivo. No coloque, almacene ni deje el producto cerca de una fuente de calor, en un lugar a alta temperatura, bajo la luz directa del sol, en un horno microondas o en un contenedor presurizado, y no lo exponga a temperaturas de más de 60ºC (140ºF).
vii Sustitución de la batería El ordenador portátil utiliza una batería de litio. Sustituya la batería por otra del mismo tipo que la que se suministró con el producto. El uso de otra batería puede comportar riego de incendio o explosión. ¡Advertencia! Las baterías pueden explotar si no se manipulan de forma apropiada. No desmonte ni tire las baterías al fuego. Mantenga las baterías fuera del alcance de los niños. Siga las normativas locales al desechar las baterías agotadas.
viii ¡Advertencia! Por motivos de seguridad, no utilice piezas incompatibles al añadir o cambiar componentes. Póngase en contacto con su distribuidor para conocer las opciones de compra de las que dispone. Ambiente de utilización ¡Advertencia! Por motivos de seguridad, desconecte todos los dispositivos inalámbricos o de transmisión por radio cuando utilice el portátil en las siguientes condiciones.
ix • Siempre deben mantener el dispositivo a más de 15,3 centímetros (6 pulgadas) del marcapasos • No deben llevar el dispositivo encendido cerca del marcapasos. Si sospecha que hay interferencia, apague y aleje el dispositivo. Aparatos de audición Algunos dispositivos digitales inalámbricos pueden interferir con ciertos tipos de aparatos de audición. Si ocurre la interferencia, consulte el proveedor de servicio.
x polvo o polvos metálicos. No encienda el portátil en lugares en los que el uso del teléfono móvil esté prohibido, ni cuando pueda causar interferencias o suponer un peligro. Llamadas de emergencia Aviso: No puede hacer llamadas de emergencia a través de este dispositivo. Para hacer llamadas de emergencia debe utilizar su teléfono móvil u otro sistema de llamada telefónica. Instrucciones para el desecho No tire este dispositivo electrónico.
xi • Producen menos calor, y reducen las cargas de refrigeración y el recalentamiento. • Entran automáticamente en el modo de "suspensión de la pantalla" y "suspensión del ordenador" tras 10-30 minutos de inactividad respectivamente. • Desactive el modo de suspensión pulsando el teclado o moviendo el ratón. • En el modo de "suspensión", los ordenadores ahorrarán más del 80% de energía. ENERGY STAR y la marca de ENERGY STAR son marcas registradas en EE.UU.
xii • • • Evite tensar los músculos o encogerse de hombros. Instale correctamente una pantalla, un teclado y un ratón externos de modo que pueda llegar fácilmente a ellos. Si ve el monitor más que los documentos, sitúe la pantalla en el centro del escritorio para reducir el dolor de cuello.
xiii Acostúmbrese a hábitos de trabajo óptimos Los siguientes hábitos de trabajo garantizarán que utiliza el ordenador de un modo relajante y productivo: • Realice pausas breves con frecuencia. • • • Realice estiramientos. Respire aire fresco lo más a menudo posible. Haga ejercicio con regularidad y cuide su salud. ¡Advertencia! No se recomienda utilizar el ordenador en un sofá o en la cama. Si es inevitable, trabaje períodos breves, descanse con frecuencia y realice estiramientos.
xiv Primero lo más importante Le agradecemos que haya elegido el ordenador portátil Acer para satisfacer sus necesidades de informática móvil. Las guías Para ayudarle a utilizar el ordenador portátil Acer, hemos elaborado un conjunto de guías: En primer lugar, el póster de configuración contiene información de ayuda para configurar su ordenador. La Guía genérica del usuario de la Serie Aspire en formato impreso contiene información útil aplicable a todos los modelos de productos de la serie Aspire.
xv Cuidados básicos y consejos para utilizar el ordenador Encendido y apagado del ordenador Para encender el ordenador, simplemente pulse y suelte el botón de encendido. Consulte el póster de configuración para saber dónde se encuentra el botón de encendido. Para apagar el ordenador, siga uno de los procedimientos siguientes: • Utilice el comando de apagado de Windows: haga clic en Inicio y luego en Apagar.
xvi Cuidados del adaptador de CA Consejos para cuidar el adaptador de CA: • No lo conecte a ningún otro dispositivo. • No pise el cable ni coloque objetos pesados encima. Disponga el cable de modo que no cruce zonas de paso. • Cuando desenchufe el cable de alimentación, no tire directamente de él, sino del enchufe. • El amperaje total del equipo conectado no debe exceder el amperaje del cable si utiliza un cable alargador.
Instrucciones de seguridad Precaución para el dispositivo de unidad óptica (sólo en ciertos modelos) Ambiente de utilización Dispositivos médicos Vehículos Entornos potencialmente explosivos Llamadas de emergencia Instrucciones para el desecho Advertencia sobre el mercurio ENERGY STAR Sugerencias e información para utilizar el producto de manera cómoda Primero lo más importante Las guías Cuidados básicos y consejos para utilizar el ordenador Encendido y apagado del ordenador Cuidados del ordenador Cuidado
Recuperación de su sistema (Unidad flash USB) 18 Cómo recuperar el sistema Tipos de recuperación Recuperación mediante el software y los controladores preinstalados Retomar el estado previo del sistema Restablecer el sistema al estado predeterminado de fábrica Acer clear.
Opciones de seguridad Bloqueo de seguridad Uso de las contraseñas Introducción de las contraseñas Definición de las contraseñas Opciones de expansión Opciones de conexión Módem de fax/datos (sólo en ciertos modelos) Característica de red integrada Infrarrojos de consumidor (CIR) (sólo en ciertos modelos) Universal Serial Bus (USB) Puerto IEEE 1394 (sólo en ciertos modelos) Interfaz multimedia de alta definición (sólo en ciertos modelos) ExpressCard (sólo en ciertos modelos) Instalación de memoria (sólo en
Requisito de seguridad RF de la FCC Canadá - Dispositivos de radiocomunicación de baja potencia exentos de licencia (RSS-210) Exposición de las personas a los campos de radiofrecuencia (RSS-102) LCD panel ergonomic specifications 55 56 56 57
1 Panel táctil El panel táctil integrado es un dispositivo señalador que detecta el movimiento en su superficie. Esto significa que el cursor responde a los movimientos de su dedo sobre la superficie. La ubicación central del soporte para las palmas de las manos ofrece comodidad y apoyo óptimos. Fundamentos del touchpad (con dos botones) Los siguientes elementos le indican cómo utilizar el panel táctil con dos botones. Mueva el dedo en el panel táctil para mover el cursor.
2 Teclado El teclado tiene teclas de tamaño estándar y un teclado numérico integrado*, teclas de cursor separadas, teclas Windows y de bloqueo, y teclas de función y teclas especiales. Español Teclas de bloqueo y teclado numérico integrado* El teclado tiene tres teclas de bloqueo que puede activar o desactivar. Tecla de bloqueo Descripción Bloq mayús Si se activa esta tecla, todos los caracteres alfabéticos se escriben en mayúsculas.
3 Teclas de acceso directo El ordenador utiliza teclas de acceso directo o combinaciones de teclas para acceder a la mayoría de controles del ordenador como el brillo de la pantalla o la salida de volumen. Para activar las teclas de acceso directo, mantenga pulsada la tecla y pulse la siguiente tecla de la combinación.
4 Teclas de Windows El teclado tiene dos teclas que realizan funciones específicas de Windows. Tecla Descripción Español Tecla de Windows Si se pulsa sola, se abre el menú Inicio.
5 Utilizar las utilidades del sistema Acer Bio-Protection (sólo en ciertos modelos) Con el producto Acer Bio-Protection, ahora podrá disfrutar de otra medida de protección para su ordenador personal, además de acceder a sus tareas diarias con sólo mover un dedo. Para más información, consulte los archivos de ayuda de Acer Bio-Protection. Español La solución de huellas dactilares de Acer Bio-Protection es un software multifunciones, integrado en el sistema operativo Microsoft Windows.
6 Acer Backup Manager Nota: Esta función sólo está disponible en determinados modelos. Español Acer Backup Manager es un proceso sencillo de tres pasos que le permite crear copias de seguridad de todo el sistema o archivos y carpetas seleccionados de acuerdo con un calendario o según necesite. Para iniciar Acer Backup Manager, pulse la tecla de Acer Backup Manager que hay encima del teclado. Si lo prefiere, puede ir a Inicio > Todos los programas > Acer Backup Manager > Acer Backup Manager.
7 Si desea cambiar la configuración en cualquier momento, ejecute Acer Backup Manager desde el menú Inicio y siga los pasos indicados anteriormente.
8 Acer eRecovery Management Español Si su ordenador experimenta problemas que no pueden solucionarse con ayuda de otros métodos, necesitará reinstalar el sistema operativo de Windows así como los controladores y el software de fábrica. A fin de poder recuperar su ordenador cuando lo necesite, debería realizar lo antes posible una copia de seguridad de recuperación. Nota: La totalidad del contenido siguiente se utilizará únicamente a modo de referencia.
9 Para utilizar la característica de protección mediante contraseña que le ofrece Acer eRecovery Management, primero debe configurar la contraseña. La contraseña se configura al iniciar Acer eRecovery Management y hacer clic en Configuración. Español Crear una copia de seguridad de recuperación (Unidad óptica) Para la reinstalación utilizando una copia de seguridad en discos ópticos, debe crear previamente el disco de recuperación.
10 - O BIEN Para crear un disco de recuperación sólo para los controladores y software facilitados de fábrica, haga clic en Crear disco de copia de seguridad de aplicaciones y controladores. Español Importante: Le recomendamos que realice cada tipo de copia de seguridad de recuperación lo antes posible. El cuadro de diálogo Crear copia de seguridad con los valores predeterminados le indica el número de discos regrabables, vírgenes que necesita para completar los discos de recuperación.
11 4 Retire el disco de la unidad y etiquételo con un rotulador permanente. Importante: En dicho etiquetado, añada una anotación descriptiva y única, como "Disco de recuperación de Windows 1 de 2" o "Disco de recuperación de aplicaciones/controladores". Asegúrese de guardar los discos en un lugar seguro y fácil de recordar. 5 Si necesita múltiples discos, introduzca uno nuevo cuando se le indique y después, haga clic en Aceptar. Continúe grabando discos hasta finalizar el proceso.
12 Para crear un disco de recuperación sólo para los controladores y software facilitados de fábrica, haga clic en Crear copia de seguridad de aplicaciones y controladores. Español Importante: Le recomendamos que realice cada tipo de copia de seguridad de recuperación lo antes posible. Se abrirá el cuadro de dialogo Crear copia de seguridad con los valores predeterminados. Este cuadro de diálogo le indica el tamaño estimado del archivo de copia de seguridad en su unidad flash USB.
13 Recuperación de su sistema (Unidad óptica) Si la asistencia de Acer no resolvió el problema, puede utilizar el programa de Acer eRecovery Management. De este modo, restablecerá su ordenador al mismo estado en el que estaba cuando lo compró, a la vez que puede conservar todos sus ajustes y datos personales para una recuperación posterior. 1 Realización de ajustes mínimos.
14 • Controladores de nuevo dispositivo: si necesita recuperar los controladores de un nuevo dispositivo que no se facilitaron preinstalados en su ordenador, debe seguir las instrucciones facilitadas con dicho dispositivo. Cómo recuperar el software y los controladores preinstalados: 1 Haga clic en Inicio > Todos los programas > Acer y luego haga clic en Acer eRecovery Management.
15 Sugerencia: Para más información sobre el uso de la herramienta Restaurar sistema de Microsoft, haga clic en Inicio y después, en Ayuda y en Asistencia. Escriba restaurar sistema de windows en el cuadro de búsqueda de ayuda, después pulse Intro. Para volver a un punto de restauración: Haga clic en Inicio > Panel de control > Sistema y seguridad > Centro de actividades y después haga clic en Recuperación. 2 Haga clic en Abrir restauración del sistema y luego en Siguiente.
16 Haga clic en Inicio > Todos los programas > Acer y luego haga clic en Acer eRecovery Management. Haga clic en la ficha Restaurar y después en Restaurar sistema operativo a valores predeterminados de fábrica. Haga clic en Sí y después en Inicio. Aparecerá un cuadro de diálogo mostrando información sobre el disco duro del que se recuperará el sistema operativo. Español Advertencia: Si continúa con el proceso se borrarán todos los archivos del disco duro. Haga clic en Aceptar.
17 Si aún no está habilitado, debe habilitar el Menú de arranque F12: Pulse cuando inicie el ordenador. Utilice las teclas de flecha izquierda o derecha para seleccionar el menú Principal. Pulse la tecla de flecha abajo hasta que se seleccione Menú de arranque F12, pulse para cambiar la opción a Habilitado. Utilice las teclas de flecha izquierda o derecha para seleccionar el menú Salir. Seleccione Guardar cambios y Salir y pulse Intro. Seleccione Aceptar para confirmar.
18 Recuperación de su sistema (Unidad flash USB) Español Si la asistencia de Acer no resolvió el problema, puede utilizar el programa de Acer eRecovery Management. De este modo, restablecerá su ordenador al mismo estado en el que estaba cuando lo compró, a la vez que puede conservar todos sus ajustes y datos personales para una recuperación posterior. Cómo recuperar el sistema 1 Realización de ajustes mínimos.
19 • Controladores de nuevo dispositivo: si necesita recuperar los controladores de un nuevo dispositivo que no se facilitaron preinstalados en su ordenador, debe seguir las instrucciones facilitadas con dicho dispositivo. Cómo recuperar el software y los controladores preinstalados: 1 Haga clic en Inicio > Todos los programas > Acer y luego haga clic en Acer eRecovery Management. - O BIEN - 2 Haga clic en Reinstalar aplicación o controladores desde un dispositivo USB.
20 Sugerencia: Para más información sobre el uso de la herramienta Restaurar sistema de Microsoft, haga clic en Inicio y después, en Ayuda y en Asistencia. Escriba restaurar sistema de windows en el cuadro de búsqueda de ayuda, después pulse Intro. Español Para volver a un punto de restauración: 1 Haga clic en Inicio > Panel de control > Sistema y seguridad > Centro de actividades y después haga clic en Recuperación. 2 Haga clic en Abrir restauración del sistema y luego en Siguiente.
21 Recuperación desde Windows Para reinstalar Windows y todo el software y los controladores preinstalados: Haga clic en Inicio > Todos los programas > Acer y luego haga clic en Acer eRecovery Management. Haga clic en la ficha Restaurar y luego en Restablecer el sistema operativo a los valores predeterminados de fábrica para abrir el cuadro de diálogo Confirmar restauración. Haga clic en Sí y después en Inicio.
22 Recuperación desde su copia de recuperación Para reinstalar Windows y todo el software y los controladores preinstalados: 1 Conecte la unidad flash USB y encienda su ordenador. Advertencia: Si continúa con el proceso se borrarán todos los archivos del disco duro. Español Si aún no está habilitado, debe habilitar el Menú de arranque F12: Pulse cuando inicie el ordenador. Utilice las teclas de flecha izquierda o derecha para seleccionar el menú Principal.
23 Acer clear.fi Acer clear.fi es una aplicación que permite visualizar y controlar bases de datos de contenido multimedia doméstico. Con ella, se puede examinar contenido multimedia almacenado en dispositivos que estén en la misma subred. Español Tipos de contenido multimedia Al iniciar Acer clear.fi, puede elegir el tipo de contenido multimedia. Existen tres tipos definidos: vídeo, música y fotos.
24 Enviar contenido multimedia Español Si desea enviar contenido multimedia a un dispositivo remoto, debe hacer lo siguiente: 1 Seleccione el contenido multimedia. 2 Seleccione Enviar a. 3 Seleccione el dispositivo remoto. Acer clear.fi abrirá un cuadro de diálogo para mostrar el progreso de la transmisión. Buscar contenido multimedia Si desea buscar contenido multimedia, debe seleccionar primero el tipo de contenido y luego introducir una palabra clave en el cuadro de búsqueda. Acer clear.
25 Administración de energía Este ordenador cuenta con una unidad de administración de energía que controla la actividad del sistema.
26 Batería El ordenador utiliza un conjunto de baterías que ofrece un uso prolongado entre cargas. Características de la batería Español La batería tiene las siguientes características: • Utiliza modernas normas técnicas para batería. • Emite avisos de baja carga. La batería es recargable siempre que conecte el ordenador a un adaptador de corriente alterna. Sin embargo, si el ordenador está apagado durante la recarga, esta operación se vuelve mucho más rápida.
Siga estos pasos nuevamente hasta que se haya cargado y descargado la batería por tres veces. Use este proceso de condicionamiento para todas las batería nuevas o si la batería ha quedado inactiva por un largo período. Si el ordenador va a quedar inactivo por más de dos semanas, se recomienda quitar la batería. Si la batería ha sido debidamente condicionada aceptará la carga máxima posible.
28 Nota: Se recomienda cargar la batería antes de terminar la jornada de trabajo.El cambio de la batería por la noche, antes de viajar, le permitirá empezar el día con una batería completamente cargada. Español Optimización de la vida de la batería El optimizar la vida de la batería ayuda a aprovechar su capacidad máxima y alarga la duración de la carga/intervalos de recarga bien como mejora la eficiencia de recarga. Se recomienda hacer lo siguiente: • Compre una batería extra.
Cuando aparezca el aviso de baja carga de batería, la acción que se debe tomar depende de su situación: Situación Acción Recomendada El adaptador de CA y un tomacorriente están disponibles. 1. Conecte el adaptador de CA al ordenador y conéctelo al tomacorriente. Español 29 2. Guarde todos los archivos necesarios. 3. Vuelva al trabajo. Hay una batería con carga completa disponible. 1. Guarde todos los archivos necesarios. 2. Cierre todas las aplicaciones. 3. Apague el ordenador. 4.
30 Para instalar una batería nueva: 1 Alinee la batería con el compartimiento de batería abierto; asegúrese de que la extremidad con los contactos sea introducida primero y de que la superficie superior de la batería quede vuelta hacia arriba. 2 Deslice la batería en el compartimiento y presione suavemente para encajarla debidamente. Español Para quitar la batería: 1 Deslice el seguro de la batería para liberarla. 2 Quite la batería desde el compartimiento.
31 Transportar el ordenador portátil Esta sección proporciona algunos consejos para cuando tenga que desplazarse o viajar con el ordenador. Desconexión del escritorio Sigas estos pasos para desconectar el ordenador de accesorios externos: Guarde los archivos abiertos. 2 Quite todos los medios, disquetes o discos compactos de la unidad o unidades. 3 Apague el ordenador. 4 Cierre la pantalla. 5 Desconecte el cable del adaptador de CA.
32 Español Nota: Si el indicador de estado de suspensión está apagado, significa que el ordenador ha entrado en modo de hibernación. Si el indicador de encendido está apagado y el indicador de estado de suspensión está encendido, significa que el ordenador está en modo de suspensión. En ambos casos, pulse el botón de encendido para encender el ordenador. Tenga en cuenta que el ordenador puede entrar en el modo de hibernación después de estar un período detiempo en modo de suspensión.
33 Qué llevarse Salvo que ya tenga algunos componentes en casa, llévese lo siguiente: • Adaptador de CA y cable de alimentación. • El póster de configuración impreso. Consideraciones especiales • Minimice los efectos de los cambios de temperatura llevando siempre el ordenador con usted. • Si debe detenerse durante un período prolongado y no puede llevarse el ordenador, déjelo en el maletero para no exponerlo a un calor excesivo.
34 Qué llevarse Llévese lo siguiente: • Adaptador de CA • Una o varias baterías de repuesto completamente cargadas • Controladores de impresora si tiene previsto utilizar una impresora diferente Español Consideraciones especiales Además de las instrucciones para llevarse el ordenador a casa, siga las instrucciones siguientes para proteger el ordenador durante el viaje: • Lleve siempre el ordenador como equipaje de mano. • Si es posible, opte por la inspección manual del ordenador.
35 Consideraciones especiales Tenga en cuenta las mismas consideraciones especiales que al viajar con el ordenador. Además, los siguientes consejos le serán útiles en viajes internacionales: Cuando viaje a otro país, compruebe que el voltaje de CA y el cable de alimentación sean compatibles. De lo contrario, compre un cable de alimentación compatible con el voltaje de CA del país en cuestión. No utilice las unidades de conversión que se venden para electrodomésticos para alimentar el ordenador.
36 • La contraseña de arranque (Password on Boot) protege el ordenador contra usos no autorizados. Para una máxima seguridad, combine esta contraseña con comprobaciones de contraseña en el arranque y para poder salir del modo de hibernación. Español Importante! No se olvide de su contraseña de supervisor. Si no la recuerda, deberá ponerse en contacto con el distribuidor o un centro de servicio autorizado.
37 Opciones de expansión El ordenador portátil proporciona una completa experiencia informática portátil. Opciones de conexión Módem de fax/datos (sólo en ciertos modelos) El ordenador incorpora un módem de fax/datos V.92 a 56 Kbps. (sólo en ciertos modelos) Advertencia! Este módem no es compatible con líneas telefónicas digitales. Si lo conecta a una línea de estas características, podría sufrir daños.
38 Característica de red integrada Permite conectar el ordenador a una red basada en Ethernet. Español Para utilizar esta característica de red, conecte un cable Ethernet del puerto Ethernet (RJ-45) situado en el bastidor del ordenador al hub o conector de red de la red. Infrarrojos de consumidor (CIR) (sólo en ciertos modelos) El puerto de infrarrojos de consumidor (CIR) del ordenador se usa para recibir señales desde su control remoto u otros dispositivos compatibles con CIR.
39 Universal Serial Bus (USB) El puerto Universal Serial Bus (USB) 2.0 es un bus serie de alta velocidad que permite conectar diferentes periféricos USB sin sacrificar los recursos del sistema. Español Puerto IEEE 1394 (sólo en ciertos modelos) El puerto IEEE 1394 del ordenador permite conectarse a dispositivos IEEE 1394 como una videocámara o una cámara digital. Consulte la documentación de la cámara digital o de vídeo para obtener más información.
40 Interfaz multimedia de alta definición (sólo en ciertos modelos) HDMI (interfaz multimedia de alta definición) es una interfaz de audio/vídeo totalmente digital y no comprimida de compatibilidad industrial. HDMI (interfaz multimedia de alta definición) es una interfaz de audio/vídeo totalmente digital y no comprimida de compatibilidad industrial. Español Use el puerto HDMI en el ordenador para la conexión a equipos de audio y vídeo avanzados.
41 Introducir ExpressCard Introduzca la tarjeta en la ranura y empuje suavemente hasta que oiga un clic. EXPRESS CARD Español Expulsar ExpressCard Antes de expulsar ExpressCard: 1 Salga de la aplicación que utiliza la tarjeta. 2 Haga clic con el botón izquierdo para eliminar el icono de hardware de la barra de tareas y detener el funcionamiento de la tarjeta. 3 Empuje suavemente la tarjeta en la ranura y suéltela para liberar la tarjeta. A continuación, retire la tarjeta suelta de la ranura.
Español 42 3 (a) Introduzca diagonalmente el módulo de memoria en la ranura y (b) luego presione suavemente hacia abajo hasta que oiga un clic. 4 Vuelva a colocar la tapa de la memoria y fíjela con los tornillos. 5 Reinstale la batería y conecte de nuevo el adaptador de CA. 6 Encienda el ordenador. El ordenador detecta y configura automáticamente el tamaño de la memoria total. Consulte a un técnico autorizado o póngase en contacto con su distribuidor Acer local.
43 Cómo ver la televisión con Windows Media Center Nota: Esta función sólo está disponible en determinados modelos. Elija su tipo de entrada La conexión de audio/vídeo puede ser una antena digital DVB-T (para determinados modelos) o un conector PAL/SECAM o NTSC.
44 Para conectar la antena digital 1 Conecte el cable de la antena a la toma RF del ordenador. Español Notebook RF Nota: No enrolle ni ate el cable de la antena. Extienda el cable de antena hasta 20 cm para mejorar la calidad de la señal. Cómo ver la televisión con una antena externa o una toma de cable Puede usar cables de televisión convencionales (conectados a una antena externa o una toma de cable) para ver la televisión en su ordenador.
45 2 Conecte el otro extremo al cable de televisión. Utilice un adaptador si es necesario. Español Importante! Antes de intentar conectar el cable de la antena, asegúrese de que está utilizando el sistema de cable adecuado para su región.
46 La utilidad BIOS La utilidad BIOS es un programa de configuración de hardware integrado en la BIOS del ordenador. El ordenador ya está convenientemente configurado y optimizado, por lo que no resulta necesario ejecutar esta utilidad. No obstante, si se producen problemas de configuración, es posible que tenga que ejecutarla. Español Para activar la utilidad BIOS pulse durante el POST, cuando se muestre el logotipo del ordenador portátil en la pantalla.
47 Uso del software Reproducción de películas DVD Nota: Esta función sólo está disponible en determinados modelos. Una vez instalado el módulo de la unidad de DVD, podrá reproducir películas DVD en el ordenador. Expulse el DVD. Importante! Al iniciar el reproductor de DVD por primera vez, el programa le pedirá que introduzca el código regional. Los discos DVD están divididos en 6 regiones. Una vez definido el código regional en la unidad de DVD, sólo se reproducirán DVD de dicha región.
48 Preguntas frecuentes Esta lista describe algunas situaciones que pueden ocasionarse al utilizar el ordenador y proporciona soluciones para cada caso. Al pulsar el botón de encendido, el ordenador no se inicia o arranca. Español Observe el indicador de encendido: • • Si no está encendido, no llega corriente al ordenador. Compruebe lo siguiente: • Si está trabajando en modo de batería, es posible que el nivel de carga de la batería sea bajo y no llegue suficiente corriente al ordenador.
49 El ordenador no emite sonido. Compruebe lo siguiente: El volumen puede estar silenciado. En Windows, observe el icono de control del volumen situado en la barra de tareas. Si aparece tachado, haga clic en el icono y desmarque la opción Silenciar todo. • El nivel de volumen puede estar demasiado bajo. En Windows, observe el icono de control del volumen en la barra de tareas. También puede utiliza los botones de control del volumen para ajustarlo.
50 Es importante que haga copias de seguridad de todos los archivos de datos antes de utilizar esta opción. Español Antes de efectuar una operación de restauración compruebe la configuración de la BIOS. 1 Compruebe si la función de Acer disk-to-disk recovery está activada o no. 2 Asegúrese de que la opción D2D Recovery en Main está establecida en Enabled. 3 Salga de la utilidad BIOS y guarde los cambios. El sistema se reiniciará. Nota: Para activar la utilidad BIOS, pulse durante el POST.
51 Asistencia técnica Garantía internacional para viajeros (International Travelers Warranty; ITW) El ordenador está respaldado por una garantía internacional para viajeros (ITW) que le ofrece seguridad y tranquilidad durante sus viajes. Nuestra red mundial de centros de asistencia técnica le prestará la ayuda que necesite. Tenga siempre a mano su pasaporte ITW, especialmente cuando viaje, para disfrutar de las ventajas que le ofrecen los centros de asistencia.
52 Resolución de problemas Este capítulo explica cómo resolver los problemas más comunes del ordenador. Si tiene algún problema, lea esta sección antes de llamar a un técnico. Las soluciones a problemas más serios requieren que se abra el ordenador. No lo abra por su cuenta. Consulte a su distribuidor o a un centro de asistencia autorizado para obtener ayuda.
Avisos de seguridad y normas English 53 Declaración del FCC Sin embargo, no hay garantía alguna de que no habrá interferencias en una instalación en particular. Si este equipo causa interferencia con la recepción de radio o televisión, lo cual puede determinarse apagando y volviendo a encender el equipo, aconsejamos al usuario que trate de corregir la interferencia utilizando uno de los siguientes procedimientos: • Reoriente o cambie de lugar la antena receptora.
54 Notas acerca del Módem (sólo en ciertos modelos) Español TBR 21 Este equipo ha sido aprobado [Council Decision 98/482/EC - "TBR 21"] para la conexión de un solo terminal a la red telefónica conmutada (PSTN). Sin embargo, debido a diferencias entre las PSTN disponibles en cada país, la aprobación no garantiza plenamente un funcionamiento correcto en todos los puntos de terminación PSTN. En caso de problemas, póngase en contacto con el proveedor del equipo.
Lista de países aplicables Requisito de seguridad RF de la FCC La potencia radiada por el módulo de tarjeta LAN inalámbrica Mini PCI y la tarjeta Bluetooth está muy por abajo de los límites de exposición a radiofrecuencias de la FCC.
56 Español Nota: El adaptador Mini PCI inalámbrico implementa la función de diversidad de transmisión. Esta función no emite frecuencias de radio simultáneamente desde ambas antenas. Los usuarios seleccionan una de las antenas automática o manualmente para garantizar una radiocomunicación de buena calidad. 2 Este dispositivo está restringido para su uso en interiores debido a su funcionamiento dentro del rango de frecuencia de 5,15 a 5,25 GHz.
LCD panel ergonomic specifications Design viewing distance 500 mm Design inclination angle 0.0° Design azimuth angle 90.0° Viewing direction range class Class IV Screen tilt angle 85.
Série Aspire Manual Genérico do utilizador
© 2011 Todos os Direitos Reservados. Manual Genérico do utilizador da Série Aspire Edição Original: 02/2011 Poderá haver alterações periódicas às informações contidas na presente publicação sem qualquer obrigação de notificação sobre tais revisões ou alterações. As eventuais alterações serão incorporadas nas novas edições deste manual ou de documentos e publicações suplementares.
iii Informações relativas à sua segurança e conforto Instruções de segurança Leia este manual com atenção. Guarde este documento para futuras consultas. Siga todas as advertências e instruções marcadas no produto. Desligar o produto antes de limpar Desligue este produto da tomada de parede antes de limpá-lo. Não use produtos de limpeza líquidos nem aerossóis. Para limpeza, utilize um tecido humedecido com água.
iv Avisos • • • • • • • • Não use este produto próximo de água. Não coloque este produto numa mesa, carrinho ou estante instável. Este produto pode cair e sofrer sérios danos. As ranhuras e aberturas existem para ventilação; para garantir uma operação fiável do produto e para protegê-lo contra superaquecimento estas aberturas não devem ser bloqueadas nem cobertas. As aberturas não devem nunca ser bloqueadas colocando este produto sobre uma cama, sofá, tapete ou outra superfície similar.
v • O adaptador de CA deste aparelho está equipado com uma ficha tripolar com condutor de terra. A ficha encaixa apenas em tomadas de electricidade ligadas à terra. Certifique-se de que a tomada de electricidade está ligada à terra de forma adequada antes de inserir a ficha do adaptador de CA. Não insira a ficha numa tomada de electricidade não ligada à terra. Consulte o seu electricista para obter informações mais detalhadas. Atenção! O pino de ligação à terra é uma característica de segurança.
vi Sugestões para utilização segura da bateria Este portátil utiliza uma bateria de Lítio. Não o utilize num ambiente húmido, molhado ou corrosivo. Não coloque, armazene ou deixe o seu produto numa ou perto de uma fonte de calor, num local de altas temperaturas, em locais de forte exposição solar, num forno microondas ou num contentor pressurizado, e não o exponha a temperaturas acima dos 60°C (140°F).
vii Atenção! As baterias podem explodir se não forem manuseadas adequadamente. Não as desmonte nem as deite no fogo. Mantenha fora do alcance das crianças. Deite fora as baterias usadas cumprindo as regulamentações locais. Precauções a ter com a Unidade Óptica (apenas para determinados modelos) Cuidado: Este aparelho contém um sistema laser e está classificado como um”PRODUTO LASER CLASSE 1”. Caso tenha algum problema com este dispositivo, contacte o seu ponto de serviço AUTORIZADO mais próximo.
viii Ambiente de operação Aviso! Por razões de segurança, desligue todos os dispositivos de transmissão de rádio ou sem fio ao usar seu laptop nas seguintes condições. Esses dispositivos podem incluir, mas não se limitam a: rede sem fio (WLAN), Bluetooth e/ou 3G. Lembre-se de seguir todos os regulamentos especiais em vigor em qualquer área e sempre desligue seu dispositivo quando seu uso for proibido ou quando puder causar interferência ou perigo.
ix Aparelhos auditivos. Alguns dispositivos digitais sem fio podem interferir em alguns aparelhos auditivos. Se ocorrer interferência, consulte seu provedor de serviços. Veículos Os sinais RF podem afetar negativamente sistemas eletrônicos protegidos ou instalados de modo inadequado e veículos automotores como sistemas eletrônicos de injeção de combustível, sistemas eletrônicos de frenagem antiderrapagem (antibloqueio), sistemas eletrônicos de controle de velocidade e air bags.
x Instruções de eliminação Não deite ao lixo este dispositivo electrónico quando pretender desfazer-se dele. Para minimizar poluição e garantir uma protecção máxima do meio ambiente global, recicle, por favor. Para mais informações relativas às regulamentações de resíduos de equipamento eléctrico e electrónico (WEEE) visite www.acer-group.com/public/Sustainability/sustainability01.htm.
xi Sugestões e informações para uma utilização confortável Após uso prolongado, os utilizadores de computadores podem queixar-se de fadiga ocular e dores de cabeça. Os utilizadores podem também sofrer lesões corporais como consequência da passagem de muitas horas seguidas em frente do computador. Longos períodos de trabalho, má postura, maus hábitos de trabalho, stress, condições inadequadas do local de trabalho, saúde pessoal e outros factores aumentam o risco de lesões corporais.
xii tensão ocular. As secções que se seguem fornecem sugestões sobre como reduzir a tensão ocular. Olhos • Descanse os seus olhos com frequência. • • Faça intervalos regulares para descansar a visão afastando o olhar do monitor e focando num ponto distante. Pisque os olhos com frequência para evitar que sequem. Ecrã • • • • • • Mantenha o ecrã sempre limpo.
xiii Comecemos pelo princípio Gostaríamos de lhe agradecer por ter escolhido um computador portátil Acer para preencher as suas necessidades de computador móvel. Os seus manuais Para o ajudar a usar o seu computador portátil Acer, preparámos uma série de manuais: Antes de mais, o cartaz de configuração ajuda-o a iniciar e a configurar o seu computador. O Manual Genérico do utilizador da Série Aspire impresso contém informações úteis que se aplicam a todos os modelos da série de produtos Aspire.
xiv Cuidados básicos e sugestões para utilizar o computador Ligar e desligar o computador Para ligar o computador basta premir e libertar o botão de energia. Consulte o cartaz de configuração para ficar a conhecer a localização deste botão de alimentação. Para desligar a alimentação, execute uma das seguintes acções: • Utilize o comando de encerramento do Windows: clique Iniciar e depois Clique Encerrar.
xv Cuidados a ter com o adaptador de CA Aqui encontrará algumas instruções relativas aos cuidados a ter com o adaptador de CA (corrente alternada): • • Não ligue o adaptador a outro dispositivo. • • Ao desligar o cabo de alimentação, não puxe pelo cabo mas sim pela ficha. Não pise no cabo de alimentação nem coloque objectos pesados no mesmo. Com cuidado, encaminhe o cabo de alimentação, e todos os outros cabos, de forma a ficarem afastados de locais com tráfego de pessoas.
xvi
iii Instruções de segurança iii Precauções a ter com a Unidade Óptica (apenas para determinados modelos) vii Ambiente de operação viii Dispositivos médicos viii Veículos ix Ambientes potencialmente explosivos ix Chamadas de emergência ix Instruções de eliminação x Aconselhamento relativo a mercúrio x ENERGY STAR x Sugestões e informações para uma utilização confortável xi Comecemos pelo princípio Os seus manuais Cuidados básicos e sugestões para utilizar o computador Ligar e desligar o computador Cuidado
Recuperar software e controladores pré-instalados Reverter para um estado de sistema anterior. Repor o sistema para o estado de fábrica. Acer clear.
Modem de fax/dados (apenas para determinados modelos) 37 Função de rede incorporada 38 Consumer Infrared (CIR) (apenas para determinados modelos) 38 Universal Serial Bus (USB) 39 Porta IEEE 1394 (apenas para determinados modelos) 39 High-Definition Multimedia Interface (apenas para determinados modelos) 40 ExpressCard (apenas para determinados modelos) 40 Instalação de memória (apenas para determinados modelos) 41 Desfrutar de TV com o Windows Media Center 43 Escolha o seu tipo de entrada Ver TV utilizando
1 Touchpad (teclado táctil) Princípios fundamentais do teclado táctil (com dois botões) Os itens que se seguem demonstram o modo de utilização do teclado táctil com dois botões. • Desloque o seu dedo pela superfície do teclado táctil para movimentar o cursor. • Prima os botões esquerdo e direito, situados na extremidade do teclado táctil, para efectuar funções de selecção e de execução. Estes dois botões são semelhantes aos botões esquerdo e direito de um rato.
2 Utilizar o teclado Português Português O teclado possui teclas de tamanho normal e um teclado numérico integrado*, teclas separadas de cursor, de bloqueio, do Windows, teclas especiais e de função. Teclas de bloqueio e teclado numérico integrado* O teclado possui três teclas de bloqueio que podem ser ligadas ou desligadas. Tecla de bloqueio Descrição Caps Lock Quando Caps Lock está activo, todos os caracteres alfabéticos são digitados em letras maiúsculas.
3 Teclas de atalho O computador utiliza teclas de atalho ou combinações de teclas para aceder à maior parte dos seus comandos, tais como a luminosidade do ecrã e o volume de saída. Tecla de atalho + Ícone Função Tecla de comunicações Descrição Activa/desactiva os dispositivos de comunicação do computador. (Os dispositivos de comunicação podem variar consoante a configuração.) Coloca o computador no modo de Suspensão.
4 Teclas Windows O teclado possui duas teclas para funções específicas do Windows. Português Português Tecla Descrição Tecla do Windows Pressionado de forma isolada abre o menu Iniciar.
5 Utilizar os utilitários de sistema Acer Bio-Protection Fingerprint Solution (Solução de Bio-Protecção por Impressões Digitais da Acer) é um software de leitura de impressões digitais integrado no sistema operativo Microsoft Windows.
6 Acer Backup Manager Português Português Nota: Esta funcionalidade só está disponível em alguns modelos. O Acer Backup Manager é um processo simple, em três passos, que lhe permite criar cópias de segurança de todo o seu sistema ou ficheiros e pastas seleccionadas, de acordo com um horário ou conforme necessitar. Para iniciar o Acer Backup Manager, prima a tecla Acer Backup Manager acima do teclado. Como alternativa, pode ir a Iniciar > Todos os Programas > Acer Backup Manager > Acer Backup Manager.
7 Se desejar alterar as suas definições a qualquer altura, execute o Acer Backup Manager a partir do menu Iniciar e siga os passos acima referidos.
8 Português Português Acer eRecovery Management Se o computador apresentar problemas que não possam ser solucionados com outros métodos, poderá ter de reinstalar o sistema operativo Windows e o software e controladores carregados em fábrica. Para garantir que pode recuperar o seu computador quando necessário, deverá criar uma cópia de segurança de recuperação assim que possível. Nota: O conteúdo que se segue deve apenas servir como referência. As especificações reais do produto podem variar.
9 Criar uma cópia de segurança de recuperação (Unidade óptica) 1 Clique em Iniciar > Todos os programas > Acer e, em seguida, clique em Acer eRecovery Management. 2 Para criar discos de recuperação de todo o conteúdo original do disco rígido, incluindo o Windows e todo o software e controladores carregados em fábrica, clique em Criar disco com predefinições de fábrica.
10 Português Português A caixa de diálogo Criar disco com cópia de segurança de controladores e aplicações indica-lhe o número de discos em branco, graváveis, que serão necessários para concluir o conjunto de discos de recuperação. Certifique-se de que dispõe do número necessário de discos em branco idênticos antes de continuar. 3 Insira um disco em branco na unidade indicada na lista Copiar para e clique depois em Seguinte. Irá aparecer no ecrã o progresso de cópia de segurança.
11 5 Se forem necessários vários discos, insira um disco novo quando solicitado e clique em OK. Continue a gravar os discos até que o processo esteja concluído. Para reinstalar utilizando uma cópia de segurança numa unidade flash USB, tem primeiro de criar o disco de recuperação. Durante o processo, será guiado pelas instruções apresentadas no ecrã.
12 Português Português A caixa de diálogo Criar cópia de segurança de controladores e aplicações. Esta caixa de diálogo indica-lhe o tamanho estimado do ficheiro na sua unidade flash USB. 3 Ligue o disco USB e clique em Seguinte. Irá aparecer no ecrã o progresso de cópia de segurança. 4 Desligue a unidade flash USB e marque-a com um marcador permanente.
13 Recuperar o seu sistema (Unidade óptica) Para recuperar o seu sistema 1 Realize pequenas correcções. Se apenas um ou dois itens de software ou hardware tiverem deixado de funcionar correctamente, o problema poderá ser resolvido através da reinstalação do software ou controladores do dispositivo. Para recuperar o software e controladores pré-instalados de fábrica, consulte "Recuperar software e controladores pré-instalados" na página 13.
14 Recuperar software e controladores pré-instalados: 1 Clique em Iniciar > Todos os programas > Acer e, em seguida, clique em Acer eRecovery Management. Português Português - OU Caso esteja a recuperar a partir do disco de recuperação de controlador e aplicação, insira-o na unidade de disco, depois vá até ao Passo 3 depois de se abrir o menu principal da Aplicação de Recuperação Acer.
15 Para retomar um ponto de restauro: 1 Clique em Iniciar > Painel de Controlo > Sistema e Segurança > Centro de Acção, depois clique em Recuperação. Clique em Abrir Restauro do Sistema e depois Seguinte. Seleccione o ponto de restauro que deseja, clique em Seguinte, depois em Concluir. Aparece uma mensagem de confirmação. 4 Clique em Sim. O seu sistema será restaurado utilizando o ponto de restauro especificado. Este processo poderá demorar vários minutos e reiniciar o seu computador.
16 Português Português Aviso: Continuar o processo irá apagar todos os ficheiros no seu disco rígido. Clique em OK. O processo de recuperação começa por reiniciar o seu computador, e depois continua a copiar ficheiros para o seu disco rígido. Este processo poderá demorar algum tempo, e o ecrã do Acer eRecovery Management irá mostrar o progresso. Quando a recuperação terminar, uma caixa de diálogo pede-lhe que reinicie o seu computador. Clique em OK para reiniciar o seu computador.
17 Utilize as setas esquerda ou direita para seleccionar o menu Sair. Seleccione Guardar Alterações e Sair (Save Changes and Exit) e prima Enter. Seleccione OK para confirmar. O seu computador irá reiniciar. Durante o arranque, prima para abrir o menu de arranque. O menu de arranque permite-lhe seleccionar o dispositivo do qual iniciar, como o disco rígido ou um disco óptico. 3 Utilize as teclas de seta para seleccionar a linha CDROM/DVD (esta linha poderá começar por ‘IDE 1...
18 Tipos de recuperação Português Português Recuperar software e controladores pré-instalados Como passo intermédio de resolução de problemas, poderá ter de reinstalar o software e controladores do dispositivos que vieram pré-instalados com o seu computador. Pode recuperar utilizando ou o seu disco rígido ou a cópia de segurança que criou. • Novo software: Caso tenha de recuperar software não pré-instalado no seu computador, terá de seguir as instruções de instalação desse software.
19 Reverter para um estado de sistema anterior. O Restauro do Sistema da Microsoft tira ‘instantâneos’ das definições do seu sistema e guarda-os como pontos de restauro. Na maior parte dos casos mais complicados de problemas de software, pode reverter para um desses pontos de restauro para voltar a ter o sistema a funcionar. Sugestão: Para mais informações sobre como utilizar o Restauro do Sistema da Microsoft, clique em Iniciar, depois clique em Ajuda e Suporte.
20 Português Português Caso não consiga utilizar o Windows e o seu disco rígido original tenha sido totalmente reformatado ou tiver instalado um disco rígido de substituição, consulte "Recuperar a partir da cópia de segurança de recuperação" na página 21. Recuperar dentro do Windows Para reinstalar o Windows e todo o software e controladores pré-instalados: Clique em Iniciar > Todos os programas > Acer e, em seguida, clique em Acer eRecovery Management.
21 Recuperar a partir da cópia de segurança de recuperação Para reinstalar o Windows e todo o software e controladores pré-instalados: 1 Ligue uma unidade flash USB e ligue o seu computador. Se ainda não estiver activado, tem de activar o Menu de Arranque F12: Prima quando inicia o seu computador. Utilize as setas esquerda e direita para seleccionar o menu Principal. Prima a tecla baixo até que esteja seleccionado Menu de Arranque F12, prima para alterar esta definição para Activado.
22 Acer clear.fi Português Português Acer clear.fi é um reprodutor e controlador de bases de dados de multimédia pessoal. Permite procurar por conteúdos multimédia em dispositivos que estão na mesma sub-rede. Tipos de conteúdos multimédia Após a execução do Acer clear.fi, o utilizador poderá seleccionar o tipo de conteúdo multimédia. Há três tipos definidos: vídeo, música e fotos.
23 3 Seleccionar o dispositivo remoto. Acer clear.fi abrirá uma caixa de diálogo para exibir o estado. É possível reproduzir, pausar ou parar o conteúdo multimédia, e ajustar o volume. Enviar conteúdos multimédia 1 Seleccionar o conteúdo multimédia. 2 Seleccionar Enviar para. 3 Seleccionar o dispositivo remoto. Acer clear.fi abrirá uma caixa de diálogo para exibir o progresso do envio.
24 Português Português Gestão de energia Este computador tem uma unidade incorporada para gestão de energia que monitoriza a actividade do sistema. A actividade do sistema envolve qualquer um, ou mais, dos seguintes dispositivos: teclado, rato, disco rígido, periféricos ligados às computador, e memória de vídeo. Caso não seja detectada qualquer actividade durante um determinado período de tempo (chamado período de inactividade), o computador pára alguns ou todos estes dispositivos para poupar energia.
Bateria O computador utiliza uma bateria que proporciona uma utilização duradoura entre carregamentos. A bateria possui as seguintes características: • utiliza os padrões tecnológicos atuais para baterias. • emite uma advertência de baixa carga. A bateria é recarregada sempre que o computador é ligado ao adaptador de CA. Seu computador permite recarregar a bateria enquanto continuar a utilizá-lo. Entretanto, a recarga é significativamente mais rápida quando o computador está desligado.
26 Português Português Use este processo de condicionamento para todas as baterias novas, ou se a bateria não foi usada por muito tempo. Se o computador for ficar guardado por mais de duas semanas, recomenda-se remover a bateria do mesmo. Advertência: Não exponha as baterias a temperaturas inferiores a 0 ºC (32 ºF) ou superiores a 45 ºC (113 ºF). Temperaturas extremas podem prejudicar a bateria. Seguindo o processo de condicionamento da bateria, ela poderá aceitar a máxima carga possível.
Optimização da vida da bateria Optimizar a vida da bateria ajuda a obter o máximo da sua capacidade, aumentando o ciclo de carga/descarga e melhorando a eficiência de recarga. Recomenda-se seguir as sugestões abaixo: • • • • Adquira uma bateria adicional. Use a alimentação CA sempre que possível, reservando a bateria para utilização em viagens. Ejecte a Placa PC quando não estiver em uso, pois ela consome energia para modelos seleccionados (para modelos seleccionados).
28 Português Português Quando aparecer a advertência de baixa carga da bateria, a atitude a tomar dependerá da sua situação: Situação Acção Recomendada O adaptador CA e uma tomada eléctrica estão disponíveis. 1. Ligue o adaptador CA no computador e na tomada de energia eléctrica. 2. Guarde todos os ficheiros necessários. 3. Retorne ao trabalho. Desligue o computador se desejar recarregar a bateria rapidamente. Uma bateria adicional totalmente carregada está disponível. 1.
Para instalar a bateria: Alinhe a bateria com o compartimento; certifique-se de que a extremidade com contactos entre primeiro e que a parte superior da bateria esteja voltada para cima. 2 Deslize a bateria para dentro do compartimento e empurre-a suavemente até que fique travada na posição correcta. Para remover a bateria: 1 Deslize a trava para liberar a bateria. 2 Puxe a bateria para fora do compartimento.
30 Português Português Levar o seu computador portátil consigo Este capítulo dá-lhe sugestões e dicas sobre como se preparar quando viaja com o computador. Desligar do ambiente de trabalho Para desligar o seu computador dos acessórios externos, siga os passos a seguir indicados: 1 Guarde os ficheiros abertos. 2 Remova qualquer item de média, disquete ou disco compacto da(s) unidade(s). 3 Encerre o computador. 4 Feche a cobertura do monitor. 5 Desligue o cabo eléctrico do adaptador de CA.
31 Ou: Pode pôr o computador no modo de Suspensão premindo + . Depois feche e trave a cobertura do ecrã. Nota: Se o indicador de Suspensão estiver desligado, o computador entrou no modo de Hibernação desligou-se. Se o indicador de alimentação estiver desligado mas o indicador de Suspensão estiver ligado, o computador entrou no modo de Suspensão. Em ambos os caos, prima e solte o botão de alimentação para voltar a ligar o computador.
32 Português Português Cuidado: Evite colocar objectos junto à cobertura superior do computador. Exercer pressão contra a cobertura superior pode causar danos no ecrã. O que levar consigo Se ainda não tiver em casa alguns dos seguintes itens, leve-os consigo: • Adaptador de CA e cabo de alimentação. • O poster de configuração impresso.
33 Viajar com o computador Quando se desloca para locais mais distantes, por exemplo, do seu escritório para o de um cliente, ou quando viaja localmente. Prepare o computador como faria para o levar para casa. Certifique-se de que a bateria do computador está carregada. A segurança nos aeroportos poderá exigir que ligue o seu computador quando o levar para a zona de embarque.
34 O que levar consigo Português Português Faça-se acompanhar dos objectos a seguir indicados: • Adaptador de CA • Cabos de alimentação apropriados ao país de destino • Baterias de reserva, totalmente carregadas • Ficheiros de controladores de impressora adicionais, se pretender utilizar outra impressora • Prova de compra, no caso de ter de a mostrar a funcionários da alfândega • Passaporte da garantia International Travelers Warranty Considerações especiais Siga as mesmas considerações espe
35 Segurança do computador O seu computador é um investimento valioso de que necessita cuidar. Aprenda como proteger e cuidar do seu computador. Utilizar um fecho de segurança para computador O computador portátil é fornecido com uma ranhura compatível com fecho Kensington para a colocação de um cabo de segurança. Enrole o cabo de bloqueio de segurança do computador em torno de um objecto imóvel, como uma mesa ou o puxador de uma gaveta fechada.
36 Introduzir palavras-passe Português Português Ao definir uma palavra-passe, uma solicitação de entrada aparece no centro do ecrã. • Ao definir a palavra-passe de supervisor, aparece uma solicitação de entrada ao premir para entrar no utilitário BIOS na iniciação. • Escreva a palavra-passe de supervisor e prima para aceder ao utilitário BIOS. Se você digitar a senha incorrectamente, aparece uma mensagem de advertência. Tente novamente e prima .
37 Expandir através de opções O seu computador portátil oferece-lhe uma completa experiência móvel de computação. As portas permitem ligar dispositivos periféricos ao computador tal como faria com um computador de secretária. Para instruções sobre como ligar diferentes dispositivos externos ao computador, leia a secção seguinte. Modem de fax/dados (apenas para determinados modelos) O seu computador possui um fax/modem de dados V.92 de 56 Kbps incorporado (apenas para determinados modelos).
38 Função de rede incorporada Português Português A função de rede incorporada permite-lhe ligar o seu computador a uma rede de base Ethernet. Para usar o recurso de rede, ligue um cabo de Ethernet desde a porta de rede Ethernet (RJ-45) que se encontra no chassis do computador, a uma tomada de rede ou ao hub da rede local.
39 Universal Serial Bus (USB) A porta Universal Serial Bus (USB) 2.0 é um bus série de alta velocidade que permite ligar periféricos USB sem ter de recorrer a preciosos recursos do sistema. Português Português Porta IEEE 1394 (apenas para determinados modelos) A porta IEEE 1394 do computador, permite-lhe ligar a dispositivos compatíveis com a norma IEEE 1394, tais como câmaras de vídeo ou câmaras digitais. Para mais detalhes, consulte a documentação da câmara de vídeo ou digital.
40 Português Português High-Definition Multimedia Interface (apenas para determinados modelos) A HDMI (interface multimédia de alta definição) é uma interface áudio/vídeo totalmente digital, sem compressão, reconhecida pela indústria.
41 Inserção de um ExpressCard Insira o cartão na ranhura e empurre com cuidado até ouvir um clique, o que significa que o cartão está em posição. EXPRESS CARD Português Português Ejecção de um ExpressCard Antes de ejectar um ExpressCard: 1 Saia da aplicação que está a utilizar o cartão. 2 Clique com o botão esquerdo do rato no ícone de remoção de hardware na barra de tarefas e interrompa o funcionamento do cartão.
42 (a) Introduza o módulo de memória na diagonal na ranhura e, depois, (b) exerça uma ligeira pressão até ouvir um pequeno estalido. 4 Substitua a cobertura da memória e fixe-a com o parafuso. 5 Volte a instalar a bateria e a ligar o adaptador de CA. 6 Ligue o computador. Português Português 3 O computador detecta e configura de novo automaticamente a dimensão total da memória. Consulte um técnico qualificado ou entre em contacto com seu revendedor Acer.
43 Desfrutar de TV com o Windows Media Center Os computadores que incluem o Windows Media Centre Edition ou InstantOn Arcade pode ser utilizador para ver TV e aceder a conteúdos vídeo (através de uma ligação áudio/vídeo a um dispositivo externo, como uma câmara vídeo). Escolha o seu tipo de entrada A ligação audio/video poderá ser ou uma antena digital DVB-T (para alguns modelos) ou um conector PAL/SECAM ou NTSC.
44 Para ligar a antena digital Ligue o cabo da antena ao terminal RF do seu computador. Português Português 1 Notebook RF Nota: Não torça ou enrole o cabo da antena. Estenda o cabo da antena até 20 cm para melhorar a qualidade do sinal. Ver TV com um terminal de antena ou cabo externo Pode utilizar cabos TV convencionais (ligados a um terminal de antena ou cabo externo) para ver TV no seu computador.
45 2 Ligue a outra ponta ao seu cabo TV utilizando, se necessário, o conversor de cabo. Português Português Importante! Certifique-se que utiliza o sistema de cabos adequado à sua região antes de tentar ligar o cabo da antena.
46 Utilitário BIOS Português Português O utilitário BIOS é um programa de configuração de hardware integrado no Sistema Básico de Input/Ouput (Basic Input/Output System - BIOS) do computador. O computador já está devidamente configurado e optimizado e por isso não é necessário executar este utilitário. Contudo, se surgirem problemas de configuração, possivelmente terá de executar o programa.
47 Utilização do software Reprodução de filmes em DVD Quando o módulo da unidade de DVD está instalado no compartimento da unidade óptica, pode ver filmes DVD no seu computador. 1 Ejectar o DVD. Importante! Quando o leitor de DVD é iniciado pela primeira vez, o programa solicita a introdução do código da região. Os discos DVD estão divididos em 6 regiões. Quando a unidade DVD estiver definida com um código de região, reproduzirá discos em DVD apenas dessa região.
48 Perguntas frequentes Português Português A lista que se segue é relativa a situações que podem ocorrer durante a utilização do computador. São fornecidas soluções fáceis para cada uma das situações. Liguei o botão de alimentação, mas o computador não arranca nem inicializa. Observe o indicador de alimentação: • • Se não estiver aceso, o computador está sem alimentação.
49 Não há saída de áudio do computador. Verifique o seguinte: O volume pode estar desligado. Observe o ícone de controlo de volume (altifalante) na barra de tarefas do Windows. Se estiver marcado, clique no ícone e anule a selecção Tudo sem som. • Observe o ícone de controlo de volume (altifalante) na barra de tarefas do Windows. Pode também usar a roda de controlo de volume ou os botões de controlo do volume para regular o volume.
50 Quero repor as definições originais no meu computador sem o CD de recuperação. Português Português Nota: Se a versão do seu sistema é de diversos idiomas, o sistema operativo e o idioma que seleccionar ao ligar o sistema pela primeira vez serão as únicas opções para futuras operações de recuperação. Este processo de recuperação ajudá-lo-á a recuperar a unidade C: com o conteúdo original do software que estava instalado quando adquiriu o seu computador portátil.
51 Pedir assistência Garantia Internacional de Viagem (International Travelers Warranty; ITW) O computador vem acompanhado de um passaporte ITW. Este passaporte contém todas as informações necessárias acerca do programa ITW. Neste guia prático encontrará uma lista com os centros de assistência técnica autorizados. Leia atentamente este passaporte. Tenha sempre à mão o passaporte ITW, especialmente ao viajar, para poder desfrutar das vantagens dos nossos centros de assistência.
52 Português Português Resolução de problemas Este capítulo oferece instruções sobre como proceder perante a existência de problemas comuns do sistema. Se surgir um problema, leia o tópico respectivo antes de chamar um técnico. Para solucionar problemas mais graves é necessário abrir o computador. Não tente abrir o computador sem a ajuda de um técnico. Contacte o seu revendedor ou um centro de assistência autorizado.
Avisos de segurança e regulamentações Este dispositivo foi testado e cumpre os limites de um dispositivo digital Classe B, de acordo com a Parte 15 das normas FCC. Estes limites foram estipulados para oferecer protecção razoável contra interferências prejudiciais numa instalação residencial. Este dispositivo gera, usa e pode irradiar energia de radiofrequência e, se não instalado e utilizado de acordo com as instruções, pode provocar interferências prejudiciais às radiocomunicações.
54 Português Português Avisos do modem (apenas para determinados modelos) TBR 21 Este equipamento foi aprovado [Decisão do Conselho 98/482/EC - "TBR 21"] para ligação de terminal único à Rede telefónica pública (PSTN). No entanto, devido a diferenças entre as PSTN individuais existentes em cada país, a aprovação não representa por si só uma garantia incondicional de bom funcionamento em todos os pontos de ligação PSTN.
Lista de países aplicáveis O requisito de segurança de radiofrequência da FCC A potência emitida pela placa LAN sem fios Mini PCI e pela placa Bluetooth está muito abaixo dos limites de exposição a radiofrequência da FCC.
Português Português 56 Nota: O adaptador Wireless Mini-PCI proporciona uma função de transmissão diversa. Esta função não emite radiofrequência em simultâneo a partir de ambas as antenas. Uma das antenas é seleccionada automática ou manualmente (pelo utilizador) para assegurar uma radiocomunicação de boa qualidade. 2 A utilização deste dispositivo deve limitar-se ao interior de edifícios devido à gama de frequência se situar entre 5,15 e 5,25 GHz.
LCD panel ergonomic specifications Design viewing distance 500 mm Design inclination angle 0.0° 90.0° Viewing direction range class Class IV Screen tilt angle 85.
Aspire Serie Algemene gebruikershandleiding
© 2011 Alle rechten voorbehouden.
iii Informatie voor uw veiligheid en gemak Veiligheidsinstructies Lees deze instructies aandachtig door. Bewaar dit document voor toekomstige naslag. Volg alle waarschuwingen en instructies die aangegeven zijn op het product zelf. Het product uitschakelen voordat het wordt schoongemaakt Haal de stekker van dit apparaat uit het stopcontact voordat u het apparaat reinigt. Gebruik geen vloeibare schoonmaakmiddelen of schoonmaakmiddelen uit spuitbussen. Reinig alleen met een vochtige doek.
iv Waarschuwingen • • • • • • • • Geruik het apparaat niet in de buurt van water. Plaats het product niet op een instabiel wagentje, onderstel of tafel. Het apparaat kan dan vallen, waarbij dit ernstig beschadigt. Sleuven en openingen zijn voor ventilatie; deze verzekeren het betrouwbaar functioneren en beschermen tegen oververhitting. Deze openingen mogen niet geblokkeerd of toegedekt worden.
v Waarschuwing! De aardingspin is een veiligheidsmiddel. Het gebruik van een stopcontact zonder correct aarding kan resulteren in elektrische schok en/of verwonding. Opmerking: De aardingspin is ook een goede bescherming tegen onverwachte ruis van andere naburige elektrische apparaten die de prestaties van dit product kunnen storen. • Het systeem kan worden aangesloten op diverse voltages: 100 tot 120 of 220 tot 240 V wisselspanning.
vi Richtlijnen voor veilig gebruik van de accu Deze laptop gebruikt een lithium-ionaccu. Gebruik het niet in een vochtige, natte of bijtende omgeving. Plaats het product nooit in of bij een warmtebron, op een plek met een hoge temperatuur, in direct sterk zonlicht, in een magnetron of in een opslagruimte die onder druk staat, en stel het niet bloot aan temperaturen boven 60 °C (140 °F).
vii Waarschuwing! Bij onjuiste behandeling kunnen accu’s exploderen. Maak accu’s niet open en werp ze niet in vuur. Houd deze buiten het bereik van kinderen. Volg de plaatselijke reguleringen bij het weggooien van gebruikte accu's. Waarschuwing m.b.t. het optisch station (alleen voor bepaalde modellen) Waarschuwing: Dit apparaat bevat een laser en is geclassificeerd als een “LASERPRODUCT VAN KLASSE 1”.
viii Gebruiksomgeving Waarschuwing! Schakel wegens veiligheidsoverwegingen alle draadloze toestellen of toestellen die radiosignalen verzenden uit als u de laptop gebruikt in de volgende omstandigheden. Deze toestellen omvatten, doch niet beperkt tot: draadloos-LAN (WLAN), Bluetooth en/of 3G. Denk eraan speciale regels die van toepassing zijn in uw land op te volgen, en denk eraan het toestel uit te schakelen als het gebruik verboden is of als dit storing of gevaar kan veroorzaken.
ix Voertuigen Rf-signalen kunnen onjuist gemonteerde of onafdoende afgeschermde elektronische systemen in motorvoertuigen beïnvloeden. Denk aan elektronische brandstofinjectiesystemen, elektronische antislipsystemen, elektronische snelheidsregelaars en airbags. Voor meer informatie neemt u contact op met de fabrikant of dealer van uw voertuig of van geïnstalleerde apparatuur. Alleen gekwalificeerd personeel mag het toestel repareren of het toestel in een voertuig installeren.
x Instructies voor weggooien Gooi dit elektronisch apparaat niet zomaar in de prullenbak. Om vervuiling te voorkomen en het milieu zo veel mogelijk te beschermen, biedt u het apparaat aan voor recycling. Voor meer informatie over de WEEE (Waste from Electrical and Electronics Equipment, afval van elektronische en elektrotechnische apparaten), bezoekt u www.acer-group.com/public/Sustainability/ sustainability01.htm.
xi Tips en informatie voor gebruiksgemak Gebruikers van computers kunnen na lang gebruik oogklachten of hoofdpijn krijgen. Gebruikers lopen ook het risico op andere fysieke klachten door ruime tijd (urenlang) achter een beeldscherm te zitten. Lange werkperiodes, slechte houding, slechte werkgewoonten, spanning, ongeschikte werkcondities, persoonlijke gezondheid en andere factoren beïnvloeden het risico op fysieke klachten.
xii factoren die spanning op uw ogen vergroten. Het volgende deel biedt aanwijzingen om spanning op de ogen te verminderen. Ogen • Gun uw ogen regelmatig rust. • Geef uw ogen af en toe een pauze door even van het beeldscherm weg te kijken en op een punt veraf te focussen. • Knipper regelmatig zodat uw ogen niet uitdrogen. Weergave • Houd het beeldscherm schoon.
xiii Voordat u aan de slag gaat Bedankt dat u hebt gekozen voor een notebook van Acer als oplossing voor uw mobiele computereisen. Uw gidsen Om u te helpen met het werken op het Acer notebook hebben we een aantal gidsen ontworpen: Allereerst helpt de instelkaart u bij het instellen van uw computer. De Algemene gebruikershandleiding Aspire Serie bevat nuttige informatie voor alle modellen in de Aspire productreeks.
xiv Onderhoud en tips voor het gebruik van de computer De computer in- en uitschakelen Om de computer uit te schakelen, drukt u gewoon op de aan/uitknop en laat die weer los. Raadpleegt u setup-poster voor de locatie van de aan/uitknop. U kunt de computer uitschakelen op een van de volgende manieren: • Gebruik het afsluitcommando van Windows: druk op Starten en klik daarna op Afsluiten. • Gebruik de aan/uit knop Plaats de computer ook in de slaapstand schakelen door op + te drukken.
xv De adapter met zorg behandelen Houd bij het gebruik van de adapter rekening met het volgende: • Sluit de adapter niet aan op een ander apparaat. • Ga niet op het netsnoer staan en plaats er geen zware voorwerpen op. Zorg dat het netsnoer en andere snoeren niet in het looppad liggen. • Wilt u de stekker van het netsnoer uit het stopcontact halen, trek dan niet aan het snoer, maar aan de stekker.
xvi
Veiligheidsinstructies Waarschuwing m.b.t.
De fabriekswaarden van het systeem herstellen Acer clear.
Ingebouwde netwerkvoorziening Consumenten infraroodpoort (CIR) (alleen voor bepaalde modellen) Universele Seriële Bus (USB) IEEE 1394 poort (alleen voor bepaalde modellen) High-Definition Multimedia Interface (alleen voor bepaalde modellen) ExpressCard (alleen voor bepaalde modellen) Geheugen installeren (alleen voor bepaalde modellen) Genieten van tv met Windows Media Center Kies uw ingangstype TV kijken met de optionele dvb-t-antenne (digitale tv) (voor bepaalde modellen) De digitale antenne aansluiten
1 Touchpad Het ingebouwde touchpad is een aanwijsapparaat dat bewegingen op het bijbehorende oppervlak registreert. De cursor reageert als u uw vinger over het oppervlak van het touchpad verplaatst. De centrale locatie op de polssteun biedt comfort en optimale ondersteuning. Werken met het touchpad (met twee toetsen) • • Verplaats uw vinger over het touchpad om de cursor te verplaatsen. Druk op de knoppen links en rechts op het touchpad om items te selecteren en functies uit te voeren.
2 Nederlands Opmerking: Verticaal en horizontaal verschuiven is standaard ingeschakeld op het touchpad. Het kan worden uitgeschakeld bij de instellingen voor Muis in het Configuratiescherm van Windows.
3 Werken met het toetsenbord Het volwaardige toetsenbord bestaat uit een ingebouwd numeriek toetsenblok*, afzonderlijke cursortoetsen, vergendeling, Windows-toetsen en speciale toetsen. Vergrendeltoetsen en ingebouwd numeriek toetsenblok* Het toetsenbord heeft 3 Vergrendeltoetsen die u aan of uit kunt zetten. Vergrendeltoets Beschrijving Als Caps Lock is ingeschakeld, worden alle letters van het alfabet weergegeven als hoofdletters.
4 Sneltoetsen De computer gebruikt sneltoetsen of toetscombinaties voor toegang tot de meeste besturingselementen, zoals helderheid en geluidsvolume. Om een sneltoets te gebruiken drukt u de -toets in voordat u de andere toets van de combinatie indrukt. Sneltoets Pictogram Functie Beschrijving Communicatietoets Schakelt de communicatieapparaten van de computer in/uit (Communicatieapparaten kunnen verschillen per configuratie).
5 Sneltoets Pictogram Functie Beschrijving + Stoppen Het afspelen stoppen van het geselecteerde mediabestand. + Vorige Terugkeren naar het vorige mediabestand. + Volgende Naar het volgende mediabestand springen.
6 Windows-toetsen Het toetsenbord heeft twee toetsen waarmee specifieke Windows-functies worden uitgevoerd. Toets Beschrijving Nederlands Toets met het Windows Door enkel hierop te drukken, gaat het Startmenu open.
7 Systeemhulpprogramma's gebruiken Acer Bio-Protection (alleen voor bepaalde modellen) Met Acer Bio-Protection Fingerprint Solution kunt u nu genieten van een extra beveiligingslaag op uw computer, en daarnaast genieten van het gemak waarmee u met een vingerbeweging uw dagelijkse taaktoepassingen kunt openen. Zie de helpbestanden van Acer Bio-Protection voor meer informatie.
8 Acer Backup Manager Opmerking: Deze functie is alleen beschikbaar op bepaalde modellen. Nederlands Acer Backup Manager is een eenvoudige methode van drie stappen, waarmee u back-ups kunt maken van het complete systeem of van geselecteerde mappen en bestanden. U kunt back-ups inroosteren of naar wens uitvoeren. U kunt Acer Backup Manager starten door op de Acer Backup Manager-toets boven het toetsenbord te drukken.
9 U kunt op elk moment de instellingen aanpassen, door Acer Backup Manager te starten via het Startmenu en de bovenstaande stappen te doorlopen.
10 Acer eRecovery Management Als u problemen tegenkomt die niet zijn op te lossen via andere methodes, dient u wellicht het Windows besturingssysteem en de fabriekssoftware en stuurprogramma's opnieuw te installeren. Maak altijd zo spoedig mogelijk herstelback-ups om indien nodig de computer te kunnen herstellen. Nederlands Opmerking: De volgende gegevens dienen slechts ter algemene informatie. Daadwerkelijke productspecificaties kunnen afwijken.
11 Een herstelback-up maken (optisch station) Om later een back-up vanaf een schijfje te kunnen herstellen, moet van te voren een hersteldisk worden gemaakt. U krijgt tijdens het proces instructies op het scherm. Lees deze aandachtig! Klik op Start > Alle programma’s > Acer, en klik op Acer eRecovery Management. 2 Klik op Disk met fabriekswaarden maken om hersteldisks te maken voor alle gegevens op de harde schijf, inclusief Windows en alle fabriekssoftware en -stuurprogramma's.
12 Nederlands In het dialoogvenster Disk met fabriekswaarden maken ziet u hoeveel lege disks u nodig hebt voor de hersteldisks. Zorg dat u genoeg identieke lege disks hebt voordat u verder gaat. 3 Plaats een lege disk in het station in de lijst Back-up naar en klik op Volgende. U ziet de voortgang van de back-up op het scherm. Zodra een disk klaar is wordt hij uitgeworpen. 4 Haal de disk uit het station en markeer hem met een markeerstift.
13 Een herstelback-up maken (usb-flashdrive) Om later een back-up vanaf een usb-flashdrive te kunnen herstellen, moet van te voren een back-up worden gemaakt. U krijgt tijdens het proces instructies op het scherm. Lees deze aandachtig! Belangrijk: Als u een usb-flashdrive of usb-stick gebruikt, zorg dan dat deze ten minste 12 GB groot is en geen andere gegevens bevat. Klik op Start > Alle programma’s > Acer, en klik op Acer eRecovery Management.
14 Nederlands Het dialoogvenster “Back-up met fabriekswaarden maken” gaat open. Dit dialoogvenster toont de geschatte grootte van het geback-upte bestand op de usb-flashdrive. 3 Sluit de usb-disk aan en klik op Volgende. U ziet de voortgang van de back-up op het scherm. 4 Koppel de usb-flashdrive los en markeer hem met een markeerstift. Belangrijk: Schrijf een unieke beschrijving op elke back-up, bijvoorbeeld ‘Windows herstelback-up 1 van 2’ of ‘Herstelback-up met toepassingen/stuurprogramma’s’.
15 Het systeem herstellen (optisch station) Als telefonisch contact met Acer het probleem niet heeft kunnen verhelpen, probeert u het Acer eRecovery Management programma. Dit herstelt de toestand van de computer bij aankoop, met de optie alle instellingen en persoonlijke gegevens te behouden. 1 Voer kleine reparaties uit.
16 • Nieuwe apparaatstuurprogramma’s: Als u stuurprogramma’s moet herstellen die niet vooraf geïnstalleerd waren op de computer, volgt u de instructies van het betreffende apparaat. Vooraf geïnstalleerde software en stuurprogramma’s herstellen: 1 Klik op Start > Alle programma's > Acer, en klik op Acer eRecovery Management.
17 Tip: Voor meer informatie over Microsoft Systeemherstel, klikt u op Start en vervolgens op Help en ondersteuning. Voer windows systeemherstel in het zoekvak van Help en druk op Enter. Een herstelpunt herstellen: 1 Klik op Start > Configuratiescherm > Systeem en beveiliging > Action Center en klik op Herstel. Klik op System herstellen openen, en vervolgens op Volgende. Selecteer het gewenste herstelpunt en klik op Volgende, tenslotte op Voltooien. Er zal een bevestiging verschijnen. 4 Klik op Ja.
18 Klik op het tabblad Herstellen en vervolgens op Standaardwaarden van het besturingssysteem herstellen. Klik op Ja en vervolgens op Start. Een dialoogvenster zal informatie tonen over de harde schijf waarop het besturingssysteem wordt hersteld. Nederlands Waarschuwing: Als het proces wordt voortgezet, worden alle bestanden op de harde schijf gewist. Klik op OK. Het herstelproces begint door de computer opnieuw op te starten. Vervolgens worden bestanden naar de harde schijf gekopieerd.
19 Gebruik de linker- en rechterpijltoetsen om het Hoofdmenu te openen. Druk op de pijl-omlaag totdat het F12 Opstartmenu is geselecteerd. Druk op om deze instelling te veranderen in Ingeschakeld. Gebruik de linker- en rechterpijltoetsen om het menu Afsluiten te selecteren. Kies Wijzigingen opslaan en afsluiten en druk op Enter. Selecteer OK ter bevestiging. De computer wordt opnieuw opgestart. Druk tijdens het opstarten op om het opstartmenu te openen.
20 Het systeem herstellen (usb-flashdrive) Nederlands Als telefonisch contact met Acer het probleem niet heeft kunnen verhelpen, probeert u het Acer eRecovery Management programma. Dit herstelt de toestand van de computer bij aankoop, met de optie alle instellingen en persoonlijke gegevens te behouden. Het system herstellen 1 Voer kleine reparaties uit.
21 • Nieuwe apparaatstuurprogramma’s: Als u stuurprogramma’s moet herstellen die niet vooraf geïnstalleerd waren op de computer, volgt u de instructies van het betreffende apparaat. Vooraf geïnstalleerde software en stuurprogramma’s herstellen: 1 Klik op Start > Alle programma's > Acer, en klik op Acer eRecovery Management. - OF - 2 Klik op Stuurprogramma’s of toepassingen opnieuw installeren vanaf een usb-apparaat. 3 Klik op Inhoud om een lijst met software en stuurprogramma’s weer te geven.
22 Tip: Voor meer informatie over Microsoft Systeemherstel, klikt u op Start en vervolgens op Help en ondersteuning. Voer windows systeemherstel in het zoekvak van Help en druk op Enter. Een herstelpunt herstellen: Nederlands 1 Klik op Start > Configuratiescherm > Systeem en beveiliging > Action Center en klik op Herstel. 2 Klik op System herstellen openen, en vervolgens op Volgende. 3 Selecteer het gewenste herstelpunt en klik op Volgende, tenslotte op Voltooien. Er zal een bevestiging verschijnen.
23 Klik op het tabblad Herstellen en vervolgens op Standaardwaarden van het besturingssysteem herstellen om het dialoogvenster Herstel bevestigen te openen. Klik op Ja en vervolgens op Start. Een dialoogvenster zal informatie tonen over de harde schijf waarop het besturingssysteem wordt hersteld. Waarschuwing: Als het proces wordt voortgezet, worden alle bestanden op de harde schijf gewist. Als de herstelpoging is voltooid, verschijnt een dialoogvenster met de oproep de computer opnieuw op te starten.
24 Gebruik de linker- en rechterpijltoetsen om het Hoofdmenu te openen. Druk op de pijl-omlaag totdat het F12 Opstartmenu is geselecteerd. Druk op om deze instelling te veranderen in Ingeschakeld. Gebruik de linker- en rechterpijltoetsen om het menu Afsluiten te selecteren. Kies Wijzigingen opslaan en afsluiten en druk op Enter. Selecteer OK ter bevestiging. Nederlands De computer wordt opnieuw opgestart. 2 Druk tijdens het opstarten op om het opstartmenu te openen.
25 Acer clear.fi Acer clear.fi is een viewer en beheerder voor een thuismediadatabank. U kunt ermee door media bladeren op toestellen in hetzelfde subnetwerk. Nederlands Mediatypes Als u Acer clear.fi start, kunt u het gewenste mediatype kiezen. Er zijn drie soorten: video, muziek en foto’s. DMS (Digital Media Server)-apparaten DMS-apparaten zijn onder andere pc’s die voldoen aan DLNA en NAS (Network Attached Storage)-apparaten.
26 Media verzenden Als u media naar een extern apparaat wilt verzenden, gaat u als volgt te werk: 1 Kies de media. 2 Selecteer Verzenden naar. 3 Selecteer het apparaat. Acer clear.fi opent een dialoogvenster om de voortgang van de overdracht aan te geven. Nederlands Media zoeken Als u een bepaald mediabestand zoekt, kiest u eerst het mediatype. Vervolgens vult u in de zoekbalk een trefwoord in. Acer clear.fi toont een lijst met media die bij het trefwoord passen.
27 Energiebeheer Deze computer heeft een ingebouwde energiebeheereenheid die de systeemactiviteit controleert. Onder systeemactiviteit valt activiteit van één of meer van de volgende apparaten: toetsenbord, muis, harde schijf, randapparatuur aangesloten op de computer en videogeheugen. Wanneer er geen activiteit gedetecteerd wordt gedurende een bepaalde periode (genoemd een inactivity timeout), schakelt de computer een aantal van deze apparaten uit om energie te besparen.
28 Batterij De computer gebruikt een accu die lang zonder opladen gebruikt kan worden. Batterij eigenschappen Nederlands De batterij heeft de volgende eigenschappen: • • Gebruikt huidige standaarden van batterij technologie. Geeft een waarschuwing bij lage capaciteit van de batterij. De accu wordt opgeladen zodra u de computer aansluit op de adapter. Uw computer ondersteunt charge-in-use, waardoor u de batterij kunt opladen terwijl u werkt op de computer.
29 Gebruik dit conditioneringsproces voor elke nieuwe batterij; gebruik het ook als een batterij lang niet gebruikt is. Indien u de computer langer dan twee weken niet gebruikt, is het verstandig de batterij uit de computer te verwijderen. Waarschuwing: Stel de batterij niet bloot aan temperaturen onder de 0 °C (32 °F) of boven 45 °C (113 °F). Extreme temperaturen kunnen een nadelig effect hebben op de batterij.
30 De levensduur van de batterij optimaliseren Nederlands Door het optimaliseren van de levensduur van de batterij haalt u het meeste uit de batterij. De batterij hoeft minder snel opgeladen te worden en het opladen wordt efficiënter. U wordt aangeraden onderstaande tips op te volgen: • Koop een extra batterij. • Gebruik zo veel mogelijk het lichtnet, spaar de batterij voor gebruik buiten. • Verwijder de PC Card wanneer deze niet wordt gebruikt.
31 Situatie Aanbevolen handeling Adapter en lichtnet zijn beschikbaar. 1. Steek de adapter in de computer en sluit deze aan op het lichtnet. 2. Sla alle noodzakelijk bestanden op. 3. Hervat het werk. Schakel de computer uit wanneer u de batterij snel wilt opladen. 1. Sla alle noodzakelijk bestanden op. 2. Sluit alle toepassingen. 3. Schakel de computer uit. 4. Vervang de batterij. 5. Schakel de computer in en hervat het werk. Adapter of lichtnet is niet beschikbaar. U heeft geen reservebatterij. 1.
32 De notebook PC meenemen In deze sectie vindt u tips en hints die nuttig zijn als u de computer verplaatst of meeneemt op reis. Nederlands De computer loskoppelen van de bureaubladapparatuur Neem de volgende stappen als u de computer wilt loskoppelen van randapparatuur: 1 Alle geopende bestanden opslaan. 2 Verwijder alle media, diskettes of compact disks uit stations. 3 Zet de computer uit. 4 Klap het beeldscherm dicht. 5 Koppel het snoer van de adapter los.
33 Opmerking: Als het lampje van de Standby-stand niet brandt, is de Slaapstand geactiveerd en is de computer uitgeschakeld. Als het stroomlampje niet brandt, maar wel het lampje van de Standbystand, dan is de Standby-stand ingeschakeld. In beide gevallen drukt u kort op de aan/uit knop om de computer weer aan te zetten. De Slaapstand kan worden geactiveerd nadat de computer een bepaalde periode in de Standby-stand heeft gestaan.
34 Wat u moet meenemen Neem de volgende onderdelen mee naar huis als u die thuis nog niet hebt: • Adapter en netsnoer. • Gedrukte setup-poster. Nederlands Speciale voorzorgsmaatregelen Bescherm de computer door de volgende richtlijnen in acht te nemen wanneer u van en naar uw werk reist: • Houd de computer bij u om het effect van temperatuurwijzigingen te minimaliseren.
35 Wat u moet meenemen Zorg ervoor dat u de volgende onderdelen bij de hand hebt: • Adapter • Volledig opgeladen reserveaccu(‘s) • Extra printerstuurprogramma's als u van plan bent een andere printer te gebruiken Speciale voorzorgsmaatregelen • Neem de computer altijd mee als handbagage. • Laat de computer indien mogelijk handmatig controleren. De röntgenapparatuur op vluchthavens is veilig, maar plaats de computer niet in een metaaldetector.
36 Speciale voorzorgsmaatregelen Nederlands Neem dezelfde voorzorgsmaatregelen als bij andere reizen. Houd bij internationale reizen bovendien rekening met het volgende: • Reist u naar een ander land, controleer dan of het plaatselijke voltage en het snoer van de adapter geschikt zijn. Als dat niet het geval is, koopt u een netsnoer dat geschikt is voor aansluiting op het lokale voltage. Gebruik geen convertorkits voor elektronische apparatuur om de computer van stroom te voorzien.
37 • Met een gebruikerswachtwoord (User Password) voorkomt u ongeoorloofd gebruik van uw computer. Combineer het gebruik van dit wachtwoord met wachtwoordbeveiliging tijdens het opstarten en bij het activeren vanuit de Slaapstand voor een maximale beveiliging. • Door een wachtwoord bij opstarten (Password on Boot) in te stellen om de computer te starten vermijdt u dat derden zich een toegang verschaffen tot uw gegevens.
38 De computer uitbreiden met extra voorzieningen Uw mobiele notebook PC kan volledig op uw wensen worden afgestemd. Nederlands Connectiviteitsopties Via poorten kunt u randapparatuur aansluiten op uw computer, op dezelfde wijze als op een desktop-pc. Voor instructies over hoe u verschillende externe apparaten op de computer kunt aansluiten, leest u de volgende paragraaf voor meer details. Fax/data-modem (alleen voor bepaalde modellen) Uw computer heeft een ingebouwde V.
39 Ingebouwde netwerkvoorziening Dankzij de ingebouwde netwerkvoorziening kunt u uw computer aansluiten op een Ethernet-netwerk. Om de netwerkfunctie te gebruiken, sluit u een ethernetkabel aan op de Ethernet (RJ-45) poort op de computer en op de aansluiting van het netwerk of netwerkhub.
40 Universele Seriële Bus (USB) Nederlands De Universal Serial Bus (USB) 2.0-poort is een snelle seriële bus waarop u USB kunt aansluiten en in serie kunt koppelen zonder overbelasting van de systeembronnen. IEEE 1394 poort (alleen voor bepaalde modellen) De computer's IEEE 1394 poort maakt het mogelijk u te verbinden met IEEE 1394 ondersteunde apparatuur zoals een videocamera of digitale camera. Voor meer informatie, zie de documentatie van uw video of digitale camera.
41 High-Definition Multimedia Interface (alleen voor bepaalde modellen) HDMI (High-Definition Multimedia Interface) is een door de industrie ondersteunde, ongecomprimeerde, volledig digitale audio/video-interface. HDMI levert een interface tussen enerzijds compatibele digitale audio/ videobronnen, zoals een set-top box, DVD-speler en A/V ontvanger, en anderzijds een compatibele digitale audio en/of videomonitor, zoals een digitale televisie (DTV), via slechts één kabel.
42 Een ExpressCard plaatsen Plaats de kaart in de sleuf en duw zachtjes totdat deze vastklikt op z’n plaats. Nederlands EXPRESS CARD Een ExpressCard uitwerpen Voordat u een ExpressCard uitwerpt: 1 Sluit de toepassing af die gebruik maakt van de kaart. 2 Klik met de linkermuisknop op het taakbalkpictogram "Hardware verwijderen" en stop het functioneren van de kaart. 3 Duw de kaart zachtjes in de sleuf en laat deze los om de kaart er uit te laten springen.
43 Plaats de geheugenmodule onder een hoek in het slot (a) en druk deze voorzichtig naar beneden totdat de module op zijn plaats (b) klikt. 4 Plaats het kapje terug en zet het weer vast met de schroef. 5 Plaats de accu terug en sluit de adapter opnieuw aan. 6 Zet de computer aan. De computer stelt automatisch het totale geheugen vast en configureert het geheugen opnieuw. Neem contact op met een gekwalificeerde reparateur of met uw plaatselijke Acer dealer.
44 Genieten van tv met Windows Media Center Opmerking: Deze functie is alleen beschikbaar op bepaalde modellen. Nederlands Computers met Windows Media Center Edition of InstantOn Arcade kunnen worden gebruikt om tv en video te kijken (via een audio/videoverbinding met een extern toestel, zoals een videocamera). Kies uw ingangstype De audio/videoverbinding kan een digitale dvb-t-antenne zijn (voor bepaalde modellen) of een pal/secam- of ntsc-stekker.
45 Opmerking: Maak geen lus of knoop in de antennekabel. Gebruik een om antennekabel met een lengte tot 20 cm om de kwaliteit van het signaal te verbeteren. TV kijken met een externe antenne of via de kabel Antennekabels aansluiten Zo sluit u de kabels aan: 1 Steek de antennestekker in de RF-aansluiting van de computer. 2 Sluit het andere uiteinde aan op uw tv-antennekabel. Gebruik indien nodig de kabeladapter.
46 BIOS utility Het BIOS utility is een configuratieprogramma voor de hardware dat in het Basic Input/Output System (BIOS) van uw computer is ingebouwd. Omdat uw computer al is geconfigureerd en geoptimaliseerd, is het niet nodig dit utility uit te voeren. Als u echter configuratieproblemen ondervindt, moet u het programma wel uitvoeren. Nederlands Als u het BIOS utility wilt activeren, drukt u tijdens de zelftest op op het moment dat het notebook pc-logo wordt weergegeven.
47 Software gebruiken DVD-films afspelen Opmerking: Deze functie is alleen beschikbaar op bepaalde modellen. 1 Werp de DVD uit. Belangrijk! Als u de DVD-speler de eerste keer start, wordt u gevraagd de regiocode in te voeren. DVD-disks zijn in zes regio’s ingedeeld. Zodra het DVD-station op een bepaalde regiocode is ingesteld, worden alleen DVD-disks voor de ingestelde regio afgespeeld. U kunt de regiocode maximaal vijf maal instellen (met inbegrip van de eerste keer).
48 Veelgestelde vragen Hieronder volgt een overzicht van situaties die zich kunnen voordoen tijdens het gebruik van de computer. Bij elke situatie worden eenvoudige antwoorden en oplossingen voorgesteld. Ik heb op de aan/uit knop gedrukt, maar de computer start niet op. Kijk of het stroomlampje brandt: Nederlands • • Als dit niet brandt, krijgt de computer geen stroom. Controleer het volgende: • Als u de accu gebruikt, is deze wellicht bijna leeg en krijgt de computer geen stroom meer.
49 De computer geeft geen geluid weer. Controleer het volgende: Het volume kan zijn uitgeschakeld. Kijk naar het pictogram (luidsprekert) op de taakbalk van Windows voor de volumeregeling. Wanneer die uitgeschakeld staat, klikt u op het pictogram en haalt u het vinkje weg bij Alles dempen. • Het volume is mogelijk te laag. Open de volumeregeling van Windows via het pictogram voor de volumeregeling op de taakbalk. U kunt ook de knoppen voor het onbeperkte volumewiel gebruiken om het volume aan te passen.
50 Ik wil mijn computer herstellen naar de originele instellingen zonder herstel-CD's. Nederlands Opmerking: Indien op uw systeem meerdere talen gebruikt worden, is het besturingssysteem en taal die wordt gekozen wanneer het systeem voor het eerst wordt ingeschakeld, de enige optie voor toekomstige herstelwerkzaamheden. Dit herstelproces helpt u bij het herstellen van C-station met de oorspronkelijke software die tijdens de aankoop van de laptop was geïnstalleerd.
51 Informatie over serviceverlening ITW (International Travelers Warranty) Voor uw computer geldt een ITW (International Travelers Warranty), zodat u veilig en gerust met uw computer op reis kunt. U kunt een beroep doen op ons wereldwijde netwerk van servicecentra voor een helpende hand. Zorg dat u het ITW-paspoort altijd bij de hand hebt wanneer u onderweg bent, zodat u een beroep kunt doen op de diensten van onze ondersteunende centra. Bewaar uw aankoopbewijs in de flap vooraan op het ITW-paspoort.
52 Problemen oplossen In dit hoofdstuk worden oplossingen aangereikt voor het verhelpen van algemene systeemproblemen. Doet zich een probleem voor, lees dan eerst dit hoofdstuk voordat u een monteur raadpleegt. Voor ernstige problemen moet de computer worden opengemaakt. Probeer dit niet zelf te doen. Neem contact op met uw leverancier of de geautoriseerde servicecentra voor hulp.
Voorschriften- en veiligheidsmededeling English 53 FCC-verklaring Er kan echter geen garantie worden gegeven dat bepaalde installaties storingsvrij zullen functioneren. U kunt controleren of de apparatuur storing veroorzaakt door deze uit te schakelen. Als de storing stopt, wordt deze waarschijnlijk veroorzaakt door de apparatuur.
54 Modemverklaringen (alleen voor bepaalde modellen) Nederlands TBR 21 Dit apparaat is goedgekeurd [Council Decision 98/482/EC- "TBR 21"] voor aansluiting op het Public Switched Telephone Network (PSTN) via één enkele terminal. Door de verschillen tussen de afzonderlijke PSTNs in verschillende landen, vormt deze goedkeuring alleen geen onvoorwaardelijke garantie voor succesvol functioneren op elk PSTN eindpunt. Indien u problemen ervaart, kunt u in eerste instantie contact opnemen met uw leverancier.
gebruikt worden volgens de reguleringen en beperkingen die gelden in het land van gebruik. Voor meer informatie neemt u contact op met het plaatstelijke kantoor van het land van gebruik. Zie ec.europa.eu/enterprise/rtte/implem.htm voor de nieuwste landenlijst. English 55 De FCC RF veiligheidseis De uitgezonden straling van de Wireless LAN Mini-PCI kaart en Bluetooth kaart ligt ver onder de radiofrequentie stralingslimiet van de FCC.
Nederlands 56 3 Hoge energie radar is toegewezen als de hoofdgebruiker van de frequentiebanden 5,25 tot 5,35 GHz en 5,65 tot 5,85 GHz. Deze radarstations kunnen storing veroorzaken en/of het apparaat beschadigen. 4 Onjuiste installatie of ongeoorloofd gebruik kan schadelijke storing op radiocommunicatie veroorzaken. Knoeien aan de interne antenne resulteert in het verliezen van de FCC certificatie en uw garantie.
Aspire-serien Generisk brukerhåndbok
© 2011 Med enerett.
iii Informasjon for din sikkerhet og komfort Viktige sikkerhetsinstruksjoner Les disse instruksjonene nøye. Hold dette dokumentet tilgjengelig for fremtidige referanseformål. Respekter alle advarsler og instruksjoner som er angitt på produktet. Slå av produktet før rengjøring Koble produktet fra veggkontakten før rengjøring. Ikke bruk løsningsmidler eller aerosolbaserte rengjøringsmidler. Bruk en fuktet klut til rengjøring.
iv Advarsler • • • • • • • • Ikke bruk dette produktet i nærheten av vann. Ikke plasser produktet på et ustabilt stativ eller bord. Produktet kan falle av og bli alvorlig skadet. Spor og åpninger er beregnet på ventilasjon, for å sikre problemfri drift, og beskytte maskinen mot overoppheting. Disse åpningene må ikke bli blokkert eller dekket. Åpningene må aldri blokkeres ved å plassere produktet på en seng, sofa, matte eller tilsvarende overflate.
v Advarsel! Jordingspinnen er en sikkerhetsfunksjon. Å bruke et strømuttak som ikke er skikkelig jordet kan føre til elektrisk støt og/eller skader. Merk: Jordingspinnen gir også god beskyttelse mot uventet støy som produseres av andre elektriske enheter i nærheten og kan forstyrre ytelsen til dette produktet. • Systemet kan drives ved en rekke spenninger: 100 til 120 eller 220 til 240 VAC. Den medfølgende strømledningen oppfyller kravene for bruk i landet/regionen der systemet ble kjøpt.
vi Retningslinjer for sikker batteribruk Denne notisbokmaskinen bruker et lithium-ion-batteri. Ikke bruk det i fuktige eller korroderende omgivelser. Ikke plasser, oppbevar eller etterlat produktet på eller nær en varmekilde, på et sted med høy temperatur, i sterkt direkte sollys, i en mikrobølgeovn eller en beholder under trykk, og ikke utsett det for temperaturer over 60°C (140°F).
vii Forholdsregler for optiske stasjoner (bare for visse modeller) Forsiktig: Dette apparatet inneholder et lasersystem og er klassifisert som et "KLASSE 1 LASERPRODUKT". Hvis du har problemer med denne enheten, vennligst kontakt din nærmeste AUTORISERTE servicestasjon. Ikke prøv å åpne innkapslingen, for direkte eksponering for laserstrålen må unngås. KLASSE 1 LASERPRODUKT FORSIKTIG: USYNLIG LASERSTRÅLING I ÅPEN TILSTAND. UNNGÅ STRÅLEN.
viii Driftsmiljø Advarsel! Av sikkerhetsårsaker må du slå av alle trådløs-/ radiosendeenheter når du bruker den bærbare maskinen under følgende forhold. Disse enhetene kan omfatte, men er ikke begrenset til: Trådløst nettverk (WLAN), Bluetooth og/eller 3G. Husk å følge eventuelle spesielle bestemmelser som gjelder på et sted, og slå alltid av enheten når det er forbudt å bruke den, eller når den kan føre til interferens eller fare. Bruk enheten bare i dens normale driftsposisjoner.
ix Kjøretøy RF-signaler kan påvirke feilaktig installerte eller utilstrekkelig skjermede elektroniske systemer i motorkjøretøy, for eksempel elektroniske drivstoffinnsprøytingssystemer, ABS- (blokkeringsfrie) bremser, elektroniske hastighetskontrollsystemer og kollisjonsputer. Kontakt produsenten eller dennes representant hvis du vil ha mer informasjon om kjøretøyet eller eventuelt utstyr som er lagt til. Bare kvalifisert personale bør betjene enheten eller installere den i en kjøretøy.
x Instruksjoner for avhending Ikke kast denne elektroniske enheten som vanlig forbrukeravfall. Sørg for resirkulering av enheten for å redusere forurensning og bidra til beskyttelse av det globale miljøet. Hvis du vil ha mer informasjon om bestemmelsene i WEEE-direktivet (Waste from Electrical and Electronics Equipment), besøk www.acer-group.com/public/Sustainability/sustainability01.htm.
xi Tips og informasjon om komfortabel bruk Datamaskinbrukere kan klage over øyeplager og hodepine etter forlenget bruk. Brukere har også større fare for fysisk skade etter mange timer med arbeid foran en datamaskin. Lange arbeidsperioder, dårlig arbeidsstilling, uheldige arbeidsvaner, stress, feilaktige arbeidsforhold, personlig helse og andre faktorer øker risikoen for fysisk skade betydelig. Feilaktig datamaskinbruk kan føre til musesyke, senekjedebetennelse eller andre muskel/skjelett-lidelser.
xii Skjerm • Hold displayet rent. • • • • • Hold hodet på et høyere nivå enn øverste kant av displayet slik at øynene peker nedenfor når de ser i midten av displayet. Juster displayets lysstyrke og/eller kontrast til et komfortabelt nivå for utvidet tekstlesbarhet og klar grafikk.
xiii Begynne med begynnelsen Vi vil gjerne takke deg for at du har valgt en Acer-notebook til dine mobile databehandlingsbehov. Dine veiledere Som hjelp til bruk av Acer-notisboken har vi utformet et sett av veiledere: Til å begynne med vil oppsett plakaten hjelpe deg i gang med oppsettet av datamaskinen. Den Generisk brukerhåndbok for Aspire-serien inneholder nyttig informasjon om alle modeller i Aspire-produktserien. Den dekker grunnleggende emner som systemgjenoppretting, bruk av tastaturet, lyd, osv.
xiv Grunnleggende om vedlkehold og tips om bruk av datamaskinen Slå datamaskinen av og på Når du skal slå på datamaskinen, trykker du ganske enkelt på strømbryteren. Se oppsettplakaten hvis du vil vite hvor av/på-knappen befinner seg. Når du skal slå av strømmen, gjør du ett av følgende: • Bruk avslutningskommandoen i Windows: klikk på Start og deretter Slå av. • Bruke av/på-knappen. Du kan også sette datamaskinen i dvalemodus ved å trykke på dvalehurtigtasten + .
xv Ta vare på batterieliminatoren Her er noen måter å ta vare på batterieliminatoren på: • Ikke koble batterieliminatoren til noen andre enheter. • Ikke trå på strømledningen eller plasser tunge gjenstander oppå den. Vær nøye med å plassere strømledningen og eventuelle kabler borte fra persontrafikk. • Når du tar ut strømledningen, må du ikke trekke i selve ledningen, men trekke ut pluggen.
xvi
Viktige sikkerhetsinstruksjoner Forholdsregler for optiske stasjoner (bare for visse modeller) Driftsmiljø Medisinske enheter Kjøretøy Potensielt eksplosive miljøer Nødanrop Instruksjoner for avhending Advarsel om kvikksølv ENERGY STAR Tips og informasjon om komfortabel bruk Begynne med begynnelsen Dine veiledere Grunnleggende om vedlkehold og tips om bruk av datamaskinen Slå datamaskinen av og på Vedlikehold av maskinen Ta vare på batterieliminatoren Ta vare på batteriene Rengjøring og service Berørings
Gjenopprette forhåndsinstallerte programmer og drivere Gå tilbake til forrige systemtilstand Returnere systemet til fabrikktilstanden Acer clear.
Utvide med ekstrautstyr Tilkoblingsalternativer Faks/data-modem (bare for visse modeller) Integrert nettverksfunksjon CIR-port (Consumer Infrared) (bare for visse modeller) Universal Serial Bus (USB) IEEE 1394-port (bare for visse modeller) Høydefinisjons multimediegrensesnitt (bare for visse modeller) ExpressCard (bare for visse modeller) Installere mine (bare for visse modeller) Oppleve TV med Windows Media Center Velge inndatatype Se på TV ved hjelp av den valgfrie DVB-T- (digital TV) antennen (for utv
1 Berøringsplate (Touchpad) Den innebygde berøringsplaten er en pekeenhet som føler bevegelser på overflaten. Dette betyr at markøren reagerer når du beveger fingeren på overflaten av berøringsplaten. Midtposisjonen på håndleddstøtten gir optimal komfort og støtte. Følgende elementer viser deg hvordan du bruker pekeplaten med to knapper. • Beveg fingeren over berøringsflaten for å bevege markøren. • Trykk på venstre og høyre knapp på kanten av berøringsflaten for å utføre valg og funksjoner.
2 Bruk av tastaturet Norsk Tastaturet har taster i normal størrelse og omfatter et innfelt numerisk tastatur*, separate markørtaster, låse-, Windows-, funksjons- og spesialtaster. Låsetaster og innfelt numerisk tastatur* Tastaturet har tre låsetaster som kan slås av og på. Låsetast Beskrivelse Caps Lock Når Caps Lock er på, skrives alle alfanumeriske tegn som STORE bokstaver. NumLk + * Når NumLk er på, er det innfelte tastaturet i numerisk modus.
3 Hurtigtaster Datamaskinen bruker hurtigtaster eller tastekombinasjoner for å få tilgang til datamaskinens kontroller, for eksempel skjermens lysstyrke og volumutgang. Når du skal aktivere hurtigtaster, trykker du på og holder -tasten før du trykker på den neste tasten i hurtigtastkombinasjonen. Funksjon Beskrivelse + Ikon Kommunikasjonstast Aktiverer/deaktiverer datamaskinens kommunikasjonsenheter. (Kommunikasjonsenheter kan variere i konfigurasjon.
4 Windows-taster Tastaturet har to taster som utfører Windows-spesifikke funksjoner. Tast Beskrivelse Norsk Windows-tast Når en trykkes alene, åpnes Start-menyen.
5 Bruke systemverktøyene Acer Bio-Protection (bare for visse modeller) Med Acer Bio-Protection fingeravtrykksløsning får du nå gleden av en ekstra grad av beskyttelse av din personlige datamaskin, og adgang til dine daglige oppgaver med et enkelt fingerstrøk. For mer informasjon viser vi til Acer Bio-Protection hjelpefiler. Norsk Acer Bio-Protection fingeravtrykksløsning er en multifunksjonell fingeravtrykksprogramvarepakke som er integrert sammen med Microsoft Windows operativsystem.
6 Acer Backup Manager Norsk Merk: Denne funksjonen er bare tilgjengelig på visse modeller. Acer Backup Manager er en enkel tretrinnsprosess som gir deg mulighet til å lage sikkerhetskopier av hele systemet eller utvalgte filer og mapper i henhold til en tidsplan, eller ved behov. Når du skal starte Acer Backup Manager, trykker du på Acer Backup Managertasten over tastaturet. Alternativt kan du gå til Start > Alle programmer > Acer Backup Manager > Acer Backup Manager. Dette vil åpne velkomstskjermbildet.
7 Norsk
8 Norsk Acer eRecovery Management Hvis det oppstår problemer på datamaskinen som ikke kan løses på andre måter, kan det hende at du må installere Windows-operativsystemet og fabrikkinstallert programvare og drivere på nytt. Hvis du vil sikre at du kan gjenopprette datamaskinen når du har behov for det, bør du lage en sikkerhetskopi så snart som mulig. Merk: Alt av følgende innehold er kun for generelle referanseformål. De faktiske produktspesifikasjonene kan variere.
9 Opprette en sikkerhetskopi for gjenoppretting (optisk stasjon) 1 Klikk Start > Alle programmer > Acer og deretter Acer eRecovery Management. 2 Du kan lage gjenopprettingsdisker for alt originalt innhold på harddisken, inkludert Windows og all fabrikkinstallert programvare og alle drivere, ved å klikke Lag plate med fabrikkinnstillinger. - ELLER Du kan lage en gjenopprettingsdisk bare for fabrikkinstallert programvare og drivere ved å klikke på Lag sikkerhetskopidisk for drivere og applikasjoner.
10 Norsk Dialogboksen Lag fabrikkstandard sikkerhetskopi forteller deg hvor mange tomme, innspillbare disker du trenger for å fullføre gjenopprettingsdiskene. Kontroller at du har det nødvendige antallet identiske, tomme disker klar før du fortsetter. 3 Sett inn en tom disk i stasjonen som er angitt i listen Sikkerhetskopier til, og klikk deretter på Neste. Du får vist sikkerhetskopieringens fremdrift på skjermen. Stasjonen løser ut hver disk etter hvert som de er ferdig brent.
11 Opprette en sikkerhetskopi for gjenoppretting (USB-flashstasjon) Viktig: Hvis du bruker en USB-flashstasjon, må den være på minst 12 GB og ikke inneholde data fra før. 1 Klikk Start > Alle programmer > Acer og deretter Acer eRecovery Management. 2 Du kan lage gjenopprettingsdisker for alt originalt innhold på harddisken, inkludert Windows og all fabrikkinstallert programvare og alle drivere, ved å klikke på Lag fabrikkstandard sikkerhetskopi.
12 Norsk Dialogboksen Lag fabrikkstandard sikkerhetskopi åpnes. Denne dialogboksen viser den anslåtte størrelsen på sikkerhetskopifilen på USB-flashstasjonen. 3 Plugg inn USB-disken og klikk på Neste. Du får vist sikkerhetskopieringens fremdrift på skjermen. 4 Plugg inn USB-flashstasjonen og merk den med en markørpenn. Viktig: Skriv en unik, beskrivende kommentar på hver plate, for eksempel "Gjenopprettingsdisk 1 av 2 for Windows" eller "Gjenopprettingsdisk for programmer/drivere".
13 Gjenopprette systemet (optisk stasjon) Slik gjenoppretter du systemet 1 Utføre mindre fikser. Hvis bare ett eller to programvareelementer har sluttet å fungere korrekt, kan problemet løses ved å installere programvaren eller enhetsdriverne på nytt. Hvis du vil gjenopprette programvaren og driverne som ble forhåndsinstallert på fabrikken, se "Gjenopprette forhåndsinstallerte programmer og drivere" på side 13.
14 Slik gjenoppretter du forhåndsinstallerte programmer og drivere: 1 Klikk på Start > Alle programmer > Acer og deretter Acer eRecovery Management. Norsk - ELLER Hvis du gjenoppretter fra en sikkerhetskopi for gjenoppretting av drivere og applikasjoner, setter du den inn i diskstasjonen og går til trinn 3 etter at hovedmenyen i Acer Application Recovery har åpnet.
15 Slik går du tilbake til et gjenopprettingspunkt: Klikk på Start > Kontrollpanel > System og sikkerhet > Handlingssenter og klikk på Gjenoppretting. 2 Klikk på Åpne systemgjenoppretting og deretter på Neste. 3 Velg ønsket gjenopprettingspunkt, klikk på Neste og klikk på Fullfør. En bekreftelsesmeldingsboks vises. 4 Klikk på Ja. Systemet gjenopprettes ved hjelp av gjenopprettingspunktet du har angitt. Denne prosessen kan ta flere minutter og føre til at datamaskinen startes på nytt.
16 Norsk Advarsel: Hvis du fortsetter prosessen, slettes alle filer på harddisken. Klikk på OK. Gjenopprettingsprosessen begynner med å starte datamaskinen på nytt og fortsetter med å kopiere filer til harddisken. Denne prosessen kan ta en stund. Skjermen i Acer eRecovery Management viser fremdriften. Når gjenopprettingen er ferdig, spør en dialogboks om du vil starte datamaskinen på nytt. Klikk på OK for å starte systemet på nytt. Følg meldingene på skjermen for første gangs systemoppsett.
17 Bruk venstre og høyre piltast til å velge Avslutt-menyen. Velg Lagre endringer og avslutt, og trykk på Enter. Velg OK for å bekrefte. Datamaskinen vil starte på nytt. Under oppstart trykker du på for å åpne oppstartmenyen. Oppstartmenyen lar deg velge hvilken enhet du vil starte fra, for eksempel harddisken eller en optisk disk. 3 Bruk piltastene til å velge linjen CDROM/DVD (denne linjen kan starte med "IDE 1...") og trykk på . Windows installeres fra gjenopprettingsdisken du satte inn.
18 Norsk Gjenopprette systemet (USB-flashstasjon) Hvis Acer-støtte ikke hjelper deg med å løse problemet, kan du bruke programmet Acer eRecovery Management. Dette tilbakestiller datamaskinen til samme tilstand som den var i da du kjøpte den, og gir deg samtidig anledning til å beholde alle innstillinger og personlige data slik at du kan hente dem inn igjen senere. Slik gjenoppretter du systemet 1 Utføre mindre fikser.
19 Slik gjenoppretter du forhåndsinstallerte programmer og drivere: 1 Klikk på Start > Alle programmer > Acer og deretter Acer eRecovery Management. - ELLER - 2 Klikk på Installer drivere eller applikasjon på nytt fra en USB-enhet. 3 Klikk på Innhold for å vise en liste over programvare- og enhetsdrivere. 4 Klikk på Installer-ikonet for elementet du vil installere, og følg skjerminstruksjonene for å fullføre installeringen. Gjenta dette trinnet for hvert element du vil installere på nytt.
Norsk 20 2 Klikk på Åpne systemgjenoppretting og deretter på Neste. 3 Velg ønsket gjenopprettingspunkt, klikk på Neste og klikk på Fullfør. En bekreftelsesmeldingsboks vises. 4 Klikk på Ja. Systemet gjenopprettes ved hjelp av gjenopprettingspunktet du har angitt. Denne prosessen kan ta flere minutter og føre til at datamaskinen startes på nytt.
21 Når gjenopprettingen er ferdig, spør en dialogboks om du vil starte datamaskinen på nytt. Klikk på OK for å starte systemet på nytt. Følg meldingene på skjermen for første gangs systemoppsett. Slik installerer du Windows på nytt sammen med alle forhåndsinstallerte programmer og drivere: 1 Slå på datamaskinen og trykk på + under oppstart for å åpne Acer eRecovery Management. 2 Klikk på Gjenopprett operativsystemet til fabrikkstandard.
22 Acer clear.fi Norsk Acer clear.fi er et visnings- og styringsprogram for en hjemmemediedatabase. Den lar deg bla i medieinnhold på enhetene som finnes på samme subnett. Medieinnholdstyper Når du starter Acer clear.fi, kan du velge medieinnholdstypen. Tre typer er definert: video, musikk og fotografier. DMS- (Digital Media Server) enheter DMS-enheter omfatter DLNA-kompatible personlige datamaskiner og NAS(Network Attached Storage) enheter.
23 Send medieinnhold Hvis du vil sende medieinnhold til en ekstern enhet, må du gjøre følgende: 1 Velg medieinnholdet. Velg Send til. Velg den eksterne enheten. Acer clear.fi åpner en dialogboks for å vise overføringens fremdrift. Søke i medier Hvis du vil søke i medieinnhold, må du velge medietypen først og deretter angi et nøkkelord i søkefeltet. Acer clear.fi viser medieinnhold som stemmer overens med nøkkelordet.
24 Norsk Strømstyring Denne datamaskinen har en innebygd strømstyringsenhet som overvåker systemaktiviteten. Systemaktivitet refererer til aktivitet som involverer én eller flere av følgende enheter: tastatur, mus, harddisk, periferutstyr koblet til datamaskin, og skjermminne. Hvis ingen aktivitet blir oppdaget i løpet av en tidsperiode (kalt tidsavbrudd ved inaktivitet), stopper datamaskinen noen eller alle disse enhetene for å spare energi.
Batteri Datamaskinen bruker et batterisett som gir deg lang bruk mellom ladinger. Batteriet har følgende egenskaper: • Bruker moderne batteriteknologi. • Varsler om lav spenning på batteriet. Batteriet lades hver gang du kobler datamaskinen til batterieliminatoren. Det gjør det mulig for deg å fortsette å arbeide med datamaskinen mens batteriet lades. Lading mens datamaskinen er slått av gir imidlertid betydelig raskere lading.
26 Ved å følge den beskrevne prosessen, så vil batteriet akseptere maksimal opplading. Dersom denne prosessen ikke følges, så vil batteriet ikke kunne lades maksimalt, og batteriets levetid vil også bli forkortet. Norsk Batteriets livslengde blir også negativt påvirket av følgende bruksmåter: • Konstant bruk av den bærbare datamaskin med batterieliminator, mens batteriet er i maskinen. Hvis du ønsker å bruke nettstrøm konstant, så anbefales det å ta ut batteriet, etter at det er fullstendig ladet opp.
Undersøke batterinivået Windows energimåler viser det gjeldende nivået på batteriet. Plasser markøren over ikonet for batterienergi på oppgavelinjen for å se batteriets gjeldende energinivå. Når maskinen brukes på batteri, så hold øye med Windows batterimåler. Advarsel: Koble til batterieliminatoren så raskt som mulig etter at advarselen om lavt nivå på batteriet har dukket opp. Data vil gå tapt dersom batteriet blir helt utladet, og datamaskinen slår seg av selv.
28 Installering og fjerning av batteriet Norsk Merk: Noen modeller har et integrert batteri. Kontakt et autorisert servicesenter hvis batteriet må skiftes ut. Viktig! Før batteriet fjernes fra maskinen, kobler du til batterieliminatoren om du fortsatt ønsker å bruke datamaskinen. Hvis ikke, slår du av datamaskinen først. Installering av batteri: 1 Legg batteriet på linje med den åpne batteriskuffen. Sjekk at enden med kontakter går inn først, og at batteriets overflate vender opp.
29 På reisefot med notebook-PC Dette avsnittet gir deg tips og råd om ting du må huske på når du skal ut på tur med datamaskinen. Følg disse trinnene for å koble datamaskinen fra eksternt tilbehør: 1 Lagre eventuelle åpne filer. 2 Fjern eventuelle medier, disketter eller CDer fra stasjonen(e). 3 Slå av datamaskinen. 4 Lukk skjermlokket. 5 Koble ledningen fra batterieliminatoren. 6 Koble fra tastatur, pekeenhet, skriver, ekstern skjerm og andre eksterne enheter.
Norsk 30 Merk: Hvis strømindikatoren er av, har datamaskinen gått i dvalemodus og slått seg av. Hvis strømindikatoren er av, men dvaleindikatoren er på, har datamaskinen gått i dvalemodus. I begge tilfeller trykker du på og slipper av/på-knappen for å slå på maskinen igjen. Merk deg at datamaskinen kan gå i dvalemodus etter en periode i sovemodus. Hvis du skal ta med deg til møter Hvis møtet er forholdsvis kort, behøver du sannsynligvis ikke å ta med deg noe annet enn datamaskinen.
31 Spesielle hensyn Følg disse retningslinjene for å beskytte datamaskinen på reise til og fra arbeid: Reduser virkningen av temperaturendirnger ved å ha med deg datamaskinen. • Hvis du må stoppe i en lengre periode og ikke kan ha med datamaskinen, kan du legge datamaskinen i bagasjerommet for å unngå at den utsettes for overdreven varme. • Endringer i temperatur og fuktighet kan føre til kondensering.
32 Spesielle hensyn Norsk I tillegg til retningslinjene for å ta med seg datamaskinen hjem, følger du disse retningene for å beskytte datamaskinen når du er på reise: • Ta alltid med datamaskinen som kabinbagasje. • Hvis mulig, ber du om at datamaskinen inspiseres manuelt. Gjennomlysing på flyplasser er trygt, men ikke la datamaskinen passere en metalldetektor. • Unngå å utsette disketter for håndholdte metalldetektorer. Reise internasjonalt med datamaskinen Når du reiser fra land til land.
33 Sikre datamaskinen din Datamaskinen din er en verdifull investering du må ta vare på. Lær deg hvordan du beskytter og tar vare på datamaskinen. Bruke en sikkerhetslås på datamaskinen Notebooken leveres med Kensington-spor for en sikkerhetslås. Koble en sikkehetslåskabel rundt et ubevegelig objekt som et bord eller håndtaket på en låst skuff. Sett inn låsen i sporet og vri om nøkkelen for å låse. Noen nøkkelløse modeller er også tilgjengelige.
34 Registrere passord Norsk Når et passord er satt, blir du bedt om å oppgi passordet i nedre venstre hjørne av skjermen. • Når Supervisor-passordet er satt, vises et spørsmål om passord når du trykker på for å gå inn i BIOS-verktøyet ved oppstart. • Skriv inn Supervisor-passordet og angi for å få tilgang til BIOSverktøyet. Hvis du skriver passordet feil, vises en advarselsmelding. Prøv på nytt og trykk på .
35 Utvide med ekstrautstyr Notebook-PCen din gir deg alt du trenger til mobil databehandling. Ved hjelp av porter kan du koble periferutstyr til notebook-maskinen på samme måte som til en skrivebords-PC. Hvis du vil ha flere detaljer om tilkobling av eksterne enheter, les følgende avsnitt. Faks/data-modem (bare for visse modeller) Datamaskinen din har et innebygd faks/data-modem, av typen V.92 56 Kbps (bare for visse modeller). Advarsel! Denne modemporten er ikke kompatibel med digitale telefonlinjer.
36 Integrert nettverksfunksjon Norsk Den integrerte nettverksenheten gjør det mulig å koble maskinen din til et Ethernet-basert nettverk. Når du skal bruke nettverksfunksjonen, kobler du en Ethernet-kabel fra Ethernet- (RJ-45) porten på datamaskinen til en nettverkskontakt eller hub i nettverket. CIR-port (Consumer Infrared) (bare for visse modeller) Datamaskinens CIR-port brukes til å motta signaler fra fjernkontrollen din eller andre enheter med CIR-funksjonalitet.
37 Universal Serial Bus (USB) USB 2.0-porten er en høyhastighets seriebuss som lar deg koble til USB-utstyr uten å legge beslag på verdifulle systemressurser. Norsk IEEE 1394-port (bare for visse modeller) Datamaskinens IEEE 1394-port lar deg koble til en IEEE 1394-enhet, f.eks. et video- eller digitalkamera. Se dokumentasjonen til video- eller digitalkameraet hvis du vil ha detaljer.
38 Norsk Høydefinisjons multimediegrensesnitt (bare for visse modeller) HDMI (High-Definition Multimedia Interface) er en bransjestandard for ukomprimert, heldigitalt lyd/videogrensesnitt. HDMI tilbyr et grensesnitt mellom eventuelle kompatible digitale lyd-/videokilder, for eksempel en settop-boks, DVD-spiller og A/V-mottaker og en kompatibel digital lyd- og/eller videoskjerm, for eksempel en digital TV (DTV), over en enkelt kabel.
39 Sette inn et ExpressCard Sett inn kortet i sporet og skyv det forsiktig inn til det klikker på plass. EXPRESS CARD Norsk Løse ut et ExpressCard Før du løser ut et ExpressCard: 1 Avslutt programmet som bruker kortet. 2 Venstreklikk på ikonet for fjerning av maskinvare på oppgavelinjen, og stopp kortoperasjonen. 3 Skyv kortet forsiktig inn i sporet og slipp for å løse ut kortet. Dra deretter kortet ut av sporet.
40 Sett inn minnemodulen diagonalt i sporet (a), og trykk den nedover til den klikker på plass (b). 4 Sett på plass minnedekselet og sikre det med en skrue. 5 Installer batteriene på nytt og koble til batterieliminatoren igjen. 6 Slå på datamaskinen. Norsk 3 Datamaskinen oppdager og omkonfigurerer minnestørrelsen automatisk. Kontakt en kvalifisert tekniker eller kontakt din lokale Acer-forhandler.
41 Oppleve TV med Windows Media Center Datamaskiner med Windows Media Center Edition eller InstantOn Arcade installert kan brukes til å se på TV og få tilgang til videoinnhold (via en lyd/ video-tilkobling til en ekstern enhet, for eksempel et videokamera). Velge inndatatype Lyd/video-tilkoblingen kan være enten en digital DVB-T-antenne (for utvalgte modeller) eller en PAL/SECAM- eller NTSC-kontakt.
42 Norsk Merk: Ikke vri eller legg antennekabelen i sløyfe. Antennekabelen kan forlenges opptil 20 cm for å forbedre signalkvaliteten. Se på TV med en ekstern antenne eller kabelkontakt Du kan bruke konvensjonelle TV-kabler (koblet til en ekstern antenne eller kabelkontakt) til å se på TV på datamaskinen. Koble til antennekabler Slik kobler du til kablene: 1 Plugg antennepluggen inn i RF-kontakten på datamaskinen. 2 Koble den andre enden til TV-kabelen, eventuelt ved hjelp av en kabeladapter.
43 BIOS-verktøy BIOS-verktøyet er et program for maskinvarekonfigurasjon innebygd i datamaskinens "Basic Input/Ouput System" (BIOS). Hvis du vil aktivere BIOS-verktøyet, trykker du på under Power-On Self Test (POST) mens PC-logoen vises. Oppstartssekvens Hvis du vil sette opp oppstartssekvensen i BIOS-verktøyet (BIOS utility), åpner du det og velger Boot fra kategoriene som vises øverst på skjermen.
44 Bruke programvare Norsk Spille DVD-filmer Merk: Denne funksjonen er bare tilgjengelig på visse modeller. Når DVD er installert i plassen for optisk stasjon, kan du spille DVD-filmer på datamaskinen. 1 Løs ut DVD-en. Viktig! Når du starter DVD-spilleren for første gang, ber programmet om at du oppgir sonekoden. DVD-plater er inndelt i 6 soner. Når DVD-stasjonen er satt til en sonekode, vil den bare spille DVD-plater for den sonen. Du kan angi sonekoden maksimalt fem ganger (medregnet første gang).
45 Vanlige spørsmål Nedenfor finner du en liste over mulige situasjoner som kan oppstå ved bruk av datamaskinen. Enkle svar og løsninger er oppgitt for hver situasjon. Se på strømindikatoren: • • Hvis den ikke lyser, får ikke datamaskinen strøm. Sjekk følgende: • Hvis du kjører på batteri, kan det gi for lite strøm til å kjøre datamaskinen. Koble til batterieliminatoren for å lade opp batteriet igjen.
46 • Hvis hodetelefoner, øreplugger eller eksterne høyttalere kobles til "Lineout" på datamaskinen, blir de interne høyttalerne automatisk slått av. Norsk Jeg vil løse ut den optiske stasjonen uten å slå på strømmen. Jeg kan ikke utløse den optiske stasjonen (kun skuffdesign). Det finnes et mekanisk utløserhull på den optiske stasjonen. Sett ganske enkelt inn tuppen på en penn eller en binders, og skyv for å løse ut skuffen. Tastaturet reagerer ikke.
47 Slik starter du gjenopprettingsprosessen: Start systemet på nytt. 2 Når Acer-logoen vises, trykker du på + samtidig for å starte gjenopprettingsprosessen. 3 Skjerminstruksjonene har mer informasjon om hvordan du utfører systemgjenoppretting. Viktig! Denne funksjonen kopierer 15 GB til en skjult partisjon på harddisken.
48 Norsk Feilsøking og problemløsing Dette kapitlet forteller deg hvordan du forholder deg til vanlige systemproblemer. Les det før du ringer en teknikker når et problem har oppstått. Løsninger på mer alvorlige problemer krever at datamaskinen åpnes. Ikke forsøk å åpne datamaskinen selv. Kontakt forhandlere eller et autorisert servicesenter hvis du trenger hjelp.
Regulerings- og sikkerhetsmerknader Denne enheten er testet og funnet i samsvar med grensene for en digital enhet i klasse B i henhold til del 15 av FCC-reglene. Disse grensene er utformet for å tilby rimelig beskyttelse mot skadelig interferens i boligmessige installasjoner. Denne enheten lager, bruker og kan avgi stråling innen gitte radiofrekvenser, og kan, dersom den ikke brukes i henhold til instruksjonen, avgi stråling som forstyrrer radiokommunikasjon.
50 Modemvarsler (bare for visse modeller) Norsk TBR 21 Dette utstyret er godkjent [Council Decision 98/482/EC - "TBR 21"] for enkeltterminaltilkobling til PSTN (Public Switched Telephone Network). På grunn av forskjeller mellom PSTNene som tilbys i forskjellige land, gir ikke godkjenningen i seg selv noen ubetinget garanti om problemfri drift på hvert PSTN-termineringspunkt. Ved problemer bør du kontakte den opprinnelige utstyrsleverandøren.
Liste over aktuelle land FCC RF-sikkerhetskravet Strålingseffekten det trådløse LAN Mini-PCI-kortet og Bluetooth-kortet ligger langt under grenseverdiene for radiofrekvens ifølge FCC. Likevel skal notebookPC-serien brukes på en slik måte at potensialet for menneskelig kontakt under normal drift er minimalisert. 1 Brukere anmodes om å følge RF-instruksjonene for trådløse enheter som er vedlagt i brukerhåndboken til hver RF-enhet.
Norsk 52 2 Denne enheten er begrenset til innendørs bruk på grunn av bruken av frekvensområdet 5,15 til 5,25 GHz. FCC krever at dette produktet skal bruke innendørs for frekvensområdet 5,15 til 5,25 GHz for å redusere mulig skadelig interferens med ko-kanals mobile sattelittsystemer. 3 Høyeffekt radar er gitt førsterett som bruker av frekvensområdene 5.25 til 5.35 GHz og 5.65 til 5.85 GHz. Slike radarstasjoner kan interferere med og/ eller skade denne enheten.
Aspire Seriens Fælles brugervejledning
© 2011 Alle Rettigheder Forbeholdes.
iii Oplysninger for din sikkerhed og komfort Sikkerhedsinstruktioner Læs disse instruktioner omhyggeligt. Gem dette dokument for senere reference. Følg alle advarsler og instruktioner, der er mærket på produktet. Sluk for produktet, inden det rengøres. Tag ledningen ud af stikket inden rengøring af dette produkt. Brug ikke rengøringsvæske eller aerosol rengøringsmiddel. Brug en fugtig klud til rengøring.
iv Advarsler • • • • • • • • Produktet må ikke anvendes i nærheden af vand. Produktet må ikke placeres på en ustabil vogn, fod eller et ustabilt bord. Produktet kan falde ned, hvilket kan medføre alvorlig beskadigelse af produktet. Riller og åbninger til ventilation skal sikre pålidelig drift af produktet og beskytte det imod overophedning. Disse åbninger må ikke tilstoppes eller tildækkes.
v Advarsel! Stikkets jordben er en sikkerhedsfunktion. Hvis du bruger en stikkontakt uden korrekt jordforbindelse, kan det medføre elektrisk stød og/eller skade. Bemærk: Stikkets jordben giver også god beskyttelse mod uventet støj fra nærtstående elektriske enheder, der kunne skabe interferens for produktets ydelse. • Systemet kan tændes med en lang række spændinger: 100 til 120 eller 220 til 240 V AC.
vi kan det forårsage, at batteriet lækker syre, bliver meget varmt, eksploderer eller antændes, samt afstedkommer personskade og/eller beskadigelse. Batteriet må ikke gennembores, åbnes eller skilles ad. Hvis batteriet lækker, og du kommer i kontakt med de lækkende væsker, skal du skylle grundigt med vand, og søge lægehjælp. Af sikkerhedsmæssige grunde, og for at forlænge batteriets levetid, kan batteriet ikke oplades ved temperaturer under 0°C (32°F) eller over 40°C (104°F).
vii Advarsel om optisk drev (kun for udvalgte modeller) Forsigtig: Dette udstyr indeholder et lasersystem og er klassificeret som "KLASSE 1 LASER PRODUKT." Hvis der opstår problemer med denne enhed, skal du kontakte den nærmeste AUTORISEREDE serviceudbyder. Du kan forhindre direkte eksponering mod laserstrålen ved ikke at åbne rummet. CLASS 1 LASER PRODUCT CAUTION: INVISIBLE LASER RADIATION WHEN OPEN. AVOID EXPOSURE TO BEAM.
viii Husk at følge alle bestemmelser, der måtte være i kraft i et givet område, og sluk altid for din enhed, når dens brug er forbudt, eller når enheden kan forårsage forstyrrelse eller afstedkomme fare. Brug kun enheden i dens normale anvendelsespositioner. Denne enhed opfylder retningslinjerne omkrig udsættelse for RF-energi, når den anvendes normalt, og når enheden og dens antenne holdes i en afstand på mindst 1,5 cm (5/8 tommer) fra din krop.
ix Køretøjer RF-signaler kan virke forstyrrende på forkert installerede eller utilstrækkeligt beskyttede elektroniske system i motorkøretøjer, som f. eks. elektroniske brændstofindsprøjtningssystemer, elektroniske ABS-systemer, elektroniske hastighedskontrolsystemer og airbag-systemer. Kontakt producenten af køretøjet eller af det tilføjede ekstraudstyr, eller deres repræsentant, for yderligere oplysninger. Enheden bør kun undergå service - eller installeres i køretøjet - af en kvalificeret fagmand.
x Vejledninger for bortskaffelse Dette elektroniske udstyr må ikke smides ud med almindeligt affald når det bortkastes. Genbrug venligst – for at mindske forureningen og sikre den højeste beskyttelse af det globale miljø. For yderligere oplysninger om regulativer omkring affald af elektrisk og elektronisk udstyr (WEEE), besøg www.acer-group.com/public/Sustainability/sustainability01.htm.
xi Tips og oplysninger for komfortabel brug Computerbrugere kan lide af overanstrengelse af øjet og hovedpiner efter vedvarende brug. Brugere er udsat for risiko for fysiske skader efter mange arbejdstimer foran computeren. Lange arbejdsperioder, dårlig stilling, dårlige arbejdsvaner, utilstrækkelige arbejdsforhold, personlig helse og andre faktorer øger alle risikoen for fysiske skader.
xii Øjne • • • Hvil øjnene regelmæssigt. Hvil øjnene regelmæssigt ved at se væk fra skærmen og fokusere på et fjernliggende punkt. Blink regelmæssigt med øjnene for at undgå, at øjnene tørrer ud. Skærm Hold skærmen ren. • • • • • • Hold hovedet i et højere niveau end skærmens øverste kant, således at dine øjne ser nedad når du kigger på skærmens midte. Juster skærmens lysstyrke og/eller kontrast til et komfortabelt niveau, for at forbedre læsbarheden af tekst og billedernes klarhed.
xiii Generelle oplysninger Tak, fordi du har valgt en Acer notebook som din mobile computer. Vejledninger Vi har udarbejdet et sæt vejledninger til at hjælpe dig med at anvende din Acer notebook: Til at begynde med, kan konfigurationsplakaten hjælpe dig til at komme i gang med konfigurationen af computeren. Den trykte Aspire Seriens Fælles brugervejledning nyttige oplysninger, der gælder alle modellerne i Aspire produktserien. Den dækker grundlæggende emner som brugen af tastaturet og lyd osv.
xiv Grundlæggende vedligeholdelse og tip til brug af computeren Tænde og slukke for computeren Når du vil tænde computeren, skal du trykke på og derefter slippe afbryderknappen. Der henvises til konfigurationsplakaten om placeringen af afbryderknappen. Du kan slukke for computeren på følgende måder: • Ved hjælp af Windows-kommandoen til lukning af computeren: Klik på Start, og klik så på Luk computeren. • Med afbryderknappen.
xv Vedligeholdelse af netadapteren Følg disse retningslinjer for at passe på netadapteren: • Slut ikke adapteren til andet udstyr. • Træd ikke på netledningen, og anbring ikke tunge genstande oven på den. Sørg for at anbringe netledningen og andre kabler på steder, hvor der ikke færdes personer. • Når du tager netledningen ud, skal du trække i stikket, ikke i ledningen.
xvi
Sikkerhedsinstruktioner Advarsel om optisk drev (kun for udvalgte modeller) Anvendelsesmiljø Medicinske apparater Køretøjer Potentielle eksplosive miljøer Nødopkald Vejledninger for bortskaffelse Rådgivning omkring kviksølv ENERGY STAR Tips og oplysninger for komfortabel brug Generelle oplysninger iii xiii Vejledninger Grundlæggende vedligeholdelse og tip til brug af computeren Tænde og slukke for computeren Vedligeholdelse af computeren Vedligeholdelse af netadapteren Vedligeholdelse af batteriet Rengø
Vende tilbage til en tidligere systemtilstand Returnering af systemet til fabriksstandarden. Acer clear.
Indbygget netværksfunktion CIR (Consumer infrared) (kun for udvalgte modeller) Universal Serial Bus (USB) IEEE 1394 port (kun for udvalgte modeller) High-Definition Multimedia Interface (kun for udvalgte modeller) ExpressCard (kun for udvalgte modeller) Installation af hukommelsesmoduler (kun for udvalgte modeller) Se TV med Windows Media Center Vælg din inputtype Se TV med den valgfrie DVB-T (digitale TV)-antenne (for udvalgte modeller) Sådan tilsluttes den digitale antenne Se TV med en ekstern antenne e
1 Pegefelt Det indbyggede pegefelt er et pegeredskab, som registrerer bevægelser på overfladen. Det betyder, at markøren reagerer, når du bevæger fingeren på pegefeltets overflade. Den centrale placering på håndfladestøtten giver optimal komfort og støtte. Introduktion til pegefelt (med to taster) Følgende emner viser dig, hvordan du bruger pegefeltet med to taster. Bevæg fingeren hen over pegefeltet for at flytte markøren.
2 Brug af tastaturet Tastaturet, der har taster med fuld størrelse, indeholder et integreret numerisk tastatur* og separate taster for pile, lås, Windows, funktioner og specielle tegn. Låsetaster og det integrerede numeriske tastatur* Dansk Dansk Tastaturet har 3 låsetaster, som kan slås til og fra med særlige taster. Låsetast Beskrivelse Caps Lock Når Caps Lock er slået til, skrives alle bogstaver med stort.
3 Hurtigtaster Computeren bruger hurtigtaster eller tastkombinationer til at få adgang til de fleste af computerens kontroller som skærmens lysstyrke og lydstyrke. Hvis du vil aktivere hurtigtaster, skal du holde -tasten nede og derefter trykke på den anden tast i hurtigtastkombinationen. Hurtigtast Ikon Beskrivelse Kommunikationstaste Aktiverer/deaktiverer computerens kommunikationsenheder. (Kommunikationsenheder kan variere efter konfiguration).
4 Windows-taster Tastaturet har to taster, som udfører Windows-specifikke funktioner. Tast Beskrivelse Dansk Dansk Enkelt tryk på den vil starte menuen Start.
5 Brug af hjælpeværktøjer Acer Bio-Protection (kun for udvalgte modeller) Acer Bio-Protection fingeraftryksløsning er en multi-funktionel softwarepakke til fingeraftryk, der er integreret med Microsoft Windows operativsystem. Ved at bruge en persons unikke fingeraftryk omfatter Acer Bio-Protection Fingerprint Solution beskyttelse mod uautoriseret adgang til din computer med centraliseret styring af adgangskoder med Password Bank, og hurtig start af programmer/websider og login med Acer FingerLaunch.
6 Acer Backup Manager Bemærk: Denne funktion er kun tilgængelig på visse modeller. Dansk Dansk Acer Backup Manager er en simple tretrinsproces, der sætter dig i stand til at oprette sikkerhedskopier af hele systemet eller udvalgte filer og mapper i overensstemmelse med en plan, som du har defineret. Tryk på tasten Acer Backup Manager over tastaturet for at starte Acer Backup Manager. Du kan alternativt gå til Start > Alle programmer > Acer Backup Manager > Acer Backup Manager. Åbner velkomstsskærmen.
7 Hvis du vil skifte indstillinger, kan du gøre det på et hvilket som helst tidspunkt og køre Acer Backup Manager fra menuen Start og gennemgå de ovenfor anførte trin.
8 Acer eRecovery Management Dansk Dansk Hvis der opstår problemer med din computer, som ikke kan løses på andre måder, skal du evt. geninstallere Windows-operativsystemet og programmer og drivere, som var installeret fra fabrikkens side. Hvis du sikre dig, at du kan gendanne computeren, når du har brug for det, skal du oprette en gendannelsessikkerhedskopiering så hurtigt som muligt. Bemærk: Alt følgende indhold er kun ment til at bruges som en generel reference.
9 Oprettelse af en sikkerhedskopi til gendannelse (optisk drev) Hvis du vil geninstallere med en sikkerhedskopi på optiske diske, skal du først oprette gendannelsesdisken. Du får hjælp under hele processen via anvisninger på skærmen. Læs dem nøje! Klik på Start > Alle programmer > Acer, og klik så på Acer eRecovery Management.
10 Dansk Dansk Dialogboksen Opret cd med fabriksindstillingerne viser dig, hvor mange tomme, optagbare diske du i alt skal bruge til gendannelsen. Sørg for at have det nødvendige antal identiske, tomme diske klar, før du fortsætter. 3 Indsæt en tom disk i det drev, der angives på listen Sikkerhedskopier til, og klik derefter på Næste. Du vil få vist sikkerhedskopieringens status på skærmen. Drevet skubber hver disk ud, når det har brændt den.
11 Oprettelse af en sikkerhedskopi til gendannelse (USB Flash-drev) Hvis du vil geninstallere med en sikkerhedskopi på USB Flash-drev, skal du først oprette sikkerhedskopien til gendannelsen. Du får hjælp under hele processen via anvisninger på skærmen. Læs dem nøje! Vigtigt: Hvis du bruger et USB Flash-drev, skal du sørge for, at den er pp mindst 12 GB, og at den ikke indeholder data. Klik på Start > Alle programmer > Acer, og klik så på Acer eRecovery Management.
12 Dansk Dansk Dialogboksen Opret standard fabrikssikkerhedskopiering åbnes. Denne dialogboks fortæller dig den anslåede størrelse på sikkerhedskopieringsfilen på USB Flash-drevet. 3 Sæt USB-disken i, og klik på Næste. Du vil få vist sikkerhedskopieringens status på skærmen. 4 Træk USB Flash-drevet ud, og marker det med en med en pen med permanent skrif. Vigtigt: Skriv en entydig, beskrivende tekst på hver sikkerhedskopieringdisk, f.eks.
13 Gendannelse af systemet (optisk drev) Hvis Acer-support ikke kunne hjælpe dig med problemet, kan du bruge programmet Acer eRecovery Management. Gendannelsesprogrammet gendanner den tilstand, som computeren var i, da du købte den, og samtidig får du mulighed for at bibeholde alle indstillinger og personlige data, så du kan hente dem på et senere tidspunkt. 1 Udfør mindre rettelser.
14 1 Klik på Start > Alle programmer > Acer, og klik så på Acer eRecovery Management. - ELLER Hvis du gendanner fra din driver- og programgendannelsesdisken, skal du indsætte den i diskdrevet, og så gå til trin 3, når hovedmenuen til Acer Application Recovery åbner. Klik på fanen Gendan, og klik så på Geninstaller drivere eller programmer for at vise hovedmenuen for Acer Application Recovery. 3 Klik på Indhold for at vise en liste over software og enhedsdrivere.
15 3 Vælg det gendannelsespunkt, du ønsker, og klik på Næste og så Udfør. Der vises en bekræftelsesmeddelelse. 4 Klik på Ja. Dit system gendannes ved hjælp af det gendannelsespunkt, du angav. Denne proces kan tage flere minutter og kan genstarte computeren. Returnering af systemet til fabriksstandarden. Advarsel: Denne fuldstændige gendannelse sletter alt på harddisken og geninstallere Windows og alt software og alle drivere, der var forudinstalleret på systemet.
16 Når gendannelsen er færdig, vil en dialogboks bede dig genstarte computeren. Klik på OK for at genstarte computeren. Følg skærmprompterne til førstegangs konfiguration. Gendannelse fra harddisken under start Sådan geninstalleres Windows og alt forudinstalleret software og alle drivere: Tænd for computeren, tryk på + under starten for at åbne Acer eRecovery Management. 2 Klik på Gendan operativsystemet til fabriksstandarderne.
17 Gendannelse af systemet (USB Flash-drev) Hvis Acer-support ikke kunne hjælpe dig med problemet, kan du bruge programmet Acer eRecovery Management. Gendannelsesprogrammet gendanner den tilstand, som computeren var i, da du købte den, og samtidig får du mulighed for at bibeholde alle indstillinger og personlige data, så du kan hente dem på et senere tidspunkt. 1 Udfør mindre rettelser.
18 1 Klik på Start > Alle programmer > Acer, og klik så på Acer eRecovery Management. - ELLER Hvis du gendanner fra din driver- og programgendannelsessikkerhedskopiering, skal du indsætte USB Flash-drevet i en USB-port. Åbn USB Flash-drevet i Windows Explorer, og dobbeltklik på Gendannelse. Klik på Geninstallere drivere eller programmer fra en USB-enhed. 3 Klik på Indhold for at vise en liste over software og enhedsdrivere.
19 3 Vælg det gendannelsespunkt, du ønsker, og klik på Næste og så Udfør. Der vises en bekræftelsesmeddelelse. 4 Klik på Ja. Dit system gendannes ved hjælp af det gendannelsespunkt, du angav. Denne proces kan tage flere minutter og kan genstarte computeren. Returnering af systemet til fabriksstandarden. Advarsel: Denne fuldstændige gendannelse sletter alt på harddisken og geninstallere Windows og alt software og alle drivere, der var forudinstalleret på systemet.
20 Når gendannelsen er færdig, vil en dialogboks bede dig genstarte computeren. Klik på OK for at genstarte computeren. Følg skærmprompterne til førstegangs konfiguration. Gendannelse fra harddisken under start Sådan geninstalleres Windows og alt forudinstalleret software og alle drivere: Tænd for computeren, tryk på + under starten for at åbne Acer eRecovery Management. 2 Klik på Gendan operativsystemet til fabriksstandarderne.
21 Acer clear.fi Acer clear.fi er en databasefremviser og -kontroller til hjemmemedier. Den sætter dig i stand til at gennemse medieindhold på enheder, der er på det samme undernet. Dansk Dansk Typer medieindhold Når du starter Acer clear.fi, kan du vælge typen af medieindhold. Der er tre definerede typer: video, musik og billeder. DMS (Digital Media Server)-enheder DMS-enheder omfatter DLNA-kompatible personlige computere og NAS (Network Attached Storage)-enheder.
22 Send medieindhold Hvis du vil sende medieindhold til en fjernenhed, skal du gøre følgende: 1 Vælg medieindholdet. 2 Vælg Send til. 3 Vælg fjernenheden. Acer clear.fi vil åbne en dialogboks for at vise overførselsstatus. Dansk Dansk Søg efter medier Hvis du vil søge efter dit medieindhold, skal du først vælge medietypen og så indtaste et søgeord i søgelinjen. Acer clear.fi vil vise det medieindhold, der matcher søgeordet.
23 Strømstyring Computeren har en indbygget strømstyringsenhed, der overvåger systemaktiviteten. Ordet systemaktivitet brugt i denne forbindelse omfatter de aktiviteter, der involverer en eller flere af følgende enheder: tastatur, mus, harddisk, ydre enheder tilsluttet computeren og videohukommelse. Hvis der ikke registreres nogen aktivitet inden for en bestemt periode (kaldet timeout for inaktivitet), stopper computeren nogle af disse enheder (eller dem alle) for at spare på strømmen.
24 Batteripakke Computeren bruger et batteri med stor kapacitet, som giver længere intervaller mellem opladninger. Batteripakke - karakteristika Dansk Dansk Batteripakken har følgende karakteristika: • Anvender aktuelle teknologistandarder for batterier. • Leverer en advarsel, om at batteriet er lavt. Batteriet oplades, hver gang du slutter computeren til netadapteren. Computeren understøtter "oplad-i-brug", hvilket giver mulighed for at genoplade batteriet, mens du bruger computeren.
Ved at følge konditioneringsprocessen for batterier er batteriet i stand til at acceptere maksimal ladning. Hvis du ikke følger proceduren, er du ikke sikker på at opnå den maksimale batteriladning, og det vil også forkorte batteriets levetid. Dansk 25 Herudover påvirkes batteriets levetid negativt ved følgende brugsmønstre: Brug af computeren ved konstant AC-strøm, når batteriet er isat. Hvis du vil bruge konstant AC-strøm, anbefales det at fjerne batteripakken, når det er fuldt opladt.
26 Kontrol af batteriniveauet Windows' strømtæller indikerer det aktuelle batteriniveau. Lad markøren hvile over batteri/strømikonet på proceslinjen for at se batteriets aktuelle opladningsniveau. Advarsel om at batteriniveauet er lavt Dansk Dansk Under brug af batteriet skal du holde øje med strømtælleren i Windows. Advarsel: Tilslut AC-adapteren så hurtigt som muligt, efter at advarslen, om at batteriniveauet er lavt, vises.
Installering og fjernelse af batteripakke Dansk 27 Bemærk: Nogle modeller har et indbygget batteri. Hvis batteriet skal udskiftes, skal du kontakte et autoriseret servicecenter. Sådan installeres en batteripakke: 1 Juster batteriet i den åbne batteriholder, sørg for, at enderne med kontakterne sættes i først, og at batteriets øverste overflade vender opad. 2 Skub batteriet på plads i holderen, og skub forsigtigt låget til batteriet på plads.
28 Tag din notebook-pc med dig Dette afsnit indeholder tip, ideer og ting, du skal være opmærksom på, når du tager computeren med. Fjern tilslutninger Dansk Dansk Følg denne fremgangsmåde for at afbryde forbindelsen mellem computeren og eksternt tilbehør: 1 Gem alle åbne filer. 2 Fjern alle medier, disketter og CD’er fra drevene. 3 Luk computeren ned. 4 Luk skærmlåget. 5 Fjern ledningen til netadapteren.
29 Bemærk: Hvis pauseindikatoren er slukket, er computeren gået i dvaletilstand og er slukket. Hvis strømindikatoren er slukket, men pauseindikatoren er tændt, er computeren gået i pausetilstand. I begge tilfælde, tænd for computeren igen ved at trykke på afbryderknappen og slippe den igen. Bemærk, at computeren kan gå i dvaletilstand efter at have været i pausetilstand et stykke tid.
30 Særlige forhold Følg disse retningslinjer for at beskytte computeren, når du tager til og fra arbejde: Undgå at udsætte computeren for store temperatursvingninger. • Hvis du stopper på vejen hjem, og ikke kan tage computeren med, bør du efterlade den i bagagerummet for ikke at udsætte den for unødig varme. • Ved ændringer i temperatur og fugtighed kan der dannes kondensvand i computeren.
31 Særlige forhold Ud over retningslinjerne for at tage computeren med hjem skal du følge nedenstående retningslinjer for at beskytte computeren under rejsen: • Tag altid computeren med om bord som håndbagage. • Bed om at få computeren kontrolleret manuelt, hvis det er muligt. Røntgenmaskiner i lufthavne er sikre, men send ikke computeren gennem en metaldetektor. • Undgå at udsætte disketter for bærbare metaldetektorer. Når du rejser til udlandet.
32 Sikring af computeren Computeren er en dyr investering, som du skal passe på. Lær, hvordan du beskytter og passer på computeren. Computeren har følgende sikkerhedsfaciliteter: Hardware — og softwarelåse, en sikkerhedslås og adgangskoder. Dansk Dansk Sådan bruges en computersikkerhedslås Denne notebook har et Kensington-kompatibelt sikkerhedshul til en sikkerhedslås. Sno et kabel til en computersikkerhedslås rundt om en fast genstand, f.eks. et bord eller et håndtag på en låst skuffe.
33 Angivelse af adgangskoder Når du har defineret en adgangskode, bliver du bedt om at angive adgangskoden på midten af skærmen. Når du har angivet administratoradgangskoden, vises følgende meddelelse, når du trykker på for at få adgang til BIOS programmet under startproceduren. • Skriv administratoradgangskoden, og tryk på for at åbne BIOS programmet. Hvis du angiver en forkert adgangskode, vises en advarsel. Prøv igen, og tryk derefter på .
34 Udvide med ekstraudstyr Din notebook-pc er den ultimative bærbare computer. Tilslutningsmuligheder Dansk Dansk Portene giver dig mulighed for at slutte ydre enheder til computeren på samme måde som med en almindelig pc. Yderligere oplysninger om at slutte forskellige ydre enheder til computeren finder du i følgende afsnit. Modem til fax og data (kun for udvalgte modeller) Computeren har et indbygget V.92 56 Kbps fax-/datamodem.
35 Indbygget netværksfunktion Med den indbyggede netværksfunktion kan du slutte computeren til et Ethernet-baseret netværk. Hvis du vil bruge netværksfunktionen, skal du tilslutte et Ethernet-kabel fra netværksstikket (RJ-45) til venstre på computeren til et netværksstik eller en hub på dit netværk. Dansk Dansk CIR (Consumer infrared) (kun for udvalgte modeller) Computerens CIR (Consumer Infrared)-port bruges til at modtage signaler fra din fjernbetjening, eller andre enheder med CIR-funktion.
36 Universal Serial Bus (USB) Dansk Dansk USB 2.0-porten er en seriel bus med højhastighed, som gør det muligt at tilslutte flere USB-enheder i kæde uden at optage værdifulde systemressourcer. IEEE 1394 port (kun for udvalgte modeller) Computerens IEEE 1394 port tillader dig at forbinde IEEE 1394 understøttede enheder, såsom et videokamera eller et digitalt kamera. Se dokumentationen for din video, eller digitale kamera for detaljer.
37 High-Definition Multimedia Interface (kun for udvalgte modeller) HDMI (High-Definition Multimedia Interface) er et industri-understøttet, ikkekomprimeret, digitalt lyd/video interface. HDMI giver et interface mellem enhver kompatibel digital lyd/videokilde, som f. eks. en set-top box, DVDafspiller, A/V-modtager og en kompatibel digital lyd og/eller videoskærm, som f. eks. et digitalt TV (DTV) gennem et enkelt kabel. ExpressCard (kun for udvalgte modeller) ExpressCard er den nyeste version af PC Card.
38 Isætning af et ExpressCard Sæt kortet ind i stikket og skub det forsigtigt, indtil det 'klikker' på plads. Dansk Dansk EXPRESS CARD Udtagning af et ExpressCard Inden du skubber et ExpressCard ud: 1 Afslut det program, der bruger kortet. 2 Venstreklik på ikonet til fjernelse af hardware på proceslinjen, og stands kortoperatioen. 3 Skub forsigtigt kortet ind i stikket og slip det igen, så kortet springer ud. Tag derefter kortet ud af stikket.
39 Sæt hukommelsesmodulet diagonalt i stikket (a), og tryk derefter forsigtigt ned, indtil modulet klikker på plads (b). 4 Sæt hukommelsesdækslet på plads igen, og fastspænd det med skruen. Dansk Dansk 3 5 Indsæt batteriet igen, og sæt netadapteren til igen. 6 Tænd for computeren. Computeren registrerer de nye moduler og konfigurerer den samlede mængde hukommelse automatisk. Kontakt en kvalificeret tekniker, eller kontakt den lokale Acer-forhandler.
40 Se TV med Windows Media Center Bemærk: Denne funktion er kun tilgængelig på visse modeller. Dansk Dansk Computere, der har Windows Media Center Edition eller InstantOn Arcade, kan bruges til at se TV og få adgang til videoindhold (via en lyd-/videosforbindelse til en ekstern enhed, f.eks. et videokamera). Vælg din inputtype Lyd-/videoforbindelsen kan enten være en DVB-T-ditigal antenne (for udvalgte modeller) eller et PAL/SECAM eller NTSC-stik.
41 Bemærk: Vrid eller drej ikke antennekablet. Forlæng antennekablet op til 20 cm for at forbedre signalkvaliteten. Se TV med en ekstern antenne eller kabeldåse Du kan bruge almindelige TV-kabler (tilsluttet til en ekstern antenne eller kabeldåse) til at se TV på din computer. Sådan tilsluttes dine kabler: 1 Sæt antennens stik i RF-stikket på computeren. 2 Tilslut den anden ende til TV-kablet, om nødvendigt med kabelkonverteringen.
42 BIOS programmet BIOS programmet er et program til hardwarekonfiguration, som er indbygget i computerens Basic Input/Ouput System (BIOS). Computeren er allerede korrekt konfigureret og optimeret, og du behøver derfor ikke at køre dette hjælpeprogram. Men hvis der skulle opstå konfigurationsproblemer, kan du køre programmet. Dansk Dansk For at aktivere BIOS programmet skal du trykke på under Power-On SelfTest (POST), mens notebook-pc-logoet vises.
43 Brug af software Afspilning af DVD-film Bemærk: Denne funktion er kun tilgængelig på visse modeller. Når DVD-drevet er installeret i det optiske drev, kan du afspille DVD-film på computeren. Skub dvd'en ud. Vigtigt! Første gang du starter DVD-afspilleren, bliver du bedt om at angive regionskode. DVD-produkter findes i 6 varianter, der er opdelt efter geografiske områder (regioner). Et DVD-drev, der er konfigureret til en bestemt regionskode, kan ikke afspille DVD'er fra et andet område.
44 Ofte stillede spørgsmål Nedenfor finder du en oversigt over problemer, der kan opstå i forbindelse med brugen af computeren. Der er forslag til løsning af hvert af de beskrevne problemer. Jeg har trykket på afbryderknappen men computeren starter ikke. Se på strømindikatoren: Dansk Dansk • • Hvis den ikke er tændt, er der ikke strøm til computeren. Kontroller følgende: • Hvis du bruger batteriet, er det muligvis afladet og ikke i stand til at forsyne computeren med strøm.
45 Der kommer ingen lyd fra computeren. Kontroller følgende: Lyden er muligvis deaktiveret. Se på ikonet for lydstyrke (højttaleren) på proceslinjen i Windows. Hvis det er overkrydset, skal du klikke på ikonet og fjerne markeringen ud for indstillingen Slå alt fra. • Lydstyrken er muligvis for lav. Se på ikonet for lydstyrke på proceslinjen i Windows. Du kan også justere lydstyrken ved hjælp af lydstyrkeknappen.
46 Jeg vil gendanne min computer til dens oprindelige indstillinger uden gendannelses-CD'er. Dansk Dansk Bemærk: Hvis dit system er den flersprogede version, vil det operativsystem og det sprog, du vælger, første gang du tænder computeren, være den eneste valgmulighed ved senere gendannelser. Denne gendannelsesproces hjælper dig med at gendanne C:- drevet med det oprindelige softwareindhold, som var installeret, da du købet computeren. Følg nedenstående fremgangsmåde for at genopbygge C-drevet.
47 Anmodning om service International Travelers Warranty (ITW) Computeren er omfattet af en international rejsegaranti (International Travelers Warranty; ITW), der giver dig sikkerhed og tryghed, når du rejser. Vores verdensomspændende netværk af servicecentre er altid klar med en hjælpende hånd. Du bør altid have ITW-passet med dig, især når du er ude at rejse, så du kan få fordel af supportcentrene. Læg købsbeviset i lommen på indersiden af ITWpassets omslag.
48 Fejlfinding på computeren Dette kapitel indeholder oplysninger om, hvordan du løser almindelige problemer med systemet. Hvis der opstår et problem, bør du læse kapitlet, før du ringer til en tekniker. Løsning af alvorlige problemer kræver, at computeren åbnes. Du må ikke selv åbne computeren. Kontakt forhandleren eller et autoriseret servicecenter for at få hjælp.
Fejlmeddelelser Løsning Keyboard interface error Kontakt din forhandler, eller et autoriseret servicecenter. Memory size mismatch Tryk på under POST (Power-On Self-Test) for at starte BIOS programmet, og tryk derefter på Exit for at afslutte BIOS programmet og genstarte computeren. English 49 Hvis du stadig oplever problemer efter at have prøvet de foreslåede løsninger, kontakt venligst din forhandler, eller et autoriseret service center.
50 Bestemmelser og sikkerhedsbemærkninger Dansk Dansk FCC-erklæring Denne enhed er afprøvet og fundet i overensstemmelse med kravene til Klasse B digitalt udstyr, i henhold til stykke 15 i FCC-reglerne. Formålet med disse krav er at sikre rimelig beskyttelse mod skadelig interferens fra installationer i privat beboelse.
Bemærkninger om modem (kun for udvalgte modeller) English 51 TBR 21 Erklæring om LCD-pixel LCD-enheden er fremstillet med præcisionsteknikker. Alligevel kan nogle pixel ind imellem svigte eller vises som sorte eller røde prikker. Dette har ingen betydning for det optagede billede og er ikke en funktionsfejl. Bemærkning om regulering af radioenhed Bemærk: Nedenstående oplysninger om reguleringer gælder kun for modeller med trådløst LAN og/eller Bluetooth.
52 Liste over omfattede lande Dansk Dansk EU's medlemsstater pr. juli 2009 er følgende: Belgien, Danmark, Tyskland, Grækenland, Spanien, Frankrig, Irland, Italien, Luxembourg, Holland, Østrig, Portugal, Finland, Sverige, Storbritannien, Estland, Letland, Litauen, Polen, Ungarn, Tjekkiet, Slovakiet, Slovenien, Cypern, Malta, Bulgarien og Rumænien. Anvendelse er tilladt i landene i Den Europæiske Union, samt i: Norge, Schweiz, Island og Liechtenstein.
2 Enheden er begrænset til indendørs brug i frekvensområdet 5,15 til 5,25 GHz. FCC kræver at dette produkt bliver brugt indendørs i frekvensområdet 5,15 til 5,25 GHz for at reducere potentiel skadelig interferens hos mobile satellitsystemer i samme kanal. 3 Radar med høj effekt er primære brugere af frekvensområdet 5,25 til 5,35 GHz og 5,65 til 5,85 GHz båndene. Disse radarstationer kan forårsage interferens og/eller ødelægge dette produkt.
Aspire-serien Allmän användarguide
© 2011 Med ensamrätt.
iii Information för din säkerhet och komfort Säkerhetsinstruktioner Läs dessa instruktioner noggrant. Spara dokumentet för framtida referens. Uppmärksamma alla varningar och instruktioner som markerats på produkten. Slå av produkten före rengöring Koppla ur nätströmssladden ur vägguttaget innan du rengör den. Använd inte rengöringsmedel i vätske- eller sprayform. Använd en lätt fuktad duk för rengöring.
iv Varningar • • • • • • • • Använd inte denna produkt nära vatten. Placera inte denna produkt på en instabil vagn, ställ, eller bord. Produkten kan falla med allvarliga skador som följd. För att produkten ska fungera ordentligt och inte överhettas har den försetts med ventilationsöppningar. Dessa öppningar får ej blockeras eller täckas över. Öppningarna får inte blockeras genom att ställa enheten på en säng, soffa, matta, eller annat liknande underlag.
v Varning! Jordningsstiftet är en säkerhetsfunktion. Användning av ett eluttag som inte är ordentligt jordat kan resultera i elektriska stötar och/eller skador. Obs! Jordningsstiftet ger även bra skydd mot oväntade störningar från andra elektriska enheter i närheten som kan störa produktens prestanda. • Systemet kan drivas med flera olika spänningar; 100 till 120 volt eller 220 till 240 volt, växelström.
vi Riktlinjer för säker batterianvändnng I den här bärbara datorn används ett litiumjonbatteri. Använd den inte i en fuktig, våt eller korrosiv miljö. Ställ, förvara eller lämna aldrig produkten på eller i närheten av en värmekälla, på en plats med hög temperatur, i starkt direkt solljus, i en mikrovågsugn eller i en trycksatt behållare och utsätt den inte för temperaturer över 60 °C (140 °F).
vii Försiktighetsanvisning för optiska skivenheter (endast för vissa modeller) Varning: Denna enhet innehåller laserteknik och klassificeras som en “ KLASS 1 LASERPRODUKT.” Kontakta närmaste AUKTORISERADE servicecenter om problem uppstår med enheten. Försök inte att öppna höljet och undvik direkt exponering för laserstrålen. KLASS 1 LASERPRODUKT VARNING: OSYNLIG LASERSTRÅLNING NÄR DENNA DEL ÄR ÖPPEN. UNDVIK ATT UTSÄTTA DIG FÖR STRÅLEN.
viii Driftmiljö Varning! Av säkerhetsskäl bör du stänga av all utrustning för trådlös och radiokommunikation när du använder din bärbara dator i följande situationer. Några exempel på sådan utrustning är: trådlöst nätverk (WLAN), Bluetooth och/eller 3G. Kom ihåg att följa alla de särskilda bestämmelser som gäller i varje geografiskt område, och stäng alltid av enheten där användning är förbjuden eller kan medföra störningar eller fara. Använd bara enheten i normala driftpositioner.
ix Fordon RF-signaler kan påverka felaktigt installerade eller otillfredsställande avskärmade elektroniska system i motorfordon som t.ex. elektroniska bränsleinsprutningssystem, elektroniska antisladdsystem (låsningsfria bromsar), elektroniska farthållare och luftkuddar. Kontakta fordonets/ tilläggsutrustningens tillverkare eller en återförsäljare. Endast behörig personal får utföra service på enheten eller montera den i en bil.
x Instruktioner för kassering Kasta inte den elektroniska enheten i soporna vid kassering. För att minska föroreningarna och skydda vår gemensamma världsmiljö bör du återvinna utrustningen. Mer information om elektrisk och elektronisk avfallsutrustning (WEEE) finns på www.acer-group.com/public/Sustainability/sustainability01.htm.
xi Tips och information för komfortabel användning Datoranvändare kan drabbas av ansträngda ögon och huvudvärk efter långvarig användning. Användare riskerar även fysiska skador efter många timmars arbete framför en dator. Långa arbetsperioder, dålig hållning, dåliga arbetsvanor, stress, olämpliga arbetsförhållanden, personlig hälsa och andra faktorer ökar på ett betydande sätt risken för fysiska skador.
xii Ögon • Vila ögonen ofta. • • Ge dina ögon regelbundna pauser genom att titta bort från bildskärmen och fokusera på en avlägsen punkt. Blinka ofta för att förhindra att ögonen blir uttorkade. Bildskärm Håll bildskärmen ren. • • • • • • Håll huvudet på en högre nivå än bildskärmens övre kant så att ögonen ar nedåtriktade när du tittar på bildskärmens mittpunkt.
xiii Välkommen! Vi vill tacka för att du har valt en bärbar Acer-dator som kommer att uppfylla dina krav på bärbar datorbehandling. Bruksanvisningar För att hjälpa dig använda din bärbara Acer-dator har vi skapat ett antal bruksanvisningar: I instruktionsfoldern beskriver vi hur du kommer igång med installationen av datorn. Aspire-serien Allmän användarguide finns användbar information som är gemensam för alla modeller i produktserien Aspire.
xiv Anvisningar för skötsel och användning av datorn Starta och stänga av datorn Slå på datorn genom att trycka på och sedan släppa av/på-knappen. I instruktionsfoldern visas var av/på-knappen är placerad. Du stänger av datorn på något av följande sätt: • Använd avstängningskommandot i Windows: klicka på Start och sedan på Stäng av. • Använd av/på-knappen Ställ datorn i vänteläge genom att använda snabbtangentkombinationen + .
xv Skötsel av nätadaptern Nedan följer några tips att tänka på för nätadaptern: • Anslut inte adaptern till någon annan apparat. • Trampa inte på nätsladden och placera aldrig tunga föremål på den. Placera alltid nätsladden och andra kablar på undanskymda ställen. • Dra alltid i kontakten, inte i sladden, när nätsladden ska dras ut. • Den totala strömförbrukningen för utrustningen får inte överstiga den högsta tillåtna strömmen för eventuella förlängningskablar.
xvi
iii Säkerhetsinstruktioner Försiktighetsanvisning för optiska skivenheter (endast för vissa modeller) Driftmiljö Medicinsk utrustning Fordon Potentiellt explosiva miljöer Nödsamtal Instruktioner för kassering Råd angående kvicksilver ENERGY STAR Tips och information för komfortabel användning iii Välkommen! xiii Bruksanvisningar Anvisningar för skötsel och användning av datorn Starta och stänga av datorn Datorns skötsel Skötsel av nätadaptern Skötsel av batteriet Rengöring och service Pekplatta Grund
Acer clear.
Universell seriebuss (USB) IEEE 1394-port (endast för vissa modeller) High-Definition Multimedia Interface (HDMI) (endast för vissa modeller) ExpressCard (endast för vissa modeller) Installera minne (endast för vissa modeller) Titta på TV med Windows Media Center Välj typ av ingångskälla Titta på TV med DVB-T-antennen (digital-TV, tillvalsutrustning) (för vissa modeller) Ansluta digitalantennen Titta på TV med en extern antenn eller kabelanslutning BIOS-inställningarna Bootsekvens Aktivera disk-to-disk re
1 Pekplatta Den inbyggda pekplattan är en pekenhet som känner av rörelser på ytan. Det betyder att pekaren svarar på fingrets rörelse när du rör vid pekplattan. Handlovsstödets centrala placering ger optimal komfort och stöd. Följande objekt visar hur du använder pekplattan med två knappar. • • Flytta pekaren genom att flytta fingret över pekplattan. Du kan markera objekt eller utföra funktioner genom att trycka på vänster och högerknappen vid nedre kanten av pekplattan.
2 Använda tangentbordet Svenska Tangentbordet har normalstora tangenter och en inbyggd numerisk knappsats*, separata markörtangenter, Windows-tangenter, funktionstangenter och specialtangenter. Låstangenter och den inbyggda numerisk knappsatsen* Tangentbordet har tre låstangenter som du kan slå av och på. Låstangent Beskrivning Caps Lock När skiftlåset (Caps Lock) är aktiverat skrivs alla bokstäver med versaler.
3 Snabbtangenter Datorn använder snabbtangenter eller tangentkombinationer för att komma åt de flesta av datorns kontroller som t.ex. skärmens ljusstyrka och volym. Snabbtangent Ikon Funktion Beskrivning + Kommunikatio nstangent Aktiverar/avaktiverar datorns kommunikationsenheter. (Kommunikationsenheterna kan variera beroende på konfiguration.) + Vänteläge Placerar datorn i vänteläge.
Svenska 4 Snabbtangent Ikon Funktion Beskrivning + Föregående Återgår till föregående mediefil. + Nästa Hoppar till nästa mediefil.
5 Windows-tangenter På tangentbordet finns två tangenter som kan användas för att utföra Windows-specifika funktioner. Tangent Beskrivning Om den trycks ned ensam öppnar den startmenyn.
6 Svenska Använda systemverktyg Acer Bio-Protection (endast för vissa modeller) Acer Bio-Protection Fingerprint Solution (Acer Bio-Protection fingeravtryckslösning) är ett fingeravtrycksprogrampaket för allroundbruk som har integrerats i operativsystemet Microsoft Windows.
7 Acer Backup Manager Obs! Denna funktion finns endast tillgänglig för vissa modeller. Starta Acer Backup Manager genom att trycka på Acer Backup Managertangenten ovanför tangentbordet. Alternativt kan du gå till Start > Alla program > Acer Backup Manager > Acer Backup Manager. Det här öppnar Välkommen-skärmen. Härifrån kan du välja vilken typ av säkerhetskopia som du vill skapa. • Säkerhetskopiera mina filer: Välj filer att säkerhetskopiera.
8 Svenska Om du någon gång vill ändra inställningarna kör du bara Acer Backup Manager från Start-menyn och utför de steg som beskrivs ovan.
9 Acer eRecovery Management Obs! Allt innehåll som följer är endast avsett som allmän referens. De faktiska produktspecifikationerna kan variera. Acer eRecovery Management har följande funktioner: 1 Säkerhetskopiering: • Skapa säkerhetskopia med fabriksinställningarna • Säkerhetskopiera drivrutiner och program. Obs! Med modeller som saknar en optisk skivenhet kan du säkerhetskopiera till en USB-enhet.
10 Svenska Skapa en säkerhetskopia för återställning (optisk enhet) Du måste skapa återställningsskivan i förväg för att kunna återinstallera med hjälp av en säkerhetskopia på optiska skivor. Du får anvisningar på skärmen under hela processen. Läs dem noggrant! 1 Klicka på Start > Alla program > Acer, och sedan på Acer eRecovery Management.
11 I dialogrutan Skapa säkerhetskopia med fabriksinställningarna får du reda på hur många tomma, inspelningsbara skivor du behöver för att kunna slutföra återställningsskivorna. Kontrollera att du har det antal identiska, tomma skivor som krävs till hands innan du fortsätter. Svenska 3 Sätt i en tom skiva i den enhet som anges i listan Bränn till och klicka därefter på Nästa. Du ser säkerhetskopieringens förlopp på skärmen. Enheten matar ut skivorna när de har bränts.
12 Svenska Skapa en säkerhetskopia för återställning (USB-flashenhet) Du måste skapa återställningsskivan i förväg för att kunna återinstallera med hjälp av en säkerhetskopia på en USB-flashenhet. Du får anvisningar på skärmen under hela processen. Läs dem noggrant! Viktigt! Om du använder en USB-flashenhet ser du till att den kan lagra minst 12 GB och inte innehåller data. 1 Klicka på Start > Alla program > Acer, och sedan på Acer eRecovery Management.
13 Dialogrutan Skapa säkerhetskopia med fabriksinställningarna öppnas. I dialogrutan finns uppgifter om beräknad storlek på säkerhetskopian på USBflashenheten. Svenska 3 Koppla in USB-disken och klicka sedan på Nästa. Du ser säkerhetskopieringens förlopp på skärmen. 4 Koppla från USB-flashenheten och märk den med en permanent märkpenna. Viktigt! Skriv en unik, beskrivande text på respektive skivetikett, t.ex.
14 Svenska Återställa systemet (optisk enhet) Om ditt samtal till Acer support inte åtgärdade problemet kan du använda programmet Acer eRecovery Management. Då återställs datorn till samma tillstånd som när du köpte den, samtidigt som alla inställningar och personliga data behålls och kan hämtas senare.
15 Återställa förinstallerade program och drivrutiner: 1 Klicka på Start > Alla program > Acer, och sedan på Acer eRecovery Management. - ELLER - 2 Klicka på fliken Återställ och sedan på Ominstallera drivrutiner eller program för att visa huvudmenyn i Acer Application Recovery. 3 Klicka på Innehåll om du vill visa en lista över program och enhetsdrivrutiner. 4 Klicka på installationsikonen för det objekt du vill installera och följ sedan anvisningarna på skärmen för att slutföra installationen.
16 Svenska Återgå till en återställningspunkt: 1 Klicka på Start > Kontrollpanelen > System och säkerhet > Action Center och sedan på Återställning. 2 Klicka på Öppna Systemåterställning och sedan på Nästa. 3 Markera önskad återställningspunkt och klicka på Nästa, sedan på Slutför. En meddelanderuta för bekräftelse visas. 4 Klicka på Ja. Systemet återställs enligt den angivna återställningspunkten. Processen kan ta flera minuter och datorn kan startas om.
17 Klicka på OK. Återställningsprocessen börjar med att datorn startas om och fortsätter sedan med kopiering av filer till hårddisken. Processen kan ta ett tag, förloppet visas på skärmen Acer eRecovery Management. När återställningen är klar visas en dialogruta med ett meddelande om att starta om datorn. Följ uppmaningarna på skärmen för systeminstallation för första gången.
Svenska 18 3 Använd pilknapparna för att markera raden CDROM/DVD (den här raden kan starta med ’IDE 1...’) och tryck sedan på . Windows installerar från den återställningsskiva du satte i. 4 Sätt i den andra återställningsskivan när du får en uppmaning om det och följ sedan anvisningarna på skärmen för att slutföra återställningen.
19 Återställa systemet (USB-flashenhet) Återställa systemet 1 Utföra mindre rättelser Om bara ett eller två program- eller maskinvaruobjekt har slutat fungera på rätt sätt kan problemet kanske lösas genom att ominstallera programmet eller enhetsdrivrutiner. Uppgifter om återställning av program och drivrutiner som förinstallerades på fabrik finns i "Återställa förinstallerade program och drivrutiner" på sidan 19.
20 Återställa förinstallerade program och drivrutiner: 1 Klicka på Start > Alla program > Acer, och sedan på Acer eRecovery Management. Svenska - ELLER Om du återställer från säkerhetskopian med drivrutiner och program ansluter du USB-flashenheten till en USB-port. Öppna USB-flashenheten i Windows Explorer och dubbelklicka på Återställning. 2 Klicka på Installera om drivrutiner eller program från en USB-enhet.. 3 Klicka på Innehåll om du vill visa en lista över program och enhetsdrivrutiner.
21 Återgå till en återställningspunkt: 1 Klicka på Start > Kontrollpanelen > System och säkerhet > Action Center och sedan på Återställning. Klicka på Öppna Systemåterställning och sedan på Nästa. Markera önskad återställningspunkt och klicka på Nästa, sedan på Slutför. En meddelanderuta för bekräftelse visas. 4 Klicka på Ja. Systemet återställs enligt den angivna återställningspunkten. Processen kan ta flera minuter och datorn kan startas om. Återställa systemet till fabrikstillståndet.
22 Klicka på OK. Återställningsprocessen börjar med att datorn startas om och fortsätter sedan med kopiering av filer till hårddisken. Processen kan ta ett tag, förloppet visas på skärmen Acer eRecovery Management. Svenska När återställningen är klar visas en dialogruta med ett meddelande om att starta om datorn. Klicka på OK för att starta om datorn. Följ uppmaningarna på skärmen för systeminstallation för första gången.
23 3 Använd pilknapparna för att markera raden USB-hårddisk och tryck sedan på . Windows installeras från säkerhetskopian för återställning på USB-flashenheten. 4 Följ anvisningarna på skärmen för att slutföra återställningen.
24 Acer clear.fi Svenska Acer clear.fi är ett program för att visa och kontrollera en hemdatabas med mediafiler. Du kan använda det för att bläddra i mediafiler på enheter som finns på samma subnät. Typer av mediainnehåll När du startar Acer clear.fi kan du välja typ av mediainnehåll. Det finns tre definierade typer: video, musik och bilder. DMS-enheter (Digital Media Server) DMS-enheter omfattar DLNA-kompatibla persondatorer och nätverksanslutna lagringsservrar (NAS).
25 Skicka mediainnehåll Om du vill skicka medieinnehåll som finns på en fjärrenhet måste du göra så här: Markera mediainnehållet. 2 Välj Skicka till. 3 Välj fjärrenheten. I Acer clear.fi öppnas en dialogruta som visar status för överföringen. Sök media Om du vill söka i ditt mediainnehåll måste du först välja typ av media och sedan ange ett nyckelord i sökfältet. I Acer clear.fi listas det mediainnehåll som stämmer överens med nyckelordet.
26 Svenska Strömsparfunktioner Datorn har inbyggda funktioner för strömhantering som övervakar systemaktiviteten. Systemaktiviteten avser all aktivitet som omfattar en eller flera av följande enheter: tangentbord, mus, hårddisk, kringutrustning som anslutits till datorn, samt videominne. tangentbord, mus, hårddisk, kringutrustning som anslutits till datorn, samt videominne.
Batteripaket Datorn drivs av ett batteri som ger lång användningstid mellan laddningarna. Batteripaketet har följande egenskaper: • Använder modern battteriteknologi och standarder. • Varnar om då batterinivån är låg. Varje gång du ansluter datorn till elnätet med nätadaptern laddas batteriet. Datorn stöder laddning vid användning, så att du kan arbeta med datorn även då den laddar. Det går dock betydligt fortare att ladda batteriet då datorn är avstängd.
28 Använd den här proceduren med alla nya batterier, eller för batterier som inte har använts på länge. Om datorn ska stå oanvänd i mer än två veckor skall du avlägsna batteriet från enheten. Svenska Varning: Utsätt aldrig batterier för temperaturer under 0 ºC (32 ºF) eller över 45 ºC (113 ºF). Extrema temperaturförhållanden kan orsaka allvarlig skada på batteripaketet. Då du genomför förberedelseproceduren för ett batteri förbereds det att kunna laddas upp till maximal nivå.
Köp ett batteripaket att ha i reserv. • Använd nätström närhelst så är möjligt, och reservera batteriet för användning “on the road”. • Ta ut PC-kortet om det inte används, eftersom det annars kommer att fortsätta dra energi (för vissa modeller). • Förvara batteripaketet torrt och svalt. Rekommenderad temperatur är 10 °C (50 °F) till 30 °C (86 °F). Högre temperaturer gör att batteriet självurladdar snabbare. • Alltför flitig återuppladdning minskar batteriets livslängd.
Svenska 30 Situation Rekommenderad åtgärd Ett fulladdat batteripaket finns tillgängligt som reserv. 1. Spara alla nödvändiga filer. 2. Stäng alla program. 3. Stäng av datorn. 4. Byt batteripaket. 5. Slå på datorn och fortsätt ditt arbete. Nätadaptern eller nätuttag saknas. Du har inget batteripaket i reserv. 1. Spara alla nödvändiga filer. 2. Avsluta alla program. 3. Stäng av datorn. Montera in och ur batteriet Obs! Vissa modeller har inbyggt batteri.
31 Ta med din bärbara PC-dator I det här avsnittet får du tips om saker som du bör tänka på när du reser med eller flyttar datorn. Så här kopplar du bort externa tillbehör: 1 Spara alla öppna filer. 2 Ta ur alla typer av media, disketter eller CD/DVD-skivor från enheten/ enheterna. 3 Stäng av datorn. 4 Stäng bildskärmslocket. 5 Koppla bort sladden från nätadaptern. 6 Koppla bort tangentbordet, pekenheten, skrivaren, den externa bildskärmen och andra externa enheter.
32 Svenska Obs! Om indikeringslampan för vänteläge inte lyser har datorn försatts i viloläge och därför stängts av. Om ström indikeringslampan inte lyser men indikeringslampan för vänteläge lyser har datorn försatts i vänteläge. I båda fallen startar du upp datorn genom att trycka på och sedan släppa upp av/på-knappen. Lägg märke till att datorn kan övergå i viloläge efter en viss tid i vänteläge.
33 Specialanvisningar Skydda datorn genom att följa nedanstående riktlinjer när du flyttar den mellan hemmet och arbetet: Minimera effekterna av temperaturskillnader genom att ha datorn hos dig. • Om du måste stanna någonstans ett längre tag och inte kan ta datorn med dig, bör du lämna den i bilens bagageutrymme så att den inte utsätts för kraftig värme. • Ändringar i temperatur och luftfuktighet kan ge upphov till kondens.
34 Specialanvisningar Svenska Förutom att följa riktlinjerna för transport av dator till hemmet bör du även tänka på följande: • Ta alltid med datorn som handbagage. • Om möjligt ber du säkerhetspersonal att undersöka datorn för hand. Röntgenapparaterna på flygplatser är säkra, men för aldrig datorn genom en metalldetektor. • Undvik att utsätta disketter för handhållna metalldetektorer. Resa utomlands med datorn När du tar med datorn till andra länder.
35 Säkra datorn Datorn är en kostsam investering som du måste sköta om. Lär dig hur du skyddar och sköter om datorn. Använda ett datorlås Den barbara datorn levereras med en Kensington-kompatibel sakerhetsskara for ett sakerhetslas. Lägg en låsvajer runt ett fast föremål, t.ex. ett bord eller handtaget till en låst skrivbordslåda. Sätt in låset i uttaget och lås det sedan genom att vrida om nyckeln. Vissa modeller är dock nyckellösa.
36 Ange lösenord Svenska När ett lösenord är inställt visas en lösenordsruta i mitten av skärmen. • När övervakarlösenordet är inställt visas en lösenordsruta då du trycker för att gå in i BIOS-inställningar vid starten. • Ange övervakarlösenord och tryck för att gå in i BIOSinställningarna. Om du skriver in lösenordet felaktigt, visas ett varningsmeddelande. Försök igen och tryck sedan på .
37 Expandera med tillval Din bärbara PC-dator ger möjlighet till en komplett mobil datoranvändning. Till portarna på datorn kan du ansluta externa enheter precis som med en vanlig skrivbordsdator. I följande avsnitt finns mer information om hur du ansluter olika externa enheter till datorn. Fax/Data Modem (endast för vissa modeller) Det finns ett inbyggt fax/data-modem av typen V.92 56 Kbps i datorn (endast för vissa modeller). Varning! Den här modemporten är inte kompatibel med digitala telefonlinjer.
38 Inbyggda nätverksfunktioner Svenska Med de inbyggda nätverksfunktionerna kan du ansluta din dator till ett Ethernet-baserat nätverk. Om du vill använda nätverksfunktionen ansluter du en Ethernetkabel i nätverksuttaget på datorn till en Ethernet (RJ-45)-port eller en hubb i ditt nätverk. Consumer infrared (CIR) (endast för vissa modeller) Datorns Consumer Infrared-port (CIR) används för att ta emot signaler från fjärrkontrollen eller andra CIR-anpassade enheter.
39 Universell seriebuss (USB) USB 2.0-porten är en snabb seriebuss som du kan ansluta USB-enheter till utan att belasta systemresurserna. Svenska IEEE 1394-port (endast för vissa modeller) Datorns IEEE 1394-port gör att du kan ansluta till en enhet med IEEE 1394 som en videokamera eller en digitalkamera. Se dokumentationen till din video eller digitalkamera för mer information.
40 Svenska High-Definition Multimedia Interface (HDMI) (endast för vissa modeller) HDMI (High-Definition Multimedia Interface) är ett okomprimerat, helt digitalt ljud/videogränssnitt med branschstöd. HDMI är ett gränssnitt mellan alla kompatibla digitala ljud-/videokällor, till exempel en digitalbox, DVD-spelare och A/V-mottagare och en kompatibel digital ljud- och/eller videomottagare, till exempel en digital TV (DTV) via en enda kabel.
41 Sätta i ett ExpressCard För in kortet i facket och tryck det försiktigt inåt tills du hör ett klick. EXPRESS CARD Svenska Mata ut ett ExpressCard Innan du matar ut ett ExpressCard: 1 Avsluta eventuella program som använder kortet. 2 Vänsterklicka på ikonen Ta bort maskinvara i aktivitetsfältet och stoppa kortåtgärden. 3 Tryck försiktigt in kortet i facket så att det lossnar och matas ut. Dra sedan ut kortet från facket.
42 Installera minne (endast för vissa modeller) Svenska Så här installerar du minne: 1 Stäng av datorn, ta bort nätadaptern (om den är ansluten) och ta sedan ut batteriet. Vänd sedan datorn upp och ned. 2 Skruva loss skruvarna från luckan till minnesfacket, lyft sedan och ta bort luckan. 3 Sätt in minnesmodulen diagonalt i kortplatsen (a) och tryck den försiktigt nedåt tills du hör ett klick (b). 4 Sätt tillbaka minneslocket och skruva fast det.
43 Titta på TV med Windows Media Center Obs! Denna funktion finns endast tillgänglig för vissa modeller. Välj typ av ingångskälla Den audiovisuella anslutningen kan vara antingen en DVB-T digitalantenn (för vissa modeller) eller en PAL/SECAM eller NTSC anslutning. Se motsvarande avsnitt: Titta på TV med DVB-T-antennen (digital-TV, tillvalsutrustning) (för vissa modeller) DVB-T digital-TV är en internationell standard som används för att sända markbundna TV-tjänster i digitalt format.
44 Svenska Obs! Antennkabeln får inte tvinnas eller rullas ihop. Förläng antennkabeln med upp till 20 cm för att förbättra signalkvaliteten. Titta på TV med en extern antenn eller kabelanslutning Det går att använda traditionella TV-kablar (anslutna till en extern antenn eller kabelanslutning) för att visa TV på datorn. Ansluta antennkablar Ansluta kablarna: 1 Anslut antennens anslutningsdon till RF-uttaget på datorn. 2 Anslut den andra änden av TV-kabeln till kabelkonverteraren vid behov.
45 BIOS-inställningarna BIOS-inställningarna är ett program för maskinvarukonfigurering som är inbyggt i datorns Basic Input/Output System (BIOS). Du startar BIOS-inställningarna genom att trycka på under de första sekunderna när datorn startas (kallas även Power-On Self Test (POST)) samtidigt som logotypen för den bärbara PC-datorn visas. Bootsekvens Så här ställer du in bootsekvensen i BIOS-inställningar: Aktivera BIOSinställningar och välj därefter Boot från kategorierna högst upp i fönstret.
46 Använda programvara Svenska Spela upp DVD-filmer Obs! Denna funktion finns endast tillgänglig för vissa modeller. Om en DVD-spelare är installerad i det optiska enhetsfacket kan du spela upp DVD-filmer på datorn. 1 Mata ut dvd-skivan. Viktigt! När du startar DVD-spelaren för första gången måste du ange en regionskod. DVD-skivor är indelade i sex regioner. När DVD-enheten har ställts in på en regionskod kommer den bara att spela DVD-skivor för den regionen.
47 Vanliga frågor Nedanstående lista beskriver situationer som kan uppstå när du använder datorn. För varje problem anges enkla svar och lösningar. Titta på strömindikatorn: • • Om den inte är tänd är datorn strömlös. Kontrollera följande: • Om du använder batteriström kan den vara svag eller otillräcklig. Anslut nätadaptern och ladda batteriet. • Kontrollera att nätadaptern är rätt ansluten till datorn och eluttaget.
48 Jag vill mata ut den optiska enhetens lucka utan att slå på strömmen. Svenska Det finns en mekanisk utmatningsknapp på den optiska enheten. Stoppa in spetsen på ett gem eller en penna och tryck inåt tills luckan skjuts ut. Tangentbordet reagerar inte. Försök att ansluta ett externt tangentbord till USB-porten på datorn. Om det fungerar kontaktar du återförsäljaren eller ett auktoriserat servicecenter eftersom problemet kan bero på att kabeln till det interna tangentbordet har lossnat.
49 Så här startar du återställningsprocessen: Starta om datorn. 2 När Acer-logotypen visas, tryck samtidigt på + för att komma in i återställningsfunktionen. 3 Läs instruktionerna på skärmen om du vill genomföra en systemåterställning. Viktigt! Denna funktion använder 15 GB på en dold partition på hårddisken.
50 Svenska Felsöka datorn I det här kapitlet beskrivs hur du handskas med vanliga problem. Om ett fel inträffar bör du läsa det här kapitlet innan du kontaktar en servicetekniker. Allvarligare problem kan inte lösas utan att datorns hölje öppnas. Försök aldrig öppna datorn själv. Kontakta återförsäljaren eller ett auktoriserat servicecenter för hjälp. Felsökningstips Denna bärbara PC-dator har ett avancerat system som avger felrapporter på skärmen för att hjälpa dig lösa problem.
Notis om säkerhet och överensstämmelse med regelverk Denna enhet har testats och befunnits uppfylla de gränsvärden som är satta för en Class B digital enhet enligt del 15 av FCC reglerna. Dessa gränsvärden syftar till att ge ett rimligt skydd mot skadlig interferens vid installation i bostad. Datorn alstrar, använder, och kan utstråla radiofrekvensenergi och kan, om den inte installerats enligt instruktionerna, orsaka skadlig interferens på radiokommunikation.
52 Modemanmärkningar (endast för vissa modeller) Svenska TBR 21 Denna utrustning har godkänts av [Council Decision 98/482/EC - "TBR 21"] för uppkoppling av enkel terminal till det allmänna telenätet. På grund av olikheter mellan de individuella allmänna telenät som finns i olika länder, utgör detta godkännande i sig inte en villkorlös garanti för problemfri användning på alla terminalpunkter i det allmänna telenätet. Om problem uppkommer bör du först ta kontakt med utrustningsleverantören.
Säkerhetsföreskrifter från FCC 1 Användare uppmanas att följa de säkerhetsföreskrifter för trådlösa enheter som finns i användarhandboken för varje trådlös enhet. Varning: För att uppfylla FCC:s regler för radiofrekvent strålning måste ett avstånd på minst 20 cm (8 tum) upprätthållas mellan antennen för det inbyggda Mini-PCI kortet för trådlöst nätverk (WLAN) som finns inbyggt i skärmen och samtliga personer. Obs! Trådlös Mini PCI adapter använder en funktion för överföringsspridning.
54 Svenska Kanada - licensfria lågeffektsenheter för radiokommunikation (RSS-210) Radiostrålning - exponering av personer (RSS-102) Denna bärbara PC-dator i serien använder inbyggda antenner med låg förstärkning som inte avger radiostrålning över de gränsvärden för den allmänna befolkningen som angivits av Health Canada. Se även Safety Code 6 som du kan hämta på Health Canadas webbplats www.hc-sc.gc.ca/rpb. LCD panel ergonomic specifications Design viewing distance 500 mm Design inclination angle 0.
Aspire -sarja Peruskäyttäjän opas
© 2011 Kaikki oikeudet pidätetään.
iii Tietoja turvallisuuttasi ja mukavuuttasi varten Tärkeitä turvallisuusohjeita Lue nämä ohjeet huolellisesti. Säästä ohjeet tulevaisuutta varten. Säilytä tämä asiakirja tulevaa käyttöä varten. Noudata kaikkia laitteeseen merkittyjä määräyksiä ja ohjeita. Tuotteen sammuttaminen ennen puhdistamista Irrota laite pistorasiasta ennen sen puhdistamista. Älä käytä puhdistukseen nestemäisiä pesuaineita. Puhdista laite kostealla rievulla.
iv Varoitus • • • • • • • • Älä käytä tätä laitetta veden läheisyydessä. Älä aseta tätä laitetta epätasaiselle tai epävakaalle alustalle. Laite saattaa pudota ja vahingoittua. Laite saattaa vaurioitua pudotessaan. Laitteen kotelossa olevat aukot on tarkoitettu turvaamaan riittävä ilmankierto ja jäähdytys laitteelle. Aukkoja ei saa peittää tai tukkia. Laitetta ei saa asettaa pehmeällä pinnalle, kuten sohvalle, matolle tai sängylle, koska aukot saattavat mennä tukkoon.
v Varoitus! Maadoituspiikki on varmistus. Käyttämällä liitäntärasiaa, jota ei ole oikein maadoitettu, voi johtaa sähköiskuun ja/tai vahinkoon. Ohje: Maadoituspiikki tarjoaa myös hyvän suojauksen odottamattomalta kohinalta, jota tuottavat muut lähellä olevat sähkölaitteet, jotka saattavat häiritä tämän tuotteen suorituskykyä. • Järjestelmän virta voidaan syöttää laajaa jännitealuetta käyttäen: 100 - 120 tai 220 - 240 V AC.
vi hoitoon välittömästi. Turvallisuussyistä, ja akun kestoiän pidentämiseksi lataamista ei tapahdu alle 0 °C (32 °F) tai yli 40 °C (104 °F) olevissa lämpötiloissa. Uuden akun täysi suorituskyky saavutetaan vain kahden tai kolmen täydellisen lataus- ja purkamisjakson jälkeen. Akkua ei voi ladata ja purkaa satoja kertoja, vaan se mahdolliseti kuluu loppuun. Kun käyttöaika tulee tuntuvasti lyhyemmäksi kuin normaalisti, osta uusi akku.
vii Varoitus optisen aseman laitteesta (vain tietyille malleille) Varoitus: Tämä sovellus sisältää laserjärjestelmän, ja se on luokiteltu: "LUOKAN 1 LASER-TUOTE." Jos sinulla on ongelmia tämän laitteen kanssa, ota yhteys lähimpään VALTUUTETTUUN -huoltoasemaan. Estääksesi suoran altistuksen lasersäteelle älä yritä avata koteloa. LUOKAN 1 LASER-TUOTE VAROITUS: LAITTEEN SISÄLLÄ ON NÄKYMÄTÖNTÄ LASERSÄTEILYÄ. VÄLTÄ SÄTEELLE ALTISTUMISTA.
viii Käyttöympäristö Varoitus! Sulje turvallisuussyistä kaikki langattomat laitteet sekä radiolähettimet, kun käytät kannettavaa tietokonettasi seuraavissa olosuhteissa. Näitä laitteita ovat, mutta eivat ne yksistään: Langaton verkko (WLAN), Bluetooth ja/tai 3G. Muista aina noudattaa jokaisen alueen erityissäädöksiä, ja aina sammuttaa laitteesi kun sen käyttö on kielletty tai kun se voi aiheuttaa häiriötä tai vaaraa. Käytä laitetta vain sen normaaleissa käyttöasennoissa.
ix Ajoneuvot RF-signaalit saattavat vaikuttaa virheellisesti asennettuihin tai riittämättömästi suojaamattomiin moottoriajoneuvojen elektronisiin järjestelmiin, kuten elektronisiin polttoaineen ruiskutusjärjestelmiin, elektronisiin luistonesto (lukkiutumisen esto) -jarrujärjestelmiin, elektronisiin nopeudensäätöjärjestelmiin sekä turvatyynyjärjestelmiin. Saadaksesi lisätietoja tarkista ajoneuvosi tai lisälaitteiston valmistajalta, tai sen edustajalta.
x Hävittämisohjeet Hävittäessäsi tämän sähkölaitteen älä heitä sitä roskakoriin. Jotta minimoidaan saastuminen ja taataan äärimmilleen viety ympäristönsuojelu, kierrätä se. Saat lisätietoa sähköisten ja elektronisten laitteiden jätteitä (Waste from Electrical and Electronics Equipment, WEEE) koskevista säädöksistä web-sivulta www.acer-group.com/public/Sustainability/sustainability01.htm.
xi Vihjeitä ja tietoa mukavaa käyttöä varten Tietokoneiden käyttäjät saattavat valittaa silmien rasittumisesta ja päänsärystä liian pitkän käytön jälkeen. Käyttäjät altistuvat myös fyysisille vammoille työskenneltyään useita tunteja tietokoneen ääressä. Pitkät työajat, huono ryhti, huonot työtavat, stressi, puuttelliset työolosuhteet, oma terveys ja muut tekijät lisäävät suuresti fyysisen vamman riskiä.
xii Näyttö • Pidä näyttö puhtaana. • • • Pidä pääsi korkeammalla kuin näytön yläreuna, jotta silmät katsovat alaspäin, kun katsot näytön keskikohtaa. Paranna tekstin luettavuutta ja grafiikan selvyyttä säätämällä näytön kirkkaus ja/tai kontrasti mukavalle tasolle.
xiii Aloitetaan perusasioista Haluamme kiittää sinua Acerin kannettavan tietokoneen valitsemisesta liikkuvien tietokonetarpeittesi täyttämisessä. Ohjeet Helpottaaksesi sinua Acer-tietokoneen käyttämisessä olemme suunnitelleet sarjan ohjekirjoja: Ihan aluksi juliste auttaa sinua tietokoneen käyttöönotossa. Painettu Aspire -sarjan Peruskäyttäjän opas sisältää hyödyllisiä tietoja, jotka sopivat Aspire-tuotesarjan kaikille malleille. Se kattaa perusaiheet kuten näppäistön, äänen, jne. käyttämisen.
xiv Tietokoneen peruskäyttöohjeita Tietokoneen käynnistäminen ja sammuttaminen Laita tietokone päälle yksinkertaisesti painamalla ja vapauttamalla virtapainikkeen. Katso lisätietoja virtapainikkeen sijainnista asennusjulisteesta. Tietokone sammutetaan yhdellä seuraavista tavoista: • Käytä Windowsin sammutuskomentoa: napsauta Käynnistä ja napsauta sen jälkeen Sammuta. • Käytä virtapainiketta Voit myös panna tietokoneen lepotilaan painamalla lepotilan pikanäppäintä + .
xv Verkkolaitteen hoito Tässä on muutamia verkkolaitteen hoitoon liittyviä ohjeita: • Älä kytke verkkolaitetta mihinkään muuhun laitteeseen. • Älä astu verkkojohdon päälle tai aseta sen päälle painavia esineitä. Asenna kaapelit niin, etteivät ne tartu jalkoihin tai altistu kulutukselle. • Irrottaessasi verkkojohtoa älä vedä johdosta vaan pistotulpasta. • Jos käytät jatkojohtoa, varmista, että johto kestää verkkolaitteen ja tietokoneen kuormituksen.
iii Tärkeitä turvallisuusohjeita Varoitus optisen aseman laitteesta (vain tietyille malleille) Käyttöympäristö Lääketieteelliset laitteet Ajoneuvot Potentialisesti räjähdysvaaralliset ympäristöt Hätäpuhelut Hävittämisohjeet Elohopeahuomautus ENERGY STAR Vihjeitä ja tietoa mukavaa käyttöä varten iii vii viii viii ix ix ix x x x xi Ohjeet Tietokoneen peruskäyttöohjeita Tietokoneen käynnistäminen ja sammuttaminen Tietokoneen hoito Verkkolaitteen hoito Akun hoitaminen Puhdistaminen ja huolto xiii xiv xiv xi
Valmiiksi asennettujen sovellusten ja laiteohjaimien palauttaminen 20 Aikaisempaan järjestelmätilaan palaaminen 21 Tietokoneen palauttaminen tehdasasetuksiin 22 Acer clear.
Tietokoneen laajentaminen Liitettävyys Fax/data-modeemi (vain tietyille malleille) Sisäänrakennettu verkkotoiminto Kuluttajan infrapuna (CIR) (vain tietyille malleille) USB-väylä IEEE 1394 –portti (vain tietyille malleille) High-Definition Multimedia Interface (vain tietyille malleille) ExpressCard (vain tietyille malleille) Muistin lisääminen (vain tietyille malleille) Nauttimassa TV:stä Windows Media Centerin kanssa Valitse tulon tyyppi TV:n katsominen käyttäen valinnaista DVB-T (digitaalinen TV) antenni
1 Kosketusalusta Sisäänrakennettu kosketusalusta on osoitinlaite, joka tuntee pinnallaan tapahtuvan liikkeen. Tämä tarkoittaa, että osoitin vastaa, kun liikutat sormeasi kosketusalustan pinnalla. Kämmentuen keskeinen sijainti tarjoaa ihanteellisen mukavuuden ja tuen. Perusasiat kosketusalustasta (kahdella painikkeella) • Liikuta sormeasi kosketusalustalla liikuttaaksesi osoitinta. • Paina vasenta ja oikeaa painiketta kosketusalustan alapuolella tehdäksesi valinta- ja suoritustoimintoja.
2 Suomi Ohje: Oletuksena pysty- ja vaakavieritys on sallittua kosketusalustalla. Se voidaan estää hiiriasetuksilla Windowsin ohjauspaneelissa (Windows Control Panel).
3 Näppäimistön käyttö Näppäimistössä on täysikokoiset näppäimet ja sulautettu numeerinen näppäinryhmä*, erillinen osoitin, lukitus, Windows, toiminto- ja erikoisnäppäimet. Lukitusnäppäimet ja sulautettu numeerinen näppäinryhmä* Lukitusnäppäin Kuvaus Caps Lock Kun Caps Lock on päällä, kaikki kirjoitetut aakkosmerkit ovat isoja kirjaimia. NumLk + * Kun NumLk on päällä, sulautettu näppäinryhmä on numeerisessa tilassa.
4 Pikavalintanäppäimet Tietokoneessa on pikavalintanäppäimet tai näppäinyhdistelmät sen useimpia säätöjä, kuten näyttöruudun kirkkautta, äänenvoimakkuutta varten. Aktivoidaksesi pikavalintanäppäimet paina ja pidä painettuna -näppäintä ja paina sitten pikavalintanäppäinyhdistelmän toista näppäintä. Suomi Pikanäppäin Kuvake Toiminto Kuvaus + Tietoliikennenäppäin Ottaa käyttöön/poistaa käytöstä tietokoneen tietoliikennelaitteet. (Tietoliikennelaitteet voivat vaihdella konfiguroinnilla.
5 Pikanäppäin Kuvake Toiminto Kuvaus + Toista/Tauko Toista tai pysäytä valittu mediatiedosto. + Pysäytä Pysäytä valitun mediatiedoston toistaminen. + Edellinen Palaa edelliseen mediatiedostoon. + Seuraava Hyppää seuraavaan mediatiedostoon.
6 Windows-näppäimet Näppäimistössä on kaksi näppäintä, joilla suoritetaan Windowsille ominaisia toimintoja. Näppäin Kuvaus Suomi Windowsnäppäin Jos sitä painetaan yksinään, se käynnistää Käynnistys-valikon.
7 Järejestelmätarvikkeiden käyttäminen Acer Bio-Protection (vain tietyille malleille) Acer Bio-Protection Fingerprint Solution -ohjelmistolla voit nauttia lisäkerroksesta suojausta henkilökohtaiselle tietokoneellesi, sekä mukavuudesta päästä käsiksi päivittäisiin tehtäviisi yksinkertaisella sormesi huitaisulla! Jos haluat lisätietoja, katso Acer Bio-Protection -ohjetiedostoja.
8 Acer Backup Manager Ohje: Tämä ominaisuus on vain tietyissä malleissa. Suomi Acer Backup Manager on yksinkertainen kolmivaiheinen prosessi, joka antaa luoda koko järjestelmäsi tai valittujen tiedostojen ja kansioiden varmistuskopiot aikataulun mukaan, tai kun tarvitset. Acer Backup Managerin käynnistämiseksi paina Acer Backup Manager – näppäintä näppäimistön yläpuolella. Vaihtoehtoisesti voit mennä kohtiin Käynnistä > Kaikki ohjelmat > Acer Backup Manager > Acer Backup Manager.
9 Jos haluat muuttaa asetuksiasi milloin tahansa, suorita Acer Backup Manager ohjelma Käynnistä-valikosta ja mene yllä kuvattujen vaiheiden läpi.
10 Acer eRecovery Management Jos tietokoneessasi on ongelmia, joita et voi korjata muilla tavoilla, sinun on ehkä asennettava Windows-käyttöjärjestelmä sekä tehdasasennetut sovellukset ja laiteohjaimet uudelleen. Palautuskopio on syytä luoda mahdollisimman pian, jotta voit olla varma siitä, että pystyt palauttamaan tietokoneesi ohjelmistot. Suomi Huomautus: Koko seuraava sisältö on vain yleiseksi tiedoksi. Varsinainen tuote saattaa poiketa annetuista tiedoista.
11 Palautuslevyn luominen (Optinen asema) Jotta voit palauttaa tietokoneen optisella levyllä olevasta varmuuskopiosta, sinun on luotava palautuslevy etukäteen. Näytölle tulevat ohjeet opastavat sinua prosessissa. Lue nämä ohjeet huolellisesti! Napsauta Käynnistä > Kaikki ohjelmat > Acer ja napsauta sen jälkeen Acer eRecovery Management.
12 Suomi Luo varmuuskopio tehdasasetuksista -valintaikkuna ilmoittaa palautuslevyjen valmiiksi samiseen tarvittavien tyhjien, tallennettavien levyjen lukumäärän. Varmista, että sinulla on valmiina tarvittava määrä samanlaisia tyhjiä levyjä, ennen kuin jatkat. 3 Aseta tyhjä levy Polttopaikka-ruudussa mainittuun levyasemaan ja valitse sitten Seuraava. Varmuuskopioinnin edistyminen näkyy ruudulla. Asema avautuu, kun levy on valmis. 4 Poista levy asemasta ja merkitse se kestävällä kynällä.
13 Palautuslevyn luominen (USB flash -asema) Jotta voit palauttaa tietokoneen USB-tallennuslaitteella olevasta varmuuskopiosta, sinun on luotava palautuslevy etukäteen. Näytölle tulevat ohjeet opastavat sinua prosessissa. Lue nämä ohjeet huolellisesti! Tärkeää: Jos käytät USB-tallennuslaitetta, varmista, että sen koko on vähintään 12 GB ja, että sillä ei ole muita tiedostoja. Napsauta Käynnistä > Kaikki ohjelmat > Acer ja napsauta sen jälkeen Acer eRecovery Management.
14 Suomi Luo varmuuskopio tehdasasetuksista –valintaruutu avautuu. Tämä valintaruutu ilmoittaa USB flash –asemalla olevan varmuuskopiotiedoston arvioidun koon. 3 Liitä USB-levy ja napsauta sen jälkeen Seuraava. Varmuuskopioinnin edistyminen näkyy ruudulla. 4 Poista tallennuslaite tietokoneesta ja merkitse se kestävällä kynällä. Tärkeää: Anna jokaiselle varmuuskopiolle kuvaava nimi, kuten ‘Windows-varmuuskopio’ tai ‘Sovellus/laiteohjain-varmuuskopio’.
15 Järjestelmäsi palauttaminen (Optinen asema) Jos Acerin tukipalveluun soittaminen ei auttanut sinua korjaamaan ongelmaasi, voit käyttää Acer eRecovery Management -ohjelmaa. Se palauttaa tietokoneesi samaan tilaan kuin se oli ostaessasi sen ja antaa sinulle mahdollisuuden säilyttää kaikki asetukset ja henkilökohtaiset tiedot myöhempää käyttöä varten. 1 Tee pienet korjaukset.
16 1 Napsauta Käynnistä > Kaikki ohjelmat > Acer ja napsauta sen jälkeen Acer eRecovery Management. - TAI Jos palautat laiteohjaimeltasi ja sovellusten palautuslevyltä, aseta se levyasemaan ja siirry sen jälkeen Vaiheeseen 3, kun Acer Application Recoveryn päävalikko avautuu. Napsauta Palauta-välilehteä ja napsauta sen jälkeen Asenna laiteohjaimet tai sovellukset uudelleen näyttääksesi Acer Application Recoveryn päävalikon.
17 2 Napsauta Avaa järjestelmän palautus ja sen jälkeen Seuraava. 3 Napsauta haluamaasi palautuskohtaa, napsauta Seuraava ja sen jälkeen Lopeta. Vahvistusilmoitusruutu tulee näkyviin. 4 Napsauta Kyllä. Järjestelmä palautetaan valitsemaasi palautuspisteeseen. Tämä toimenpide voi kestää useita minuutteja ja saatat joutua käynnistämään tietokoneen uudelleen.
18 Napsauta OK. Tämä palautusprosessi alkaa käynnistämällä tietokoneen uudelleen ja jatkuu kopioimalla tiedostoja kiintolevylle. Tämä prosessi voi kestää jonkin aikaa, Acer eRecovery Management -näyttöruutu näyttää edistymisen. Kun palautus on valmis, valintaruutu kehottaa sinua käynnistämään tietokoneesi uudelleen. Napsauta OK käynnistääksesi tietokoneesi uudelleen. Suomi Noudata näyttöruudulla olevia ensimmäistä kertaa tehtävään järjestelmän asetukseen liittyviä kehotuksia.
19 Valitse Tallenna muutokset ja poistu ja paina Enter. Valitse OK vahvistaaksesi. Tietokoneesi käynnistetään uudestaan. 2 Avaa käynnistysvalikko painamalla tietokoneen käynnistyessä. Käynnistysvalikko sallii sinun valita miltä laitteelta tietokone käynnistetään, kuten kiintolevyasemalta tai optiselta levyltä. 3 Käytä nuolinäppäimiä valitaksesi rivin CDROM/DVD (this line may start with ’IDE 1...’), sen jälkeen paina . Windows asentaa palautuslevyltä, jonka laitoit sisään.
20 Järjestelmäsi palauttaminen (USB flash -asema) Suomi Jos Acerin tukipalveluun soittaminen ei auttanut sinua korjaamaan ongelmaasi, voit käyttää Acer eRecovery Management -ohjelmaa. Se palauttaa tietokoneesi samaan tilaan kuin se oli ostaessasi sen ja antaa sinulle mahdollisuuden säilyttää kaikki asetukset ja henkilökohtaiset tiedot myöhempää käyttöä varten. Järjestelmäsi palauttaminen 1 Tee pienet korjaukset.
21 Valmiiksi asennettujen sovellusten ja laiteohjaimien palauttaminen: 1 Napsauta Käynnistä > Kaikki ohjelmat > Acer ja napsauta sen jälkeen Acer eRecovery Management. - TAI Jos palautat tietokoneen tilaa luomaltasi laiteohjainten ja sovellusten palautuslevyltä, aseta USB-tallennuslaite paikalleen USB-liittimeen. Avaa USBtallennuslaite Resurssienhallintaan ja kaksoisnapsauta Palautus. Napsauta Asenna laiteohjaimet tai sovellukset uudelleen USB-laitteelta.
22 3 Napsauta haluamaasi palautuskohtaa, napsauta Seuraava ja sen jälkeen Lopeta. Vahvistusilmoitusruutu tulee näkyviin. 4 Napsauta Kyllä. Järjestelmä palautetaan valitsemaasi palautuspisteeseen. Tämä toimenpide voi kestää useita minuutteja ja saatat joutua käynnistämään tietokoneen uudelleen. Suomi Tietokoneen palauttaminen tehdasasetuksiin Jos tietokoneessasi on ongelmia, joita et voi korjata muilla tavoilla, sinun on ehkä asennettava ohjelmistot uudelleen ja palautettava tietokone tehdasasetuksiin.
23 Napsauta OK. Tämä palautusprosessi alkaa käynnistämällä tietokoneen uudelleen ja jatkuu kopioimalla tiedostoja kiintolevylle. Tämä prosessi voi kestää jonkin aikaa, Acer eRecovery Management -näyttöruutu näyttää edistymisen. Kun palautus on valmis, sinua pyydetään käynnistämään tietokone uudelleen. Napsauta OK käynnistääksesi tietokoneesi uudelleen. Noudata näyttöruudulla olevia ensimmäistä kertaa tehtävään järjestelmän asetukseen liittyviä kehotuksia.
24 Suomi Tietokoneesi käynnistetään uudestaan. 2 Avaa käynnistysvalikko painamalla tietokoneen käynnistyessä. Käynnistysvalikko sallii sinun valita miltä laitteelta käynnistetään, kuten kiintolevyasemalta tai optiselta levyltä. 3 Valitse nuolinäppäimillä USB HDD ja paina sitten . Windows asentaa USB flash -asemalla olevalta palautuslevyltä. 4 Noudata ruudun kehotuksia prosessin suorittamiseksi loppuun saakka.
25 Acer clear.fi Acer clear.fi on kotimedian tietokannan näyttäjä ja ohjain. Se mahdollistaa mediasisällön selaamisen laitteilla, jotka ovat samassa aliverkossa. Suomi Mediasisällön tyypit Kun käynnistät Acer clear.fi -sovelluksen, voit valita mediasisällön tyypin. Määriteltynä on kolme typpiä: video, musiikki ja valokuvat. DMS (Digital Media Server) -laitteet DMS-laitteisiin sisältyy DLNA-yhteensopivat henkilökohtaiset tietokoneet ja NAS (Network Attached Storage) -laitteet.
26 Lähetä mediasisältöä Jos haluat lähettää mediasisältöä etälaitteelle, sinun täytyy suorittaa seuraavat toimenpiteet: 1 Valitse mediasisältö. 2 Valitse Lähetä paikkaan. 3 Valitse etälaite. Acer clear.fi avaa valikon siirron edistymisen näyttämiseksi. Suomi Hae mediaa Jos haluat hakea mediasisältöäsi, sinun täytyy ensin valita mediatyyppi; anna sen jälkeen avainsana hakupalkkiin. Acer clear.fi luettelee salasanan kanssa täsmäävän mediasisällön.
27 Virranhallinta Tietokoneessa on sisäinen virranhallintajärjestelmä, joka valvoo koneen virrankäyttöä. Akun virtaa kuluttavat tietokoneessa näppäimistö, hiiri, kiintolevy, tietokoneeseen liitetyt lisälaitteet ja näyttömuisti. Jos näitä laitteita ei käytetä tiettyyn aikaan, tietokone sammuttaa jotkin tai kaikki näistä laitteista automaattisesti virrankäytön vähentämiseksi. Acer PowerSmart -näppäin Ohje: Tämä ominaisuus on vain tietyissä malleissa.
28 Akku Tietokone käyttää akkuyksikköä, joka tuottaa pitkäaikaisen käytön latauskertojen välillä. Akun ominaisuudet Suomi Akussa on seuraavat ominaisuudet: • Akkuteknologia on edistyksellistä. • Akku antaa varoituksen alhaisesta varaustilasta. Akku ladataan aina kun liität tietokoneen AC-adapteriin. Akku latautuu myös tietokoneen käytön aikana. Akku latautuu kuitenkin nopeammin, jos tietokone on pois päältä ja kytketty verkkolaitteeseen.
Noudata akun kestoiän pidentämiseen liittyviä ohjeita, jotta akku kestäisi mahdollisimman kauan. Jos akkua käsitellään väärin, se ei varaudu täyteen ja kestoikä lyhenee. English 29 Akun kestoikään vaikuttavat myös seuraavat seikat: • Älä käytä tietokonetta pitkään verkkovirralla, jos akku on paikoillaan. Jos käytät aina verkkovirtaa, irrota akku tietokoneesta sen latauduttua täyteen. • Akkua ei saa purkaa täysin tyhjäksi. • Akun jatkuva käyttö lyhentää sen kestoikää.
30 Alhaisen varaustilan varoitus Tarkkaile Windowsin varaustilamittaria akkukäytön aikana. Varoitus! Kytke verkkolaite tietokoneeseen heti kun tietokone antaa alhaisen varaustilan varoituksen. Jos akku loppuu ja tietokone sammuu, menetät tallentamattomat tiedot. Suomi Kun alhaisen varaustilan varoitus tulee, suositeltu toimenpide riippuu tilanteesta: Tilanne Suositeltu Toimenpide Verkkolaite ja verkkovirta ovat käytettävissä. 1. Kytke verkkolaite tietokoneeseen ja pistorasiaan.
Akku asetetaan paikalleen seuraavasti: 1 Aseta akku akkupaikkaan kytkentäliuskat oikeinpäin. Varmista, että akun yläpuoli on ylöspäin. 2 Liu’uta akku akkupaikkaan ja työnnä sitä varovasti, kunnes akku lukkiutuu paikalleen. English 31 Akku irrotetaan seuraavasti: 1 Liu’uta akun salpaa, kunnes akku irtoaa. 2 Vedä akku ulos akkupaikasta.
32 Kannettavan PC:n mukaan ottaminen Tässä osassa annetaan tietokoneen kanssa matkustamiseen ja sen matkalla käyttämiseen liittyviä ohjeita. Suomi Tietokoneen irrottaminen pöytätietoneesta Noudata näitä ohjeita kun irrotat tietokoneeseesi kytketyt ulkoiset lisälaitteet: 1 Tallenna kaikki avoimet tiedostot. 2 Poista tallennusvälineet, kuten levykkeet ja levyt asemista. 3 Sammuta tietokone. 4 Sulje tietokoneen kansi. 5 Irrota kaapeli verkkolaitteesta.
33 Ohje: Kun haluat käyttää tietokonettasi uudelleen avaa näytön kansi ja paina sekä vapauta virtapainike. Jos virran merkkivalo ei pala, on tietokone siirtynyt valmiustilaan. Paina ja vapauta virtapainike kytkeäksesi tietokoneen virran päälle. Huomaa, että tietokone saattaa siirtyä valmiustilaan kun se on ollut lepotilassa tietyn ajan. Kytke virta takaisin päälle herättääksesi tietokoneen valmiustilasta. Jos kokouksesi on suhteellisen lyhyt, todennäköisesti ei tarvise viedä muuta kuin tietokoneesi.
34 Erikoista huomioitavaa Noudata seuraavia ohjeita suojataksesi tietokonetta matkustamisen aikana: Pyri välttämään lämpötilanmuutoksia pitämällä tietokone tasaisessa lämpötilassa. • Jos joudut pysähtymään pitkäksi aikaa etkä voi ottaa konetta mukaasi, jätä se auton tavaratilaan, jotta se ei kuumene liikaa. • Lämpötilan ja kosteuden muutokset saattavat aiheuttaa kondensoitumista. Anna tietokoneen tasaantua huoneenlämpötilaan ja tarkista, ettei näytöllä ole kondensaatiota ennen koneen virran kytkemistä.
35 Erikoista huomioitavaa Tietokoneen kotiin viemistä koskevien ohjeiden lisäksi noudata seuraavia ohjeita matkustaessasi kauemmas: • Kuljeta tietokonetta aina käsimatkatavarana. • Jos mahdollista, anna turvatarkastajien tarkastaa kone käsin. Lentokenttien röntgenlaitteet ovat turvallisia, mutta älä laita konetta metallinpaljastimen läpi. • Älä altista levykettä metallinpaljastimelle. Kun siirryt maasta toiseen. Tietokoneen valmistelu Valmistele tietokoneesi kuten mille tahansa muullekin matkalle.
36 Tietokoneen suojaaminen Tietokoneesi on arvokas hankinta, josta on syytä pitää huolta. Opettele käyttämään tietokoneesi turvalaitteita. Laitteisto- ja ohjelmistoturvatoiminnot, lukitukset ja salasanat, suojaavat tietokonettasi. Suomi Tietokoneen turvalukon käyttäminen Kannettava tietokone tulee Kensington-yhteensopivan turvalukon paikan kanssa. Kierrä lukon kaapeli jonkin paikoillaan pysyvän esineen, kuten pöydän tai laatikon kädensijan ympäri. Paina lukko paikalleen ja lukitse se kiertämällä avainta.
37 Salasanojen syöttäminen Kun salasana on asetettu, ilmestyy näytön vasempaan kulmaan sanaa kysyvä ruutu. Kun valvojan salasana on asetettu, ilmestyy ruutu, kun painat päästäksesi BIOS-sovellukseen. • Kirjoita valvojan salasana ja paina päästäksesi BIOS-sovellukseen. Jos annat väärän salasanan, ruudulle ilmestyy varoitus. Yritä uudelleen ja paina . • Kun käyttäjän salasana on asetettu ja valinta Salasana käynnistettäessä on valittu, ilmestyy ruutu käynnistettäessä.
38 Tietokoneen laajentaminen Notebook PC-tietokoneesi tarjoaa sinulle elämyksiä liikkuvan tietokoneen käytössä. Suomi Liitettävyys Liittimien avulla voit kytkeä koneeseesi lisälaitteita kuten tavalliseen pöytätietokoneeseen. Lisätietoja ulkoisten laitteiden liittämisestä tietokoneeseen saat lukemalla seuraavassa osassa annetut ohjeet. Fax/data-modeemi (vain tietyille malleille) Tietokoneessasi on sisäänrakennettu V.92 56 Kbps fax/data -modeemi.
39 Sisäänrakennettu verkkotoiminto Sisäänrakennetun verkkotoiminnon ansiosta voit liittää tietokoneesi Ethernetpohjaiseen verkkoon. Kun haluat käyttää verkkoyhteyttä, kytke Ethernet-kaapeli Ethernet (RJ-45)-portista tietokoneen rungossa verkkoliittimeen tai verkon keskittimeen. Suomi Kuluttajan infrapuna (CIR) (vain tietyille malleille) Tietokoneen Kuluttajan infrapuna (CIR) -porttia käytetään vastaanottamaan signaalit kaukosäätimestäsi tai muista laitteista, joissa on CIR-kyky.
40 USB-väylä Suomi USB 2.0 -väylän avulla voit kytkeä useita lisälaitteita tietokoneeseesi käyttämättä järjestelmän resursseja. IEEE 1394 –portti (vain tietyille malleille) IEEE 1394 -portin avulla voit kytkeä tietokoneeseen IEEE 1394 -yhteensopivia laitteita kuten videokameran tai digitaalikameran. Katso tarkemmat ohjeet video- tai digitaalikameran käyttöohjeesta.
41 High-Definition Multimedia Interface (vain tietyille malleille) Korkealaatuinen multimedialiitäntä HDMI (High-Definition Multimedia Interface) on teollisuuden tukema, kompressoimaton, täysin digitaalinen audio/ video-liitäntä. HDMI tarjoaa liitännän minkä tahansa yhteensopivan digitaalisen audio/video-lähteen välille, kuten lisälaite, DVD-toistin, ja A/Vvastaanotin ja yhteensopiva digitaalinen audio ja/tai videomonitori, kuten digitaalinen televisio (DTV), yksittäisen kaapelin kautta.
42 ExpressCardin sijoittaminen Laita kortti korttipaikkaan ja paina kevyesti, kunnes se napsahtaa paikalleen. Suomi EXPRESS CARD ExpressCardin irroittaminen Ennen ExpressCardin irroittamista: 1 Sulje korttia käyttävä sovellus. 2 Napsauta vasemmalla painikkeella Poista laitteisto -kuvaketta tehtäväpalkista ja pysäytä kortin toiminta. 3 Paina korttia kevyesti korttipaikkaan päin ja vapauta kortin poistamiseksi. Sitten vedä kortti vapaasti ulos korttipaikasta.
43 Aseta muistimoduuli kulmittain uraan (a) ja paina sitä kunnes se napsahtaa paikalleen (b). 4 Aseta muistin kansi takaisin paikoilleen ja kiinnitä se ruuvilla. 5 Laita akku paikalleen ja kytke virtalähde tietokoneeseen. 6 Käynnistä tietokone. Suomi 3 Tietokone tunnistaa uuden muistikoon ja alkaa käyttää sitä automaattisesti. Kysy neuvoa asiantuntijalta tai ota yhteyttä Acer-edustajaan.
44 Nauttimassa TV:stä Windows Media Centerin kanssa Suomi Ohje: Tämä ominaisuus on vain tietyissä malleissa. Tietokoneita, jotka sisältävät Windows Media Center Edition’in tai InstantOn Arcade’n voidaan käyttää TV:n katsomiseen ja päästä niillä videon sisältöön (ääni/video-liitännän kautta ulkoiseen laitteeseen kuten videokamera). Valitse tulon tyyppi Ääni/video-liitäntä voi olla joko DVB-T digitaalinen antenni (valituille malleille) tai PAL/SECAM- tai NTSC-liitin.
45 Digitaalisen antennin liittäminen 1 Liitä antennikaapeli kannettavan tietokoneesi RF-jakkiliitäntään. RF Ohje: Älä kierrä tai silmukoi antennikaapelia. Laajenna antennikaapelia enintään 20 cm signaalin laadun parantamiseksi. TV:n katsominen ulkoisella antennilla tai kaapelin pistukalla Voit käyttää perinteisiä TV-kaapeleita (liitetty ulkoiseen antenniin tai kaapelin pistukkaan) katsoaksesi TV:tä tietokoneessasi.
46 Liitä toinen pää TV-kaapeliin käyttäen kaapelimuunninta, jos tarpeen. Suomi 2 Tärkeää! Varmista, että käytät alueesi oikeaa kaapelijärjestelmää, ennen kuin yrität liittää antennijohdon.
47 BIOS-sovellus BIOS-sovelluksen avulla voit muuttaa ja katsella tietokoneesi BIOS in asetuksia (Basic Input/Ouput System; BIOS). Tietokoneesi asetukset on valmiiksi määritetty, joten sinun ei ole pakko suorittaa tätä sovellusta. Jos kuitenkin kohtaat ongelmia tai haluat muuttaa asetuksia, on sinun käynnistettävä BIOS-sovellus. Käynnistyssekvenssi Jos haluat muuttaa käynnistyssekvenssiä BIOS-sovelluksessa, avaa BIOS-sovellus ja valitse Boot näytön yläreunan valikoista.
48 Ohjelmiston käyttö DVD-elokuvien toistaminen Ohje: Tämä ominaisuus on vain tietyissä malleissa. Kun tietokoneeseesi on asennettu DVD, voit toistaa tietokoneellasi DVD-elokuvia. Poista DVD. Suomi 1 Tärkeää! Kun käytät DVD-asemaa ensimmäisen kerran, kysyy tietokone sinulta aluekoodia. DVD-levyt on jaettu kuuteen eri aluekoodiin. Kun DVD-levylle on annettu aluekoodi, toistaa se vain määritetyn aluekoodin DVD-levyjä. Voit asettaa aluekoodin korkeintaan viisi kertaa (ensimmäinen kerta mukaan lukien).
49 Usein kysyttyjä kysymyksiä Seuraavassa on lueteltu ongelmia, joita saatat kohdata tietokonetta käyttäessäsi. Jokaiseen ongelmaan on annettu helppo ratkaisu. Painoin virtapainiketta, mutta tietokone ei käynnisty. Katso virran merkkivaloa: • • Jos käytät akkua, se saattaa olla tyhjä. Kytke tietokoneeseen verkkolaite ja anna akun latautua. • Varmista, että verkkolaite on kytketty paikoilleen tietokoneeseen ja pistorasiaan.
50 Haluan työntää ulos optisen aseman levykelkan tietokonetta käynnistämättä. Optisessa asemassa on mekaaninen ulostyöntöaukko. Työnnä aukkoon kynänkärki tai paperiliittimen kärki ja paina levykelkan ulostyöntämiseksi. Näppäimistö ei toimi. Suomi Yritä liittää erillinen ulkoinen näppäimistö tietokoneessasi olevaan USB -portiin. Jos se toimii, ota yhteyttä valtuutettuun huoltoon, koska. tällöin sisäinen näppäimistön kaapeli saattaa olla irti. Tulostin ei toimi.
51 Palauttamisprosessin aloittaminen: 1 Käynnistä tietokone uudelleen. 2 Acer-logon näkyessä paina + samaan aikaan päästäksesi palautustoimintoon. 3 Katso ruudulta ohjeita järjestelmän palauttamisesta. Tärkeää! Tämä toiminto vaatii 15 GB kiintolevytilaa piilotettuna osiona. Kansainvälinen takuu "International Travelers Warranty" (ITW) Tietokoneellasi on kansainvälinen takuu International Travelers Warranty (ITW), joka antaa sinulle rauhan matkustaessasi.
52 Tietokoneen ongelmanratkaisu Tässä luvussa kerrotaan, miten ratkaiset tyypillisimmät ongelmat. Lue ohjeet huolellisesti ennen tietokoneen toimittamista huoltoon. Vakavampien ongelmien ratkaiseminen vaatii tietokoneen avaamisen. Älä yritä avata tietokonetta itse. Ota yhteyttä koneen myyjään tai valtuutettuun huoltoliikkeeseen. Suomi Ongelmanratkaisuvihjeitä Tässä notebook-tietokoneessa on edistyksellinen toiminto, joka antaa virheilmoitukset näytölle ja auttaa ongelmanratkaisussa.
Määräykset ja turvallisuusilmoitukset English 53 FCC-lausunto Kuitenkaan mitään takuita ei ole sille, ettei laite aiheuttaisi häiriöitä radion tai television vastaanottamiseen, mikä voidaan määrittää kääntämällä laite päälle ja pois. Jos laite todistettavasti on häiriöiden aiheuttaja, opastetaan laitteen käyttäjää ryhtymään seuraaviin toimiin häiriöiden ehkäisemiseksi: • Aseta vastaanottava antenni eri paikkaan tai asentoon. • Lisää laitteen ja vastaanottimen välistä etäisyyttä.
54 Modeemia koskevia ohjeita (vain tietyille malleille) Suomi TBR 21 Laite on hyväksytty [Neuvoston päätös 98/482/EC - "TBR 21"] kytkettäväksi julkiseen puhelinverkkoon (PSTN). Eri maiden puhelinverkkojen eroavaisuuksista johtuen tämä hyväksyntä ei kuitenkaan takaa laitteen toimintaa kaikkialla. Jos havaitset toiminnassa ongelmia, ota yhteyttä laitteen toimittajaan. Halutessasi lisätietoja soveltuvista maista katso “Määräykset ja turvallisuusilmoitukset” sivulla 53.
Luettelo maista, joissa vakuutus on voimassa EU:n jäsenvaltiot heinäkuussa 2009 ovat: Belgia, Tanska, Saksa, Kreikka, Espanja, Ranska, Irlanti, Italia, Luxemburg, Alankomaat, Itävalta, Portugali, Suomi, Ruotsi, Iso-Britannia, Viro, Latvia, Liettua, Puola, Unkari, Tsekki, Slovakia, Slovenia, Kypros, Malta, Bulgaria ja Romania. Käyttö on sallittua Euroopan Unionin maissa sekä Norjassa, Sveitsissä, Islannissa ja Liechtensteinissa. Laitetta on käytettävä paikallisten määräysten ja ohjeiden mukaisesti.
Suomi 56 2 Tämä laite on tarkoitettu ainoastaan sisäkäyttöön koska se käyttää 5,15 -5,25 GHz:n taajuusaluetta. FCC edellyttää, että tätä laitetta käytetään 5,15 - 5,25 GHz:n taajuudella sisätiloissa, ettei se häiritsisi viereisten kanavien liikkuvia satelliittijärjestelmiä. 3 Korkeatehoiset tutkat on varattu ensisijaiseksi käyttäjäksi 5,25 – 5,35 GHz:n ja 5,65 - 5,85 GHz:n taajuuskaistoille. Nämä tutkasemat voivat aiheuttaa häiriöitä ja/tai vahingoittaa tätä laitetta.
Cерия Aspire Типовое руководство пользователя
© 2011 Все права сохранены.
iii Информация для вашей безопасности и удобства работы Правила техники безопасности Внимательно ознакомьтесь с этими инструкциями. Сохраните этот документ для наведения справок в будущем. Следуйте всем инструкциям и предупреждениям, нанесенным на изделие. Выключение устройства перед чисткой Перед его чисткой отключайте это изделие от настенной розетки питания. Не используйте жидкие или аэрозольные чистящие средства. Для чистки используйте влажную ткань.
iv ВАЖНЫЕ РЕКОМЕНДАЦИИ по прослушиванию Чтобы защитить свой слух, придерживайтесь следующих рекомендаций: • Увеличивайте уровень громкости постепенно, до тех пор, пока звук не станет чётким и комфортным для восприятия. • Не увеличивайте уровень громкости после регулировки наушников. • Не слушайте музыку на высоком уровне громкости длительный период времени. • Не увеличивайте уровень громкости, чтобы заглушить таким образом мешающие звуки извне.
v Электропитание • • • • • Это изделие должно получать энергию только от источника энергии, указанного на этикетке маркировки. Если Вы не уверены в том, какой именно у Вас источник питания, обратитесь к своему дилеру или местной энергетической компании. Не допускайте, чтобы какой-либо предмет располагался поверх кабеля питания. Не располагайте это изделие в том месте, где на кабель питания могут наступить.
vi Техническое обслуживание устройства Не пытайтесь сами производить техническое обслуживание изделия, поскольку отверстия или съемные крышки могут открыть Вам доступ к точкам опасного напряжения или подвергнуть Вас иной опасности. За техническим обслуживанием обращайтесь к квалифицированному обслуживающему персоналу.
vii Использование полной емкости нового аккумулятора достигается после двух или трех циклов полного заряда и разряда. Аккумулятор можно заряжать и разряжать сотни раз, однако при этом его емкость падает. Если время работы от аккумулятора существенно сократилось по сравнению с обычным состоянием, необходимо приобрести новый аккумулятор. Следует использовать только рекомендованные аккумуляторы и заряжать их только зарядным устройством, рекомендованным для этого устройства.
viii Предупреждение в отношении привода оптических дисков (только для определенных моделей) Внимание: В этом устройстве применяется лазерная система, поэтому он считается "ЛАЗЕРНЫМ УСТРОЙСТВОМ КЛАССА 1." В случае неполадок в работе этого устройства обратитесь за помощью в ближайший АВТОРИЗОВАННЫЙ сервисный центр. Не открывайте кожух, чтобы на вас не попал луч лазера. CLASS 1 LASER PRODUCT CAUTION: INVISIBLE LASER RADIATION WHEN OPEN. AVOID EXPOSURE TO BEAM.
ix Условия эксплуатации Внимание! В целях безопасности выключайте все беспроводные или радиопередающие устройства при использовании ноутбука в следующих условиях. В число таких устройств могут входить, без ограничения указанным: адаптеры беспроводной локальной сети (WLAN), Bluetooth и/ или 3G. Соблюдайте все специальные правила, действующие в вашей стране, и всегда выключайте ваше устройство, когда его использование запрещено или когда оно может вызвать помехи или опасность.
x • Не носить включенное устройство рядом с кардиостимулятором. Если вам покажется, что в работе кардиостимулятора возникли помехи, выключите устройство и уберите его. Слуховые аппараты. Некоторые цифровые беспроводные устройства могут вызывать помехи в работе слуховых аппаратов. В случае возникновения помех обратитесь за советом к вашему поставщику услуг.
xi ноутбук в местах, где запрещено пользоваться мобильными телефонами или их использование может вызвать помехи или опасную ситуацию. Экстренные вызовы Внимание! Выполнение экстренных вызовов с помощью этого устройства невозможно. Экстренный вызов нужно сделать с вашего мобильного телефона или с помощью другой телефонной системы. Инструкции по утилизации Не выбрасывайте это электронное устройство в мусорное ведро.
xii риск изменения климата. Дополнительные сведения см. на веб-сайтах www.energystar.gov или www.energystar.gov/powermanagement. Отвечающая стандарту ENERGY STAR продукция компании Acer: (только для определенных моделей) • Производит меньше тепла и требует меньше энергозатрат на охлаждение. • Автоматически переводит дисплей и компьютер в спящий режим через 10 и 30 минут отсутствия активности соответственно.
xiii • • • • • • Не склоняйтесь низко за столом и не откидывайтесь далеко на спинку кресла. Периодически вставайте и прохаживайтесь, чтобы снять напряжение в мускулах ног. Делайте короткие перерывы, чтобы ослабить напряжение в шее и плечах. Не напрягайте мускулы и не поднимайте высоко плечи. Установите внешний дисплей, клавиатуру и мышь на рабочем месте так, чтобы до них было легко дотянуться.
xiv Выработка правильного стиля работы Следующие привычки работы за компьютером позволят меньше уставать и работать более продуктивно: • Делайте короткие частые перерывы в работе. • • • Делайте какие-нибудь упражнения для разминки. Как можно чаще выходите подышать чистым, свежим воздухом. Регулярно делайте физическую зарядку, укрепляющую тело. Предупреждение! Не пользуйтесь компьютером на диване или в постели.
xv Вначале о главном Благодарим вас за то, что для решения своих мобильных вычислительных задач вы выбрали ноутбук Acer. Ваши руководства Мы разработали ряд руководств, которые помогут вам в использовании ноутбука Acer: Этот плакат поможет выполнить первоначальную настройку компьютера. Типовое руководство пользователя компьютера серии Aspire содержит полезную информацию, применимую ко всем моделям серии Aspire. В нем описываются основные темы, такие как работа с клавиатурой, звуком и т.д.
xvi Основные сведения об уходе за компьютером и советы по использованию Включение и выключение компьютера Чтобы включить компьютер, нажмите и отпустите кнопку питания. Расположение кнопки питания см. на плакате по настройке. Чтобы отключить питание, выполните следующие действия: • Используйте команду завершения работы в Windows: нажмите Пуск и затем Завершение работы. • Используйте кнопку питания Перевести компьютер в режим "Сон" можно также одновременным нажатием функциональных клавиш + .
xvii Уход за адаптером переменного тока Здесь приведено несколько рекомендаций по уходу за адаптером переменного тока: • • • • Не подключайте к адаптеру никакие другие устройства. Не наступайте на шнур питания и не кладите на него никаких тяжелых предметов. Протяните шнур питания и кабели таким образом, чтобы на них было трудно наступить. Выдергивая шнур питания из розетки, тяните не за шнур, а за вилку.
xviii
Правила техники безопасности Предупреждение в отношении привода оптических дисков (только для определенных моделей) Условия эксплуатации Медицинские устройства Автомобили Взрывоопасные условия Экстренные вызовы Инструкции по утилизации Предупреждение о содержании ртути ENERGY STAR Сведения и советы для удобства работы Вначале о главном Ваши руководства Основные сведения об уходе за компьютером и советы по использованию Включение и выключение компьютера Уход за компьютером Уход за адаптером переменного тока
Восстановление системы до первоначального состояния. Восстановление системы (флэш-накопитель USB) Порядок восстановления системы Типы восстановления Восстановление предустановленных программ и драйверов Возврат к предыдущему состоянию системы Восстановление системы до первоначального состояния Acer clear.
Подготовка компьютера Что брать с собой Особые соображения Безопасность вашего компьютера 35 35 36 36 Использование замка безопасности компьютера Использование паролей Ввод паролей Задание паролей 36 36 37 37 Расширение с помощью дополнительных возможностей 38 Способы подключения 38 Модем для передачи факсов/данных (только для определенных моделей) 38 Встроенные средства работы в сети 39 ИК-порт стандарта Consumer Infrared (CIR) (только для определенных моделей) 39 Универсальная последовательная шин
Устранение неполадок компьютера Советы по поиску и устранению неисправностей Сообщения об ошибках Правила и замечания по безопасности Замечание Федеральной Комиссии по электросвязи Примечания о модеме (только для определенных моделей) Заявление о пикселах жидкокристаллического экрана Нормативное уведомление в отношении радиоустройств Общая часть Требования безопасности Федеральной Комиссии по электросвязи в отношении высоких частот Канада – Низкомощностные, освобожденные от лицензии радиокоммуникационные у
1 Сенсорная панель Основы использования сенсорной панели (с двумя кнопками) Следующие элементы показывают, как использовать сенсорную панель с двумя кнопками. • Чтобы двигать курсором, водите пальцем по сенсорной панели. • Нажав на левую и правую клавиши, находящиеся по краям сенсорной панели, сможете обеспечить функции выбора и исполнения. Эти две клавиши подобны правой и левой клавишам мыши. Постукивание по сенсорной панели аналогично нажатию левой кнопки мыши.
2 Использование клавиатуры Русский Клавиатура состоит из клавиш обычной величины со встроенной цифровой панелью*, отдельных клавиш курсора, блокировки, Windows, а также функциональных клавиш. Клавиши блокировки и встроенная цифровая клавиатура* На клавиатуре находятся 3 фиксирующие клавиши, которые вы можете включать или отключать. Фиксирующая клавиша Описание Caps Lock При включенном Caps Lock все буквы алфавита пишутся как прописные.
3 Клавишные комбинации В компьютере используются "горячие" клавиши (комбинации клавиш) для быстрого вызова большинства функций управления компьютером, таких как яркость экрана и громкость. Клавишная комбинация Значок Назначение Описание + Клавиша "Связь" Включение/выключение модулей связи в компьютере. (Тип модуля связи зависит от конфигурации системы.) + Режим сна Переводит компьютер в режим Сон.
4 Русский Клавишная комбинация Значок Назначение Описание + <Дом> Воспроизвести/ Воспроизведение или Приостановить приостановка воспроизведения выбранного медиафайла. + Остановить Останов воспроизведения выбранного медиафайла. + Пред. Возврат к предыдущему медиафайлу. + Далее Переход к следующему медиафайлу.
5 Клавиши Windows На клавиатуре есть две клавиши, которые выполняют функции, связанные с Windows. Клавиша Описание По нажатию одной этой клавиши открывается меню Пуск.
6 Русский Использование системных утилит Acer Bio-Protection (только для определенных моделей) Решение Acer Bio-Protection Fingerprint Solution - это многофункциональный пакет программ на основе идентификации по отпечатку пальца, интегрированный с операционной системой Microsoft Windows.
7 Acer Backup Manager Примечание: Эта функция доступна не во всех моделях. Чтобы запустить Acer Backup Manager, нажмите клавишу Acer Backup Manager в верхней части клавиатуры. Либо выберите меню Пуск > Все программы > Acer Backup Manager > Acer Backup Manager. В результате откроется Приветственный экран, на котором можно выбрать тип резервной копии, который вы хотите создать. • Архивировать файлы: выберите файлы для резервного копирования.
8 Русский Чтобы изменить настройки, в любое время запустите Acer Backup Manager из меню Пуск и повторите описанные выше шаги.
9 Acer eRecovery Management Примечание: вся следующая информация приведена только в справочных целях. Реальные характеристики устройств могут отличаться от указанных. В приложении Acer eRecovery Management реализованы следующие функции: 1 Резервное копирование: • Создать резервную копию заводских настроек • Создать архивную копию драйверов и приложений Примечание: в моделях без привода оптических дисков резервные копии можно записывать на USB-устройство.
Русский 10 Создание резервной копии для восстановления (привод оптических дисков) Для переустановки с помощью резервной копии на оптических дисках нужно заранее создать диск восстановления. В течение всего процесса руководствуйтесь экранными инструкциями. Читайте их внимательно! 1 Нажмите Пуск > Все программы > Acer, затем выберите Acer eRecovery Management.
11 Важно: Советуем как можно скорее создать каждый тип дисков с резервными копиями для восстановления. 3 Вставьте чистый диск в привод, указанный в списке Архивировать на, и нажмите Далее. На экране будет отображаться ход выполнения резервного копирования. По окончании прожига каждого диска лоток привода будет открываться. 4 Извлеките диск из привода и пометьте его перманентным маркером.
Русский 12 Важно: Маркировка на каждом диске должна быть уникальной и понятной, например, "Диск 1 из 2 для восстановления Windows" или "Диск для восстановления приложений и драйверов". Сохраните эти диски в безопасном месте и запомните это место. 5 Если нужно записать несколько дисков, то, увидев предложение на экране, вставьте следующий диск и нажмите OK. Продолжайте записывать диски, пока процесс не завершится.
13 Нажмите Создать резервную копию драйверов и приложений, чтобы создать диски для восстановления только предустановленных изготовителем программ и драйверов. Откроется диалоговое окно "Создать резервную копию заводских настроек". В этом диалоговом окне будет указан ориентировочный размер файла резервной копии на вашем флэш-накопителе USB. 3 Подключите USB-накопитель и нажмите Далее. На экране будет отображаться ход выполнения резервного копирования.
14 Русский Восстановление системы (привод оптических дисков) Если обращение в службу поддержки Acer не поможет устранить проблему, то используйте программу Acer eRecovery Management. Она восстановит компьютер до состояния на момент покупки. При этом останется возможность сохранить все настройки и личные данные для восстановления в дальнейшем. Порядок восстановления системы: 1 Устраните мелкие проблемы.
15 • Новые драйверы устройств: при необходимости восстановить драйверы устройств, изначально не установленных в компьютере, вам будет нужно выполнить инструкции из руководства на это устройство. Порядок восстановления предустановленных программ и драйверов: 1 ИЛИ Если вы выполняете восстановление с диска восстановления драйверов и приложений, то вставьте его в привод, а затем, после того, как откроется главное меню Acer Application Recovery, перейдите к шагу 3.
Русский 16 Совет: Для просмотра дополнительных сведений об использовании функции "Восстановление системы Microsoft® Windows" нажмите Пуск и выберите пункт "Справка и поддержка". В окне поискового запроса Справки введите восстановление системы windows и нажмите клавишу Enter. Порядок возврата к точке восстановления: 1 Нажмите Пуск > Панель управления > Система и безопасность > Центр поддержки, затем выберите Восстановление. 2 Нажмите Запуск восстановления системы, затем Далее.
17 Восстановление из системы Windows Порядок переустановки Windows и всех предустановленных программ и драйверов: Нажмите Пуск > Все программы > Acer и выберите Acer eRecovery Management. Нажмите Да, затем Пуск. Откроется диалоговое окно со сведениями о жестком диске, на который будет восстановлена операционная система. Внимание: В результате продолжения этого процесса будут стерты все файлы на жестком диске. Нажмите OK.
18 Восстановление с дисков восстановления Порядок переустановки Windows и всех предустановленных программ и драйверов: Русский 1 Включите компьютер, вставьте в привод оптических дисков первый диск для восстановления системы и перезагрузите компьютер. Внимание: В результате продолжения этого процесса будут стерты все файлы на жестком диске. Если он еще не включен, то включите его в Меню загрузки F12: Во время загрузки компьютера нажмите клавишу .
19 Восстановление системы (флэшнакопитель USB) Порядок восстановления системы 1 Устраните мелкие проблемы. Если возникнут неполадки в работе только одного или двух программных или аппаратных компонентов, то проблему можно решить переустановкой этих программ или драйверов устройств. Порядок восстановления изначально установленных программ и драйверов см. в разделе "Восстановление предустановленных программ и драйверов" на стр. 19.
20 • Новые драйверы устройств: при необходимости восстановить драйверы устройств, изначально не установленных в компьютере, вам будет нужно выполнить инструкции из руководства на это устройство. Порядок восстановления предустановленных программ и драйверов: Русский 1 Нажмите Пуск > Все программы > Acer и выберите Acer eRecovery Management. ИЛИ Если выполняете восстановление с резервной копии для восстановления драйверов и приложений, то вставьте флэш-накопитель USB в разъем USB.
21 Порядок возврата к точке восстановления: 1 Нажмите Пуск > Панель управления > Система и безопасность > Центр поддержки, затем выберите Восстановление. 2 Нажмите Запуск восстановления системы, затем Далее. 3 Выберите нужную точку восстановления, нажмите Далее и затем Готово. Откроется окно с запросом на подтверждение. 4 Нажмите Да. После этого система будет восстановлена с использованием указанной вами точки восстановления.
22 Восстановление из системы Windows Порядок переустановки Windows и всех предустановленных программ и драйверов: Русский Нажмите Пуск > Все программы > Acer и выберите Acer eRecovery Management. Откройте вкладку Восстановить, затем нажмите Восстановить операционную систему со стандартными настройками, чтобы открыть диалоговое окно Подтвердите восстановление. Нажмите Да, затем Пуск. Откроется диалоговое окно со сведениями о жестком диске, на который будет восстановлена операционная система.
23 Восстановление из резервной копии для восстановления Порядок переустановки Windows и всех предустановленных программ и драйверов: 1 Вставьте флэш-накопитель USB и включите компьютер. Если он еще не включен, то включите его в Меню загрузки F12: Во время загрузки компьютера нажмите клавишу . Нажатием клавиш со стрелками влево или вправо выберите Главное меню. Нажимайте клавишу, пока не выберите Меню загрузки F12, затем нажмите клавишу , чтобы для этого параметра выбрать значение Включено.
24 Acer clear.fi Русский Acer clear.fi - это программа просмотра и управления базой данных медиафайлов. Она также позволяет просматривать медиафайлы на устройствах в одной с вами подсети. Типы медиафайлов При запуске программы Acer clear.fi можно выбрать тип медиафайла. Предусмотрены 3 типа: видео, музыка и фотографии.
25 3 Выберите удаленное устройство. Программа Acer clear.fi откроет диалоговое окно и покажет состояние. Можно воспроизводить медиафайлы, приостанавливать или останавливать их воспроизведение и регулировать громкость. Чтобы отправить медиафайл на удаленное устройство, выполните следующие действия: 1 Выберите медиафайл. 2 Выберите Отправить на. 3 Выберите удаленное устройство. Программа Acer clear.fi откроет диалоговое окно и покажет ход выполнения передачи.
26 Русский Управление питанием В данном компьютере есть встроенное устройство управления питанием, которое следит за системными действиями. Под системными действиями подразумеваются любые действия с вовлечением одного или нескольких устройств, таких как: клавиатура, мышь, дисковод, жесткий диск, периферийные устройства, соединенные с последовательными и параллельными портами, а также видеопамять.
Аккумуляторная батарея В компьютере используется аккмуляторная батарея, обеспечивающая продолжительное время автономной работы. Используемая аккумуляторная батарея обладает следующими характеристиками: • Соотвествие текущим технологическим стандартам. • Функция предпреждения о низком уровне заряда. Заряд аккумуляторной батареи выполняется при подключении к переносному компьютеру адаптера электропитания переменного тока.
Русский 28 5 Используйте компьютер до полного разряда батареи и появления предупреждения о низком уровне заряда. 6 Подключите адаптер электропитания и вновь полностью зарядите батарею. Повторяйте описанные выше действия для выполнения трех циклов полного разряда и заряда батареи. Выполняйте эту процедуру подготовки для всех новых батарей и батарей, которые не использовались длительное время.
Примечание: Рекомендуется заряжать батарею в начале каждого дня. Заряд батареи ночью перед началом поездки позволит утром начать работу с полность заряженной батареей. Оптимизация использования батареи поможет максимально эффективно использовать имеющиеся батареи, продлить срок их службы и повысить эффективность работы. Рекомендуется следовать приведенным ниже советам: • Приобретите дополнительную аккумуляторную батарею.
Русский 30 Внимание: После появления предупреждения о низком уровне заряда как можно быстрее подключите к компьютеру адаптер электропитания. При полном разряде батареи текущие данные будут потеряны, а компьютер выключится. При появлении предупреждения о низком уровне заряда необходимо предпринять одно из следующих действий: Ситуация Рекомендуемое действие Имеется адаптер электропитания, доступно питание от сети. 1. Подключите адаптер электропитания к компьютеру, а затем – к сети электропитания.
Установка аккумулятрной батареи. 1 Совместите края батареи с краями батарейного отсека, убедившись, что грань батареи с контактами направлена вовнурь, а верхняя поверхность батареи – вверх. 2 Вставьте батарею в батарейный отсек и слегка нажмите на нее для фиксации в отсеке. Извлечение аккумуляторной батареи: 1 Сдвиньте фиксатор аккумулятной батареи. 2 Вытяните батарею из отсека.
32 Берем ноутбук с собой Русский В этой главе изложены подсказки, на что нужно обращать внимание, передвигаясь или путешествуя вместе с компьютером. Отключение от рабочего стола Чтобы отключить компьютер от внешних устройств, проделайте следующие шаги: 1 Сохраните все открытые файлы. 2 Выньте носители, дискеты или компакт-диски из привода (-ов). 3 Выключите питание компьютера. 4 Закройте крышку. 5 Отключите шнур адаптера переменного тока.
33 Что приносить на совещания Если совещание относительно короткое, вам, вероятно, не нужно приносить с собой ничего, кроме вашего компьютера. Если совещание продлится дольше или если аккумулятор заряжен не полностью, то вам может понадобиться также адаптер переменного тока, чтобы подключить его к компьютеру в комнате для совещаний. Если в комнате для совещаний нет электрической розетки, уменьшите разрядку аккумулятора, переводя компьютер в режим ожидания.
34 Что брать с собой Русский Если этого нет у вас дома, берите с собой следующее: • Адаптер переменного тока и шнур питания. • Типографский плакат по настройке. Особые соображения Следуйте этим советам, чтобы обезопасить компьютер во время путешествия с работы и на нее: • Держите компьютер при себе, чтобы влияние изменений температуры был минимальным.
35 Что брать с собой Берите с собой следующее: Адаптер переменного тока • Запасной(-ые) полностью заряженный(-е) аккумулятор(-ы) • Дополнительные файлы драйверов для принтеров, если вы планируете пользоваться другим принтером Особые соображения В дополнение к советам о перевозке компьютера домой, следуйте этим советам, чтобы обезопасить компьютер во время путешествия. • Всегда берите компьютер с собой как ручную кладь. • Если это возможно, пусть ваш компьютер проверяют вручную.
36 Особые соображения Следуйте тем же советам, как при обычном путешествии с компьютером. Кроме того, вот вам несколько подсказок, полезных во время международных путешествий: Путешествуя в другую страну, проверьте, совместимо ли местное напряжение переменного тока со спецификациями шнура питания вашего адаптера. Если это не так, приобретите шнур питания, совместимый с местным напряжением переменного тока. Не пользуйтесь конверторами для бытовых приборов для подключения компьютера.
37 • Пароль при начальной загрузке предотвращает несанкционированное использование вашего компьютера. Максимальный уровень безопасности достигается использованием этого пароля совместно с паролем при начальной загрузке и паролем для возобновления работы после выхода из режима пониженного энергопотребления. Ввод паролей Если пароль задан, то в центре экрана появляется окно с приглашением ввести пароль.
38 Расширение с помощью дополнительных возможностей Русский Компьютер ПК типа "ноутбук" предлагает Вам возможность мобильной работы. Способы подключения Порты позволяют подсоединять периферийные устройства к компьютеру так, как Вы подсоединяете их к стационарному компьютеру. Подробные указания для подключения различных внешних устройств к компьютеру вы можете найти в следующем разделе. Модем для передачи факсов/данных (только для определенных моделей) В компьютере есть встроенный модем V.
39 Встроенные средства работы в сети Встроенные средства работы в сети позволяют подключать ваш компьютер к сети Ethernet. ИК-порт стандарта Consumer Infrared (CIR) (только для определенных моделей) ИК-порт стандарта Consumer Infrared (CIR), которым оборудован компьютер, используется для приема сигналов от вашего пульта дистанционного управления или других устройств, имеющих порт CIR.
40 Универсальная последовательная шина (USB) Русский Порт универсальной последовательной шины (USB) 2.0 является высокоскоростной последовательной шиной, к которой можно подключать любые периферийные USB-устройства, не отнимая ценных ресурсов у системы. Порт IEEE 1394 (только для определенных моделей) Этот порт обеспечивает связь с устройствами, поддерживающими стандарт IEEE 1394, например, с видеокамерой или с цифровой камерой. Более подробные сведения см. в документации на цифровую камеру.
41 High-Definition Multimedia Interface (только для определенных моделей) Используйте порт HDMI в вашем компьютере для подключения к высококлассной аудио- и видеоаппаратуре. Использование всего одного кабеля значительно ускоряет подключение и настройку. ExpressCard (только для определенных моделей) ExpressCard - это новейшая версия карт формата PC Card.
42 Порядок вставки карты ExpressCard Вставьте карту в гнездо и осторожно вдавливайте ее, пока она со щелчком не встанет на место. Русский EXPRESS CARD Извлечение карты ExpressCard Перед извлечением карты ExpressCard: 1 Закройте приложение, использующее эту карту. 2 На панели задач щелкните левой кнопкой мыши по значку извлечения аппаратного устройства и завершите работу с картой. 3 Осторожно вдавите карту в гнездо и отпустите, чтобы вытолкнуть ее. Затем полностью выньте карту из гнезда.
43 Вставьте модуль памяти диагонально в слот (a), затем аккуратно надавите на него, пока он не встанет со щелчком на место (b). 4 Установите крышку слота памяти обратно на место и закрепите ее винтом. 5 Установите аккумулятор на место и подсоедините адаптер переменного тока. 6 Включите питание компьютера. Русский 3 Компьютер автоматически распознает и переконфигурирует размер памяти.
44 Русский Просмотр телепередач с помощью Windows Media Center Примечание: Эта функция доступна не во всех моделях. Компьютеры, на которых установлена программа Windows Media Center Edition или InstantOn Arcade, можно использовать для просмотра телепрограмм и доступа к видеосодержимому (через подключение к звуковому/видеовыходу внешнего устройства, например видеокамеры).
45 Примечание: Не скручивайте и не сматывайте антенный кабель. Вытяните кабель антенны на 20 см, чтобы улучшить качество приема сигнала. Для просмотра телепрограмм на компьютере можно использовать обычный телевизионный кабель (подключенный к внешней антенне или кабельному гнезду). Подключение антенных кабелей Чтобы подключить кабели: 1 Подключите антенный разъем к гнезду радиочастотного входа компьютера.
46 Утилита BIOS Русский Утилита BIOS является программой конфигурирования программного обеспечения, встроенной в базовую систему ввода/вывода (Basic Input/Output System (BIOS)) компьютера. Ваш компьютер уже сконфигурирован и оптимизирован надлежащим образом, поэтому Вам нет необходимости запускать эту утилиту. Однако если у Вас возникают проблемы с конфигурацией компьютера, Вам может понадобиться ей воспользоваться.
47 Работа с программами Просмотр фильмов на DVD Если модуль дисковода DVD инсталлирован в отсек оптического привода, вы можете просматривать DVD фильмы на компьютере. 1 Извлеките DVD. Важно! Когда вы запустите DVD плеер в первый раз, программа попросит вас ввести код региона. Диски DVD делятся на 6 регионов. Как только дисковод DVD будет настроен на код региона, он будет проигрывать только диски DVD упомянутого региона.
48 Часто задаваемые вопросы Русский Далее приведен список возможных ситуаций, которые могут встретиться при пользовании вашим компьютером. Для каждой ситуации приведены простые ответы и решения. После нажатия кнопки питания компьютер не запускается или не загружается. Взгляните на индикатор Power (Питание): • • Если он не светится, питание на компьютер не подано. Проверьте следующее: • Если вы работаете от аккумулятора, это может означать, что его заряд низкий и неспособен питать компьютер.
49 • Если головные телефоны, наушники или внешние динамики подключены к разъему линейного выхода передней компьютера, то внутренние динамики автоматически отключаются. Как открыть лоток привода оптических дисков, не включая питание компьютера. Клавиатура не реагирует. Подсоедините внешнюю клавиатуру к порту USB справа или слева панели компьютера. Если она будет работаь, обратитесь к вашему дилеру или в авторизованный сервисный центр – возможно, не подключен внутрений кабель клавиатуры.
50 Запуск процедуры восстановления: Перезагрузите систему. Пока отображается логотип Acer. Для запуска процедуры восстановления нажмите одновременно + . 3 Для проведения восстановления системы следуйте указаниям, отображаемым на экране. Русский 1 2 Важно! Эта утилита занимает от 15 Гбайт в скрытом разделе на жестком диске.
51 Устранение неполадок компьютера Советы по поиску и устранению неисправностей Этот портативный компьютер содержит современные разработки, позволяющие выводить сообщения об ошибках на экран для облегчения поиска неисправности. Если система сообщает об ошибке или проявляются симптомы ошибки, см. "Сообщения об ошибках". Если неполадка не может быть устранена, свяжитесь с продавцом. См. "Обращение за технической поддержкой" на стр. 50.
52 Русский Правила и замечания по безопасности Замечание Федеральной Комиссии по электросвязи Это устройство было испытано и найдено соответствующим ограничениям для Класса B цифровых устройств, в соответствии с Частью 15 Правил Федеральной Комиссии по электросвязи. Эти ограничения имеют своей целью обеспечение разумно необходимой защиты от недопустимых помех при установке в жилом помещении.
Соответствует сертификатам, обязательным в РФ TBR 21 Это оборудование было утверждено [Решение Совета 98/482/EC - "TBR 21"] для соединения одного оконечного устройства с АТС. Однако благодаря тому, что между отдельными АТС в различных странах существуют различия, утверждение, само по себе, не дает безусловной гарантии успешной работы каждой точки подключения АТС. В случае возникновения проблем Вам следует обратиться к поставщику оборудования в первой инстанции. Дополнительные сведения о странах см.
54 Общая часть Русский Чтобы устройство не создавало радиопомехи для лицензируемых служб, его следует использовать в помещениях. Настоящее изделие соответствует стандартам высоких частот и стандартам безопасности любой страны или региона, где оно было разрешено для беспроводного использования. В зависимости от конфигураций, это изделие может или не может содержать беспроводные радиоустройства (такие как модули, поддерживающие беспроводную локальную сеть (LAN) и/или Bluetooth).
Примечание: Выпускаемый фирмой адаптер в виде карты с интерфейсом Mini-PCI служит для подключения к беспроводным сетям и обеспечивает разнообразие способов передачи данных. Эта функция позволяет избежать одновременного излучения от двух антенн. Одна из антенн выбирается автоматически или вручную (пользователем) для обеспечения высокого качества радиосвязи. 2 Область применения этого устройства ограничена использованием в помещении, что вызвано рабочим диапазоном частот 5,15-5,25 ГГц.
56 Русский Канада – Низкомощностные, освобожденные от лицензии радиокоммуникационные устройства (RSS-210) Воздействие на людей высокочастотных полей (RSS-102) ПК типа "ноутбук" использует встроенные антенны с малым усилением, которые не создают высокочастотных полей, превышающих Канадские стандарты здравоохранения для населения; обратитесь к Коду Безопасности 6, который можно получить на Интернет-сайте министерства здравоохранения Канады www.hc-sc.gc.ca/rpb.
Komputer serii Aspire Ogólny podręcznik użytkownika
© 2011 Wszelkie prawa zastrzeżone.
iii Informacje dotyczące bezpieczeństwa i wygody użytkownika Instrukcje bezpieczeństwa Instrukcje te należy dokładnie przeczytać. Zachowaj ten dokument do wykorzystania w przyszłości. Stosować się do wszystkich ostrzeżeń i instrukcji umieszczonych na urządzeniu. Wyłączanie urządzenia przed przystąpieniem do czyszczenia Przed przystąpieniem do czyszczenia należy odłączyć urządzenie od ściennego gniazda zasilania. Nie stosować środków czyszczących w płynie i w aerozolu.
iv • Nie zwiększaj głośności, aby zagłuszyć hałasy dochodzące z otoczenia. • Zmniejsz głośność, jeśli nie słyszysz ludzi mówiących w pobliżu. Ostrzeżenia • • • • • • • • Nie należy używać urządzenia w pobliżu wody. Nie ustawiać urządzenia na niestabilnych wózkach, stojakach lub stołach. Grozi to upadkiem urządzenia, co mogłoby spowodować jego poważne uszkodzenie.
v • • Nie wolno przeciążać gniazdka, listwy lub rozdzielacza elektrycznego przyłączając zbyt wiele urządzeń. Całkowite obciążenie systemu nie może przekaczać 80% wartości znamionowej obciążenia odgałęzienia obwodu. Gdy stosuje się listwę zasilającą, obciążenie nie może przekraczać 80% wartości znamionowej obciążenia wejściowego listwy. Zasilacz sieciowy jest zaopatrzony w trójprzewodową wtyczkę z uziemieniem. Wtyczka ta pasuje tylko do gniazda zasilającego z uziemieniem.
vi Uwaga: Należy dokonywać tylko tych regulacji, które zostały opisane w instrukcji obsługi, ponieważ wprowadzenie nieprawidłowych ustawień może spowodować uszkodzenie i często będzie wymagać dużego nakładu pracy wykwalifikowanego technika, aby przywrócić normalny stan urządzenia. Instrukcja bezpiecznego użytkowania akumulatora W tym notebooku znajduje się akumulator litowo-jonowy. Z urządzenia nie należy korzystać w środowisku wilgotnym, mokrym lub stwarzającym ryzyko wystąpienia korozji.
vii Wymiana pakietu akumulatora Komputery serii notebook PC wykorzystują akumulator litowy. Akumulator należy wymieniać tylko na akumulator takiego samego typu, jak akumulator dostarczony wraz z urządzeniem. Użycie innego akumulatora może spowodować pożar lub wybuch. Ostrzeżenie! Nieprawidłowa obsługa akumulatorów może spowodować wybuch. Nie wolno ich rozmontowywać lub narażać na działanie ognia. Przechowuj je poza zasięgiem dzieci.
viii Bezpieczeństwo linii telefonicznej • • Przed przystąpieniem do naprawy lub rozmontowania urządzenia należy odłączyć wszystkie linie telefoniczne od gniazda ściennego. Należy unikać używania telefonu (innego niż bezprzewodowy) podczas burzy z wyładowaniami. Istnieje niebezpieczeństwo porażenia prądem w wyniku wyładowania atmosferycznego. Ostrzeżenie! Ze względów bezpieczeństwa, podczas dodawania lub wymiany elementów składowych nie należy stosować niezgodnych części.
ix Urządzenia medyczne Działanie wszelkiego sprzętu transmitującego fale radiowe, w tym telefonów bezprzewodowych, może powodować zakłócenia działania urządzeń medycznych, które nie są wystarczająco zabezpieczone. Skonsultować się z lekarzem lub producentem urządzenia medycznego, aby ustalić, czy jest ono wystarczająco zabezpieczone przed działaniem zewnętrznej energii fal o częstotliwości radiowej lub w razie wystąpienia jakichkolwiek pytań.
x bezprzewodowy zostanie zainstalowany w nieprawidłowym miejscu, mogą być poważne obrażenia ciała. Zabrania się korzystania z urządzenia w czasie lotu samolotem. Przed wejściem na pokład samolotu należy wyłączyć urządzenie. Korzystanie z bezprzewodowych urządzeń teletransmisji w samolocie może być niebezpieczne dla sprawności działania systemów samolotu, może zakłócać sieć telefonów bezprzewodowych oraz może być niedozwolone.
xi Poradnictwo dotyczące rtęci Projektory z żarówką lub urządzenia zawierające monitor lub wyświetlacz LCD niepodświetlany za pomocą diod LCD/monitor analogowy: Lampa (lampy) wewnątrz tego produktu zawierają rtęć i muszą być zawrócone do ponownego wykorzystania lub utylizowane zgodnie z miejscowymi, stanowymi lub federalnymi przepisami prawa. Aby uzyskać więcej informacji, skontaktuj się z Electronic Industries Alliance w witrynie www.eiae.org. W serwisie www.lamprecycle.
xii Nieprawidłowe użytkowanie komputera może prowadzić do zespołu kanału nadgarstka, zapalenia ścięgna, zapalenia pochewki ścięgna lub innych zaburzeń układu mięśniowo-szkieletowego. W dłoniach, nadgarstkach, ramionach, barkach, karku lub plecach mogą pojawiać się następujące objawy: • Wrażenie drętwienia, palenia lub kłucia. • • • • Bolesność, podrażnienia lub wrażliwość. Ból, opuchlizna lub pulsowanie. Sztywność lub napięcie. Chłód lub osłabienie.
xiii Wyświetlacz • Utrzymuj wyświetlacz w czystości. • • • • • Głowę trzymaj wyżej niż górna krawędź wyświetlacza, tak aby patrząc na jego środek oczy były skierowane w dół. Ustaw jasność i/lub kontrast wyświetlacza na poziomie komfortowym dla podwyższonej czytelności tekstu oraz przejrzystości grafiki.
xiv Na początek Dziękujemy za wybranie notebooka PC serii Acer dla celów realizacji potrzeb w zakresie mobilnego przetwarzania. Instrukcje Aby pomóc w korzystaniu z komputera Acer, opracowaliśmy zestaw instrukcji: Jako pierwszy plakat instalacyjny pomoże użytkownikom rozpocząć ustawianie komputera. Ogólny podręcznik użytkownika komputera serii Aspire zawiera przydatne informacje dotyczące wszystkich modeli serii Aspire. Obejmuje podstawowe zagadnienia, takie jak używanie klawiatury, dźwięki itd.
xv Podstawowe porady i wskazówki dotyczące używania komputera Włączanie i wyłączanie komputera Aby włączyć komputer, wystarczy nacisnąć i zwolnić przycisk zasilania. Zapoznaj się z plakatem instalacyjnym w celu uzyskania informacji o położeniu przycisku zasilania. Aby wyłączyć zasilanie, należy wykonać jedną z czynności: • Użycie polecenia zamknięcia systemu Windows: kliknij Start, a następnie Zamknij.
xvi Dbanie o zasilacz prądu przemiennego Poniżej przedstawiono kwestie ważne dla żywotności zasilacza: • • Nie wolno podłączać zasilacza do innych urządzeń. Nie wolno stawać na przewodzie zasilającym ani umieszczać na nim ciężkich przedmiotów. Przewód zasilający oraz inne kable należy starannie układać, z dala od miejsc przemieszczania się ludzi. • Odłączając przewód zasilający, nie wolno ciągnąć za przewód, tylko za wtyczkę.
Instrukcje bezpieczeństwa Ostrzeżenie dotyczące napędu dysków optycznych (tylko w niektórych modelach) Środowisko robocze Urządzenia medyczne Pojazdy Warunki pracy potencjalnie zagrażające eksplozją Połączenia ratunkowe Zalecenia dotyczące utylizacji Poradnictwo dotyczące rtęci ENERGY STAR Porady oraz informacje o wygodzie użytkowania Na początek Instrukcje Podstawowe porady i wskazówki dotyczące używania komputera Włączanie i wyłączanie komputera Dbanie o komputer Dbanie o zasilacz prądu przemiennego Obsł
Typy przywracania Przywracanie fabrycznie zainstalowanego oprogramowania i sterowników Przywracanie poprzednich ustawień systemu Przywracanie fabrycznych ustawień systemu Acer clear.fi Rodzaje treści multimedialnych Urządzenia DMS (ang.
Rozszerzanie poprzez instalowanie opcji Opcje połączeń Faks/modem transmisji danych (tylko w niektórych modelach) Wbudowane funkcje sieciowe Port podczerwieni standardu Consumer Infrared (CIR) (tylko w niektórych modelach) Uniwersalna magistrala szeregowa (USB) Port IEEE 1394 (tylko w niektórych modelach) High-Definition Multimedia Interface (tylko w niektórych modelach) ExpressCard (tylko w niektórych modelach) Instalowanie pamięci (tylko w niektórych modelach) Korzystanie z telewizora z funkcją Windows M
Kanada – Zwolnienie z konieczności licencjonowania urządzeń radiokomunikacyjnych emitujących niski poziom energii (RSS-210) Narażanie ludzi na działanie pól RF (RSS-102) LCD panel ergonomic specifications 55 55 56
1 Touchpad Wbudowany touchpad jest urządzeniem wskazującym, wykrywającym ruch na jego powierzchni. Oznacza to, że kursor reaguje na przesuwanie palcem po powierzchni touchpada. Centralne położenie na podpórce pod nadgarstki zapewnia optimum komfortu i podparcia. Następujące pozycje pokazują sposób użycia urządzenia touchpad z dwoma przyciskami. • Przesuń palcem wzdłuż powierzchni touchpada, aby przesunąć kursor.
2 Używanie klawiatury Polski Pełnowymiarowa klawiatura posiada wbudowany blok klawiszy numerycznych*, oddzielne klawisze sterowania kursorem, klawisze blokad, klawisze Windows, klawisze funkcyjne oraz specjalne. Klawisze blokad i osadzony blok klawiszy numerycznych* Klawiatura jest wyposażona w 3 klawisze blokad, których funkcje można włączać i wyłączać. Klawisz blokady Opis Caps Lock Kiedy włączona jest funkcja Caps Lock, wszystkie znaki alfabetyczne będą pisane dużą literą.
3 Klawisze skrótów Komputer umożliwia używanie klawiszy skrótów lub kombinacji klawiszy w celu uzyskania dostępu do większości kontrolowanych parametrów, takich jak jasność ekranu czy ustawienia głośności. Klawisz skrótu + Ikona Funkcja Klawisz komunikacji + Wstrzymanie + Przełączenie wyświetlania + Wyłączenie ekranu + Przełączenie touchpada Przełączanie głośnika + Opis Włącza/wyłacza urządzenia komunikacyjne komputera.
4 Klawisze Windows Klawiatura zawiera dwa klawisze do wykonywania funkcji specyficznych dla systemu Windows. Polski Klawisz Opis Klawisz z logo Windows Naciśnięcie tego klawisza uruchamia menu Start.
5 Korzystanie z narzędzi systemowych Acer Bio-Protection Fingerprint Solution jest uniwersalnym oprogramowaniem do obsługi odczytów odcisków palców, zintegrowanym z systemem operacyjnym Microsoft Windows. Oprogramowanie Acer Bio-Protection Fingerprint Solution uwzględnia fakt, że odciski palców każdej osoby są niepowtarzalne.
6 Acer Backup Manager Polski Uwaga: Ta funkcja występuje tylko w niektórych modelach. Aplikacja Acer Backup Manager za pomocą prostego procesu obejmującego trzy czynności umożliwia tworzenie kopii zapasowych całego systemu lub wybranych plików i folderów zgodnie z harmonogramem lub według indywidualnej potrzeby. Aby uruchomić aplikację Acer Backup Manager, naciśnij klawisz Acer Backup Manager znajdujący się nad klawiaturą.
7 Aby zmienić ustawienia w dowolnym czasie, uruchom aplikację Acer Backup Manager z menu Start i ponownie wykonaj powyżej opisane czynności.
8 Polski Acer eRecovery Management W przypadku wystąpienia problemów z komputerem, których nie można rozwiązać przy użyciu innych metod, konieczne może być ponowne zainstalowanie systemu operacyjnego Windows i fabrycznie zainstalowanego oprogramowania i sterowników. Aby móc w każdej chwili przywrócić dane komputera, należy jak najszybciej utworzyć kopie zapasowe danych. Uwaga: Niniejszy opis ma charakter wyłącznie ogólny i referencyjny. Faktyczne specyfikacje produktów mogą różnić się od przedstawionej.
9 Tworzenie kopii zapasowych przywracania (napęd optyczny) 1 KliknijStart > Wszystkie programy > Acer, a następnie Acer eRecovery Management. 2 Aby utworzyć dyski przywracania dla całej oryginalnej zawartości dysku twardego, włącznie z Windows i fabrycznie zainstalowanym oprogramowaniem oraz sterownikami, kliknij Utwórz płytę ustawień fabrycznych.
10 Polski Okno dialogowe Utwórz kopię zapasową ustawień fabrycznych zawiera informacje na temat liczby pustych, nagrywalnych dysków potrzebnych do utworzenia dysków przywracania. Przed przejściem dalej, upewnij się, że dysponujesz wymaganą liczbą identycznych, pustych dysków. 3 Włóż pusty dysk do napędu wskazanego na liście Zapisuj kopie zapasowe na, a następnie kliknij Dalej. Na ekranie będzie widoczny postęp tworzenia kopii zapasowych. Po zakończeniu nagrywania każdy dysk zostanie wysunięty z napędu.
11 5 Jeżeli potrzebnych jest kilka dysków, włóż kolejny dysk, gdy wyświetlony zostanie odpowiedni komunikat, a następnie kliknij OK. Kontynuuj nagrywanie, aż do zakończenia procesu. Aby dokonać ponownej instalacji przy użyciu kopii zapasowej na napędzie USB flash, należy najpierw utworzyć kopię zapasową przywracania. Podczas procesu na ekranie wyświetlane są instrukcje.
12 Polski Ważne: Zalecamy jak najszybsze utworzenie obydwu typów kopii zapasowych przywracania. Zostanie otwarte okno dialogowe Utwórz kopię zapasową ustawień fabrycznych, które zawiera informacje o przybliżonym rozmiarze pliku z kopią zapasową w pamięci USB flash. 3 Podłącz dysk USB, a następnie kliknij Dalej. Na ekranie będzie widoczny postęp tworzenia kopii zapasowych. 4 Odłącz napęd USB flash i oznacz go niezmywalnym markerem. Ważne: Oznacz każdą z kopii unikalnym opisem, np.
13 Przywracanie systemu (napęd optyczny) Aby przywrócić system 1 Dokonaj niewielkich poprawek. Jeśli tylko jeden lub dwa elementy oprogramowania lub osprzętu przestały działać prawidłowo, problem można rozwiązać instalując ponownie oprogramowanie lub sterowniki urządzenia. Aby przywrócić zainstalowane fabrycznie oprogramowanie i sterowniki, patrz "Przywracanie fabrycznie zainstalowanego oprogramowania i sterowników" na stronie 13.
14 • Nowe sterowniki urządzenia: Aby przywrócić sterowniki urządzenia, które nie były zainstalowane fabrycznie na komputerze, postępuj zgodnie z instrukcjami dostarczonymi z urządzeniem. Przywracanie fabrycznie zainstalowanego oprogramowania i sterowników: Polski 1 KliknijStart > Wszystkie programy > Acer, a następnie Acer eRecovery Management.
15 Powrót do punktu przywracania: 1 Kliknij opcję Start > Panel sterowania > system i zabezpieczenia > Centrum akcji, a następnie Odzyskiwanie. Kliknij polecenie Otwórz przywracanie systemu, a następnie przycisk Dalej. Wybierz żądany punkt przywracania i kliknij opcję Dalej, a następnie Zakończ. Zostanie wyświetlone okno z potwierdzeniem. 4 Kliknij Tak. System zostanie przywrócony przy użyciu określonego punktu przywracania.
16 Polski Ostrzeżenie: Kontynuacja procesu spowoduje usunięcie wszystkich plików zapisanych na twardym dysku. Kliknij OK. Proces przywracania rozpoczyna się od ponownego uruchomienia komputera, a następnie pliki są kopiowane na twardy dysk. Proces ten może chwilę potrwać, a na ekranie programu Acer eRecovery Management można obserwować jego postęp. Po zakończeniu procesu przywracania zostanie wyświetlone okno z poleceniem ponownego uruchomienia komputera. Kliknij OK, aby uruchomić komputer ponownie.
17 Jeśli menu rozruchu F12 nie jest jeszcze włączone, należy je włączyć: Naciśnij podczas uruchamiania komputera. Naciskając klawisze strzałki w lewo lub strzałki w prawo, wybierz menu Główne. Naciskaj klawisz, aż zostanie wybrane Menu rozruchu F12, naciśnij , aby zmienić to ustawienie na Włączone. Wybierz opcję Zapisz zmiany i Wyjście, a następnie naciśnij Enter. Wybierz OK, aby potwierdzić. Komputer zostanie uruchomiony ponownie. 2 Podczas uruchamiania naciśnij , aby otworzyć menu rozruchu.
18 Polski Przywracanie systemu (napęd USB flash) Jeśli obsługa techniczna Acer nie rozwiązała danego problemu, można użyć programu Acer eRecovery Management. Spowoduje on przywrócenie komputera do stanu fabrycznego, pozwalając zachować wszystkie ustawienia i dane osobiste, które będzie można przywrócić później. Aby przywrócić system 1 Dokonaj niewielkich poprawek.
19 • Nowe sterowniki urządzenia: Aby przywrócić sterowniki urządzenia, które nie były zainstalowane fabrycznie na komputerze, postępuj zgodnie z instrukcjami dostarczonymi z urządzeniem. Przywracanie fabrycznie zainstalowanego oprogramowania i sterowników: 1 - LUB W przypadku przywracania z kopii zapasowej przywracającej sterowniki i aplikacje włóż napęd USB flash do portu USB. Otwórz napęd USB flash w przeglądarce Windows Explorer i kliknij dwukrotnie opcję Przywracanie.
20 Powrót do punktu przywracania: Polski 1 Kliknij opcję Start > Panel sterowania > system i zabezpieczenia > Centrum akcji, a następnie Odzyskiwanie. 2 Kliknij polecenie Otwórz przywracanie systemu, a następnie przycisk Dalej. 3 Wybierz żądany punkt przywracania i kliknij opcję Dalej, a następnie Zakończ. Zostanie wyświetlone okno z potwierdzeniem. 4 Kliknij Tak. System zostanie przywrócony przy użyciu określonego punktu przywracania.
21 Kliknij opcję Tak, a następnie Start. W oknie zostaną wyświetlone informacje o twardym dysku, na który przywrócony zostanie system operacyjny. Ostrzeżenie: Kontynuacja procesu spowoduje usunięcie wszystkich plików zapisanych na twardym dysku. Po zakończeniu procesu przywracania zostanie wyświetlone okno z poleceniem ponownego uruchomienia komputera. Kliknij OK, aby uruchomić komputer ponownie. W przypadku konfiguracji systemu po raz pierwszy postępuj zgodnie z instrukcjami wyświetlanymi na ekranie.
22 Jeśli menu rozruchu F12 nie jest jeszcze włączone, należy je włączyć: Naciśnij podczas uruchamiania komputera. Naciskając klawisze strzałki w lewo lub strzałki w prawo, wybierz menu Główne. Polski Naciskaj klawisz, aż zostanie wybrane Menu rozruchu F12, naciśnij , aby zmienić to ustawienie na Włączone. Naciskając klawisze strzałki w lewo lub strzałki w prawo, wybierz menu Zakończ. Wybierz opcję Zapisz zmiany i Wyjście, a następnie naciśnij Enter. Wybierz OK, aby potwierdzić.
23 Acer clear.fi Acer clear.fi to przeglądarka i kontroler bazy danych domowych plików multimedialnych. Umożliwia odszukiwanie treści multimedialnych w urządzeniach znajdujących się w tej samej podsieci. Polski Rodzaje treści multimedialnych Po uruchomieniu Acer clear.fi można wybrać rodzaj treści multimedialnych. Zdefiniowane są trzy rodzaje: filmy, muzyka i zdjęcia. Urządzenia DMS (ang.
24 Wysyłanie treści multimedialnych Aby wysłać treści multimedialne do urządzenia zdalnego, należy: Polski 1 Wybrać plik multimedialny. 2 Wybrać Wyślij do. 3 Wybrać urządzenie zdalne. Acer clear.fi otworzy okno dialogowe wyświetlające stan transmisji. Wyszukiwanie treści multimedialnych Aby wyszukać treści multimedialne, należy wybrać najpierw rodzaj treści, a następnie w pasku wyszukiwania wpisać słowo kluczowe. Acer clear.
25 Zarządzanie energią W tym komputerze zastosowano schemat zarządzania energią obsługujący standard zaawansowanego interfejsu konfiguracji i zasilania (ACPI), który zapewnia maksymalną oszczędność energii i równocześnie maksymalną wydajność. System Windows obsługuje wszystkie czynności związane z oszczędzaniem energii w komputerze. Klawisz Acer PowerSmart Uwaga: Ta funkcja występuje tylko w niektórych modelach.
26 Pakiet akumulatora Polski W komputerze jest stosowany pakiet akumulatora zapewniający możliwość długiego użytkowania pomiędzy okresami ładowania. Charakterystyka pakietu akumulatora Pakiet akumulatora posiada następującą charakterystykę: • Zostały zastosowane bieżące standardy technologii akumulatorów. • Zapewnione jest ostrzeganie o niskim poziomie naładowania akumulatora. Akumulator jest zawsze ładowany, kiedy tylko komputer zostanie przyłączony do zasilaczaprądu przemiennego.
6 Przyłącz zasilacz prądu przemiennego i ponownie wykonaj pełne ładowanie akumulatora. Wykonuj te czynności aż akumulator przejdzie trzykrotnie cykl ładowania i rozładowania. Ostrzeżenie: Nie należy narażać pakietów akumulatorów na działanie temperatur niższych od 0°C (32°F) lub wyższych od 45°C (113°F). Skrajne temperatury mogą być szkodliwe dla pakietu akumulatora. Dzięki przeprowadzeniu procesu formowania, akumulator może przyjmować maksymalny możliwy ładunek energii.
28 Polski Uwaga: Doradzamy naładowanie akumulatora przed wycofaniem go z użycia na dzień. Ładowanie akumulatora przez noc przed podróżą umożliwi następnego dnia uruchomienie komputera z całkowicie naładowanym akumulatorem. Optymalizowanie okresu trwałości akumulatora Optymalizowanie okresu trwałości akumulatora pomaga maksymalnie wykorzystać działanie akumulatora, zapewniając wydłużenie cyklu rozładowania/ładowania i poprawiając efektywność ładowania.
Kiedy pojawi się ostrzeżenie o niskim poziomie naładowania akumulatora, zalecany tok postępowania zależy od sytuacji: Sytuacja Zalecane działanie Dostępny jest zasilacz prądu przemiennego oraz gniazdko sieci elektrycznej. 1. Przyłącz zasilacz prądu przemiennego do komputera, a następnie przyłącz go do gniazdka sieci elektrycznej. 2. Zapisz wszystkie potrzebne pliki. 3. Podejmij dalszą pracę. Wyłącz komputer, gdy konieczne jest szybkie naładowanie akumulatora.
30 Instalowanie i wyjmowanie pakietu akumulatora Polski Uwaga: Niektóre modele posiadają wbudowany akumulator. W przypadku potrzeby wymiany akumulatora, należy się skontaktować z autoryzowanym centrum serwisowym. Ważne! Zanim wyjmiesz akumulator z komputera, przyłącz zasilacz prądu przemiennego, jeśli chcesz nadal używać komputera. W przeciwnym razie, najpierw wyłącz komputer. Instalowanie pakietu akumulatora: 1 Ustaw akumulator w jednej linii z otwartą wnęką na akumulator.
31 Przenoszenie notebooka PC W tym rozdziale zamieszczono wskazówki i porady związane z przenoszeniem komputera i podróżowaniem z komputerem. W celu odłączenia komputera od akcesoriów zewnętrznych należy wykonać następujące czynności: 1 Zapisz wszystkie otwarte pliki. 2 Wyjmij ze stacji wszelkie nośniki, dyskietki lub dyski kompaktowe. 3 Wyłącz komputer. 4 Zamknij pokrywę wyświetlacza. 5 Odłącz przewód od zasilacza prądu przemiennego.
32 Polski Uwaga: Jeżeli wskaźnik trybu wstrzymania nie świeci, komputer wszedł do trybu hibernacji i został wyłączony. Jeżeli wskaźnik zasilania nie świeci, lecz świeci wskaźnik trybu wstrzymania, komputer wszedł do trybu wstrzymania. W obu przypadkach należy nacisnąć i zwolnić przycisk zasilania, aby przywrócić zasilanie komputera. Należy pamiętać, że komputer może wejść do trybu hibernacji, kiedy znajduje się przez pewien okres czasu w trybie wstrzymania.
33 Co należy wziąć ze sobą Należy wziąć ze sobą niektóre rzeczy, jeżeli nie ma ich w domu: • Zasilacz prądu przemiennego i przewód zasilający. • Wydrukowany plakat instalacyjny. Podczas podróży do pracy i z pracy należy stosować się do podanych poniżej zaleceń dotyczących zabezpieczenia komputera: • Zabierając komputer ze sobą należy minimalizować wpływ zmian temperatury.
34 Co należy wziąć ze sobą Polski Należy wziąć ze sobą następujące elementy wyposażenia: • Zasilacz prądu przemiennego • Zapasowy, całkowicie naładowany pakiet akumulatora • Dodatkowe pliki ze sterownikami drukarek, jeżeli planowane jest użycie innej drukarki Zalecenia dodatkowe Oprócz stosowania się do zaleceń obowiązujących przy przenoszeniu komputera do domu, należy stosować się także do poniższych zaleceń w celu zabezpieczenia komputera podczas podróży: • Komputer należy zawsze traktować jak
35 Zalecenia dodatkowe Należy stosować się do takich samych dodatkowych zaleceń, jak w przypadku zwykłych podróży z komputerem. Dodatkowo, podczas podróży zagranicznych mogą okazać się użyteczne następujące wskazówki: Podczas podróży do innego kraju, należy sprawdzić, czy dane techniczne przewodu zasilającego zasilacza prądu przemiennego są zgodne z parametrami napięcia prądu przemiennego w danym kraju.
36 Hasło Użytkownika (User Password) zabezpiecza komputer przed nieuprawnionym użytkowaniem. Aby uzyskać maksymalne bezpieczeństwo, stosowanie tego hasła należy połączyć z punktami kontroli hasła podczas ładowania systemu oraz podczas powracania z trybu hibernacji. • Hasło podczas ładowania systemu (Password on Boot secures) zabezpiecza komputer przed nieuprawnionym użytkowaniem.
37 Rozszerzanie poprzez instalowanie opcji Notebook PC oferuje pełne możliwości działania komputera przenośnego. Porty umożliwiają podłączanie urządzeń peryferyjnych do komputera w taki sam sposób, jak do stacjonarnego komputera PC. Aby uzyskać więcej szczegółowych informacji o sposobach przyłączania różnych urządzeń zewnętrznych, zapoznaj się z poniższym rozdziałem. Faks/modem transmisji danych (tylko w niektórych modelach) Komputer zawiera wbudowany faks/modem transmisji danych V.
38 Wbudowane funkcje sieciowe Polski Wbudowane funkcje sieciowe umożliwiają podłączenie komputera do sieci standardu Ethernet. Aby używać funkcji sieciowych, należy przyłączyć kabel Ethernet do gniazda sieciowego (RJ-45) na podstawie montażowej komputera i do gniazda sieciowego w ścianie lub w koncentratorze sieciowym.
39 Uniwersalna magistrala szeregowa (USB) Port USB (Universal Serial Bus [Uniwersalna magistrala szeregowa]) 2.0, to wysokiej szybkości magistrala szeregowa umożliwiająca podłączanie peryferyjnych urządzeń USB bez zajmowania cennych zasobów systemowych. Polski Port IEEE 1394 (tylko w niektórych modelach) Port IEEE 1394 komputera umożliwia podłączenie urządzeń obsługujących standard IEEE 1394, takich jak kamera wideo lub aparat cyfrowy.
40 Polski High-Definition Multimedia Interface (tylko w niektórych modelach) HDMI (High-Definition Multimedia Interface) jest przemysłowym interfejsem bez kompresji dla cyfrowych sygnałów audio/wideo.
41 Wkładanie karty ExpressCard Wsunąć kartę do gniazda i delikatnie ją popchnąć aż do kliknięcia na swoim miejscu. EXPRESS CARD Polski Wysuwanie karty ExpressCard Przed wysunięciem karty ExpressCard: 1 Zakończ aplikację korzystającą z karty. 2 Kliknij lewym przyciskiem myszki ikonę usuwanego sprzętu, znajdującą się na pasku zadań i zatrzymaj działanie karty. 3 Pchnij delikatnie kartę do gniazda, a następnie zwolnij nacisk w celu wysunięcia karty. Wtedy wyciągnij kartę z gniazda.
42 Instalowanie pamięci (tylko w niektórych modelach) Polski W celu zainstalowania pamięci należy wykonać następujące czynności: 1 Wyłącz komputer, odłącz zasilacz prądu przemiennego (jeśli jest podłączony) i wyjmij pakiet akumulatora. Odwróć komputer w celu uzyskania dostępu do jego podstawy. 2 Odkręć śruby pokrywy pamięci, następnie unieś i zdejmij pokrywę pamięci. 3 Włóż moduł pamięci pod kątem do gniazda (a), a następnie delikatnie naciskaj go, aż do zaskoczenia na miejsce (b).
43 Korzystanie z telewizora z funkcją Windows Media Center Komputery, które wyposażono w oprogramowanie Windows Media Center Edition lub InstantOn Arcade, mogą zostać użyte do przeglądania programów telewizyjnych i wyświetlania zawartości wideo (poprzez połączenie audio-wideo z urządzeniem zewnętrznym, np. kamerą). Wybierz rodzaj sygnału wejściowego Połączenie audio-wideo może zostać nawiązane za pomocą anteny cyfrowej DVB-T (tylko w niektórych modelach) lub złącza PAL/SECAM czy NTSC.
44 Polski Uwaga: Nie należy zginać lub zawiązywać przewodu antenowego. Rozciągnij przewodu antenowego na długość nie większą niż 20 cm, aby ulepszyć jakość sygnału. Korzystanie z telewizora z zewnętrzną anteną lub gniazdem przewodu Istnieje możliwość skorzystania z tradycyjnych przewodów telewizora (podłączanych do gniazda zewnętrznej anteny lub przewodu), aby oglądać telewizję na ekranie komputera. Podłączanie przewodów anteny Aby podłączyć przewody: 1 Podłącz złącze anteny do gniazda RF w komputerze.
45 Program narzędziowy BIOS Program narzędziowy BIOS to program konfiguracji sprzętu, wbudowany w układzie BIOS (Basic Input/Output System [Podstawowy system wejścia/wyjścia]). Aby uaktywnić program narzędziowy BIOS, należy nacisnąć klawisz podczas trwania testu POST (Power-On Self Test [Autotest po włączeniu zasilania]), w czasie wyświetlania logo notebooka PC.
46 Używanie oprogramowania Polski Odtwarzanie filmów DVD Uwaga: Ta funkcja występuje tylko w niektórych modelach. Po zainstalowaniu napędu DVD we wnęce na napęd optyczny, komputer można wykorzystać do odtwarzania filmów DVD. 1 Wysuń płytę DVD. Ważne! Przy pierwszym uruchomieniu odtwarzacza DVD, program żąda wprowadzenia kodu regionu. Dyski DVD są podzielone na 6 regionów. Po ustawieniu kodu regionu napędu DVD, będzie on odtwarzał jedynie dyski DVD dla danego regionu.
47 Często zadawane pytania Poniżej zamieszczona jest lista możliwych sytuacji, które mogą wystąpić podczas użytkowania komputera. Do każdej z tych sytuacji dołączone są łatwe sposoby rozwiązania problemu. Sprawdź wskaźnik zasilania: • • Jeżeli nie świeci, komputer nie jest zasilany. Sprawdź: • Jeżeli pracujesz na zasilaniu bateryjnym, akumulator może być rozładowany w stopniu uniemożliwiającym zasilanie komputera. Podłącz zasilacz prądu przemiennego w celu doładowania pakietu akumulatora.
48 Brak dźwięku z komputera. Polski Sprawdź: • Możliwe, że wyciszona została głośność. Sprawdź w systemie Windows ikonę sterowania głośnością (głośnik), znajdującą się na pasku zadań. Jeżeli jest przekreślona, kliknij ją i usuń zaznaczenie pola wyboru Wycisz wszystkie. • Możliwe zbyt duże obniżenie poziomu głośności. Sprawdź w systemie Windows ikonę sterowania głośnością, znajdującą się na pasku zadań. Do ustawienia głośności możesz również użyć klawiszy regulacji głośności.
49 Chcę przywrócić pierwotne ustawienia mojego komputera bez korzystania z dysków CD odzyskiwania systemu. Proces przywracania pomaga przywrócić oryginalne oprogramowanie na dysku C, jakie było zainstalowane przy zakupie notebooka. Wykonaj poniższe czynności w celu odtworzenia dysku C:. (Dysk C: zostanie sformatowany i zostaną usunięte wszystkie dane.) Ważne jest wykonanie kopii zapasowej wszystkich danych przed użyciem tej opcji. Przed wykonaniem operacji przywracania, należy sprawdzić ustawienia BIOS.
50 Zgłaszanie potrzeby obsługi serwisowej Polski Międzynarodowa gwarancja podróżnego (International Travelers Warranty; ITW) Komputer jest zabezpieczony poprzez Międzynarodowa gwarancja podróżnego (International Travelers Warranty; ITW) dającą zabezpieczenie komputera podczas podróży. Nasza światowa sieć centrów serwisowych zapewnia pomoc klientowi. Wraz z komputerem jest dostarczany paszport ITW. Paszport ten zawiera wszystkie niezbędne informacje na temat programu ITW.
Rozwiązywanie problemów Porady dotyczące rozwiązywania problemów Ten notebook PC zawiera zaawansowane rozwiązania umożliwiające wyświetlanie na ekranie raportów o błędach, aby zapewnić pomoc w rozwiązaniu problemów. Jeżeli system zgłosi komunikat o błędzie lub pojawiają się objawy wystąpienia błędu, zobacz "Komunikaty o błędach" poniżej. Jeżeli nie można rozwiązać problemu, skontaktuj się z dostawcą. Zobacz "Zgłaszanie potrzeby obsługi serwisowej" na stronie 50.
52 Polski Przepisy i uwagi dotyczące bezpieczeństwa Oświadczenie FCC Urządzenie to zostało przetestowane i spełnia ograniczenia dla urządzeń cyfrowych klasy B, zgodnie z Częścią 15 Zasad FCC. Powyższe ograniczenia stworzono w celu zapewnienia stosownego zabezpieczenia przed szkodliwymi zakłóceniami w instalacjach domowych.
Uwaga: Użytkownicy z Kanady To urządzenie cyfrowe klasy B jest zgodne z kanadyjską normą ICES-003. TBR 21 Sprzęt ten uzyskał aprobatę [Decyzja Rady 98/482/EC - "TBR 21"] dotyczącą pojedynczych połączeń terminalowych z siecią PSTN (Public Switched Telephone Network [Publiczna przełączana sieć telefoniczna]).
54 Deklaracja zgodności z normami krajów Unii Europejskiej Polski Firma Acer oświadcza niniejszym, że ta seria notebooków PC, jest zgodna z istotnymi wymaganiami i innymi odnośnymi warunkami Dyrektywy 1999/5/EC.
2 Zastosowanie tego urządzenia jest ograniczone do użytku wewnątrz pomieszczeń, ze względu na jego działanie w zakresie częstotliwości 5,15 do 5,25 GHz. FCC wymaga używania tego produktu wewnątrz pomieszczeń dla zakresu częstotliwości 5,15 do 5,25 GHz, aby zredukować potencjalne szkodliwe zakłócenia kanałów publicznych systemów telefonii satelitarnej. 3 Pasma częstotliwości od 5,25 do 5,35 GHz oraz od 5,65 do 5,85 GHz są przydzielone wysokiej mocy radarom, jako głównym użytkownikom.
56 Polski LCD panel ergonomic specifications Design viewing distance 500 mm Design inclination angle 0.0° Design azimuth angle 90.0° Viewing direction range class Class IV Screen tilt angle 85.
Aspire sorozat Általános felhasználói útmutató
© 2011 Minden jog fenntartva.
iii Biztonsági és a kényelmes használattal kapcsolatos információk Biztonsági tudnivalók Kérjük, gondosan tanulmányozza át az alábbi útmutatást. Későbbi tájékozódás céljából őrizze meg ezt a dokumentumot. A terméken feltüntetett figyelmeztetéseket és tudnivalókat mindig vegye figyelembe. A készülék kikapcsolása tisztítás előtt Tisztítás előtt húzza ki a hálózati csatlakozót a dugaszolóaljzatból. Ne használjon folyékony vagy hajtógázos tisztítószert. A tisztításhoz használjon vízzel nedvesített kendőt.
iv • A zajos környezet kirekesztésére ne növelje a hangerőt. • Csökkentse a hangerőt, ha nem hallja a közelében lévő emberek beszédét. Figyelmeztetések • • • • • • • • Ne használja a készüléket víz közelében. Ne helyezze a készüléket labilis kocsira, állványra vagy asztalra. A készülék leeshet és súlyosan megsérülhet. A rések és nyílások a készülék megbízható működéséhez szükséges szellőzést szolgálják, illetve védik a gépet a túlmelegedéstől. A nyílásokat nem szabad elzárni vagy letakarni.
v • A készülék hálózati adaptere háromerű, földelt dugóval van ellátva. A dugó csak földelt elektromos aljzatba illeszkedik. A hálózati adapter csatlakoztatása előtt győződjön meg arról, hogy az elektromos dugalj megfelelően földelve van. Földeletlen dugaljba ne csatlakoztassa a dugót. Ha tanácsra van szüksége, forduljon villanyszerelőhöz. Figyelem! A földelő érintkező a biztonságot szolgálja. Megfelelő földelés nélküli elektromos dugalj használata áramütéshez és/ vagy sérüléshez vezethet.
vi Útmutatás az akkumulátor biztonságos használatához A notebook lítium ionos akkumulátort tartalmaz. Ne használja nedves vagy korróziókeltő környezetben. Ne tegye a készüléket hőforrásra vagy hőforrás közelébe, magas hőmérsékletű helyre, közvetlen napfényre, mikrohullámú sütőbe, nagynyomású tárolóba, illetve ne tárolja és ne hagyja ilyen helyen, továbbá ne tegye ki 60 °C (140 °F)-nál nagyobb hőmérsékletnek.
vii Az optikai meghajtóra vonatkozó figyelmeztetés (csak bizonyos modellek esetében) Vigyázat: A készülék lézeres eszközt tartalmaz, és ennek alapján 1-ES OSZTÁLYÚ LÉZERES TERMÉKNEK minősül. Ha rendellenességet észlel a készülék működésében, forduljon a legközelebbi HIVATALOS szervizközponthoz. A lézersugárral való közvetlen érintkezés elkerülése érdekében ne nyissa fel a készülék házát. CLASS 1 LASER PRODUCT CAUTION: INVISIBLE LASER RADIATION WHEN OPEN. AVOID EXPOSURE TO BEAM.
viii Mindig tartsa be az adott területen érvényes előírásokat, és mindig kapcsolja ki a készüléket, ha a használata tiltott, illetve interferenciát vagy kárt okozhat. A készüléket csak a normál használati helyzetben működtesse. Normál használat mellett, illetve az antennáját az emberi testtől legalább 1,5 cm-re helyezve a készülék megfelel a rádiófrekvenciás hatásoknak való kitételre vonatkozó előírásoknak.
ix Járművek A rádiófrekvenciás jelek zavarhatják a helytelenül beszerelt vagy rosszul árnyékolt elektronikus rendszerek, például az elektronikus befecskendező rendszerek, az elektronikus blokkolásgátló fékrendszerek, az elektronikus sebességszabályozók és a légzsákrendszerek működését. További információt a jármű vagy az utólagosan beszerelt készülék gyártójától, illetve annak képviselőjétől kaphat. A készülék javítását vagy járműbe való beszerelését csak szakképzett személy végezheti.
x Hulladékkezelési útmutatás Ha többé már nincs szüksége a készülékre, ne dobja a szemétbe. A környezetszennyezés csökkentése és a globális környezet leheto legnagyobb mértékű védelme érdekében kérjük, gondoskodjon a készülék újrafelhasználásáról. Az elektromos és elektronikus hulladékok (Waste from Electrical and Electronics Equipment, WEEE) kezelésével kapcsolatos szabályokról a www.acer-group.com/public/ Sustainability/sustainability01.htm címen talál információkat.
xi A kényelmes használattal kapcsolatos tanácsok és információk A számítógép-használók hosszasabb munka után sokszor szem- és fejfájásra panaszkodnak. A több órán keresztül számítógép előtt dolgozó személyek fizikai sérülés veszélyének is ki vannak téve. A hosszú munkavégzési időszakok, a helytelen testtartás, a hibás munkavégzési szokások, a stressz, a rossz munkakörülmények, a személyes egészségi állapot és egyéb tényezők jelentős mértékben növelik a fizikai sérülés veszélyét.
xii Szem • Gyakran pihentesse a szemét. • • A monitorról elvéve a tekintetét, és egy távoli pontra nézve rendszeresen tartson szünetet. Pislogjon gyakran, ezzel megelőzi a szemének kiszáradását. Kijelző Tartsa tisztán a kijelzőt. • • • • • • A fejét tartsa a képernyő felső élénél magasabban, így lefelé kell irányítania a tekintetét, amikor a képernyő kézepére néz. A kijelző fényerejét és/vagy kontrasztját kényelmes, a szöveg olvasható és a grafikák tiszta megjelenítését biztosító szintre állítsa be.
xiii Az első lépések Köszönjük, hogy mobil számítástechnikai feladatai elvégzéséhez egy Acer sorozatú hordozható számítógépet választott! Útmutatók Minden segítséget szeretnénk megadni Önnek új Acer gépének használatához, ezért a következő útmutatókat dolgoztuk ki: Első lépésként a telepítési poszteren szereplő útmutatást követve helyezze üzembe a számítógépet. Az Aspire sorozat Általános felhasználói útmutató az Aspire terméksorozat összes tagjára vonatkozó tartalmaz hasznos tudnivalókat.
xiv A számítógép gondozása és tippek a használathoz A számítógép be- és kikapcsolása A számítógép bekapcsolásához egyszerűen nyomja meg, majd engedje fel a bekapcsoló gombot. A bekapcsoló gomb helyét illetően lásd: a telepítési posztert. A kikapcsoláshoz az alábbi műveletek egyikét kell elvégeznie: • Használja a Windows leállítás parancsát: kattintson a Start gombra, majd a Leállítás parancsra.
xv A hálózati adapter gondozása Néhány tanács a hálózati adapter gondozásához: • Az adaptert semmilyen más készülékhez ne csatlakoztassa. • Ne lépjen rá a hálózati kábelre, és ne tegyen rá súlyos tárgyakat. A hálózati kábelt és az egyéb kábeleket úgy helyezze el, hogy ne akadályozzák a környezetében lévő személyek mozgását. • Amikor kihúzza a hálózati kábelt, akkor ne a kábelt, hanem magát a csatlakozót húzza.
xvi
Biztonsági tudnivalók Az optikai meghajtóra vonatkozó figyelmeztetés (csak bizonyos modellek esetében) Üzemeltetési környezet Orvosi készülékek Járművek Robbanásveszélyes környezetek Segélykérő hívások Hulladékkezelési útmutatás Higanytartalom ENERGY STAR A kényelmes használattal kapcsolatos tanácsok és információk Az első lépések Útmutatók A számítógép gondozása és tippek a használathoz A számítógép be- és kikapcsolása A számítógép gondozása A hálózati adapter gondozása Az akkumulátor gondozása Tisztítás
Az előre beállított szoftver és illesztőprogramok helyreállítása Visszatérés az előző rendszer állapothoz. Rendszer visszaállítása a gyári állapotba. Acer clear.
Bővítés kiegészítőkkel Csatlakozási lehetőségek Fax-/adatmodem (csak bizonyos modellek esetében) Beépített hálózati csatoló Fogyasztói infravörös (CIR) (csak bizonyos modellek esetében) Universal Serial Bus (USB) IEEE 1394 port (csak bizonyos modellek esetében) Nagy felbontású multimédiás interfész (csak bizonyos modellek esetében) ExpressCard (csak bizonyos modellek esetében) Memória beszerelése (csak bizonyos modellek esetében) Élvezze a TV műsort a Windows Media Centerrel Válassza ki az ön készülékének
1 Érintőpad A beépített érintőpad egy olyan mutatóeszköz, amely a felületén érzékeli a mozgást. Ez azt jelenti, hogy a kurzor annak megfelelően reagál, ahogy Ön az ujját mozgatja az érintőpad felületén. A csuklótámasz központi elhelyezésének köszönhetően kényelmes, biztonságos használatot tesz lehetővé. Alapvető tudnivalók az érintőpadról (két gombbal) • A kurzor mozgatásához húzza végig az ujját az érintőpadon.
2 A billentyűzet használata A billentyűzet teljes méretű billentyűkkel, beágyazott numerikus billentyűzettel*, külön kurzorbillentyűkkel, zároló (lock) billentyűkkel, Windows billentyűkkel és különleges billentyűkkel rendelkezik. Magyar Zároló billentyűk és a beépített numerikus billentyűzet* A billentyűzetnek három zároló billentyűje van, ezekkel egy-egy funkciót lehet be- és kikapcsolni. Zároló billentyű Leírás Amikor a be van kapcsolva, minden betűkarakter nagybetűként jelenik meg.
3 Gyorsbillentyűk A számítógép a legtöbb beállítás elérését gyorsbillentyűkkel vagy billentyűkombinációkkal teszi lehetővé; ilyen például a képernyő fényereje és a hangerő. Gyorsbillentyű használatához nyomja le és tartsa lenyomva az billentyűt, a billentyűkombináció másik billentyűjét csak ezt követően nyomja le. Gyorsbillentyű Ikon Leírás Kommunikácós billentyű A számítógép kommunikációs moduljainak be- és kikapcsolására használható.
4 Windows billentyűk A billentyűzetnek két olyan gombja van, amely windowsos funkciókat lát el. Billentyű Leírás Magyar Windows billentyű Ha önmagában nyomja le, megnyitja a Start menüt.
5 A rendszer segédprogramjainak használata Acer Bio-Protection (csak bizonyos modellek esetében) Az Acer Bio-Protection ujjlenyomat-kezelő megoldás révén újabb védelmi vonallal látható el a számítógép, miközben a napi feladatok kényelmesen, egyetlen ujjmozdulattal hozzáférhetők. További információ az Acer Bio-Protection súgójában található. Magyar Az Acer Bio-Protection ujjlenyomat-kezelő egy többcélú, a Microsoft Windows operációs rendszerrel integrált ujjlenyomat-kezelő megoldás.
6 Acer Backup Manager Megjegyzés: Ez a szolgáltatás nem mindegyik modellen érhető el. Magyar Az Acer Backup Managerrel három egyszerű lépéssel készíthető biztonsági másolat a teljes rendszerről vagy bizonyos fájlokról és mappákról. A mentések szükség esetén ütemezetten is elkészíthetők. Az Acer Backup Manager a billentyűzet Acer Backup Manager billentyűjével indítható el. Az alkalmazás a Start > Minden program > Acer Backup Manager > Acer Backup Manager elemre kattintva is elindítható.
7 A beállításokat bármikor megváltoztathatja; ehhez futtassa az Acer Backup Managert a Start menüből, majd hajtsa végre a fenti három lépést.
8 Acer eRecovery Management Magyar Ha a számítógépe olyan problémákat észlel, melyek egyéb módszerekkel nem állíthatóak helyre, akkor valószínűleg újra kell telepítenie a Windows operációs rendszert, a gyárilag telepített szoftverekkel és illesztőprogramokkal együtt. Annak érdekében, hogy helyre tudja állítani a számítógépet szükség esetén, minél hamarabb készítsen egy helyreállítási biztonsági mentést. Megjegyzés: Az alábbi információk kizárólag általános tájékoztatásul szolgálnak.
9 Magyar Helyreállítási biztonsági mentés készítése (Optikai meghajtó) Ha optikai meghajtón lévő biztonsági mentéssel szeretné újratelepíteni a rendszert, előtte készítenie kell egy helyreállítási lemezt. A folyamat során a képernyőn megjelenő utasítások fogják Önt irányítani. Kérjük, olvassa el azokat figyelmesen! 1 Kattintson a Start > Minden program > Acer elemre, majd utána az Acer eRecovery Management elemre.
10 Fontos: Javasoljuk, hogy mindegyik helyreállítási biztonsági mentést mihamarabb végezze el. Magyar Ez a Gyári állapot szerinti biztonsági mentés készítése párbeszédablak megmutatja Önnek, hogy mennyi üres, írható lemezre lesz szüksége a helyreállító lemezek készítéséhez. Győződjön meg róla, hogy rendelkezik-e a szükséges számú ugyanolyan, üres lemezzel a folytatás előtt. 3 Helyezzen be egy üres lemezt a Biztonsági mentés készítése ide elemben megjelölt meghajtóba, majd kattintson a Tovább gombra.
11 Fontos: Írjon egy egyedi, leíró jellegű címkét minden egyes lemezre, mint például „Windows helyreállító lemez 1 ill. 2”, vagy „Alkalmazások/ illesztőprogramok helyreállító lemez”. A lemezeket olyan helyen tartsa, ahol biztonságban vannak, és Ön nem feledkezik meg azokról. 5 Ha több lemezre van szükség, helyezzen be egy új lemezt az alkalmas időben, majd kattintson az OK gombra. Folytassa a lemezek írását, amíg a folyamat be nem fejeződik.
12 Ha csak a gyárilag telepített szoftverről és illesztőprogramokról szeretne helyreállítási biztonsági mentést készíteni, kattintson Az illesztőprogramokat és az alkalmazásokat tartalmazó biztonsági mentés készítésére. Fontos: Javasoljuk, hogy mindegyik helyreállítási biztonsági mentést mihamarabb végezze el. Magyar A Gyári állapot szerinti biztonsági mentés készítése párbeszédablak megnyílik. Ez a párbeszédablak megmondja Önnek az USB meghajtón lévő biztonsági mentés fájl becsült nagyságát.
13 A rendszer helyreállítása (Optikai meghajtó) Ha az Acer támogatás/ügyfélszolgálat felhívásával nem tudta megoldani a problémát, használja az Acer eRecovery Management programot. Ennek a segítségével visszaállíthatja számítógépét ugyanabba az állapotba, mint amikor megvásárolta azt, miközben opcióként felajánlja Önnek, hogy az összes beállítást és személyes adatot később is előhívhassa. 1 Kisebb javítások elvégzése.
14 Az előre beállított szoftver és illesztőprogramok helyreállítása: 1 Kattintson a Start > Minden program > Acer elemre, majd utána az Acer eRecovery Management elemre. - VAGY Ha Ön az alkalmazások és az illesztőprogramok helyreállító lemezről állítja vissza a rendszert, helyezze a lemezt a meghajtóba, majd kattintson a 3. lépésre, miután megnyílik az Acer alkalmazás helyreállítás főmenü.
15 A visszaállítási ponthoz való visszatéréshez: 1 Kattintson a Start > Vezérlőpult > Rendszer és biztonság > Műveletközpont elemre, majd a Helyreállítás parancsra. 2 Kattintson Rendszer visszaállításának megnyitása lehetőségre, majd a Tovább gombra. 3 Válassza ki a kívánt visszaállítási pontot, majd a Tovább, és a Befejezés gombot. Egy megerősítést kérő üzenet jelenik meg. 4 Kattintson az Igen gombra. A rendszere vissza lett állítva az Ön által megadott visszaállítási pont segítségével.
16 Figyelmeztetés: A folyamat folytatásával minden fájl törlődik a merevlemezről. Kattintson az OK gombra. A helyreállítási folyamat a számítógép újraindításával kezdődik, majd a fájlok merevlemezre törénő másolásával folytatódik. Ez eltarthat egy ideig, az Acer eRecovery Management képernyő mutatja a folyamat állapotát. Magyar Mikor befejeződött a helyreállítás, egy párbeszédablak jelenik meg, hogy indítsa újra a számítógépet. Nyomja meg az OK gombot a számítógép újraindításához.
17 Válassza a Módosítások mentése és kilépés gombot, és nyomja le az Entert. A jóváhagyáshoz válassza az OK gombot. A számítógép újraindul. Az indításkor nyomja meg az gombot a boot menü megnyitásához. A boot menüből kiválaszthatja, hogy melyik eszközből szeretne indítani, például a merevlemezről vagy az optikai lemezről. 3 A nyílbillentyűk segítségével válassza ki a CDROM/DVD sort (ez a sor a következőképpen is kezdődhet: ’IDE 1...’), majd nyomja le az gombot.
18 A rendszer helyreállítása (USB meghajtó) Magyar Ha az Acer támogatás nem tudta megoldani a problémát, használja az Acer eRecovery Management programot. Ennek a segítségével visszaállíthatja számítógépét ugyanabba az állapotba, mint amikor megvásárolta azt, miközben opcióként felajánlja Önnek, hogy az összes beállítást és személyes adatot később is előhívhassa. A rendszer helyreállítása 1 Kisebb javítások elvégzése.
19 Az előre beállított szoftver és illesztőprogramok helyreállítása: 1 Kattintson a Start > Minden program > Acer elemre, majd utána az Acer eRecovery Management elemre. - VAGY Ha Ön az alkalmazások és az illesztőprogramok helyreállító biztonsági mentésről állítja vissza a rendszert, helyezze az USB meghajtót egy USB portba. Nyissa meg az USB meghajtót a Windows Explorer segítségével, majd kattintson duplán a Helyreállítás elemre.
20 Magyar A visszaállítási ponthoz való visszatéréshez: 1 Kattintson a Start > Vezérlőpult > Rendszer és biztonság > Műveletközpont elemre, majd a Helyreállítás parancsra. 2 Kattintson Rendszer visszaállításának megnyitása lehetőségre, majd a Tovább gombra. 3 Válassza ki a kívánt visszaállítási pontot, majd a Tovább, és a Befejezés gombot. Egy megerősítést kérő üzenet jelenik meg. 4 Kattintson az Igen gombra. A rendszere vissza lett állítva az Ön által megadott visszaállítási pont segítségével.
21 Figyelmeztetés: A folyamat folytatásával minden fájl törlődik a merevlemezről. Kattintson az OK gombra. A helyreállítási folyamat a számítógép újraindításával kezdődik, majd a fájlok merevlemezre törénő másolásával folytatódik. Ez eltarthat egy ideig, az Acer eRecovery Management képernyő mutatja a folyamat állapotát. Mikor befejeződött a helyreállítás, egy párbeszédablak jelenik meg, hogy indítsa újra a számítógépet. Kövesse a képernyőn megjelenő utasításokat az első rendszerbeállításnál.
22 Magyar A számítógép újraindul. 2 Az indításkor nyomja meg az gombot a boot menü megnyitásához. A boot menü segítségével kiválaszthatja, hogy melyik illesztőprogramról indítja el a folyamatot, pl.: külső meghajtóról. 3 Használja a nyílbillentyűket, hogy kiválassza az USB HDD sort, majd nyomja meg az . A Windows az USB meghajtón lévő helyreállítási biztonsági mentésről telepít. 4 A helyreállítás végrehajtásához kövesse a képernyőn megjelenő útmutatást.
23 Acer clear.fi Az Acer clear.fi egy otthoni média adatbázisok megtekintésre és ellenőrzésére szolgáló alkalmazás. Média tartalmak böngészését engedélyezi eszközökön, melyek ugyanazon az alhálózaton elérhetőek. Magyar Média tartalom típusok Ha elindítja az Acer clear.fi programot kiválaszthatja a média tartalom típusát. Három típus közül választhat: videó, zene, és képek.
24 Média tartalom küldése Ha egy távoli eszközre szeretné elküldeni a média tartalmat, a következőket tegye: 1 Válassza ki a média tartalmat. 2 Válassza ki a Küldés ideelemet. 3 Válassza ki a távoli eszközt. Az Acer clear.fi megnyit egy párbeszédablakot az átviteli folyamat megjelenítéséhez. Magyar Média keresés Ha médiatartalomra szeretne rákeresni, először ki kell választania a média típusát; majd adja meg a jelszót a kereső sávban. Az Acer clear.
25 Energiagazdálkodás A számítógép beépített energiagazdálkodó egységgel rendelkezik, amely folyamatosan figyeli a rendszer működését. A rendszer működése alatt bármely olyan tevékenységet értünk, amely érinti a következő eszközök legalább egyikét: billentyűzet, egér, merevlemez, a számítógéphez csatlakoztatott perifériák és a videomemória.
26 Akkumulátor A számítógép tartozéka az egyes feltöltések között hosszú üzemidőt biztosító akkumulátor. Az akkumulátor jellemzői Magyar Az akkumulátor jellemzői a következők: • A jelenlegi akkumulátortechnológiákra épül. • Lemerülése előtt képes jelzést adni. Ha csatlakoztatja a számítógéphez a hálózati adaptert, akkor a készülék újratölti az akkumulátort. A számítógép a használat közbeni töltést is támogatja, vagyis Ön az akkumulátor töltése közben is folytathatja a munkát.
A fenti lépéseket megismételve háromszor töltse fel teljesen, majd merítse le az akkumulátort. Minden új vagy hosszabb ideig nem használt akkumulátorral végezze el a fenti kondicionálási eljárást. Ha a számítógépet két hétnél hosszabb ideig fogja tárolni, akkor javasoljuk, hogy távolítsa el belőle az akkumulátort. English 27 Figyelmeztetés: Ne tegye ki az akkumulátort 0 °C (32 °F) alatti vagy 45 °C (113 °F) feletti hőmérsékletnek. A különösen alacsony vagy magas hőmérséklet károsíthatja az akkumulátort.
28 Az akkumulátor élettartamának optimalizálása Magyar Az akkumulátor élettartamának optimalizálása az akkumulátor minél teljesebb kihasználására, illetve a töltési/újratöltési ciklusok meghosszabbítására és az újratöltés hatékonyságának javítására irányul. Javasoljuk, hogy kövesse az alábbi ajánlásokat: • Vásároljon egy kiegészítő akkumulátort is. • Ha lehetséges, akkor használjon hálózati tápellátást. Az akkumulátort csak út közben vegye igénybe.
Helyzet Javasolt művelet Rendelkezésre áll a hálózati adapter és egy elektromos aljzat. 1. Csatlakoztassa a hálózati adaptert a számítógéphez, majd az elektromos aljzatba. English 29 2. Mentse az összes szükséges fájlt. 3. Folytassa a munkát. Ha gyorsan újra szeretné tölteni az akkumulátort, akkor kapcsolja ki a számítógépet. 1. Mentse az összes szükséges fájlt. 2. Zárja be az összes alkalmazást. 3. Kapcsolja ki a számítógépet. 4. Cserélje ki az akkumulátort. 5.
30 A hordozható számítógép szállítása Ebben a részben tanácsokat, ötleteket talál azzal kapcsolatban, hogy mire kell ügyelnie a számítógép szállítása vagy utazás közben. Lekapcsolás az asztali munkahelyről Magyar Ha le szeretné választani a számítógépről a külső tartozékokat, kövesse az alábbi lépéseket: 1 Mentse el a megnyitott fájlokat. 2 Távolítson el minden adathordozót, hajlékonylemezt és CD-lemezt a meghajtó(k)ból. 3 Állítsa le a számítógépet. 4 Hajtsa le a kijelzőt.
31 Megjegyzés: Ha az alvás állapotjelző nem világít, a számítógép hibernált üzemmódba került és kikapcsolt. Ha az üzemállapot lámpa nem világít, de az alvás állapotjelző igen, a számítógép alvó üzemmódba lépett. Ha újból használni szeretné a számítógépet, mindkét esetben röviden nyomja meg a bekapcsoló gombot. Megjegyezzük, hogy a számítógép hibernált üzemmódba léphet, ha bizonyos ideig alvás üzemmódban volt.
32 Mit vigyen magával Hacsak nem rendelkezik otthon is egy-egy példánnyal az alábbiakból, akkor vigye őket magával: • Hálózati adapter és kábel. • A kinyomtatott telepítési poszter. Magyar További óvintézkedések A számítógép védelme érdekében a munkahelye és otthona közötti utazás során vegye figyelembe az alábbi tanácsokat: • Tartsa magánál a számítógépet, így minimálisra csökkentheti a hőmérsékletváltozások hatását.
33 A számítógép előkészítése Úgy készítse elő a számítógépet, mintha hazavinné. Ellenőrizze, hogy az akkumulátor a számítógépben fel van-e töltve. A repülőtéri biztonsági intézkedések miatt lehetséges, hogy be kell kapcsolnia a számítógépet, mielőtt a beszállózónába vinné.
34 Mit vigyen magával Magyar A következőket vigye magával: • Hálózati adapter • Olyan hálózati kábel, amely használható abban az országban, ahova utazik • Teljesen feltöltött tartalék akkumulátorok • További nyomtatók illesztőprogramjainak fájljai, ha másik nyomtató használatát tervezi • A vásárlást igazoló dokumentum, arra az esetre, ha meg kellene mutatnia a vámhatóság tisztviselőjének • Az Utazók Nemzetközi Garancia-útlevele (International Travelers Warranty passport) További óvintézkedés
35 A számítógép biztonságba helyezése A számítógép értékes befektetés, amelyre vigyázni kell. Az alábbiakból megtudhatja, hogyan védheti meg számítógépét, illetve hogyan gondoskodhat róla. A védelmi lehetőségek között hardveres és szoftveres megoldásokat egyaránt talál, előbbire a biztonsági horony, utóbbira a jelszó ad példát. Számítógépes biztonsági zár használata Hurkolja a számítógépes biztonsági zárhoz tartozó drótkötelet egy mozdíthatatlan tárgy, például asztal vagy zárt fiók fogantyúja köré.
36 Jelszavak beírása Magyar Ha valamilyen jelszót kell megadnia, egy beviteli ablak jelenik meg a kijelző közepén. • Ha meg van adva felügyelői jelszó, akkor rendszerindításkor, az billentyű megnyomásakor a gép kéri ezt a jelszót; a BIOS segédprogram csak ezt követően nyílik meg. • Írja be a felügyelői jelszót, majd nyomja meg az billentyűt. Ekkor megnyílik a BIOS segédprogram. Ha a jelszót hibásan írta be, figyelmeztető üzenet jelenik meg.
37 Bővítés kiegészítőkkel Hordozható számítógépe teljes körű mobil számítástechnikai megoldást nyújt Önnek. Csatlakozási lehetőségek A portok lehetővé teszik, hogy ugyanolyan perifériákat csatlakoztasson a számítógéphez, mint egy asztali PC-hez. A különféle külső eszközöknek a számítógépre való csatlakoztatásával kapcsolatban az alábbi részben talál útmutatást. A számítógépben beépített, V.92 56 Kbps fax-/adatmodem található.
38 Beépített hálózati csatoló A beépített hálózati csatoló segítségével Ethernet alapú hálózatra csatlakoztathatja a számítógépet. Magyar A hálózati kapcsolat létrehozásához csatlakoztasson egy Ethernet kábelt a számítógép bal oldalán lévő hálózati csatlakozóaljzat és a hálózati aljzat vagy a hub csatlakozója közé. Fogyasztói infravörös (CIR) (csak bizonyos modellek esetében) A számítógép fogyasztói infravörös (CIR) portja távvezérlő vagy egyéb CIR-képes készülék jeleinek fogadására használható.
39 Universal Serial Bus (USB) A Universal Serial Bus (univerzális soros busz, USB) 2.0 port egy nagy sebességű soros busz, segítségével az értékes rendszererőforrások lekötése nélkül csatlakoztathat USB perifériákat. Magyar IEEE 1394 port (csak bizonyos modellek esetében) A számítógép IEEE 1394 portja IEEE 1394 kompatibilis eszközök, például videokamera vagy digitális fényképezőgép csatlakoztatását teszi lehetővé. A részleteket a digitális fényképezőgép vagy a kamera kézikönyvében találja meg.
40 Nagy felbontású multimédiás interfész (csak bizonyos modellek esetében) Magyar A HDMI (nagy felbontású multimédiás interfész) az iparág által széles körben támogatott, teljes mértékben digitális, hang- és videoátvitelre egyaránt alkalmas csatolófelület. A HDMI – egyetlen kábellel – bármely kompatibilis hang-/videoforrás, például set-top box, DVD-lejátszó vagy A/V-vevő és digitális hang- és/vagy videovevő készülék, például digitális televízió (DTV) összekötésére alkalmas.
41 ExpressCard behelyezése Illessze be a kártyát a foglalatba, majd finoman nyomja be, amíg a helyére nem pattan. EXPRESS CARD Magyar ExpressCard kiadatása ExpressCard kiadatása előtt: 1 Lépjen ki a kártyát használó alkalmazásból. 2 A bal oldali egérgombbal kattintson a tálcán található hardver eltávolítása ikonra, majd állítsa le a kártyát. 3 Finoman nyomja befelé a kártyát a foglalatba, majd engedje fel, ekkor a kártya kiugrik a foglalatból. Húzza ki a kártyát a foglalatból.
Magyar 42 3 Átlósan helyezze be a modult a foglalatba (a), majd óvatosan nyomja le, amíg a helyére nem pattan (b). 4 Helyezze vissza a memóriarekesz fedelét, majd rögzítse a csavarral. 5 Tegye vissza az akkumulátort, majd csatlakoztassa a hálózati adaptert. 6 Kapcsolja be a számítógépet. A számítógép automatikusan érzékeli és újrakonfigurálja a teljes memória méretét. Ha tanácsra van szüksége, forduljon szakemberhez vagy a legközelebbi Acer forgalmazóhoz.
43 Élvezze a TV műsort a Windows Media Centerrel Megjegyzés: Ez a szolgáltatás csak bizonyos modelleken áll rendelkezésre. Azok a számítógépek, amelyek rendelkeznek a Windows Media Center Edition, vagy at InstantOn Arcade programmal, TV készülékként is használhatók, vagy akár más videó eszközökhöz csatlakoztathatók (egy audió/videó csatlakozóval külső eszközhöz, mint például egy videó kamerához történő csatlakozással).
44 Megjegyzés: Ne csavarja meg, és ne kössön hurkot az antennakábelre. A jelminőség javításához mintegy 20 cm-rel meghosszabbítható az antennakábel. TV nézés külső antennával, vagy kábel aljzattal Magyar Az is lehetséges, hogy a TV nézéshez hagyományos TV kábellel csatlakozik (külső antennához, vagy kábel aljzathoz csatlakoztatva) a számítógépéhez. Antenna kábel csatlakozó A kábel csatlakoztatása: 1 Dugja be az antenna csatlakozót a számítógépén lévő RF jack dugóba.
45 BIOS segédprogram A BIOS segédprogram olyan hardverkonfiguráló program, amelyet a számítógép Basic Input/Output System (alapszintű be- és kiviteli rendszer, BIOS) rendszerébe építettek be. A számítógép már megfelelően konfigurálva és optimalizálva van, ezért ezt a segédprogramot nem kell futtatnia. Ha azonban konfigurációs problémák lépnek fel, szükség lehet a használatára.
46 Szoftverhasználat DVD filmek lejátszása Magyar Megjegyzés: Ez a szolgáltatás csak bizonyos modelleken áll rendelkezésre. Ha DVD-meghajtó modul van beszerelve az optikai meghajtó helyére, akkor DVD filmeket is le tud játszani a számítógépen. 1 DVD kiadása. Fontos! Amikor először indítja el a DVD-lejátszót, a program kéri a régiókód megadását. A DVD-lemezeket hat régióra osztják. Ha egyszer a DVD-meghajtón beállítottak egy régiókódot, csak annak a régiónak a lemezeit fogja lejátszani.
47 Gyakran ismétlődő kérdések Az alábbiakban összefoglaltunk néhány a számítógép használata közben gyakran előforduló problémát. A problémák leírásához egyszerű válaszokat, megoldásokat is mellékeltünk. Megnyomtam a bekapcsoló gombot, de a számítógép nem indul el, illetve nem tölti be az operációs rendszert. Tekintsen az üzemállapot jelzőfényre: • Ha nem világít, a számítógép nem kap tápellátást.
48 Nem szól a számítógép hangszórója. Magyar Ellenőrizze a következőket: • Lehetséges, hogy el van némítva a hangszóró. Tekintsen a Windows tálcán található hangerőszabályzás ikonra. Ha át van húzva, kattintson az ikonra, majd törölje a jelet az Elnémítás jelölőnégyzetből. • Lehet, hogy a hangerő túl alacsony. Windows alatt használja a tálcán lévő hangerőszabályzó ikont, illetve a hangerőt a hangerőszabályzó gombokkal is állíthatja.
49 Helyreállító CD-lemezek nélkül szeretném visszaállítani a számítógép eredeti beállításait. Megjegyzés: Ha a rendszer több nyelvet támogat, akkor a későbbi helyreállítási műveleteknél csak a rendszer első indításakor kiválasztott operációs rendszer és nyelv használható. A visszaállítás megkezdése előtt ellenőrizze a BIOS beállításait. 1 Ellenőrizze, hogy aktiválva van-e az Acer disk-to-disk recovery funkció.
50 Szervizszolgáltatás kérése Utazók Nemzetközi Garanciája (International Travelers Warranty; ITW) Magyar A számítógépre érvényes az Utazók Nemzetközi Garanciája (International Travelers Warranty; ITW), amely utazás közben biztonságot és nyugalmat nyújt Önnek. A szervizközpontok világméretű hálózata készséggel áll rendelkezésére. A számítógéphez mellékelve van egy ITW útlevél. Ez az útlevél mindent tartalmaz, amit az ITW programról tudnia kell.
Hibaelhárítás Ebben a fejezetben a gyakrabban előforduló rendszerhibák elhárításához nyújtunk segítséget. Ha problémába ütközik, először tanulmányozza át az alábbi részeket, és csak ezt követően forduljon szakemberhez. A súlyosabb hibák elhárításához szükség lehet a számítógép felnyitására. Ne kísérelje meg a számítógép felnyitását, inkább lépjen kapcsolatba a kereskedővel vagy kérjen segítséget valamelyik hivatalos szervizközponttól.
52 Jogszabályi és biztonsági tudnivalók Magyar FCC nyilatkozat A készüléket vizsgálatnak vetették alá, amelynek során megállapítást nyert, hogy a készülék teljesíti az FCC szabályzatának 15. pontja szerinti, B osztályú digitális eszközökre vonatkozó határértékeket. Ezeket a határértékeket úgy állapították meg, hogy a lakóépületekben megfelelő védelmet nyújtsanak a káros zavarokkal szemben.
A modemre vonatkozó megjegyzések (csak bizonyos modellek esetében) English 53 TBR 21 Tudnivalók az LCD kijelző képpontjairól Az LCD egységet nagypontosságú gyártási eljárásokkal készítik. Ennek ellenére előfordulhat, hogy egyes pixelek (képpontok) nem megfelelően világosodnak ki, illetve fekete vagy piros pontként jelennek meg. Ennek nincs hatása a tárolt képre, és nem jelent meghibásodást.
54 Magyar Az országok érvényességi köre 2009 júliusában az EU tagjai a következő országok: Ausztria, Belgium, Bulgária, Ciprus, Csehország, Dánia, Egyesült Királyság, Észtország, Finnország, Franciaország, Görögország, Hollandia, Írország, Lengyelország, Lettország, Litvánia, Luxemburg, Magyarország, Málta, Németország, Olaszország, Portugália, Románia, Spanyolország, Szlovákia, Szlovénia és Svédország.
Megjegyzés: Az vezeték nélküli Mini PCI kártya diversity-átvitelt alkalmaz. Az ilyen típusú átvitelnél mindig csak az egyik antenna bocsát ki rádiófrekvenciás sugárzást. A sugárzásra használt antenna kiválasztása automatikusan történik, illetve a megfelelő minőségű rádiós átvitel érdekében a felhasználó kézzel is választhat antennát. A készülék az 5,15 - 5,25 GHz-es frekvenciatartományban működik, ezért csak beltérben használható.
56 Magyar LCD panel ergonomic specifications Design viewing distance 500 mm Design inclination angle 0.0° Design azimuth angle 90.0° Viewing direction range class Class IV Screen tilt angle 85.
Řada Aspire Obecná uživatelská příručka
© 2011 Všechna práva vyhrazena.
iii Informace pro vaši bezpečnost a pohodlí Bezpečnostní pokyny Tyto pokyny si pečlivě přečtěte. Uložte je pro případné budoucí použití. Uchovejte tento dokument pro případné budoucí použití. Dodržujte veškerá upozornění a pokyny uvedené na výrobku. Vypnutí výrobku před čištěním Před čištěním odpojte výrobek ze zásuvky. Nepoužívejte tekuté nebo aerosolové čističe. K čištění používejte vlhký hadřík.
iv Upozornění • • • • • • • • Výrobek nepoužívejte v blízkosti vody. Neumíst’ujte výrobek na nestabilní vozíky, stojany nebo stoly. Hrozí nebezpečí pádu a vážného poškození výrobku. Větrací šterbiny a otvory zajišt’ují spolehlivý provoz výrobku a chrání jej před přehřátím. Tyto otvory nesmí být zakryty ani jinak omezeny. Při umístění výrobku na postel, pohovku, polštář nebo jiný měkký povrch nesmí být větrací otvory nikdy zablokované.
v Upozornění! Zemnicí kolík je bezpečnostní prvek. Při použití elektrické zásuvky, která není řádně uzemněná, může dojít k zásahu elektrickým proudem nebo ke zranění. Poznámka: Zemnicí kolík také poskytuje dobrou ochranu před neočekávaným šumem vytvářeným dalšími elektrickými zařízeními v blízkosti, která mohou ovlivňovat výkon tohoto výrobku. • Systém je možné napájet pomocí široké řady napětí: 100 až 120 nebo 220 až 240 V střídavého proudu.
vi Pokyny pro bezpečné používání baterie Tento přenosný počítač používá lithium-iontovou baterii. Nepoužívejte ji ve vlhkém, mokrém nebo korozívním prostředí. Nepokládejte, neukládejte ani neponechávejte výrobek v blízkosti zdroje vysoké teploty, silného přímého slunečního světla, v mikrovlnné troubě nebo v tlakové nádobě a nevystavujte jej teplotám přesahujícím 60°C (140°F).
vii Upozornění pro používání optické jednotky (pouze u vybraných modelů) Upozornění: Tento spotřebič obsahuje laserový systém a je klasifikován jako „LASEROVÉ ZAŘÍZENÍ 1. TŘÍDY“. Budete-li mít s tímto zařízením nějaké potíže, obrat’te se prosím na nejbližší AUTORIZOVANOU servisní organizaci. Nepokoušejte se otevřít pouzdro, abyste nebyli přímo vystaveni laserovému paprsku. LASEROVÉ ZAŘÍZENÍ 1. TŘÍDY POZOR: PŘI OTEVŘENÍ HROZÍ NEVIDITELNÉ LASEROVÉ OZÁŘENÍ. ZABRAŇTE OZÁŘENÍ LASEROVÝM PAPRSKEM.
viii Řiďte se všemi zvláštními předpisy platnými v dané oblasti a vždy zařízení vypněte, je-li jeho používání zakázáno nebo může-li způsobit rušení či ohrožení. Používejte zařízení jen v normálních provozních polohách. Toto zařízení splňuje směrnice pro vystavení vysokofrekvenčnímu záření, pokud je používáno normálně a zařízení a jeho anténa jsou umístěny minimálně 1,5 cm od těla. Nesmí obsahovat kov a zařízení je třeba umístit do výše uvedené vzdálenosti od těla.
ix kapaliny, plyny nebo výbušné materiály. V případě vozidel vybavených airbagem pamatujte, že airbagy se nafukují velkou silou. Do oblasti nad airbagem ani do prostoru expanze airbagu neumist’ujte žádné předměty včetně nainstalovaných či přenosných bezdrátových zařízení. Je-li bezdrátové zařízení ve vozidle nesprávně nainstalováno, může při nafouknutí airbagu dojít k vážnému zranění. Používání zařízení v letadle je zakázáno. Před nástupem na palubu letadla zařízení vypněte.
x ENERGY STAR Výrobky společnosti Acer s certifikátem ENERGY STAR šetří vaše peníze, protože snižují náklady na energii a chrání životní prostředí, aniž by bylo nutné obětovat funkčnost nebo výkon. Společnost Acer je hrdá, že může zákazníkům nabízet výrobky se značkou ENERGY STAR.
xi Vyhledání zóny pohodlí Vyhledejte svou zónu pohodlí nastavením úhlu sledování monitoru, použitím podnožky nebo zvýšením sedáku tak, abyste dosáhli maximálního pohodlí. Dodržujte následující pokyny: • Nezůstávejte příliš dlouho v jediné neměnné poloze. • • • • • • Nehrbte se dopředu a nenaklánějte se dozadu. Pravidelně vstaňte a projděte se, abyste odstranili napětí ze svalů nohou. Dělejte si krátké přestávky, abyste uvolnili krk a ramena. Nemějte svaly v napětí a nekrčte ramena.
xii Vytváření dobrých pracovních návyků Rozvíjením následujících pracovních návyků bude práce s počítačem pohodlnější a produktivnější: • Dělejte pravidelné a časté krátké přestávky. • • • Provádějte protahovací cvičení. Dýchejte co nejvíce čerstvého vzduchu. Následující pracovní návyky činí práci s počítačem pohodlnější a produktivnější: Upozornění! Nedoporučujeme používat počítač na pohovce nebo v posteli.
xiii Stručné pokyny Děkujeme vám, že jste si k uspokojení svých potřeb v oblasti přenosných počítačů vybrali řadu notebooků Acer. Uživatelské příručky Abychom vám při používání notebooku Acer pomohli, vytvořili jsme pro vás sadu příruček: Instalační leták vám pomůže při úvodním nastavení počítače. Obecná uživatelská příručka pro počítače řady Aspire obsahuje užitečné informace pro všechny modely řady Aspire. Obsahuje základní témata, např. používání klávesnice a zvuku atd.
xiv Základní péče a tipy pro používání počítače Zapnutí a vypnutí počítače Počítač zapnete jednoduchým stisknutím a uvolněním tlačítka napájení. Umístění tlačítka napájení viz instalační leták. Počítač můžete vypnout některým z následujících postupů: • Pomocí příkazu Vypnout v systému Windows: klepněte na tlačítko Start, poté na možnost Vypnout. • Pomocí tlačítka napájení Počítač také můžete uvést do režimu spánku stisknutím klávesové zkratky režimu spánku + .
xv • Používáte-li prodlužovací kabel, nesmí jmenovitá proudová kapacita napájeného výrobku překračovat jmenovitou proudovou kapacitu prodlužovacího kabelu. Celková jmenovitá kapacita všech výrobků připojených k jedné elektrické zásuvce dále nesmí překročit kapacitu pojistky. Péče o baterii Několik způsobů péče baterii: • Vyměňované baterie musí být stejné jako původní. Před vyjmutím nebo výměnou baterie vypněte napájení. • Zabraňte násilnému poškozování baterie. Uchovávejte baterii mimo dosah dětí.
xvi
Bezpečnostní pokyny Upozornění pro používání optické jednotky (pouze u vybraných modelů) Provozní prostředí Lékařská zařízení Vozidla Potenciálně výbušná prostředí Tísňová volání Pokyny k likvidaci Upozornění na rtut’ ENERGY STAR Rady a informace pro pohodlné používání Stručné pokyny Uživatelské příručky Základní péče a tipy pro používání počítače Zapnutí a vypnutí počítače Péče o počítač Péče o adaptér střídavého proudu Péče o baterii Čištění a servis Zařízení touchpad Základy používání zařízení touchpad
Acer clear.
Rozhraní CIR (Consumer infrared) (pouze u vybraných modelů) Univerzální sériová sběrnice (USB) Port IEEE 1394 (pouze u vybraných modelů) High-Definition Multimedia Interface (pouze u vybraných modelů) Karta ExpressCard (pouze u vybraných modelů) Instalace paměti (pouze u vybraných modelů) Sledování televize pomocí aplikace Windows Media Center Zvolte typ vstupu Sledování televize pomocí volitelné antény DVB-T (digitální televize) (u vybraných modelů) Připojení digitální antény Sledování televize pomocí ext
1 Zařízení touchpad Základy používání zařízení touchpad (s dvěma tlačítky) Zařízení touchpad s dvěma tlačítky lze používat následujícím způsobem. • • Pohybem prstu po zařízení touchpad lze pohybovat kurzorem na obrazovce. Chcete-li provést výběr nebo použít funkce, stiskněte levé nebo pravé tlačítko pod zařízením touchpad. Tato dvě tlačítka jsou podobná levému a pravému tlačítku myši. Klepnutí na zařízení touchpad je totéž jako stisknutí levého tlačítka.
2 Používání klávesnice Čeština Klávesnice obsahuje klávesy běžné velikosti a integrovanou numerickou klávesnici*, samostatné kurzorové klávesy, zámky, klávesy systému Windows, funkční a speciální klávesy. Zámky klávesnice a integrovaná numerická klávesnice* Klávesnice je vybavena třemi zámkovými klávesami, které je možné přepínat. Zámková klávesa Popis Caps Lock Je-li funkce Caps Lock zapnutá, budou se všechny abecední znaky psát velkými písmeny.
3 Klávesové zkratky Tento počítač využívá klávesové zkratky nebo kombinace kláves ke zpřístupnění většiny ovládacích prvků počítače, jako je jas zobrazení a hlasitost výstupu. Klávesová zkratka + Ikona Funkce Komunikační klávesa + Režim spánku + Přepnutí displeje + Vypnout displej + Přepnutí zařízení touchpad Přepnutí reproduktoru + Popis Povoluje/zakazuje komunikační zařízení počítače.
4 Klávesy systému Windows Klávesnice obsahuje dvě klávesy, které slouží k provádění specifických funkcí v systému Windows. Čeština Klávesa Popis Klávesa Windows Stisknutím této klávesy se zobrazí nabídka Start.
5 Použití systémových nástrojů Řešení Acer Bio-Protection Fingerprint Solution je univerzální softwarový balík pro čtení otisků prstů integrovaný s operačním systémem Microsoft Windows. S využitím jedinečnosti lidských otisků prstů poskytuje řešení Acer Bio-Protection Fingerprint Solution ochranu proti neoprávněnému přístupu k počítači s centralizovanou správu hesel pomocí banky hesel Password Bank a rychlé spuštění a přihlášení do aplikací nebo webových stránek pomocí funkce Acer FingerLaunch.
6 Acer Backup Manager Čeština Poznámka: Tato funkce je k dispozici pouze u některých modelů. Acer Backup Manager je jednoduchý proces složený ze tří kroků, který umožňuje vytvářet záložní kopie celého vašeho systému nebo vybraných souborů a složek podle rozvrhu nebo podle toho, jak potřebujete. Pro spuštění nástroje Acer Backup Manager stiskněte tlačítko Acer Backup Manager nad klávesnicí. Nebo jděte na položky Start > Všechny programy > Acer Backup Manager > Acer Backup Manager.
7 Pokud budetet chtít nastavení kdykoli změnit, spust’te Acer Backup Manager z nabídky Start a projděte kroky popsanými výše.
8 Čeština Acer eRecovery Management Pokud počítač vykazuje problémy, které nelze jinými metodami odstranit, budete možná muset přeinstalovat operační systém Windows včetně softwaru a ovladačů zavedených ve výrobním závodě. Pro zajištění obnovení počítače v případě potřeby byste měli co nejdříve vytvořit zálohu pro obnovení. Poznámka: Veškerý následující obsah slouží pouze ke všeobecnému použití. Skutečná specifikace produktu se může lišit.
9 Vytvoření zálohy pro obnovení (optický disk) Abyste mohli systém přeinstalovat pomocí zálohy na optických discích, musíte nejprve vytvořit disk pro obnovení. Procesem vás provedou pokyny na obrazovce. Čtěte je pečlivě! Klepněte na Start > Všechny programy > Acer a poté klepněte na Acer eRecovery Management.
10 Čeština V dialogovém okně Vytvoření zálohy s výchozím nastavením z výroby je uveden počet prázdných, zapisovatelných disků, který bude zapotřebí k dokončení disků pro obnovení. Než budete pokračovat, ujistěte se, že máte požadovaný počet identických, prázdných disků. 3 Vložte prázdný disk do jednotky uvedené v seznamu Zálohovat na a klepněte na položku Další. Průběh zálohování se zobrazí na obrazovce. Po skončení zápisu na disk jednotka příslušný disk vysune.
11 Vytvoření zálohy pro obnovení (jednotka USB Flash) Důležité: Pokud chcete použít jednotku USB Flash, ujistěte, že má kapacitu nejméně 12 GB a neobsahuje žádná předchozí data. 1 Klepněte na Start > Všechny programy > Acer a poté klepněte na Acer eRecovery Management. 2 Chcete-li vytvořit zálohu pro obnovení původního obsahu celého pevného disku včetně operačního systému Windows a softwaru a ovladačů z výrobního závodu, klepněte na Vytvoření zálohy s výchozím nastavením z výroby.
12 Čeština Otevře se dialogové okno Vytvoření zálohy s výchozím nastavením z výroby. Toto dialogové okno vám sdělí odhadovanou velikost souboru zálohy na jednotce USB Flash. 3 Zapojte disk USB, potom klepněte na položku Další. Průběh zálohování se zobrazí na obrazovce. 4 Odpojte jednotku USB Flash a označte ji permanentním popisovačem. Důležité: Každou zálohu označte jedinečným popisem, jako např. „Disk pro obnovu Windows“ nebo „Záloha pro obnovu aplikací/ ovladačů“.
13 Obnovení systému (optický disk) Pokud vám podpora Acer nepomohla problém vyřešit, můžete použít program Acer eRecovery Management. Tento program obnoví váš počítač do stavu, ve kterém byl při dodání, a umožňuje zachovat všechna nastavení a osobní data. 1 Provedení menších oprav. Pokud přestaly správně pracovat pouze jedna nebo dvě položky softwaru nebo hardwaru, může se problém vyřešit přeinstalováním softwaru nebo ovladačů zařízení.
14 Pokud budete obnovu provádět z disku pro obnovení ovladače a aplikace, vložte jej do diskové jednotky, potom po otevření hlavní nabídky Acer Application Recovery přejděte ke kroku 3. Klepněte na kartu Obnovit potom klepněte na položku Opětná instalace ovladačů nebo aplikací pro otevření hlavní nabídky Acer Application Recovery. 3 Klepnutím na Obsah otevřete seznam softwaru a ovladačů zařízení.
15 3 Vyberte požadovaný bod obnovení, klepněte na položku Další, potom na položku Dokončit. Zobrazí se zpráva s potvrzením. 4 Klepněte na tlačítko Ano. Váš systém je obnoven pomocí zadaného bodu obnovení. Tento proces může trvat několik minut a může vyžadovat restartování počítače. Pokud počítač vykazuje problémy, které nelze jinými metodami odstranit, budete možná muset přeinstalovat vše, abyste systém vrátili do stavu z výroby.
16 Klepněte na tlačítko OK. Proces obnovy začne restartováním počítače, potom pokračuje kopírováním souborů na pevný disk. Tento proces může chvíli trvat, ale na Acer eRecovery Management můžete sledovat průběh. Když je obnova hotová, vyzve vás dialogové okno k restartování počítače. Čeština Klepnutím na tlačítko OK restartujte počítač. Postupujte podle pokynů na obrazovce pro první nastavení systému.
17 Při spouštění stisknutím tlačítka otevřete spouštěcí nabídku. Nabídka zavádění vám umožňuje vybrat zařízení, se kterým můžete začít, například pevný disk nebo optický disk. 3 Pomocí kláves se šipkami vyberte linii CDROM/DVD (tato linie může začít s „IDE 1...“), potom stiskněte . Windows provede instalaci z vloženého disku pro obnovení. 4 Po výzvě vložte druhý disk pro obnovení, potom podle pokynů na obrazovce dokončete obnovení.
Čeština 18 • Nový software: Pokud potřebujete obnovit software, který na vašem počítači nebyl předinstalován, postupujte podle pokynů pro instalaci takového softwaru. • Nové ovladače zařízení: Pokud potřebujete obnovit ovladače zařízení, které na vašem počítači nebyly předinstalovány, postupujte podle pokynů poskytnutých se zařízením. Obnovení předinstalovaného softwaru a ovladačů: 1 Klepněte na Start > Všechny programy > Acer a poté klepněte na Acer eRecovery Management.
19 Pro návrat na bod obnovení: 1 Klepněte na tlačítko Start > Ovládací panely > Systém a zabezpečení > Centrum akcí a potom klepněte na položku Obnovení. 2 Klepněte na položku Otevřít Obnovení systému a potom klepněte na tlačítko Další. 3 Vyberte požadovaný bod obnovení, klepněte na položku Další, potom na položku Dokončit. Zobrazí se zpráva s potvrzením. 4 Klepněte na tlačítko Ano. Váš systém je obnoven pomocí zadaného bodu obnovení.
20 Klepněte na Start > Všechny programy > Acer a poté klepněte na Acer eRecovery Management. Čeština Klepněte na kartu Obnovit, potom klepnutím na položku Obnova operačního systému do výchozího nastavení z výroby otevřete dialogové okno Potvrdit obnovení. Klepněte na tlačítko Ano a potom na tlačítko Start. V dialogovém box okně se zobrazí informace o pevném disku, na kterém bude operační systém obnoven. Upozornění: Pokračování procesu vymaže všechny soubory na vašem pevném disku. Klepněte na tlačítko OK.
21 Pokud ještě není povolena, musíte povolit F12 Spouštěcí nabídku: Při spuštění počítače stiskněte . Pomocí tlačítek šipka vlevo a vpravo vyberte Hlavní nabídku. Pomocí tlačítek šipka vlevo a vpravo vyberte nabídku Ukončnit. Vyberte Uložit změny a ukončit a potom stiskněte Enter. Potvrďte výběrem OK. Váš počítač se restartuje. 2 Při spouštění stisknutím tlačítka otevřete spouštěcí nabídku. Spouštěcí nabídka vám umožňuje vybrat zařízení, se kterým můžete začít, například jednotku Flash.
22 Acer clear.fi Čeština Acer clear.fi je prohlížeč a ovladač pro databázi domácích médií. Umožňuje vám prohlížet si obsah médií na zařízeních, která jsou na stejné podsíti. Typy obsahu médií Když spustíte Acer clear.fi, můžete si zvolit typ obsahu médií. Definovány jsou tři typy: video, hudba, fotografie. Zařízení DMS (Digital Media Server) Zařízení DMS zahrnují osobní počítače kompatibilní s DLNA a zařízení NAS (Network Attached Storage).
23 Odeslání obsahu médií Pokud chcete odeslat obsah médií na vzdálené zařízení, postupujte následovně: Zvolte obsah médií. 2 Zvolte možnost Odeslat komu. 3 Vyberte vzdálené zařízení. Acer clear.fi otevře dialog pro zobrazení postupu přenosu. Hledání médií Pokud chcete hledat obsah médií, musíte nejprve vybrat typ médií; potom do panelu hledání zadejte klíčové slovo. Acer clear.fi zobrazí seznam obsahu médií, který bude odpovídat klíčovému slovu.
24 Čeština Řízení spotřeby Tento počítač je vybaven zabudovaným systémem řízení spotřeby, který trvale sleduje aktivitu systému. Je sledována veškerá aktivita následujících zařízení: klávesnice, myš, pevný disk, periferie připojené k počítači a obrazová pamět’. Pokud není po určitou dobu (časová prodleva při nečinnosti) zjištěna žádná aktivita, počítač zastaví některá nebo všechna zařízení, aby ušetřil energii.
Jednotka bateriových zdrojů Počítač využívá baterii zajišt’ující dlouhou dobu provozu mezi nabíjením. Jednotka bateriových zdrojů má tyto vlastnosti: • Je vyrobena podle současných standardních technologií. • Signalizuje vybití. Baterie se nabíjí vždy, když je počítač připojen k síti prostřednictvím sít’ového adaptéru.Tento počítač podporuje dobíjení za provozu a umožňuje uživateli dobíjet baterii bez přerušení práce s počítačem. U vypnutého počítače je ovšem dobíjení podstatně rychlejší.
26 Čeština Upozornění: Nevystavujte jednotku bateriových zdrojů teplotám pod 0°C (32°F) nebo nad 45°C (113°F). Extrémní teploty mohou mít na jednotku bateriových zdrojů negativní vliv. Při dodržení pokynů pro přípravu bude možné baterii dobít na maximální kapacitu. Při nedodržení těchto pokynů nebude možné baterii dobít na maximální kapacitu a rovněž se tak zkracuje provozní životnost baterie.
Jednotku bateriových zdrojů uložte na chladném suchém místě. Doporučená teplota je 10°C (50°F) až 30°C (86°F). Při vyšších teplotách dochází k rychlejšímu samovolnému vybití baterie. • Nadměrné dobíjení zkracuje životnost baterie. • Pečujte o adaptér střídavého napětí a o baterii. Kontrola napájení z baterie Měřič napájení (systém Windows) udává aktuální úroveň napájení z baterie. Chcete-li zjistit aktuální úroveň dobití baterie, umístěte kurzor nad ikonu baterie/napájení na hlavním panelu.
Čeština 28 Situace Doporučená Akce Není k dispozici ani adaptér střídavého proudu, ani elektrická zásuvka. Není k dispozici žádná náhradní jednotka bateriových zdrojů. 1. Uložte všechny nezbytné soubory. 2. Ukončete všechny spuštěné aplikace. 3. Vypněte počítač. Instalace a vyjmutí jednotky bateriových zdrojů Poznámka: Některé modely mají vestavěnou baterii. Pokud je nutné baterii vyměnit, obrat’te se na autorizované servisní středisko.
29 Přenášení notebooku Tato část obsahuje tipy a rady, o kterých byste měli uvažovat, jestliže svůj počítač přenášíte nebo s ním cestujete. Při odpojování počítače od externích zařízení postupujte následovně: 1 Uložte všechny otevřené soubory. 2 Vyjměte z jednotek všechna média, diskety či kompaktní disky. 3 Vypněte počítač. 4 Zavřete kryt displeje. 5 Odpojte šňůru od adaptéru střídavého proudu. 6 Odpojte klávesnici, ukazovací zařízení, tiskárnu, externí monitor a další externí zařízení.
Čeština 30 Poznámka: Pokud indikátor režimu spánku nesvítí, počítač vstoupil do režimu hibernace a vypnul se. Jestliže indikátor napájení nesvítí, ale indikátor režimu spánku svítí, počítač se nachází v režimu spánku. V obou případech můžete počítač znovu zapnout stisknutím a uvolněním tlačítka napájení. Počítač může vstoupit do režimu hibernace po určité době strávené v režimu spánku.
31 Zvláštní opatření Na cestě do práce a z práce dodržujte následující bezpečnostní pokyny, které ochrání počítač: Mějte počítač vždy u sebe, abyste minimalizovali účinky změn teploty. • Pokud se potřebujete zdržet na delší dobu a nemůžete si počítač vzít s sebou, uložte jej do kufru auta, aby nebyl vystaven příliš vysoké teplotě. • Změny teploty a vlhkosti mohou způsobit kondenzaci.
32 Zvláštní opatření Čeština Ochrana počítače při cestování vyžaduje, abyste kromě pokynů pro přenášení počítače domů dodržovali i tyto pokyny: • Počítač mějte vždy u sebe jako příruční zavazadlo. • Je-li to možné, nechejte počítač zkontrolovat ručně. Rentgenové detektory při kontrole na letišti jsou bezpečné, ale v žádném případě nevystavujte počítač detektorům kovu. • Zajistěte, aby diskety nebyly vystaveny působení ručních detektorů kovu. Cestování s počítačem po světě Přesun mezi zeměmi.
33 Zabezpečení počítače Váš počítač je cennou investicí, o kterou je třeba se starat. Naučte se, jak jej chránit a jak o něj pečovat. Používání bezpečnostního zámku počítače Součástí notebooku je otvor pro bezpečnostní zámek kompatibilní se standardem Kensington. Připevněte bezpečnostní kabel k nehybnému předmětu, například ke stolu nebo rukojeti uzamčené zásuvky. Vložte zámek do drážky a otočením klíče zámek zamkněte. K dispozici jsou rovněž modely bez klíče.
34 Zadání hesel Čeština Po nastavení hesla se uprostřed obrazovky zobrazí výzva k zadání hesla. • Po nastavení hesla správce se zobrazí výzva, pokud při spuštění stisknete klávesu pro přístup k nástroji BIOS. • Chcete-li získat přístup k nástroji BIOS, zadejte heslo správce a stiskněte klávesu . Jestliže uvedete nesprávné heslo, objeví se upozornění. Zadejte heslo znovu a stiskněte klávesu .
35 Možnosti rozšíření Váš notebook nabízí všechny možnosti mobilní práce s počítačem. Pomocí portů můžete k notebooku připojit periferní zařízení podobně jako ke stolnímu počítači. Pokyny týkající se připojení různých externích zařízení k počítači naleznete v následující části. Faxový/datový modem (pouze u vybraných modelů) Počítač obsahuje zabudovaný faxový/datový modem V.92 56 kb/s. (pouze u vybraných modelů) Upozornění! Tento port modemu není kompatibilní s digitálními telefonními linkami.
36 Integrovaná možnost sít’ového připojení Integrovaná možnost sít’ového připojení umožňuje připojit počítač k síti Ethernet. Čeština Chcete-li použít možnost sít’ového připojení, připojte kabel Ethernet z portu Ethernet (RJ-45) na těle počítače do sít’ové zásuvky nebo rozbočovače. Rozhraní CIR (Consumer infrared) (pouze u vybraných modelů) Infračervený port CIR (Consumer Infrared) počítače se používá k příjmu signálů z dálkového ovladače nebo jiných zařízení s podporou rozhraní CIR.
37 Univerzální sériová sběrnice (USB) Port USB 2.0 je vysokorychlostní sériová sběrnice, která umožňuje připojit periférie USB bez obsazení vzácných systémových prostředků. Čeština Port IEEE 1394 (pouze u vybraných modelů) Port IEEE 1394 tohoto počítače umožňuje připojení k zařízením s podporou rozhraní IEEE 1394, jako je videokamera nebo digitální fotoaparát. Další informace naleznete v dokumentaci k videokameře nebo digitálnímu fotoaparátu.
38 Čeština High-Definition Multimedia Interface (pouze u vybraných modelů) HDMI (High-Definition Multimedia Interface) je všeobecně podporované rozhraní pro přenos nekomprimovaného, zcela digitálního zvuku a obrazu. Rozhraní HDMI umožňuje propojit jakýkoli kompatibilní zdroj digitálního zvuku a obrazu, jako například zařízení set-top box, přehrávač DVD či přijímač A/V, a kompatibilní zařízení pro přehrávání digitálního zvuku anebo obrazu, jako například digitální televizor (DTV), pomocí jediného kabelu.
39 Vložení karty ExpressCard Vložte kartu do slotu a jemně zatlačte, až zaklapne na místo. EXPRESS CARD Čeština Vysunutí karty ExpressCard Před vysunutím karty ExpressCard: 1 Ukončete program, který tuto kartu využívá. 2 Levým tlačítkem myši klepněte na ikonu odebrat hardware na hlavním panelu a ukončete provoz karty. 3 Povysuňte kartu jemným zatlačením do slotu a uvolněním.
40 Instalace paměti (pouze u vybraných modelů) Postup při instalaci paměti: Čeština 1 Vypněte počítač, odpojte adaptér střídavého proudu (je-li připojen) a vyjměte baterii. Otočte počítač vzhůru nohama. 2 Odstraňte šrouby z krytu paměti, pak kryt paměti zvedněte a dejte stranou. 3 Zasuňte pamět’ový modul diagonálně do patice (a) a lehce jej zatlačte, aby zaklapnul na místo (b). 4 Nasaďte kryt paměti a zabezpečte jej šroubem. 5 Znovu nainstalujte baterii a připojte adaptér střídavého proudu.
41 Sledování televize pomocí aplikace Windows Media Center Počítače, které obsahují aplikaci Windows Media Center Edition nebo InstantOn Arcade, je možné používat ke sledování televize a k získání přístupu na obsah videa (prostřednictvím audio/video připojení k externímu zařízení, jako je videokamera). Zvolte typ vstupu Audio/video připojení může být buď digitální anténa DVB-T (u vybraných modelů), nebo konektor PAL/SECAM či NTSC.
42 Připojení digitální antény Připojte kabel antény do konektoru RF vašeho počítače. Čeština 1 Notebook RF Poznámka: Prodlužte kabel antény až na 20 cm pro zvýšení kvality signálu. Sledování televize pomocí externí antény nebo kabelového oka Pro sledování televize na počítači můžete používat běžné televizní kabely (připojené k externí anténě nebo kabelovému oku). Připojení anténních kabelů Připojení kabelů: 1 Připojte konektor antény do konektoru RF vašeho počítače.
43 2 Připojte druhý konec kabelu k televiznímu kabelu; v případě potřeby použijte kabelový převodník. Čeština Důležité! Před připojením kabelu antény ověřte, že používáte správný kabelový systém určený pro vaši oblast.
44 Nástroj BIOS Čeština Nástroj BIOS je program pro konfigurování hardwaru, který je zabudován do systému BIOS počítače. Váš počítač již byl správně nakonfigurován a optimalizován, takže tento nástroj nemusíte spouštět. Můžete jej však spustit, jestliže budete mít problémy s konfigurací. Chcete-li aktivovat nástroj BIOS, stiskněte klávesu během testu POST, zatímco je na displeji zobrazeno logo notebooku.
45 Používání softwaru Přehrávání filmů DVD Pokud je v prostoru pro optickou jednotku nainstalován modul jednotky DVD, můžete v počítači přehrávat filmy DVD. 1 Vysuňte DVD. Důležité! Při prvním spuštění přehrávače DVD vás program vyzve k zadání kódu regionu. Disky DVD jsou rozděleny do 6 regionů. Jakmile je u jednotky DVD nastaven kód regionu, budou se přehrávat pouze disky z tohoto regionu.
46 Časté otázky V následujícím seznamu jsou uvedeny situace, ke kterým může dojít při používání počítače. Ke každé situaci jsou uvedena snadná řešení. Čeština Po stisknutí tlačítka napájení se počítač nespustí ani nenastartuje. Podívejte se na indikátor stavu napájení: • • Pokud indikátor nesvítí, počítač není připojen k napájení. Zkontrolujte následující možnosti: • Pokud používáte jako zdroj napájení baterii, je baterie pravděpodobně vybitá a nelze pomocí ní počítač napájet.
47 Z počítače není slyšet žádný zvuk. Zkontrolujte následující možnosti: Pravděpodobně je ztlumená hlasitost. Podívejte se na hlavním panelu systému Windows na ikonu Hlasitost. Pokud je ikona přeškrtnutá, klepněte na ni a zrušte zaškrtnutí políčka Ztlumit vše. • Pravděpodobně je nastavena příliš nízká úroveň hlasitosti. Podívejte se na hlavním panelu systému Windows na ikonu Hlasitost. Hlasitost můžete také nastavit pomocí tlačítek pro nastavení hlasitosti.
48 Čeština Chci obnovit původní nastavení počítače bez disků CD pro obnovení. Poznámka: Jestliže používáte vícejazyčnou verzi systému, bude při dalších operacích obnovení k dispozici pouze operační systém a jazyk, který zvolíte při prvním zapnutí systému. Zotavení systému vám pomůže obnovit disk C: s původním softwarem, který byl nainstalován v okamžiku zakoupení notebooku. Disk C: obnovíte následujícím postupem. (Disk C: bude přeformátován a všechna data smazána.
49 Vyžádání služby Mezinárodní záruka pro cestovatele (International Travelers Warranty; ITW) Spolu s počítačem je dodáván pas ITW. Tento pas obsahuje vše, co potřebujete vědět o programu ITW. Tato praktická příručka rovněž obsahuje seznam dostupných autorizovaných středisek. Pečlivě si tento pas přečtěte. Vždy mějte svůj pas ITW po ruce, zejména na cestách, protože budete získávat výhody od našich středisek podpory. Do kapsy na přední straně obalu pasu ITW umístěte doklad o koupi.
50 Čeština Odstraňování potíží V této kapitole jsou uvedeny pokyny pro řešení běžných problémů systému. Dojde-li k problému, přečtete si tyto pokyny dříve, než se obrátíte na servisního technika. K řešení závažnějších problémů bude pravděpodobně třeba počítač otevřít. Nepokoušejte se počítač otevřít sami, požádejte o pomoc prodejce nebo autorizované servisní středisko.
Předpisy a bezpečnostní upozornění English 51 Prohlášení FCC V žádném případě však není možné zaručit, že v určité konkrétní situaci k rušení nedojde. Pokud skutečně dojde k rušení příjmu rozhlasu nebo televize, což lze zjistit vypnutím a zapnutím tohoto zařízení, měl by se uživatel pokusit rušení odstranit těmito způsoby: • Změňte polohu nebo orientaci příjmové antény. • Umístěte zařízení dále od přijímače. • Připojte zařízení do jiného zásuvkového okruhu, než ke kterému je připojen přijímač.
52 Poznámky o modemu (pouze u vybraných modelů) Čeština TBR 21 Toto zařízení bylo schváleno v souladu s rozhodnutím rady 98/482/EC [Council Decision 98/482/EC - "TBR 21"] pro celoevropské jednotné připojení k síti PSTN (Public Switched Telephone Network). Vzhledem k rozdílům mezi jednotlivými sítěmi v různých zemích však není certifikát sám o sobě zárukou úspěšného fungování v každém koncovém bodu PSTN. V případě problémů se nejprve obrat’te na dodavatele zařízení.
Požadavek bezpečnosti pro rádiové frekvence dle FCC 1 Uživatelé musí dodržovat bezpečnostní pokyny pro rádiovou bezpečnost u bezdrátových zařízení, které jsou uvedeny v uživatelské příručce každého volitelného bezdrátového zařízení. Upozornění: Aby byly splněny požadavky americké Federální komise pro telekomunikace (FCC) na vyzařování vysokých frekvencí, musí být mezi všemi osobami a anténou integrované karty Mini PCI bezdrátové sítě LAN, vestavěné v sekci obrazovky, udržována vzdálenost alespoň 20 cm.
Čeština 54 3 Jako hlavní uživatel pásem 5,25 až 5,35 GHz a 5,65 až 5,85 GHz je určen vysoce výkonný radar. Tyto radarové stanice mohou způsobit rušení nebo poškození tohoto zařízení. 4 Nesprávná instalace nebo neoprávněné použití mohou způsobit škodlivé rušení rádiové komunikace. Jakékoli neoprávněné zásahy do vnitřní antény povedou ke zrušení certifikace FCC a vaší záruky.
Séria Aspire Všeobecná používateľská príručka
© 2011 Všetky práva vyhradené.
iii Informácie pre vašu bezpečnost’ a pohodlie Pokyny k bezpečnosti Starostlivo si prečítajte tieto pokyny. Uschovajte tento dokument pre prípadné použitie v budúcnosti. Dodržiavajte všetky upozornenia a pokyny vyznačené na výrobku. Pred čistením výrobok vypnite Pred čistením odpojte tento výrobok z elektrickej zásuvky. Nepoužívajte tekuté čistiace prostriedky a čistiace spreje. Na čistenie použite navlhčenú tkaninu.
iv Upozornenia • • • • • • • • Nepoužívajte tento výrobok v blízkosti vody. Neukladajte tento výrobok na nestabilné vozíky, stojany a stoly. Ak výrobok spadne, môže sa vážne poškodit’. Sloty a otvory sú určené na vetranie, zabezpečujú spoľahlivú činnost’ výrobku a chránia ho pred prehriatím. Tieto otvory nesmú byt’ zakrývané ani upchávané. Tieto otvory nesmú byt’ nikdy zakryté položením výrobku na posteľ, pohovku, vankúš alebo iný podobný mäkký povrch.
v Pozor! Uzemňovací kolík je bezpečnostná funkcia. Používanie elektrickej zásuvky, ktorá nie je správne uzemnená, môže mat’ za následok úder elektrickým prúdom a/alebo zranenie. Poznámka: Uzemňovací kolík tiež poskytuje dobrú ochranu pred nežiaducim šumom produkovaným inými blízko umiestnenými elektrickými zariadeniami, ktoré môžu rušit’ výkon tohto výrobku. • Systém možno napájat’ rôznym napätím: 100 až 120 alebo 220 až 240 V AC.
vi Z bezpečnostných dôvodov a kvôli predĺženiu výdrže batériu nenabíjajte pri teplotách nižších ako 0°C (32°F) alebo vyšších ako 40°C (104°F). Nová batéria dosiahne plný výkon až po dvoch alebo troch úplných cykloch nabitia a vybitia. Batériu možno nabit’ a vybit’ niekoľko stokrát, ale časom sa batéria opotrebuje. Keď sa prevádzkový čas viditeľne skráti pod bežnú úroveň, zakúpte novú batériu. Používajte len batérie schválené spoločnost’ou Acer. Používajte len schválené batérie.
vii Upozornenie pre zariadenia s optickou mechanikou (len pre určité modely) Pozor: Toto zariadenie obsahuje laserový systém, ktorý je klasifikovaný ako "LASEROVÉ ZARIADENIE 1.TRIEDY". V prípade akýchkoľvek problémov so zariadením sa spojte s najbližším AUTORIZOVANÝM servisným strediskom. Zabráňte priamemu pôsobeniu laserového lúča – nepokúšajte sa demontovat’ kryt. LASEROVÉ ZARIADENIE 1.TRIEDY POZOR: PRO OTVORENÍ HROZÍ NEVIDITEĽNÉ LASEROVÉ ŽIARENIE. VYVARUJTE SA OŽIARENIA LÚČOM.
viii Prevádzkové prostredie Pozor! Z bezpečnostných dôvodov pri nasledujúcich podmienkach vypnite všetky zariadenia s bezdrôtovým alebo rádiofrekvenčným prenosom. Medzi takéto zariadenia patria: bezdrôtová siet’LAN (WLAN), Bluetooth alebo 3G (ale aj iné). Nezabudnite dodržiavat’špeciálne predpisy týkajúce sa niektorých oblastí a vždy vypnite svoje zariadenie, keď je jeho používanie zakázané alebo vtedy, ak môže spôsobit’rušenie alebo hrozí nebezpečenstvo.
ix Vozidlá Rádiofrekvenčné signály môžu ovplyvňovat’ nesprávne nainštalované alebo nedostatočne tienené elektronické systémy v motorových vozidlách, napríklad elektronické vstrekovacie palivové systémy, elektronické protišmykové (protiblokovacie) brzdové systémy, elektronické systémy ovládania rýchlosti a systémy airbag. Ak potrebujete ďalšie informácie, obrát’te sa na výrobcu vozidla alebo iného doplnkového vybavenia (alebo na jeho zástupcov).
x Pokyny na likvidáciu Po vyradení z prevádzky toto elektronické zariadenie nezahadzujte do odpadu. V záujme minimalizovania dopadov na životné prostredie a jeho ochrany prosím recyklujte. Podrobné informácie o pokynoch na likvidáciu elektrických a elektronických zariadení (Waste from Electrical and Electronics Equipment - WEEE) nájdete na www.acer-group.com/public/Sustainability/sustainability01.htm.
xi Tipy a informácie o pohodlnom používaní Užívatelia počítačov sa môžu pri ich dlhotrvajúcom používaní st’ažovat’ na namáhanie zraku a bolesti hlavy. Užívatelia sú tiež pri mnohohodinovej práci pred počítačom vystavený riziku fyzickej ujmy. Dlhé pracovné periódy, zlé držanie tela, zlé pracovné návyky, stres, neprimerané pracovné podmienky, zdravie osoby a iné faktory môžu významne zvýšit’ riziko fyzickej ujmy.
xii Obrazovka • Udržiavajte obrazovku vyčistenú. • • • • • Hlavu držte vyššie než je horný okraj obrazovky, tak aby oči smerovali pri pozeraní na stred obrazovky smerom nadol. Nastavte jas a/alebo kontrast obrazovky na úroveň pohodlnú z hľadiska vylepšenej čitateľnosti textu a jasnosti grafiky.
xiii Hneď na úvod Radi by sme vám poďakovali za rozvoj prenosných počítačov série Acer - vašej voľby pre vaše mobilné počítačové potreby. Vaše príručky Aby sme vám pomohli s používaním prenosného počítača Acer, vytvorili sme pre vás sadu príručiek: V prvom rade plagát nastavenia, ktorý vám pomôže začat’ s nastavením počítača. Dokument Všeobecná používateľská príručka pre sériu Aspire obsahuje užitočné informácie týkajúce sa všetkých modelov v produktovom rade Aspire.
xiv Základy starostlivosti a tipy na používanie počítača Zapnutie a vypnutie počítača Ak chcete zapnút’ počítač, jednoducho stlačte a uvoľnite vypínač. Umiestnenie tlačidla Zapnút’ nájdete v letáku nastavenia. Ak chcete počítač vypnút’, použite jeden z týchto spôsobov: • Použite príkaz Vypnút’ systému Windows: kliknite na Štart, potom kliknite na Vypnút’. • Použite tlačidlo Power Počítač v režime spánku možno zapnút’ aj stlačením klávesovej skratky pre režim spánku + .
xv Starostlivost’ o AC adaptér Tu je niekoľko rád k starostlivosti o AC adaptér: • Nezapájajte adaptér do žiadneho iného zariadenia. • Nestúpajte na kábel napájania ani na neho neumiestňujte žiadne t’ažké predmety. Kábel napájania a ostatné káble umiestňujte tak, aby nikomu neprekážali. • Pri odpájaní napájacieho kábla ho nat’ahajte za kábel, ale za zástrčku. • Ak používate predlžovací kábel, celková prúdová kapacita pripojeného zariadenia by nemala prekročit’ prúdovú kapacitu kábla.
xvi
iii Pokyny k bezpečnosti Upozornenie pre zariadenia s optickou mechanikou (len pre určité modely) Prevádzkové prostredie Lekárske prístroje Vozidlá Potenciálne výbušné prostredie Tiesňové volanie Pokyny na likvidáciu Informácie o ortuti ENERGY STAR Tipy a informácie o pohodlnom používaní iii Hneď na úvod Vaše príručky Základy starostlivosti a tipy na používanie počítača Zapnutie a vypnutie počítača Starostlivost’ o počítač Starostlivost’ o AC adaptér Starostlivost’ o batériu Čistenie a údržba Dotyková p
Acer clear.
Spotrebný infračervený port (CIR) (len pre určité modely) Univerzálna sériová zbernica (USB) Port IEEE 1394 (len pre určité modely) High-Definition Multimedia Interface (len pre určité modely) ExpressCard (len pre určité modely) Inštalácia pamäte (len pre určité modely) Sledovanie televízie pomocou aplikácie Windows Media Center Zvoľte typ vstupu Sledovanie televízie pomocou voliteľnej DVB-T antény (digitálna televízia) (u vybraných modelov) Pripojenie digitálnej antény Sledovanie televízie pomocou externe
1 Dotyková plocha Zabudovaná dotyková plocha je polohovacie zariadenie, ktoré sleduje pohyb na svojom povrchu. To znamená, že pohybu prsta po povrchu dotykovej plochy zodpovedá pohyb kurzora. Centrálne umiestnenie dotykovej plochy poskytuje optimálne pohodlie a podporu. Základy používania dotykovej plochy (s dvomi tlačidlami) • Pohybom prsta po dotykovej ploche pohybujete kurzorom. • Stlačte vľavo a vpravo od dotykovej plochy umiestnené tlačidlá za účelom výberu a vykonania funkcií.
2 Používanie klávesnice Klávesnica bežnej veľkosti obsahuje vloženú číselnú klávesnicu*, samostatné kurzorové klávesy, Lock klávesy, klávesy Windows, funkčné a špeciálne klávesy. Lock klávesy a vstavaná číselná klávesnica* Slovenčina Klávesnica obsahuje tri Lock klávesy, ktoré možno zapínat’ a vypínat’. Lock klávesa Popis Caps Lock Ak je Caps Lock zapnutý, všetky abecedné znaky sú zadávané veľkými písmenami.
3 Klávesové skratky Počítač využíva klávesové skratky alebo kombinácie klávesov na prístup k väčšine nastavení počítača, ako je napríklad jas obrazovky a hlasitost’ výstupu. Ak chcete aktivovat’ klávesové skratky, stlačte a podržte kláves pred stlačením ďalšieho klávesu v klávesovej skratke. Klávesová skratka Ikona Funkcia Popis Kláves komunikácie Zapína a vypína komunikačné zariadenia počítača. (Komunikačné zariadenia sa môžu líšit’ v závislosti od konfigurácie.
4 Klávesy Windows Klávesnica obsahuje dve klávesy, ktoré vykonávajú špecifické funkcie Windows. Klávesa Popis Slovenčina Klávesa Windows Súčasným stlačením sa spúšt’a ponuka Štart.
5 Používanie systémových utilít Acer Bio-Protection (len pre určité modely) S Acer Bio-Protection Fingerprint Solution máte odteraz k dispozícii vyššiu úroveň ochrany vášho osobného počítača, ako aj pohodlný prístup k vašim každodenným povinnostiam jednoduchým klepnutím prsta. Viac informácií nájdete v súboroch pomocníka Acer Bio-Protection. Slovenčina Acer Bio-Protection Fingerprint Solution je viacúčelový softvérový balík zameraný na odtlačky prstov integrovaný v operačnom systéme Microsoft Windows.
6 Acer Backup Manager Poznámka: Táto funkcia je k dispozícii len v niektorých modeloch. Slovenčina Acer Backup Manager je jednoduchý proces troch krokov, ktorý umožňuje vytvárat’ záložné kópie celého systému alebo vybraných súborov a priečinkov v závislosti od naplánovania alebo podľa potreby. Ak chcete spustit’ aplikáciu Acer Backup Manager, stlačte tlačidlo Acer Backup Manager umiestnené nad klávesnicou.
7 Ak chcete zmenit’ nastavenia, môžete kedykoľvek spustit’ aplikáciu Acer Backup Manager pomocou ponuky Štart a a prejst’ vyššie vymenované kroky.
8 Acer eRecovery Management Ak sa na počítači vyskytnú problémy, ktoré nie je možné vyriešit’ ostatnými spôsobmi, možno bude potrebné preinštalovat’ operačný systém Windows a pri výrobe nainštalovaný softvér a ovládače. Zaistite, aby bolo možné počítač v prípade potreby opravit’ – vytvorte čo najskôr zálohu pre opravu. Slovenčina Poznámka: Všetky nasledujúce informácie sú len všeobecné. Parametre aktuálneho výrobku môžu byt’ odlišné.
9 Vytvorenie zálohy pre opravu (optická jednotka) Ak potrebujete preinštalovat’ pomocou zálohy na optických diskoch, je potrebné predtým vytvorit’ disk pre opravu. Celým procesom vás budú sprevádzat’ pokyny na obrazovke. Pozorne ich prečítajte! Kliknite na Štart > Všetky programy > Acer, potom kliknite na Acer eRecovery Management.
10 Slovenčina Dialógové okno Vytvorit’ predvolený disk výrobcu oznamuje počet prázdnych zapisovateľných diskov, ktoré sú potrebné na vytvorenie diskov opravy. Pred pokračovaním sa uistite, že máte požadovaný počet rovnakých prázdnych diskov. 3 Vložte prázdny disk do jednotky označenej v zozname Napálit’ na, potom kliknite na Ďalej. Na obrazovke bude zobrazený priebeh zálohovania. Po dokončení napálenia jednotlivých diskov ich jednotka vysunie.
11 Vytvorenie zálohy pre opravu (USB flash jednotka) Ak potrebujete preinštalovat’ pomocou zálohy na USB flash jednotke, je potrebné predtým vytvorit’ zálohu pre opravu. Celým procesom vás budú sprevádzat’ pokyny na obrazovke. Pozorne ich prečítajte! 1 Kliknite na Štart > Všetky programy > Acer, potom kliknite na Acer eRecovery Management.
12 Slovenčina Otvorí sa dialógové okno Vytvorit’ predvolený disk výrobcu. Toto dialógové okno oznamuje odhadovanú veľkost’ záložného súboru na jednotke USB flash. 3 Zapojte USB disk, potom kliknite na Ďalej. Na obrazovke bude zobrazený priebeh zálohovania. 4 Odpojte USB flash jednotku a označte si ju nezmazateľným nápisom. Dôležité: Na každú zálohu si zapíšte jedinečnú popisnú menovku, napríklad „Disk pre opravu Windows“ alebo „Disk opravy aplikácií/ ovládačov“.
13 Oprava systému (optická jednotka) Ak podpora spoločnosti Acer nepomôže opravit’ váš problém, môžete využit’ program Acer eRecovery Management. Tým obnovíte počítač do počiatočného stavu, v akom bol pri zakúpení. K dispozícii bude možnost’ uchovania všetkých nastavení a osobných údajov za účelom neskoršieho obnovenia. Oprava systému 1 Vykonajte menšie opravy. 2 Vrát’te systém do predchádzajúceho stavu.
14 Oprava predinštalovaného softvéru a ovládačov: 1 Kliknite na Štart > Všetky programy > Acer, potom kliknite na Acer eRecovery Management. – ALEBO – Ak opravujete z disku opravy ovládačov a aplikácií, vložte ho do diskovej mechaniky, potom po otvorení hlavnej ponuky Acer Application Recovery prejdite na krok 3. Kliknite na kartu Obnovit’, potom kliknutím na Preinštalovat’ ovládače a aplikácie zobrazte hlavnú ponuku programu Acer Application Recovery.
15 Návrat do bodu obnovenia: 1 Kliknite na Štart > Ovládací panel > Systém a zabezpečenie > Centrum akcií, potom kliknite na Opravit’. 2 Kliknite na Otvorit’ obnovenie systému, potom na Ďalej. 3 Vyberte požadovaný bod obnovenia, kliknite na Ďalej, potom na Dokončit’. Objaví sa okno pre potvrdenie. 4 Kliknite na tlačidlo Áno. Systém je obnovený do určeného bodu obnovenia. Tento proces môže trvat’ niekoľko minút a môže byt’ pri ňom počítač reštartovaný.
16 Upozornenie: Pri pokračovaní v tomto procese budú z pevného disku vymazané všetky súbory. Kliknite na OK. Proces opravy začne reštartovaním počítača, potom pokračuje kopírovaním súborov na pevný disk. Tento proces môže nejakú dobu trvat’, priebeh sa zobrazuje na obrazovke programu Acer eRecovery Management. Po dokončení opravy sa objaví dialógové okno s výzvou na reštartovanie počítača. Slovenčina Kliknutím na tlačidlo OK reštartujete počítač. Postupujte podľa pokynov pre prvotné nastavenie systému.
17 Vyberte možnost’ Save Changes and Exit a stlačte kláves Enter. Pomocou tlačidla OK potvrďte. Počítač sa reštartuje. Počas spustenia otvorte ponuku zavedenia stlačením klávesu . Ponuka zavedenia umožňuje vybrat’, z ktorého zariadenia sa má spúšt’at’, napríklad pevný disk alebo optický disk. 3 Pomocou klávesov so šípkou vyberte riadok CDROM/DVD (tento riadok môže začínat’ na „IDE 1...“), potom stlačte kláves . Z vloženého disku opravy sa nainštaluje systém Windows.
18 Typy opravy Oprava predinštalovaného softvéru a ovládačov Slovenčina V rámci postupu riešenia problémov možno bude potrebné preinštalovat’ softvér a ovládače zariadení, ktoré boli predinštalované do počítača pri výrobe. Oprava je možná pomocou pevného disku alebo vytvorenej zálohy. • Nový softvér: ak potrebujete opravit’ softvér, ktorý nebol vopred nainštalovaný pri výrobe, musíte postupovat’ podľa pokynov na inštaláciu tohto softvéru.
19 Návrat systému do predchádzajúceho stavu Funkcia Obnovenie systému od spoločnosti Microsoft pravidelne robí „ snímky“ nastavení systému a ukladá ich ako body obnovenia. Pri väčšine t’ažko riešiteľných problémov so softvérom sa môžete vrátit’ do niektorého z týchto bodov obnovenia, aby systém opät’ fungoval. Systém Windows automaticky vytvára ďalšie body obnovenia každý deň, ako aj pri každej inštalácii softvéru alebo ovládačov zariadení.
20 Ak nie je možné spustit’ systém Windows a pôvodný pevný disk bol úplne preformátovaný, alebo máte nainštalovaný náhradný pevný disk, pozrite čast’ "Oprava zo zálohy pre opravu" na strane 21. Oprava zo systému Windows Preinštalovanie systému Windows a všetkého vopred nainštalovaného softvéru a ovládačov: Slovenčina Kliknite na Štart > Všetky programy > Acer, potom kliknite na Acer eRecovery Management.
21 Oprava zo zálohy pre opravu Preinštalovanie systému Windows a všetkého vopred nainštalovaného softvéru a ovládačov: 1 Zapojte USB flash jednotku a zapnite počítač. Upozornenie: Pri pokračovaní v tomto procese budú z pevného disku vymazané všetky súbory. Ak ešte nie je aktivované, je potrebné povolit’ F12 Boot Menu: Pomocou klávesov so šípkou doľava a doprava vyberte ponuku Main.
22 Acer clear.fi Slovenčina Acer clear.fi je prezerač a ovládač databázy domácich médií. Umožňuje prehľadávat’ mediálny obsah v zariadeniach nachádzajúcich sa v rovnakej podsieti. Typy mediálneho obsahu Keď spustíte program Acer clear.fi, môžete vybrat’ typ mediálneho obsahu. Určené sú tri typy: video, hudba a fotografie. Zariadenia DMS (Digital Media Server) Medzi zariadenia DMS patria osobné počítače podporujúce DLNA a zariadenia NAS (Network Attached Storage).
23 Odosielanie mediálneho obsahu Ak chcete odoslat’ mediálny obsah do vzdialeného zariadenia, je potrebné urobit’ nasledovné: 1 Vyberte mediálny obsah. 2 Vyberte Odoslat’ do. 3 Vyberte vzdialené zariadenie. Program Acer clear.fi otvorí dialógové okno s priebehom prenosu. Ak chcete hľadat’ mediálny obsah, je potrebné najprv vybrat’ typ médií. Potom zadajte do poľa vyhľadávania kľúčové slovo. Program Acer clear.fi zobrazí zoznam mediálneho obsahu, ktorý zodpovedá kľúčovému slovu.
24 Správa napájania Slovenčina Tento počítač je vybavený jednotkou riadenia napájania, ktorá sleduje aktivitu systému. Sleduje sa aktivita jedného alebo viacerých nasledovných zariadení: klávesnica, myš, pevný disk, periférie pripojené k počítaču a grafická pamät’ Ak nie je počas časového úseku (nazvaného časový limit neaktivity) zistená žiadna aktivita, počítač zastaví niektoré alebo všetky tieto zariadenia za účelom úspory energie.
Batéria Počítač je vybavený batériou, ktorá umožňuje jeho dlhšie používanie medzi nabíjaním. English 25 Vlastnosti batérie Batéria má nasledujúce vlastnosti: Používa najnovšie technologické štandardy. • Upozorňuje na blížiace sa vyčerpanie. Batéria sa nabíja vždy, keď pripojíte počítač k adaptéru striedavého napätia. Počítač podporuje nabíjanie počas používania, čím umožňuje nabíjat’ batériu počas práce s počítačom. Nabíjanie batérie je však s vypnutým počítačom oveľa rýchlejšie.
26 Tento proces formátovania použite pri každej novej batérii alebo pri batérii, ktorá nebola dlhšiu dobu používaná. Ak odkladáte počítač na dobu dlhšiu ako dva týždne, odporúčame batériu z neho vybrat’. Slovenčina Pozor: Nevystavujte batériu teplotám nižším ako 0°C (32°F) ani vyšším ako 45°C (113°F). Extrémne teploty majú na batériu nepriaznivý vplyv. Dodržaním procesu formátovania dosiahnete stav, že sa batéria nabíja na maximálny výkon.
Zakúpte si ďalšiu náhradnú batériu. • Používajte napájanie striedavým napätím vždy, keď je to možné. Batériu šetrite na napájanie počas pohybu v teréne. • Ak nepoužívate kartu PC Card, vyberte ju – odčerpáva energiu (u vybraných modelov). • Batériu uskladňujte v chladnom a suchom prostredí. Odporúčaná teplota je 10°C (50°F) až 30°C (86°F). Vyššie teploty spôsobujú, že sa batéria rýchlejšie sama vybíja. • Nadmerné nabíjanie znižuje životnost’ batérie.
28 Situácia Odporúčaný úkon Je k dispozícii náhradná batérie. 1. Uložte všetky potrebné súbory. 2. Zatvorte všetky aplikácie. 3. Vypnite počítač. 4. Vymeňte batériu. 5. Zapnite počítač a pokračujte v práci. Slovenčina Adaptér striedavého napätia alebo elektrická zásuvka nie sú k dispozícii. Nemáte náhradnú batériu. 1. Uložte všetky potrebné súbory. 2. Zatvorte všetky aplikácie. 3. Vypnite počítač. Inštalácia a vyberanie batérie Poznámka: V niektorých modeloch je zabudovaná batéria.
29 Vezmite si svoj prenosný počítač so sebou Táto čast’ obsahuje tipy a rady týkajúce sa prenášania počítača alebo cestovania s ním. Odpojenie od stolného počítača 1 Uložte všetky otvorené súbory. 2 Vyberte všetky médiá, diskety alebo kompaktné disky z mechaník. 3 Vypnite počítač. 4 Zatvorte veko počítača. 5 Odpojte kábel od AC adaptéra. 6 Odpojte klávesnicu, polohovacie zariadenie, tlačiareň, externý monitor a ostatné externé zariadenia.
30 Poznámka: Ak kontrolka Spánok nesvieti, počítač vstúpil do režimu Hibernácie a vypol sa. Ak kontrolka napájania nesvieti, ale kontrolka Spánok svieti, počítač vstúpil do režimu Spánok. V oboch prípadoch zapnete počítač stlačením a uvoľnením tlačidla Power. Počítač môže vstúpit’ do režimu Hibernácie až po tom, ako je po určitý čas v režime Spánok. Slovenčina Čo so sebou na schôdzky Ak je vaša schôdzka relatívne krátka, pravdepodobne nebudete potrebovat’ nič iné než počítač.
31 Zvláštne opatrenia Pri ceste do práce a z nej dodržiavajte nasledovné pokyny na ochranu vášho počítača: Majte vždy počítač pri sebe, čím minimalizujete vplyv teplotných výkyvov. • Ak sa potrebujete zdržat’ dlhší čas a nemôžete mat’ počítač so sebou, odložte počítač do kufra auta, aby nebol vystavený prílišnému teplu. • Zmeny teploty a vlhkosti môžu spôsobit’ kondenzáciu. Pred zapnutím prispôsobte počítač izbovej teplote a skontrolujte, či na obrazovke počítača nie je kondenzovaná voda.
32 Zvláštne opatrenia Slovenčina Ochrana počítača pri cestovaní vyžaduje, aby ste okrem pokynov na prenášanie domov zachovávali aj nasledovné inštrukcie: • Počítač noste so sebou vždy ako príručnú batožinu. • Ak je to možné, majte vždy počítač pri ruke. Röntgenové prístroje na letisku sú bezpečné, ale vyvarujte sa detektorom kovov. • Pozor na expozíciu diskiet ručnými detektormi kovov. Medzinárodné cesty s počítačom Pohyb z krajiny do krajiny.
33 Zabezpečenie počítača Váš počítač je cenná investícia, ktorú je potrebné ochraňovat’. Naučte sa, ako sa o svoj počítač starat’. Bezpečnostné funkcie zahŕňajú hardvérové a softvérové zámky - bezpečnostný otvor a heslá. Používanie bezpečnostného zámku počítača Pripojte kábel bezpečnostného zámku počítača k nepohyblivému predmetu, napríklad stolu alebo držadlu zaistenej zásuvky. Vložte zámok do otvoru a otočte kľúčom kvôli zaisteniu zámku. Niektoré modely sú dostupné aj bez zámku.
34 Zadávanie hesiel Slovenčina Ak je heslo nastavené, v strede obrazovky sa objaví výzva na jeho zadanie. • Ak je Heslo správcu nastavené, výzva na jeho zadanie sa objaví, keď stlačíte pre vstup do utility BIOS pri zavádzaní. • Zadajte Heslo správcu a stlačte pre prístup do utility BIOS. Ak heslo zadáte nesprávne, objaví sa varovná správa. Skúste znova a stlačte . • Ak je Užívateľské heslo nastavené a parameter hesla pri zavádzaní zapnutý, objaví sa výzva pri zavádzaní.
35 Možnosti rozšírenia Váš prenosný počítač ponúka dokonalý zážitok z práce s mobilným počítačom. Možnosti pripojenia Pomocou portov je možné pripojit’ periférne zariadenia, tak ako k stolnému počítaču. Prečítajte si nasledovnú čast’ – nájdete tu pokyny ako pripojit’ k počítaču rôzne externé zariadenia. Počítač má zabudovaný V.92 56 Kbps fax/data modem (len pre určité modely). Pozor! Tento port modemu nie je kompatibilný s digitálnymi telefónnymi linkami.
36 Zabudovaná funkcia siete Zabudovaná funkcia siete umožňuje pripojit’ počítač k sieti Ethernet. Slovenčina Ak chcete použit’ funkciu siete, pripojte siet’ový ethernet kábel k portu (RJ-45) na počítači a ku konektoru siete alebo k hubu vašej siete. Spotrebný infračervený port (CIR) (len pre určité modely) Spotrebný infračervený port (CIR) sa používa na prijímanie signálov z diaľkového ovládania alebo z iných zariadení s funkciou CIR.
37 Univerzálna sériová zbernica (USB) Port USB 2.0 je vysokorýchlostná sériová zbernica, ktorá umožňuje pripojit’ USB periférie bez plytvania systémovými zdrojmi. Slovenčina Port IEEE 1394 (len pre určité modely) Port IEEE 1394 umožňuje pripojit’ zariadenie kompatibilné s IEEE 1394, napríklad videokameru alebo digitálny fotoaparát. Podrobnosti nájdete v dokumentácii k vašej videokamere alebo digitálnemu fotoaparátu.
38 High-Definition Multimedia Interface (len pre určité modely) HDMI poskytuje rozhranie medzi ľubovoľným kompatibilným digitálnym zdrojom zvuku alebo obrazu, napríklad set-top boxom, prehrávačom DVD alebo prijímačom A/V a kompatibilným digitálnym zvukovým alebo obrazovým monitorom, napríklad digitálnym televízorom (DTV) prostredníctvom jediného kábla. Slovenčina Na pripojenie špičkového zvukového alebo obrazového zariadenia použite na počítači port HDMI.
39 Vkladanie karty ExpressCard Vložte kartu do slotu a opatrne zatlačte, kým nedosadne na miesto. EXPRESS CARD Slovenčina Vyberanie karty ExpressCard Pred vybratím karty ExpressCard: 1 Ukončite aplikáciu, ktorá kartu používa. 2 Kliknite ľavým tlačidlom na ikonu Odobrat’ hardvér na paneli úloh a zastavte operáciu s kartou. 3 Zatlačte kartu opatrne do slotu a uvoľnite, aby karta vyskočila. Potom kartu zo slotu vyberte.
Slovenčina 40 3 (a) Vložte pamät’ový modul diagonálne do pätice a (b) zľahka ho zatlačte na miesto tak, aby dosadol. 4 Vrát’te spät’ kryt pamäte a zaistite ho skrutkou. 5 Dajte batériu na svoje miesto a znova pripojte AC adaptér. 6 Zapnite počítač. Počítač automaticky zistí a prekonfiguruje celkovú veľkost’ pamäte. Konzultujte prosím s kvalifikovaným technikom alebo kontaktujte vášho predajcu Acer.
41 Sledovanie televízie pomocou aplikácie Windows Media Center Poznámka: Táto funkcia je k dispozícii len v niektorých modeloch. Zvoľte typ vstupu Audio/video pripojenie môže byt’ digitálna DVB-T anténa (u vybraných modelov) alebo PAL/SECAM alebo NTSC konektor.
42 Poznámka: Anténny kábel neprekrúcajte ani neohýbajte. Predĺžením kábla antény až o 20 cm zlepšíte kvalitu signálu. Slovenčina Sledovanie televízie pomocou externej antény alebo svorky kábla Na sledovanie televízie na počítači môžete použit’ bežné televízne káble (pripojené na externú anténu alebo svorku kábla). Pripájanie anténnych káblov Pripojenie káblov: 1 Zapojte konektor antény do RF konektora počítača. 2 Opačný koniec pripojte na televízny kábel. Ak je to potrebné, použite káblový konvertor.
43 Utilita BIOS Utilita BIOS je program na hardvérovú konfiguráciu zabudovaný do BIOS-u počítača. Váš počítač už je správne nakonfigurovaný a optimalizovaný a nie je potrebné spúšt’at’ túto utilitu. Môžete ju však spustit’, ak budete mat’ nejaké problémy s konfiguráciou. Ak chcete spustit’ utilitu BIOS, stlačte počas automatického testu POST, keď je na obrazovke zobrazené logo prenosného počítača.
44 Používanie softvéru Prehrávanie DVD filmov Poznámka: Táto funkcia je k dispozícii len v niektorých modeloch. Slovenčina Ak je v optickej jednotke nainštalovaná DVD mechanika, môžete na vašom počítači prehrávat’ DVD filmy. 1 Vysunutie DVD. Dôležité! Ak spúšt’ate DVD prehrávač prvýkrát, program vás vyzve na zadanie kódu regiónu. DVD disky sú rozdelené do 6 regiónov. Akonáhle je raz v DVD mechanike nastavený kód regiónu, bude prehrávat’ len DVD disky tohto regiónu.
45 Často kladené otázky Nasleduje zoznam najčastejších situácií, ktoré môžu pri používaní počítača nastat’. Každá z nich obsahuje jednoduché odpovede a riešenia. Stlačil som tlačidlo Power, ale počítač sa nespustil. Pozrite sa na kontrolku napájania: • • Ak je počítač napájaný z batérie, môže byt’ vybitá a nemožno ňou počítač napájat’. Pripojte k batérii AC adaptér a nabite ju. • Skontrolujte, či je AC adaptér pripojený správne k počítaču a k elektrickej zásuvke.
46 Chcem vysunút’ optickú mechaniku bez zapínania počítača. Na optickej mechanike sa nachádza otvor na mechanické vysunutie. Jednoducho vložte hrot pera alebo kancelársku sponu do otvoru, zatlačte a mechanika sa vysunie. Klávesnica nereaguje. Slovenčina Skúste pripojit’ externú klávesnicu k portu USB na počítači. Ak funguje, kontaktujte svojho predajcu alebo autorizované servisné stredisko, kábel klávesnice môže byt’ poškodený. Tlačiareň nefunguje.
47 Ako spustit’ proces obnovenia: 1 Reštartujte systém. 2 Počas zobrazovania loga Acer stlačte súčasne + , čím spustíte proces obnovy. 3 Na obrazovke budú pokyny na vykonanie obnovy systému. Dôležité! Táto funkcia obsadí na vašom pevnom disku 15 GB v skrytom oddieli. Medzinárodná záruka cestovateľa (ITW) Váš počítač je krytý Medzinárodnou zárukou cestovateľa (ITW), ktorá vám poskytuje bezpečnost’ a pokoj pri cestovaní. Naša celosvetová siet’ servisných stredísk vám podá pomocnú ruku.
48 Riešenie problémov V tejto kapitole sú uvedené pokyny k riešeniu bežných problémov systému. Ak sa vyskytne problém, prečítajte si najprv tieto inštrukcie a až potom volajte servisného technika. Riešenie závažnejších problémov si vyžaduje otvorenie počítača. Nepokúšajte sa otvárat’ počítač sami; kontaktujte vášho predajcu alebo autorizované servisné stredisko, kde nájdete pomoc.
49 Predpisy a poznámky o bezpečnosti Prehlásenie FCC V žiadnom prípade však nemožno zaručit’, že rušenie sa v nejakých konkrétnych situáciách nevyskytne. Ak toto zariadenie spôsobí neželané rušenie rozhlasového alebo televízneho príjmu, čo možno zistit’ zapnutím a vypnutím zariadenia, mal by sa užívateľ pokúsit’ odstránit’ rušenie jedným alebo viacerými nasledovnými opatreniami: • Zmeňte orientáciu alebo polohu prijímacej antény. • Zväčšite vzdialenost’ medzi zariadením a prijímačom.
50 Vyhlásenia k modemu (len pre určité modely) Slovenčina TBR 21 Toto zariadenie bolo schválené v súlade s rozhodnutím rady [Council Decision 98/ 482/EC - "TBR 21"] pre pripojenie jedného terminálu do verejnej komutovanej siete (Public Switched Telephone Network -PSTN). Vzhľadom k rozdielom medzi jednotlivými siet’ami PSTN v jednotlivých krajinách však samotný certifikát nie je zárukou úspešného fungovania vo všetkých koncových bodoch PSTN.
51 Zoznam krajín Bezpečnostné požiadavky FCC RF Vyžarovaný výstupný výkon karty pre bezdrôtovú LAN siet’ Mini-PCI Card a karty Bluetooth je výrazne nižší než sú limity rádiových frekvencií FCC.
52 Slovenčina Poznámka: Wireless Mini PCI adaptér obsahuje funkciu výberového príjmu. Funkcia slúži na zamedzenie vyžarovania rádiových frekvencií z oboch antén súčasne. Jedna z antén je zvolená automaticky alebo manuálne (užívateľom) kvôli zaisteniu dobrej kvality rádiovej komunikácie. 2 Toto zariadenie je určené na používanie vo vnútri, pretože je prevádzkované vo frekvenčnom rozsahu 5,15 až 5,25 GHz.
53 LCD panel ergonomic specifications Design viewing distance 500 mm Design inclination angle 0.0° Design azimuth angle 90.0° Viewing direction range class Class IV Screen tilt angle 85.
Serija Aspire Sploš uporabniški priročnik
© 2011 Vse pravice pridržane.
iii Informacije za vašo varnost in ugodje Varnostna navodila Pazljivo preberite ta navodila. Dokument si shranite. Sledite vsem opozorilom in navodilom, označenim na izdelku. Izklapljanje izdelka pred čiščenjem Pred čiščenjem izključite ta izdelek iz zidne vtičnice. Ne uporabljajte tekočin ali razpršilnih čistilcev. Za čiščenje uporabite vlažno krpo.
iv Opozorila • • • • • • • • Izdelka ne uporabljajte v bližini vode. Izdelka ne postavljajte na nestabilen voziček, stojalo ali mizo. Če izdelek pade se lahko resno poškoduje. Reže in odprtine so na voljo za prezračevanje in zagotavljajo zanesljivo delovanje izdelka in ga ščitijo pred pregrevanjem. Teh odprtin ne blokirajte ali prekrivajte. Odprtin nikoli ne prekrivajte tako, da jih postavite na posteljo, kavč, preprogo ali drugo podobno površino.
v Opozorilo! Ozemljitveni zatič je varnostna funkcija. Uporaba neprimerno ozemljene napetostne vtičnice lahko povzroči električni udar in/ali poškodbo. Opomba: Ozemljitveni zatič nudi dobro zaščito pred nepričakovanimi šumi, ki jih proizvajajo bližnje električne naprave, ki lahko motijo delovanje tega izdelka. • Sistem je mogoce napajati na razlicnih napetostih: 100 do 120 V ali 220 do 240 V. Napajalni kabel, priložen sistemu, ustreza zahtevam za uporabo v državah/regijah, kjer je bil sistem kupljen.
vi Iz varnostnih razlogov in za podaljšanje življenjske dobe baterije se polnjenje ne bo izvajalo pri temperaturah pod 0°C (32°F) ali nad 40°C (104°F). Popoln učinek baterije dosežete po dveh ali treh ciklih polnjenja in praznjenja. Baterijo lahko napolnite in izpraznite na stotine krat, ampak sčasoma se bo baterija obrabila. Ko se čas delovanja opazno skrajša, kupite novo baterijo. Uporabljajte samo odobrene baterije in jih polnite le z odobrenimi polnilci, namenjenimi posebej tej napravi.
vii LUOKAN 1 LASERLAITE LASER KLASSE 1 VORSICHT: UNSICHTBARE LASERSTRAHLUNG, WENN ABDECKUNG GEÖFFNET NICHT DEM STRAHLL AUSSETZEN PRODUCTO LÁSER DE LA CLASE I ADVERTENCIA: RADIACIÓN LÁSER INVISIBLE AL SER ABIERTO. EVITE EXPONERSE A LOS RAYOS. ADVARSEL: LASERSTRÅLING VEDÅBNING SE IKKE IND I STRÅLEN. VARO! LAVATTAESSA OLET ALTTINA LASERSÅTEILYLLE.
viii Medicinske naprave Uporaba radijske opreme, skupaj z brezžičnimi telefoni, lahko moti delovanje nepravilno zaščitenih medicinskih naprav. Posvetujte se z zdravnikom ali proizvajalcem medicinske opreme, da določite ali je primerno zaščitena pred zunanjo radijsko energijo ali če imate kakšna vprašanja. Napravo izključite v medicinskih ustanovah, kjer uredbe to določajo. Bolnišnice ali zdravstvene ustanove lahko uporabljajo opremo, ki je lahko občutljiva na zunanje radijske prenose.
ix Potencialno eksplozivna okolja V območju s potencialno eksplozivno atmosfero, napravo izključite in upoštevajte vse znake in navodila. Med potencialno eksplozivne atmosfere spadajo območja, kjer je priporočljivo, da izključite motor vašega vozila. Iskre na takšnih območjih lahko povzročijo eksplozijo ali požar in rezultat tega so telesne poškodbe ali celo smrt. Napravo izključite v bližini napajalnih točko kot so črpalke za gorivo na bencinskih črpalkah.
x ENERGY STAR Acerjevi izdelki ENERGY STAR vam prihranijo denar z zmanjševanjem stroškov energije in ščitijo okolje, brez da bi žrtvovali funkcionalnost in učinkovitost. Acer svojim strankam ponosno nudi izdelke z oznako ENERGY STAR. Kaj je ENERGY STAR? Izdelki z oznako ENERGY STAR porabijo manj energije in preprečujejo emisije toplogrednih plinov z upoštevanjem strogih smernic energijske učinkovitosti, ki sta jih postavila Ameriška agencija za zaščito okolja (US Environmental Protection Agency).
xi Iskanje cone ugodja Cono ugodja najdete tako, da nastavite vidni kot monitorja, uporabite počivalo za noge ali dvignete sedež, da dosežete maksimalno udobje. Upoštevajte naslednje napotke: • • • • • • • Ne ostajajte dalj časa v enem fiksnem položaju. Ne pripogibajte se naprej in/ali nazaj. Redno se vstanite in sprehodite, da odstranite napetost v nožnih mišicah. Vzamite si kratke odmore, da sprostite vrat in ramena. Mišic ne napenjajte ali skomigajte z rameni.
xii Razvijte dobre delovne navade Naslednje delovne navade bodo pripomogle k bolj sproščeni in učinkovitejši uporabi računalnika: • Redno in pogosto si jemljite odmore. • • • Naredite vaje za raztegovanje. Čimbolj pogosto vdihujte svež zrak. Redno telovadite in vzdržujte zdravo telo. Opozorilo! Ne priporočamo vam uporabe računalnika na kavču ali postelji. Če se temu ne morete izogniti, delajte le kratek čase, pogosto si vzamite odmor in se raztegujte.
xiii Prvo kot prvo Želimo se vam zahvaliti, ker ste za zadovoljevanje prenosnih računalniških potreb izbrali prenosnik Acer. Vaša navodila Za pomoč pri uporabi vašega prenosnika Acer, smo izdelali paket navodil: Namestitveni plakat vam bo pomagal pri nastavitvi vašega računalnika. Splošni uporabniški priročnik za serijo Aspire vsebuje uporabne informacije, ki veljajo za vse modele serije izdelkov Aspire. Priročnik opisuje osnovne teme, kot so uporaba tipkovnice in zvočnih nastavitev itd.
xiv Za izklop izvedite naslednje: • Uporabite ukaz za zaustavitev Windows: kliknite Start in nato Zaustavitev. • Uporabite tipko za vklop. Postavite računalnik v način mirovanja tako, da pritisnete + . Opomba: Če računalnika ne morete normalno ugasniti, pritisnite in držite tipko za vklop za več kot štiri sekunde, da izključite računalnik. Če računalnik izključite in ga želite znova vključiti, počakajte najmanj dve sekundi pred vklopom.
xv Skrb za baterijo Tukaj je nekaj načinov kako skrbeti za baterijo: • Za nadomestne baterije uporabljajte le baterije istega tipa. Pred odstranjevanjem ali zamenjavo baterij izključite napetost. • Ne posegajte v baterije. Držite jih vstran od otrok. • Uporabljene baterije zavrzite v skladu z lokalnimi uredbami. Po možnosti jo reciklirajte. Čiščenje in servis Pri čiščenju računalnika sledite naslednjim navodilom: 1 Računalnik izkljućite in odstranite baterijo. 2 Izključite AC adapter.
xvi
Varnostna navodila Opozorilo o opticnem pogonu (le na določenih modelih) Delovno okolje Medicinske naprave Vozila Potencialno eksplozivna okolja Klici v sili Navodila za odstranitev Nasveti za živo srebro ENERGY STAR Napotki in informacije za udobno uporabo Prvo kot prvo Vaša navodila Osnovno vzdrževanje in napotki za uporabo računalnik Vklop in izklop računalnika.
Acer clear.
Vhod IEEE 1394 (le na določenih modelih) Visokoločljivostni večpredstavnostni vmesnik (le na določenih modelih) ExpressCard (le na določenih modelih) Nameščanje pomnilnika (le na določenih modelih) 38 39 39 40 Gledanje televizije v Windows Media Centru 42 Izberite želeno vrsto vhoda Gledanje televizije z izbirno anteno DVB-T (digitalna televizija) (pri izbranih modelih) Priklop digitalne antene Gledanje televizije z dodatno anteno ali kabelsko vtičnico Pripomoček BIOS Zagonska sekvenca Omogočanje obnovi
1 Sledilna plošča Vgrajena sledilna plošča je naprava, ki zaznava premike na svoji površini. To pomeni, da se kurzor odzove, ko premikate prste po površini sledilne naprave. Osrednji položaj na podpori za dlani nudi optimalno udobje in podporo. Naslednje točke vam kažejo, kako uporabljati sledilno tablico z dvema gumboma. • Premikajte prste po sledilni plošči, da premaknete kurzor. • Pritisnite levo in desno tipko, ki se nahajata pod sledilno ploščo, da izvedete funkcije izbira in zagona.
2 Uporaba tipkovnice Slovenski Ta tipkovnica ima tipke polne velikosti in vgrajeno numerično tipkolnico*, ločene kurzorje, tipko za zaklep, tipko Windows ter funkcijske in posebne tipke. Tipke za zaklep in vgrajena numerična tipkovnica* Tipkovnica ima tri tipke za zaklep, ki jih lahko vključite ali izključite. Tipka za zaklep Opis Caps Lock Ko je tipka Caps Lock vključena so vsi znaki napisani z veliko začetnico.
3 Vroče tipke Računalnik uporablja vroče tipke ali kombinacijo tipk za dostop do računalniških nastavitev kot sta svetlost zaslona in glasnost. Bližnjica Ikona Funkcija Opis + Komunikacijska Omogoči/onemogoči komunikacijske tipka naprave računalnika (Komunikacijske naprave se lahko razlikujejo po konfiguraciji). + Mirovanje Preklopi računalnik v stanje mirovanja. + Preklop zaslona Preklopi izhod zaslona med zaslonom, zunanjim monitorjem (če je priključen) in obema.
4 Tipke Windows Tipkovnica ima dve tipki, ki izvajata funkcije, specifične za Windows. Slovenski Tipka Opis Tipka Windows Ob samostojnem pritisku zažene meni „Start“.
5 Uporaba sistemskih pripomočkov Acer Bio-Protection (le na določenih modelih) Z Acer Bio-Protection Fingerprint Solution lahko uživate v dodatnem sloju zaščite za vaš osebni računalnik, kot tudi v enostavnosti dostopa do dnevnih opravil z enostavnim odčitavanjem vašega prsta! Za več informacij poglejte v datoteke s pomočjo za Acer Bio-Protection.
6 Acer Backup Manager Slovenski Opomba: Ta funkcija je na voljo le pri nekaterih modelih. Acer Backup Manager je preprost postopek s tremi koraki, ki vam omogoča izdelavo varnostnih kopij vašega celotnega sistema ali izbranih datotek in map v skladu s programom ali po potrebi. Za zagon Acer Backup Managerja, pritisnite tipko Acer Backup Manager nad tipkovnico. Zaženete ga lahko tudi s potjo Start > Vsi programi > Acer Backup Manager > Acer Backup Manager.
7 Slovenski
8 Slovenski Acer eRecovery Management Če ima vaš računalnik težave, ki jih ni mogoče odpraviti z drugimi metodami, boste morda morali znova namestiti operacijski sistem Windows in prednaloženo programsko opremo in gonilnike. Če želite zagotoviti možnost obnovitve računalnika po potrebi, čim prej ustvarite varnostno kopijo za obnovitev. Opomba: Vsebina v nadaljevanju vsebuje le splošne informacije. Dejanski tehnični podatki izdelka so lahko drugačni.
9 Izdelava varnostne kopije za obnovitev (z optičnim pogonom) 1 Kliknite Start > Vsi programi > Acer, nato pa kliknite Acer eRecovery Management. 2 Če želite ustvariti obnovitvene diske za celotno izvorno vsebino trdega diska, vključno z Windows in vso prednaloženo programsko opremo in gonilniki, kliknite Ustvari disk s tovarniško privzeto programsko opremo.
10 Slovenski Pogovorno okno Ustvari varnostno kopijo tovarniško privzetih nastavitev vam sporoča, koliko praznih zapisljivih diskov potrebujete za zaključek postopka priprave diskov za obnovitev. Pred nadaljevanjem preverite, ali imate potrebno število enakih praznih diskov. 3 Disk vstavite v pogon, kot je navedeno na seznamu Varnostno kopiraj na in kliknite Naprej. Na zaslonu bo prikazan napredek izdelave varnostne kopije. Pogon bo po zapisovanju posameznega diska tega izvrgel.
11 Izdelava varnostne kopije za obnovitev (s pogonom USB) Pomembno: Če ste se odločili za pogon USB, mora ta biti prazen in vsebovati vsaj 12 GB prostora. 1 Kliknite Start > Vsi programi > Acer, nato pa kliknite Acer eRecovery Management. 2 Če želite ustvariti varnostno kopijo za obnovitev za celotno izvorno vsebino trdega diska, vključno z Windows in vso prednaloženo programsko opremo in gonilniki, kliknite Ustvari disk s tovarniško privzeto programsko opremo.
12 Slovenski Odprlo se bo pogovorno okno Ustvari varnostno kopijo tovarniško privzetih nastavitev. To pogovorno okno vam sporoča približno velikost datoteke varnostne kopije na vašem pogonu USB. 3 Vstavite disk USB in kliknite Naprej. Na zaslonu bo prikazan napredek izdelave varnostne kopije. 4 Izvlecite pogon USB in ga označite s pisalom s trajnim črnilom. Pomembno: Označite ga z edinstveno opisno oznako, na primer „Varnostna kopija za obnovitev Windows“ ali „Varnostna kopija aplikacij/gonilnikov“.
13 Obnovitev sistema (optični pogon) Obnovitev sistema 1 Izvedi manjša popravila. Če nepravilno delujeta le en ali dva kosa programske ali strojne opreme, bo težavo morda mogoče odpraviti s ponovno namestitvijo programske opreme ali gonilnikov naprave. Za obnovitev tovarniško prednaložene programske opreme in gonilnikov glejte "Obnovitev prednaložene programske opreme in gonilnikov" na strani 13.
14 Za obnovitev prednaložene programske opreme in gonilnikov: 1 Kliknite Start > Vsi programi > Acer, nato pa kliknite Acer eRecovery Management. Slovenski – ALI – Če obnovitev izvajate iz svojega diska za obnovitev gonilnikov in aplikacij, tega vstavite v diskovni pogon in po odprtju glavnega menija Acer Application Recovery pojdite na korak 3. 2 Kliknite na zavihek Obnovitev in za prikaz glavnega menija Acer Application Recovery kliknite Ponovno namesti gonilnike in aplikacije.
15 Za vrnitev na obnovitveno točko: Kliknite na Start > Nadzorna plošča > Sistem in varnost > Središče za opravila in kliknite možnost Obnovitev. 2 Kliknite na Odpri aplikacijo Obnovitev sistema in nato Naprej. 3 Izberite želeno obnovitveno točko in kliknite na gumb Naprej ter na Dokončaj. Pojavilo se bo okno s potrditvenim sporočilom. 4 Kliknite Da. Sistem je bil obnovljen na izbrano obnovitveno točko. Postopek lahko traja nekaj minut in bo računalnik morda znova zagnal.
16 Kliknite V redu. Postopek obnovitve se bo pričel s ponovnim zagonom računalnika in nadaljeval s kopiranjem datotek na trdi disk. Ta postopek lahko traja nekaj časa, zaslon aplikacije Acer eRecovery Management pa bo prikazoval njegov napredek. Slovenski Po končani obnovitvi se bo pojavil poziv v pogovornem oknu o ponovnem zagonu računalnika. Za ponovni zagon računalnika kliknite V redu. Sledite zaslonskim pozivom za prvo nastavitev sistema.
17 Med zagonom odprite zagonski meni s pritiskom na tipko . Zagonski meni vam omogoča izbiro naprave za zagon računalnika, na primer trdi disk ali optični pogon. 3 S puščičnimi tipkami izberite vrstico CDROM/DVD (ta vrstica se lahko začne z na primer „IDE 1...“ in pritisnite . Operacijski sistem Windows se bo namestil z vstavljenega obnovitvenega diska. 4 Ko se pojavi sporočilo, vstavite drugi disk z varnostno kopijo in sledite zaslonskim sporočilom, da bi izvedli obnovitev.
18 Slovenski Obnovitev sistema (s pogonom USB) Če s pomočjo telefonske podpore Acer niste uspeli odpraviti težave, lahko poskusite s programom Acer eRecovery Management. Ta možnost bo računalnik vrnila v stanje, v katerem se je nahajal ob nakupu, pri tem pa boste imeli možnost kasneje obnoviti vse svoje nastavitve in osebne podatke. Obnovitev sistema 1 Izvedi manjša popravila.
19 Za obnovitev prednaložene programske opreme in gonilnikov: 1 Kliknite Start > Vsi programi > Acer, nato pa kliknite Acer eRecovery Management. – ALI – 2 Kliknite Znova namesti gonilnike ali aplikacije z naprave USB. 3 Za prikaz seznama programske opreme in gonilnikov naprav kliknite Vsebina. 4 Kliknite na namestitveno ikono predmeta, ki ga želite namestiti, in sledite zaslonskim pozivom, da bi namestitev dokončali. Ta korak ponovite za vsak predmet, ki ga želite znova namestiti.
20 Slovenski Za vrnitev na obnovitveno točko: 1 Kliknite na Start > Nadzorna plošča > Sistem in varnost > Središče za opravila in kliknite možnost Obnovitev. 2 Kliknite na Odpri aplikacijo Obnovitev sistema in nato Naprej. 3 Izberite želeno obnovitveno točko in kliknite na gumb Naprej ter na Dokončaj. Pojavilo se bo okno s potrditvenim sporočilom. 4 Kliknite Da. Sistem je bil obnovljen na izbrano obnovitveno točko. Postopek lahko traja nekaj minut in bo računalnik morda znova zagnal.
21 Kliknite V redu. Postopek obnovitve se bo pričel s ponovnim zagonom računalnika in nadaljeval s kopiranjem datotek na trdi disk. Ta postopek lahko traja nekaj časa, zaslon aplikacije Acer eRecovery Management pa bo prikazoval njegov napredek. Po končani obnovitvi se bo pojavil poziv v pogovornem oknu o ponovnem zagonu računalnika.
Slovenski 22 3 S puščičnimi tipkami izberite vrstico USB HDD in pritisnite . Operacijski sistem Windows bo nameščen s pogona USB. 4 Sledite navodilom na zaslonu, da bi postopek obnovitve dokončali.
23 Acer clear.fi Acer clear.fi je pregledovalnik in upravitelj domačih medijskih podatkovnih baz. Omogoča brskanje po medijskih vsebinah na napravah v istem podomrežju. Slovenski Vrste medijskih vsebin Po zagonu aplikacije Acer clear.fi lahko izbirate med vrstami medijskih vsebin. Obstajajo naslednje tri vrste vsebin: videoposnetki, glasba in fotografije. Naprave DMS (strežniki digitalnih medijev) Naprave DMS vključujejo osebne računalnike, skladne z DLNA in naprave NAS (omrežne pomnilniške naprave).
24 Pošiljanje medijskih vsebin Če želite medijske datoteke poslati k oddaljeni napravi, morate storiti naslednje: Slovenski 1 Izberite želeno medijsko datoteko. 2 Izberite Pošlji na. 3 Izberite oddaljeno napravo. Acer clear.fi bo odprl pogovorno okno s stanjem prenosa datoteke. Iskanje medijskih datotek Če želite poiskati določeno medijsko datoteko, morate najprej izbrati njeno vrsto in nato v iskalno vrstico vnesti ključno besedo. Acer clear.
25 Upravljanje z napajanjem Računalnik uporablja shemo upravljanja z napajanjem, ki podpira napredno konfiguracijo in vmesnik napajanja (ACPI), kar obenem omogoča maksimalno varčevanje z energijo in maksimalen učinek. Windows upravlja z vsemi opravili varčevanja z energijo. Tipka Acer PowerSmart Opomba: Ta funkcija je na voljo le pri nekaterih modelih. Tipka Acer PowerSmart aktivira funkcije varčevanja z energijo grafičnega podsistema vašega računalnika za zmanjševanje splošne porabe energije.
26 Baterija Slovenski Računalnik uporablja baterijo, ki jo lahko med polnjenji dolgo uporabljate. Značilnosti baterije Baterija ima naslednje značilnosti: • Vsebuje trenutne standarde tehnologije baterij. • Opozarja pri slabi moči baterije. Baterija se polni vsakokrat, ko računalnik priključite na AC adapter. Vaš računalnik podpira polnjenje med uporabo in omogoča, da se baterija polni medtem ko uporabljate računalnik. Vendarle, polnjenje pri ugasnjenem računalniku pomeni hitrejši čas polnjenja.
27 Opozorilo: Baterije ne izpostavljajte temperaturam pod 0 °C (32 °F) ali nad 45 °C (113 °F). Ekstremne temperature lahko škodljivo vplivajo na baterijo. Poleg tega na uporabno življenjsko dobo baterije slabo vpliva še naslednje: • Konstantna uporaba računalnika na napetosti AC z vstavljeno baterijo. Če želite konstantno uporabljat napetost AC, vam priporočamo, da odstranite baterijo, ko se v celoti napolni. • Ne praznjenje in polnjenje baterije do ekstremov, kot je opisano zgoraj.
Slovenski 28 • Izvrzite PC kartico, če je ne uporabljate, saj bo ta porabljala napetost (za izbrane modele). • Baterijo hranite na hladnem, suhem mestu. Priporočena temperatura je od 10 °C (50 °F) do 30 °C (86 °F). Višje temperature lahko povzročijo, da se baterija hitreje prazni. • Prekomerno polnjenje skrajša življenjsko dobo baterije. • Pazite na AC adapter in baterijo. Preverjanje nivoja baterije Windows prikazovalnik porabe prikazuje trenuten nivo baterije.
29 Situacija Priporočen ukrep AC adapter in vtičnica nista na voljo. Nimate dodatne baterije. 1. Shranite vse potrebne datoteke. 2. Zaprite vse programe. Nameščanje in odstranjevanje baterije Opomba: Nekateri modeli vsebujejo vgrajeno baterijo. Če je baterijo treba zamenjati, se prosimo obrnite na pooblaščeni servisni center. Pomembno! Pred odstranjevanjem baterije iz enote, priključite AC adapter, če želite nadaljevati z uporabo računalnika. V nasprotnem primeru najprej izključite računalnik.
30 Vzamite svoj prenosni PC s sabo Slovenski Ta razdelek vam podaja nasvete in napotke, ko premikate ali potujete z računalnikom. Izklop iz namizja Sledite tem korakom, da izključite računalnik iz zunanjih pripomočkov: 1 Shranite vse odprte datoteke. 2 Odstranite vse medije, gibke diske ali kompaktne diske iz pogonov. 3 Ugasnite računalnik. 4 Zaprit pokrov zaslona. 5 Izključite kabel iz AC adapterja. 6 Izključite tipkovnico, kazalno napravo, tiskalnik, zunanji monitor in druge zunanje naprave.
31 Kaj prinesti na sestanke Če je sestanek kratek ne boste potrebovali ničesar razen računalnika. Če bo sestanek daljši ali če nimate napolnjenih baterij boste s sabo vzeli AC adapter, da računalnik priključite v sobi za sestanke. Če soba za sestanke nima električne vtičnice, zmanjšajte porabo baterije tako, da računalnik postavite v način mirovanja. Pritisnite + ali zaprite zaslon, ko računalnika ne uporabljate.
32 Posebna pazljivost Slovenski Sledite tem smernicam, da zaščite računalnik med potovanjem na in iz službe: • Zmanjšajte vpliv temperaturnih sprememb tako, da imate računalnik zmeraj s sabo. • Če se morate ustaviti za dalj časa in ne morete vzet računalnika s sabo ga pustite v avtomobilskem prtljažniku, da računalnika ne izpostavite na prekomerno vročino. • Spremembe temperature in vlažnosti lahko povzročijo kondenz.
33 Posebna pazljivost Poleg smernic pri odnašanju računalnika domov, sledite tem smernicam, da zaščiti računalnik med potovanjem: Računalnik zmeraj vzamite s sabo na letalo. • Po možnosti naj računalnik ročno pregledajo. Rentgentske naprave letališče varnosti so varne, ampak računalnika ne spustite skozi zaznavalca kovin. • Izogibajte se izpostavljanju gibkih diskov na ročne zaznavalce kovine. Mednarodno potovanje z računalnikom Ko se premikate iz države v državo.
34 Zavarovanje računalnika Slovenski Vaš računalnik je vredna naložba, ki jo je treba varovati. Naučite se varovati in skrbeti za vaš računalnik. Med varnostne funckije spadajo strojne in programske ključavnice — varnostni zapah in gesla. Uporaba varnostnega zaklepa računalnika Prenosnik ima varnostno režo za varnostni zaklep, ki je združljiv s Kensington. Ovijte varnostni kabel okoli nepremičnega predmeta, kot je miza ali ročaj zaklenjenega predala.
35 Vnašanje gesel Ko je geslo nastavljeno se pozivnik za geslo pojavi na sredini zaslon. Ko je nastavljeno nadzorniško geslo se pozivnik pojavi, ko pri zagonu pritisnete za vstop v pripomoček BIOS. • Vpišite nadzorniško geslo in pritisnite za dostop do pripomočka BIOS. Če je vpisano geslo napačno se prikaže opozorilo. Poizkusite ponovno in pritisnite . • Ko je nastavljeno uporabniško geslo in je omogočen parameter gesla pri zagonu, se pri zagonu prikaže pozivnik.
36 Razširitev preko možnosti Slovenski Vaš prenosni PC vam ponuja popolno izkušnjo mobilnega računalnika. Možnosti povezljivosti Vrata omogočajo priključitev perifernih naprav na vaš računalnik enako kot pri namiznem PC-ju. Za navodila o priključevanju različnih zunanjih naprav na računalnik, preberite naslednji razdelek. Faks/podatkovni modem (le na določenih modelih) Vaš računalnik ima vgrajen V.92 56 Kbps faks/podatkovni modem (le na določenih modelih).
37 Vgrajene omrežne funkcije Vgrajena omrežna funkcija omogoča priključevanje vašega računalnika na omrežja, ki temeljijo na ethernetu. CIR (consumer infrared) (le na določenih modelih) Vhod CIR na računalniku se uporablja za sprejemanje signalov z vašega daljinskega upravljavca ali drugih naprav, ki so združljive s CIR. Slovenski Za uporabo omrežne funkcije priključite kabel ehternet iz vrat ethernet (RJ-45) na ohišju računalnika na omrežni priključek ali na zvezdišče vašega omrežja.
38 Univerzalno serijsko vodilo (USB) Slovenski Vrata USB 2.0 so hitro serijsko vodilo, ki omogoča priključevanje USB naprav brez zavzemanja dragocenih sistemskih virov. Vhod IEEE 1394 (le na določenih modelih) Vrata IEEE 1394 omogočajo priključevanje IEEE 1394 združljivih naprav kot je videokamera ali digitalni fotoaparat. Za podrobnosti glejte dokumentacijo videokamere ali digitalnega fotoaparata.
39 Visokoločljivostni večpredstavnostni vmesnik (le na določenih modelih) Vhod HDMI na vašem računalniku uporabite za priključitev visokokakovostne avdioin videoopreme. Izvedba z enim samim kablom omogoča lepo namestitev in hiter priklop. ExpressCard (le na določenih modelih) ExpressCard je najnovejša različica kartice PC. Je manjša in njen hitrejši vmesnik izboljša uporabnost in razširljivost vašega račuunalnika.
40 Vstavljanje ExpressCard Vstavite kartico v režo in jo nežno potisnite, dokler se ne zaskoči na mesto. Slovenski EXPRESS CARD Kako izvreči ExpressCard Preden izvržete ExpressCard: 1 Zaprite program, ki uporablja kartico. 2 Z levim gumbom kliknite na ikono za odstranjevanje strojne opreme v opravilni vrstici in zaustavite delovanje kartice. 3 Nežno potisnite kartico v režo in spustite, da izvlečete kartico. Nato izvlecite kartico iz reže.
41 (a) Pomnilniški modul vstavite diagonalno v režo in ga nato (b) nežno pritisnite, da se zaskoči. 4 Namestite pokrov in ga pritrdite z vijaki. 5 Namestite baterijo in priključite AC adapter. 6 Vključite računalnik. Slovenski 3 Računalnik samodejno zazna in ponastavi skupno velikost pomnilnika. Prosimo, posvetujte se z usposobljenim tehnikom ali kontaktirajte vašega lokalnega Acer prodajalca.
42 Gledanje televizije v Windows Media Centru Slovenski Opomba: Ta funkcija je na voljo le pri nekaterih modelih. Računalnike, ki imajo naložen Windows Media Center Edition ali InstantOn Arcade, je mogoče uporabljati za gledanje televizije in za dostop do vsebine video (preko povezave avdio/video z zunanjo naprave, kot je videokamera). Izberite želeno vrsto vhoda Povezava avdio/video je lahko bodisi digitalna antena DVB-T (pri izbranih modelih), PAL/SECAM ali priključek NTSC.
43 Opomba: Antenskega kabla ne upogibajte ali zvijajte. Da bi izboljšali kakovost signala, antenski kabel podaljšajte do 20 cm. Pri gledanju televizije na vašem računalniku lahko uporabljate navadne televizijske kable (priključene na zunanjo anteno ali kabelsko vtičnico). Priklop kablov antene Da bi priključili kable: 1 Priključek antene vključite v priključek RF na vašem računalniku. 2 Drugi konec priključite na televizijski kabel s pomočjo kabelskega pretvornika, če je to potrebno.
44 Pripomoček BIOS Slovenski Pripomoček BIOS je program za konfiguracijo strojne opreme, ki je vgrajen v BIOS vašega računalnika. Vaš računalnik je že primerno konfiguriran in optimiziran, zato vam tega pripomočka ni potrebno zaganjati. Vendarle, če pride do težav pri konfiguraciji, ga boste morali zagnat. Za aktiviranje pripomočka BIOS pritisnite med POST; medtem, ko je prikazan logotip prenosnega PC-ja.
45 Uporaba programske opreme Predvajanje DVD filmov Če je v optičnem pogonu nameščen DVD modul lahko na računalniku predvajate DVD filme. 1 Izvrzite DVD Pomembno! Ob prvem zagonu DVD predvajalnika bo program od vas zahteval vpis regijske kode. DVD zgoščenke so razdeljene na 6 regij. Enkrat, ko pogon DVD nastavite na regijsko kodo bo le-ta predvajal samo DVD zgoščenke iz nastavljene regije.
46 Najpogosteje postavljena vprašanja Slovenski Sledi seznam možnih situacij, ki lahko nastanejo med uporabo vašega računalnika. Za vsako je podana enostavna rešitev. Pritisnil sem tipko za vklop ampak računalnik se ne prižge ali zažene. Poglejte indikator vklopa: • • Če ne sveti pomeni, da se računalnik ne napaja. Preverite naslednje: • Če uporabljate baterijo je lahko le-ta skoraj prazna in ne more vključiti računalnika. Priključite AC adapter, da napolnite baterijo.
47 • Če so na računalnik vključene naglavne slušalke, ušesne slušalke ali zunanji zvočniki se bodo notranji zvočniki samodejno izključili. Želim izvreči pladenj optičnega pogona ne da bi vključil računalnik. Tipkovnica se ne odziva. Poizkusite priključiti zunanjo tipkovnico na priključek USB na računalniku. Če deluje, kontaktirajte vašega prodajalca ali pooblaščeni servisni center, saj je možno, da se je razrahljal kabel notranje tipkovnice. Tiskalnik ne dela.
48 Slovenski Za začetek postopka obnove: 1 Ponovno zaženite sistem. 2 Ko je prikazan logotip Acer, naenkrat pritisnite + , da vstopite v postopek obnove. 3 Za izvedbo sistemske obnove sledite navodilom na zaslonu. Pomembno! Ta funkcija zasede 15 GB prostora na na skriti particiji trdega diska.
49 Odpravljanje napak Napotki za odpravljanje težav Ta prenosni PC ima napredno zgradbo, ki ponuja zaslona sporočila o napakah, ki vam pomagajo pri reševanju težav. Če sistem javi sporočilo o napaki ali pride do napake, glejte spodnja "Sporočila o napakah". Če težave ne morete odpraviti, kontaktirajte vašega prodajalca. Glejte "Zahteva po servisu" na strani 48. Sporočila o napakah Če se vam prikaže sporočilo o napaki si ga zapišite in izvedite popravni ukrep.
50 Uredbe in varnostna obvestila Slovenski Izjava FCC Ta naprava je bila preizkušena in je v skladu z omejitvami digitalne naprave razreda B v skladu z delom 15 pravil FCC. Te omejitve so narejene, da nudijo razumno zaščito proti škodljivim interferencam pri stanovanjski namestitvi. Ta naprava izdeluje, uporablja in lahko oddaja radiofrekvenčno energijo in, če ni nameščena in uporabljana v skladu z navodili, povzroča škodljive interference radijskim komunikacijam.
51 Remarque l'intention des utilisateurs canadiens Cet appareil numérique de la classe B est conforme a la norme NMB-003 du Canada. Obvestila za modem (le na določenih modelih) Obvestilo za ZDA Ta naprava je v skladu z delom 68 pravil FCC . Na modemu se nahaja nalepka, ki med drugim vsebuje, registracijsko številko FCC in Ringer Equivalence Number (REN) za to napravo. Na zahtevo morate te podatke podati vašemu telefonskemu podjetju.
52 Obvestilo za Avstralijo Slovenski Iz varnostnih razlogov priključite samo slušalke z nalepko s telekomunikacijsko združljivostjo. Med to spada tudi oprema, ki je bila prej odobrena ali certificirana. Obvestilo za Novo Zelandijo 1 Dovoljenje Telepermit za vsak del terminalske opreme označuje le, da je Telecom sprejel to, da je predmet v skladu z minimalnimi pogoji za povezovanje v njegovo omrežje. Telecom ne označuje nobene odobritve izdelka, niti ne nudi nobene garancije.
53 Izjava o slikovnih pikah LCD-ja Enota LCD je izdelana z zelo natančnimi proizvodnimi tehnikami. Ne glede na to se lahko določene slikovne pike odklonijo ali izgledajo kot črne ali rdeče pike. To ne vpliva na posneto sliko in ne pomeni napake. Opomba: Spodnje uredbene informacije so samo za modele z brezžičnim LAN-om in/ali Bluetoothom. Spošno Ta naprava je namenjena zunanji uporabi, da ne bi prihajalo do radijskih interferenc z ostalo pooblaščeno opremo.
54 Slovenski Varnostna zahteva FCC RF Oddajana izhodna moč brezžične LAN Mini PCI in Bluetooth kartice je zelo pod FCC mejami izpostavljenosti na radijske frekvence. Ne glede na to je treba prenosni PC uporabljati tako, da se potencialen stik z ljudmi med normalno uporabo minimizira na naslednji način: 1 Od uporabnikov se prosi, da sledijo varnostnim navodilom RF za brezžične naprave, ki so vključene v priročniku posamezne naprave.
55 Canada — nizkonapetostne, brezlicenčne radiokomunikacijske naprave (RSS-210) Ta serija prenosnih osebnih računalnikov uporablja šibke integrirane antene, ki ne sevajo radiofrekvenčnega polja, ki bi presegalo zdravstvene omejitve Health Canada za širše prebivalstvo; oglejte si varnostni kodeks 6, ki je na voljo na spletni strani Health Canada na www.hc-sc.gc.ca/rpb. LCD panel ergonomic specifications Design viewing distance 500 mm Design inclination angle 0.0° Design azimuth angle 90.
Aspire serija Opći priručnik za korisnike
© 2011 Sva prava pridržana.
iii Podaci za vašu sigurnosti i udobnost Sigurnosne upute Pažljivo pročitajte ove upute. Zadržite ovaj dokument za buduće potrebe. Slijedite sva upozorenja i upute naznačene na proizvodu. Isključivanje proizvoda prije čišćenja Iskopčajte ovaj proizvod iz zidne električne utičnice prije čišćenja. Nemojte koristiti tekuća sredstva za čišćenje ili sredstva za čišćenje u spreju. Za čišćenje uporabite vlažnu krpu.
iv Upozorenja • • • • • • • • Ne upotrebljavajte ovaj proizvod u blizini vode. Ne postavljajte proizvod na nestabilna kolica, stalak ili stol. Ako proizvod padne, može se ozbiljno oštetiti. Utori i otvori su predviđeni za ventilaciju koja omogućava pouzdan rad uređaja i zaštitu od pregrijavanja. Otvore ne treba zakrivati ili pokrivati. Otvore nikad ne smijete zakloniti postavljanjem uređaja na krevet, kauč, deku ili sličnu površinu.
v Upozorenje! Nožica za uzemljenje je sigurnosna mogućnost. Uporaba električne utičnice koja nije pravilno uzemljena može rezultirati strujnim udarom i/ili ozljedom. Napomena: Nožica za uzemljenje pruža i dobru zaštitu od neočekivanog šuma koji proizvode obližnji električni uređaji koji mogu utjecati na rad ovoga proizvoda. • Sustav se može napajati s više razlicitih raspona napona: 100 do 120 ili 220 do 240 V AC.
vi Smjernice za sigurnu uporabu baterije Ovaj prijenosnik koristi litijum-ionsku bateriju. Ne koristite je u vlažnom, mokrom ili korozivnom okruženju. Ne stavljajte, ne pohranjujte niti ne ostavljajte vaš proizvod na ili u blizinu izvora topline, na mjesto visoke temperature, na mjesto izloženo izravnom sunčevom zračenju, u mikrovalnu pećnicu ili u spremnik pod pritiskom i ne izlažite ga temperaturama iznad 60°C (140°F).
vii Upozorenje za uredaj optickog pogona (samo za određene modele) Oprez: Uredaj ukljucuje laserski sustav i naveden je kao "LASERSKI PROIZVOD KLASE 1". U slucaju bilo kakvih poteškoca s uredajem, obratite se najbližem OVLAŠTENOM servisu. Ne otvarajte kucište kako bi sprijecili izravno izlaganje izravnim laserskim zrakama. LASERSKI PROIZVOD KLASE 1 OPREZ: NEVIDLJIVO LASERSKO ZRAČENJE KADA JE OTVOREN. IZBJEGAVAJTE IZLAGANJE SNOPU.
viii Radno okruženje Upozorenje! Zbog sigurnosnih razloga, isključite sve bežične uređaje ili uređaje koji odašilju radijski signal kada koristite prijenosnik pod sljedećim uvjetima. Ovi uređaji mogu uključivati, ali nisu ograničeni na: bežični LAN (WLAN), Bluetooth i/ili 3G. Svakako i uvijek slijedite sve posebne propise na snazi u bilo kojem području se nalazili i uvijek isključite uređaj u slučajevima kada je njegova uporaba zabranjena ili kada može uzrokovati međudjelovanje ili opasnost.
ix Vozila Signali radiofrekvencija (RF) mogu utjecati na nepravilno ugrađene ili neodgovarajuće zaštićene elektroničke sustave u motornim vozilima poput sustava za elektroničko ubrizgavanje goriva, elektroničkih sustava protiv proklizavanja prilikom kočenja (protiv blokiranja kotača), elektroničkih sustava kontrole brzine i sustava zračnih jastuka. Za više informacija, provjerite kod proizvođača ili predstavnika proizvođača vašeg vozila ili bilo koje dodatne opreme.
x Upute o odlaganju Ne bacajte ovaj elektronički uređaj u smeće kada ga odbacujete. Kako biste smanjili zagađenje i osigurali najveću zaštitu globalnog okoliša, molimo reciklirajte. Za više informacija o propisima o otpadu iz električne i elektroničke opreme (WEEE), posjetite www.acer-group.com/public/Sustainability/sustainability01.htm.
xi Savjeti i informacije za ugodnu uporabu Korisnici računala mogu se žaliti na naprezanje očiju i na glavobolje nakon dugotrajne uporabe. Korisnici su također izloženi riziku od fizičke ozljede nakon dugih sati rada na računalu. Duga razdoblja rada, loš položaj tijela, slabe radne navike, stres, neodgovarajući uvjeti rada, osobno zdravlje i drugi čimbenici u velikoj mjeri povećavaju rizik od fizičke ozljede.
xii Ekran • Održavajte vaš ekran čistim. • • • • • Držite glavu na višoj razini od gornjeg ruba ekrana tako da su vam oči usmjerene prema dolje kada gledate u sredinu ekrana. Ugodite osvijetljenost ekrana i/ili kontrast na ugodnu razinu radi poboljšane čitljivosti teksta i jasnoće grafike.
xiii Prvo osnovne stvari Željeli bismo vam zahvaliti što ste izabrali Acer prijenosno računalo kako biste sve što radite na računalu mogli ponijeti kamo god krenuli. Vaši vodiči Kako bismo vam pomogli pri uporabi vašeg Acer prijenosnog računala, pripremili smo skupinu vodiča: Prvenstveno poster za podešavanje pomaže u postavljanju početnih postavki vašeg računala. Aspire serija Opći priručnik za korisnike sadrži korisne informacije koje se odnose na sve modele Aspire serije proizvoda.
xiv Osnovni načini brige o računalu i vještine pri uporabi vašeg računala Uključivanje i isključivanje računala Za uključivanje računala, jednostavno pritisnite i pustite tipku za uključivanje. Smještaj tipke naći ćete na posteru za postavljanje. Za isključivanje računala, učinite jedno od sljedećeg: • • Koristite naredbu za isključivanje programa Windows: kliknite na Početak i zatim kliknite na Isključi računalo.
xv Vođenje brige o AC adapteru Navedene su smjernice za brigu o AC adapteru: • Ne priključujte adapter na bilo koji drugi uređaj. • Ne gazite po kabelu za napajanje niti ne stavljajte na njega teške predmete. Pažljivo usmjerite kabel za napajanje i sve druge kabele dalje od prostora kojim se prolazi. • Kada isključujete kabel za napajanje, nemojte vući sam kabel, već povucite za utikač.
Sigurnosne upute Upozorenje za uredaj optickog pogona (samo za određene modele) Radno okruženje Medicinski uređaji Vozila Potencijalno eksplozivna okruženja Pozivi u hitnim slučajevima Upute o odlaganju Savjet o živi (Hg) ENERGY STAR Savjeti i informacije za ugodnu uporabu Prvo osnovne stvari Vaši vodiči Osnovni načini brige o računalu i vještine pri uporabi vašeg računala Uključivanje i isključivanje računala Kako voditi brigu o računalu Vođenje brige o AC adapteru Vođenje brige o baterijskom kompletu Čiš
Obnova prethodno instaliranog softvera i upravljačkih programa Povrat na prethodno stanje sustava Povrat sustava u stanje sa tvorničkim postavkama Acer clear.
Proširivanje raznim opcijama Opcije povezivanja Fax/data modem (samo za određene modele) Ugrađena mrežna mogućnost Korisnički infracrveni priključak (CIR) (samo za određene modele) Univerzalna serijska sabirnica (USB) IEEE 1394 priključnica (samo za određene modele) Multimedijsko sučelje visoke definicije (samo za određene modele) ExpressCard (samo za određene modele) Instaliranje memorije (samo za određene modele) 36 36 36 37 37 38 38 39 39 40 Uživanje u televiziji uz Windows Media Center 42 Odaberite ti
1 Dodirna ploča Ugrađena dodirna ploča je pokazivački uređaj koji prepoznaje pokrete na svojoj površini. To znači da pokazivač reagira kako pokrećete svoj prst preko površine dodirne ploče. Središnje mjesto na osloncu za dlanove pruža optimalnu udobnost i podršku. Osnove dodirne ploče (s dvije tipke) Sljedeće upute opisuju kako koristiti dodirnu ploču s dvije tipke. Za pomak pokazivača, prstom prelazite preko dodirne ploče.
2 Uporaba tipkovnice Tipkovnica ima tipke pune veličine i ugrađenu numeričku tipkovnicu*, odvojene kursorske tipke, tipke za zaključavanje, Windows, funkcijske i posebne tipke. Hrvatski Tipke za zaključavanje i ugrađena numerička tipkovnica* Tipkovnica ima tri tipke za zaključavanje koje možete prebaciti na uključeno ili isključeno. Tipka za zaključavanje Opis Caps Lock Kada je Caps Lock uključen, sva slova koja tipkate ispisuju se velikim tiskanim slovima.
3 „Vruće“ tipke Računalo koristi "vruće" tipke ili kombinacije tipki za pristup većini upravljačkih tipki računala, kao što je osvijetljenost zaslona i izlazna glasnoća. Za aktiviranje „vruće“ tipke, pritisnite i držite tipku prije pritiskanja druge tipke u kombinaciji "vrućih" tipki. „Vruće“ tipke Ikona Funkcija Opis Tipka za komunikaciju Omogućava/onemogućava komunikacijske uređaje računala. (Komunikacijski uređaji variraju prema konfiguraciji.
4 Windows tipke Tipkovnica ima dvije tipke koje vrše funkcije specifične za Windows. Tipka Opis Hrvatski Windows tipka Ako je pritisnete zasebno, pokreće izbornik Počni.
5 Uporaba uslužnih programa sustava Acer Bio-Protection (samo za određene modele) Acer Bio-Protection Fingerprint Solution je višenamjenski softverski paket za čitanje otiska prsta obuhvaćen Microsoft Windows operacijskim sustavom.
6 Acer Backup Manager Napomena: Ova mogućnost dostupna je samo na određenim modelima. Hrvatski Acer Backup Manager jednostavan je proces od tri koraka koji Vam omogućava stvaranje sigurnosnih kopija Vašeg čitavog sustava ili datoteka i mapa odabranih prema rasporedu ili vlastitom nahođenju. Za pokretanje Acer Backup Manager pritisnite Acer Backup Manager tipku iznad tipkovnice. Isto možete napraviti ako idete na Start > All Programs > Acer Backup Manager > Acer Backup Manager.
7 Želite li u bilo kojem trenutku promijeniti svoje postavke, pokrenite Acer Backup Manager iz Start izbornika i prođite korake opisane gore.
8 Acer eRecovery Management Ako vaše računalo ima probleme koje nije moguće riješiti drugim metodama, možda ćete trebati ponovno instalirati Windows operativni sustav i tvornički snimljeni softver i upravljačke programe. Kako biste mogli izvršiti obnovu vašeg računala kad je se za to ukaže potreba, čim prije načinite sigurnosnu kopiju za potrebe obnavljanja. Hrvatski Napomena: Sve dolje navedeno služi isključivo kao općenita uputa. Stvarne specifikacije proizvoda mogu se razlikovati.
9 Stvaranje sigurnosne kopije za obnavljanje (Optički pogon) Za ponovnu instalaciju pomoću sigurnosne kopije na optičkim diskovima, potrebno je prethodno načiniti disk za obnavljanje. Upute na zaslonu vodit će vas svakim od ovih postupaka. Pažljivo pročitajte upute! Kliknite na Početak > Svi programi > Acer, zatim kliknite na Acer eRecovery Management.
10 Hrvatski Dijaloški okvir Načini disk sa tvornički zadanim vrijednostima navodi potreban broj praznih diskova na koji je moguće snimati da biste mogli dovršiti postupak stvaranja diskova za obnavljanje. Prije nastavka postupka provjerite imate li dovoljan broj istovrsnih praznih diskova. 3 Umetnite prazni disk u pogon naveden u popisu Arhiviraj na, zatim kliknite na Dalje. Na zaslonu će biti pokazana traka napretka postupka stvaranja sigurnosne kopije.
11 Stvaranje sigurnosne kopije za obnavljanje (USB flash pogon) Za ponovnu instalaciju pomoću sigurnosne kopije na USB flash pogonu, potrebno je prethodno načiniti sigurnosnu kopiju za obnavljanje. Upute na zaslonu vodit će vas svakim od ovih postupaka. Pažljivo pročitajte upute! Važno: Ako koristite USB flash pogon, provjerite ima li najmanje 12 GB slobodnog prostora i da ne sadrži nikakve podatke. Kliknite na Početak > Svi programi > Acer, zatim kliknite na Acer eRecovery Management.
12 Hrvatski Dijaloški okvir Načini disk sa tvornički zadanim vrijednostima navodi procijenjenu veličinu datoteke sigurnosne kopije koja će se spremiti na USB flash memoriju. 3 Priključite USB disk, a zatim kliknite na Dalje. Na zaslonu će biti pokazana traka napretka postupka stvaranja sigurnosne kopije. 4 Izvadite USB flash memoriju i označite je vodootpornim flomasterom za diskove.
13 Obnavljanje sustava (Optički pogon) Ako acer podrška nije pomogla riješiti problem, moguće je koristiti program Acer eRecovery Management. To će vratiti vaše računalo na isto stanje u kojem ste ga kupili, dajući vam pritom mogućnost zadržavanja svih postavki i osobnih podataka da biste ih kasnije mogli dohvatiti. Za obnavljanje sustava 1 Izvršite manje popravke. 2 Povrat na prethodno stanje sustava.
14 Za obnovu prethodno instaliranog softvera i upravljačkih programa: 1 Kliknite na Početak > Svi programi > Acer, zatim kliknite na Acer eRecovery Management. - ILI Ako obnavljate s diskova za obnavljanje upravljačkih programa i aplikacija koji ste prije načinili, umetnite ga u diskovni progon, a nakon otvaranja glavnoga izbornika Acer obnavljanja aplikacija idite na korak 3.
15 Za povrat na točku povrata: 1 Kliknite na Početak > Upravljačka ploča > Sustav i sigurnost > Centar aktivnosti, zatim kliknite na Obnova. 2 Kliknite na Povrat otvorenog sustava, a zatim Dalje. 3 Kliknite na točku povrata koju želite, zatim kliknite na Dalje, i zatim na Završi. Pojavit će se okvir s porukom potvrde. 4 Kliknite na Da. Vaš sustav vraćen je pomoću točke povrata koju ste naveli. Postupak može potrajati nekoliko minuta i može ponovno pokrenuti računalo.
16 Upozorenje: Nastavak postupka izbrisat će sve datoteke na čvrstom disku. Kliknite na U redu. Postupak obnove počinje ponovnim pokretanjem računala, a nastavlja se kopiranjem datoteka na čvrsti disk. Postupak može potrajati, a zaslon Acer eRecovery Management prikazuje napredak. Hrvatski Kad je obnavljanje završeno, dijaloški okvir daje upit za ponovno pokretanje računala. Kliknite na U redu za ponovno pokretanje računala. Slijedite upute na zaslonu za početno postavljanje sustava.
17 Koristite tipke lijeve ili desne strelice za odabir izlaska iz izbornika. Odaberite Spremi promjene i Izlaz i pritisnite tipku Enter. Za potvrdu odaberite U redu. Računalo će se ponovno pokrenuti. Tijekom pokretanja, pritisnite za otvaranje izbornika podizanja sustava. Izbornik podizanja sustava omogućava odabir uređaja za podizanje sustava, primjerice čvrsti ili optički disk. 3 Tipkama strelicama odaberite redak CDROM/DVD (ovaj redak može imati započinjati sa „IDE 1...
18 Obnavljanje sustava (USB flash pogon) Hrvatski Ako Acer podrška nije pomogla riješiti problem, moguće je koristiti program Acer eRecovery Management. To će vratiti vaše računalo na isto stanje u kojem ste ga kupili, dajući vam pritom mogućnost zadržavanja svih postavki i osobnih podataka da biste ih kasnije mogli dohvatiti. Za obnavljanje sustava 1 Izvršite manje popravke.
19 • Upravljački programi novog uređaja: Ako trebate obnoviti upravljačke programe uređaja koji nisu bili prethodno tvornički instalirani na vaše računalo, trebate slijediti upute za taj uređaj. Za obnovu prethodno instaliranog softvera i upravljačkih programa: 1 Kliknite na Početak > Svi programi > Acer, zatim kliknite na Acer eRecovery Management. - ILI - 2 Kliknite na Ponovno instaliraj upravljačke programe ili aplikacije s USB uređaja.
20 Hrvatski Za povrat na točku povrata: 1 Kliknite na Početak > Upravljačka ploča > Sustav i sigurnost > Centar aktivnosti, zatim kliknite na Obnova. 2 Kliknite na Povrat otvorenog sustava, a zatim Dalje. 3 Kliknite na točku povrata koju želite, zatim kliknite na Dalje, i zatim na Završi. Pojavit će se okvir s porukom potvrde. 4 Kliknite na Da. Vaš sustav vraćen je pomoću točke povrata koju ste naveli. Postupak može potrajati nekoliko minuta i može ponovno pokrenuti računalo.
21 Upozorenje: Nastavak postupka izbrisat će sve datoteke na čvrstom disku. Kliknite na U redu. Postupak obnove počinje ponovnim pokretanjem računala, a nastavlja se kopiranjem datoteka na čvrsti disk. Postupak može potrajati, a zaslon Acer eRecovery Management prikazuje napredak. Kad je obnavljanje završeno, dijaloški okvir daje upit za ponovno pokretanje računala. Slijedite upute na zaslonu za početno postavljanje sustava.
22 Odaberite Spremi promjene i Izlaz i pritisnite tipku Enter. Za potvrdu odaberite U redu. Hrvatski Računalo će se ponovno pokrenuti. 2 Tijekom pokretanja, pritisnite za otvaranje izbornika podizanja sustava. Izbornik podizanja sustava omogućava odabir uređaja za podizanje sustava, primjerice flash memorije. 3 Tipkama strelicama odaberite redak USB HDD, a zatim pritisnite tipku . Program Windows će se instalirati s diska za obnavljanje na USB flash memoriji.
23 Acer clear.fi Acer clear.fi je preglednik i organizator baze podataka za vaše kućne medije. Omogućuje pregledavanje medijskih sadržaja na uređajima koji su dio iste podmreže. Hrvatski Vrste medijskih sadržaja Kada pokrenete Acer clear.fi, možete odabrati vrstu medijskog sadržaja. Definirane su tri vrste: video, glazba i fotografije. DMS uređaji (poslužitelj digitalnih medija) DMS uređaji uključuju DLNA-usklađena osobna računala i NAS uređaje (memorija priključena na mrežu).
24 Slanje medijskog sadržaja Želite li medijski sadržaj poslati na udaljeni uređaj, morate učiniti sljedeće: 1 Odabrati medijski sadržaj. 2 Odabrati Pošalji na. 3 Odabrati udaljeni uređaj. Acer clear.fi otvorit će dijalog za prikaz napredovanja prijenosa. Hrvatski Traženje medija Želite li pretraživati medijski sadržaj, najprije trebate odabrati vrstu medijskog sadržaja, a zatim unijeti ključnu riječ u traku za pretraživanje. Acer clear.
25 Upravljanje energijom Ovo računalo ima ugrađenu jedinicu za upravljanje energijom koja nadzire aktivnost sustava. Aktivnost sustava se odnosi na bilo koju aktivnost koja uključuje jedan ili više sljedećih uređaja: tipkovnica, miš, tvrdi disk, periferni uređaji povezani s računalom i video memorija. Ako se ne otkrije nikakva aktivnost tijekom određenog vremena (pod nazivom vremensko ograničenje neaktivnosti), računalo zaustavlja neke ili sve ove uređaje zbog očuvanja energije.
26 Baterijski komplet Računalo koristi baterijski komplet koji vam pruža dugo korištenje između punjenja. Karakteristike baterijskog kompleta Hrvatski Baterijski komplet ima sljedeće karakteristike: • Koristi aktualne standarde baterijske tehnologije. • Pruža upozorenje o ispražnjenosti baterije. Baterija se ponovno puni kad god spojite svoje računalo na AC adapter. Vaše računalo podržava punjenje-pri-korištenju, omogućavajući vam da punite bateriju nastavljajući raditi na računalu.
27 Koristite ovaj postupak kondicioniranja za sve nove baterije, ili ukoliko baterija nije bila korištena dugo vremena. Ako trebate pohraniti računalo dulje od dva tjedna, preporučujemo uklanjanje baterijskog kompleta iz uređaja. Upozorenje: Ne izlažite baterijski komplet temperaturama ispod 0°C (32°F) ili iznad 45°C (113°F). Ekstremne temperature mogu nepovoljno uticati na baterijski komplet.
28 Optimiziranje vijeka trajanja baterije Hrvatski Optimiziranje vijeka trajanja baterije vam pomaže da najbolje iskoristite rad baterije, produžavajući ciklus punjenja/pražnjenja i poboljšavajući učinkovitost pražnjenja. Preporučujemo vam se da slijedite dolje navedene sugestije: • Kupite još jedan dodatni baterijski komplet. • Koristite AC napajanje kad god je to moguće, čuvajući bateriju za korištenje na putu.
29 Situacija Preporučena radnja AC adapter i električna utičnica su dostupni. 1. Uključite AC adapter u računalo i zatim ga priključite na električnu mrežu. 2. Spremite sve potrebne datoteke. 3. Nastavite s radom. Isključite računalo ako želite brzo napuniti bateriju. 1. Spremite sve potrebne datoteke. 2. Zatvorite sve aplikacije. 3. Isključite računalo. 4. Zamijenite baterijski komplet. 5. Uključite računalo i nastavite s radom. AC adapter ili električna utičnica nisu dostupni.
30 Prijenos vašeg prijenosnog osobnog računala Ovo poglavlje nudi savjete i vještine koje trebate razmotriti kada premještate vaše računalo ili ga nosite na put. Hrvatski Odvajanje od radne površine Slijedite ove korake kako biste odvojili vaše računalo od vanjske dodatne opreme: 1 Spremite sve otvorene datoteke. 2 Uklonite sve medije, diskete ili kompaktne diskove iz pogona. 3 Programski isključite računalo (shut down). 4 Zatvorite poklopac ekrana. 5 Odvojite kabel napajanja iz AC adaptera.
31 Napomena: Ako je Sleep indikator (indikator stanja mirovanja) isključen, tada je računalo prešlo u stanje hibernacije i tada je isključeno. Ako je indikator napajanja isključen, ali je Sleep indikator uključen, računalo je prešlo u stanje Sleep (mirovanje). U oba slučaja, pritisnite i otpustite tipku za uključivanje za ponovno uključivanje računala. Obratite pozornost na činjenicu kako računalo može prijeći u stanje Hibernacije nakon što je neko vrijeme bilo u stanju Sleep (mirovanje).
32 Posebna razmatranja Slijedite ove smjernice kako biste zaštitili vaše računalo dok putujete na posao i s posla: Minimizirajte učinke promjena temperature noseći računalo sa sobom. • Ako morate stati na dulje vrijeme i ne možete nositi računalo sa sobom, ostavite računalo u prtljažniku automobila kako računalo ne bi bilo izloženo prekomjernoj toplini. • Promjene u temperaturi i vlažnosti mogu uzrokovati kondenzaciju.
33 Posebna razmatranja Dodatno smjernicama prijenos vašeg računala kući, slijedite ove smjernice za zaštitu računala dok putujete: • Uvijek nosite računalo kao priručnu prtljagu. • Ako je moguće, neka vam ručno provjere računalo. Rentgenski strojevi zaštitarskih službi u zračnim lukama su sigurni, ali nemojte prenositi računalo kroz detektor metala. • Izbjegavajte izlaganje disketa ručnim detektorima metala. Kada se krećete od države do države.
34 Osiguravanje vašeg računala Vaše računalo je vrijedna investicija o kojoj trebate voditi brigu. Naučite kako zaštititi i voditi brigu o vašem računalu. Sigurnosne mogućnosti uključuju hadverske i softverske brave — sigurnosni zaponac i zaporke. Hrvatski Uporaba sigurnosne brave računala Prijenosnik dolazi s Kensington - kompatibilnim sigurnosnim utorom za sigurnosnu bravu. Omotajte kabel sigurnosne brave računala oko nepokretnog objekta kao što je stol ili ručka zaključane ladice.
35 Unošenje zaporki Kada je zaporka postavljena, zahtjev za unos se pojavljuje u sredini zaslona prikaza. Kada je zaporka nadzornika postavljena, zahtjev za unos pojavljuje se kada pritisnete za ulazak u BIOS uslužni program pri podizanju sustava. • Utipkajte zaporku nadzornika i pritisnite za pristup BIOS uslužnom programu. Ako netočno unesete zaporku, pojavljuje se poruka sa upozorenjem. Pokušajte ponovno i pritisnite .
36 Proširivanje raznim opcijama Vaše prijenosno osobno računalo vam nudi potpuno mobilno računalno iskustvo. Opcije povezivanja Hrvatski Priključci omogućavaju povezivanje perifernih uređaja s vašim računalom kao što biste to učinili sa stolnim osobnim računalom. Za upute kako povezati različite vanjske uređaje s računalom, pročitajte sljedeći odlomak. Fax/data modem (samo za određene modele) Vaše računalo ima ugrađeni V.92 56 Kbps fax/data modem.
37 Ugrađena mrežna mogućnost Ugrađena mrežna mogućnost omogućava vam povezivanje računala na mrežu zasnovanu na Ethernetu. Za korištenje mrežne mogućnosti, povežite Ethernet kabel od Ethernet (RJ-45) priključka na okviru računala do mrežne utičnice ili razvodnika na vašoj mreži.
38 Univerzalna serijska sabirnica (USB) Hrvatski USB 2.0 priključak je serijska sabirnica velike brzine koja omogućuje povezivanja USB perifernih uređaja bez zauzimanja dragocjenih resursa sustava. IEEE 1394 priključnica (samo za određene modele) IEEE 1394 priključak računala omogućava povezivanje s IEEE 1394 - kompatibilnim uređajem kao što je video kamera ili digitalna kamera. Pogledajte dokumentaciju vaše video ili digitalne kamere za detalje.
39 Multimedijsko sučelje visoke definicije (samo za određene modele) HDMI (High-Definition Multimedia Interface) multimedijsko sučelje visoke definicije je industrijski podržano, nekomprimirano, potpuno digitalno audio/video sučelje. HDMI osigurava sučelje između svih kompatibilnih digitalnih audio/video izvora, poput prijemnika za digitalnu televiziju (set-top box), DVD player i A/V prijemnik i kompatibilni digitalni audio i/ili video ekran, poput digitalne televizije (DTV) po jednom kabelu.
40 Umetanje ExpressCard kartice Umetnite karticu u utor i nježno gurnite dok ne klikne u svoj položaj. Hrvatski EXPRESS CARD Izbacivanje ExpressCard kartice Prije izbacivanja ExpressCard kartice: 1 Izađite iz aplikacije koja koristi karticu. 2 Kliknite lijevom tipkom miša na ikonu za uklanjanje hardvera na programskoj traci i zaustavite aktivnost kartice. 3 Nježno gurnite karticu u utor i pustite da djelomično izbacite karticu. Zatim potpuno izvucite karticu iz utora.
41 (a) Umetnite memorijski modul dijagonalno u utor, zatim (b) ga nježno pritisnite prema dolje dok ne klikne na mjesto. 4 Vratite poklopac memorije i osigurajte ga vijcima. 5 Ponovno ugradite baterijski komplet i ponovno spojite AC adapter. 6 Uključite računalo. Računalo automatski otkriva i ponovno konfigurira ukupnu veličinu memorije. Molimo, obratite se kvalificiranom tehničaru ili vašem zastupniku robne marke Acer.
42 Uživanje u televiziji uz Windows Media Center Napomena: Mogućnost je dostupna samo na određenim modelima. Hrvatski Računala koja sadrže Windows Media Center Edition ili InstantOn Arcade mogu se koristiti za gledanje televizije te za pristup video sadržajima (putem audio/video veze s vanjskim uređajem poput video kamere). Odaberite tip ulaza Audio/video veza može biti ili DVB-T digitalna antena (za odabrane modele) ili PAL/SECAM ili NTSC konektor.
43 Napomena: Ne savijate i ne stavljajte u omču antenski kabel. Produljite kabel do 20cm za poboljšanje kvalitete signala. Gledanje televizije uz pomoć vanjske antene ili utičnice za kabel Spajanje antenskih kablova Kako bi spojili kablove morate: 1 Umetnuti antenski konektor u RF utičnicu Vašeg računala. 2 Na drugi kraj spojite televizijski kabel, koristeći kablovski pretvornik ako je to potrebno.
44 BIOS uslužni program BIOS uslužni program je program za konfiguraciju hardvera ugrađen u BIOS vašeg računala. Vaše računalo je već pravilno konfigurirano i optimizirano i nema potrebe pokretati ovaj uslužni program. Međutim, ukoliko doživite probleme s konfiguracijom, možda će biti potrebno pokretanja toga programa. Hrvatski Za pokretanje BIOS uslužnog programa, pritisnite tijekom POST-a; dok se prikazuje logotip prijenosnika.
45 Uporaba softvera Reproduciranje DVD filmova Napomena: Mogućnost je dostupna samo na određenim modelima. Kada je modul DVD pogona instaliran u prostor za optički pogon, možete reproducirati DVD filmove na vašem računalu. Izbacite DVD disk. Važno! Kada prvi put pokrenete DVD player, program će od zatražiti unos regionalnog kôda. DVD diskovi su podijeljeni na 6 područja. Nakon što DVD pogonu podesite regionalni kôd, on će reproducirati samo DVD diskove tog područja.
46 Česta pitanja Slijedi lista mogućih situacija koje mogu nastati tijekom uporabe vašeg računala. Za svaku od njih su pružena jednostavna rješenja. Uključio sam napajanje, ali se računalo ne pokreće ili se sustav ne podiže. Pogledajte indikator napajanja: Hrvatski • • Ako on ne svijetli, računalo se ne napaja energijom. Provjerite sljedeće: • Ako koristite računalo uporabom baterije, ona može biti prazna i nesposobna da napaja računalo. Priključite AC adapter da ponovno napunite baterijski komplet.
47 Iz računala se ne čuje zvuk. Provjerite sljedeće: Glasnoća može biti utišana. U Windows programu, pogledajte sličicu upravljanja glasnoćom (zvučnik) na programskoj traci. Ako je prekrižena, kliknite na tu ikonu i poništite odabir opcije Utišaj sve. • Razina glasnoće možda je preniska. U Windows programu, pogledajte sličicu upravljanja glasnoćom na programskoj traci. Također možete koristiti tipke za upravljanje glasnoćom kako bi ugodili glasnoću.
48 Hrvatski Prije izvođenja operacije vraćanja, molimo, provjerite postavke BIOS-a. 1 Pogledajte da li je Acer disk-to-disk recovery (Acer oporavak sa-diska-nadisk) aktivirano ili nije. 2 Provjerite da li je postavka D2D Recovery (D2D oporavak) u Main (Osnovni) postavljena na Enabled (Omogućeno). 3 Izađite iz BIOS uslužnog programa i spremite promjene. Sustav će se ponovno pokrenuti. Napomena: Za aktiviranje BIOS uslužnog programa, pritisnite tijekom POST-a.
49 Zahtjev za servis International Travelers jamstvo (ITW) Vaše računalo je pod International Travelers jamstvom (ITW) koje vam daje sigurnost i spokoj kada putujete. Naša mreža servisnih centara diljem svijeta je tu da vam pruži pomoć. Uvijek imajte vašu ITW putovnicu pri ruci, posebno kada putujete, kako biste imali koristi od naših centara za podršku. Stavite vaš dokaz o kupovini u džepić koji se nalazi unutar prednjih korica vaše ITW putovnice.
50 Otklanjanje poteškoća Poglavlje donosi savjete kako postupati s uobičajenim problemima u sustavu. Pročitajte ga prije no što pozovete tehničara ako se problem pojavi. Rješenja ozbiljnijih problema zahtijevaju otvaranje računala. Nemojte pokušavati otvoriti računalo sami; obratite se prodavaču ili ovlaštenom servisnom centru za pomoć.
51 Propisi i obavijesti o sigurnosti FCC izjava Uređaj je ispitan i utvrđeno je da zadovoljava ograničenja za digitalne uređaje Klase B u skladu s Dijelom 15 Pravila FCC-a. Ograničenja su namijenjena pružanju razumne zaštite od štetnih međudjelovanja u stambenim instalacijama. Ovaj uređaj generira, koristi i može zračiti energiju radiofrekvencija i, ako nije instaliran i korišten u skladu s uputama, može prouzrokovati štetne interferencije radio komunikacijama.
52 Hrvatski Uklađeno s ruskom regulatornom certifikacijom Obavijesti o modemu (samo za određene modele) Obavijest za SAD Ova oprema je u skladu s Dijelom 68 Pravila FCC-a. Na modemu se nalazi etiketa koja sadrži, pored ostalih informacija, registracijski broj FCC-a i broj ekvivalencije zvona (REN) za ovu opremu. Na zahtjev, ovu informaciju morate dati svojoj telefonskoj tvrtci. Ako vaša telefonska oprema uzrokuje štetu telefonskoj mreži, telefonska tvrtka vam može privremeno prekinuti pružati usluge.
53 Obavijest za Australiju Zbog sigurnosnih razloga, priključite samo slušalice sa etiketom o telekomunikacijskoj usklađenosti. Ovo uključuje opremu kupca prethodno etiketiranu, dopuštenu ili certificiranu. Obavijest za Novi Zeland Dodjela Telepermita za svaki dio terminalske opreme znači samo da je Telekom prihvatio da je dio u skladu sa minimalnim zahtjevima za povezivanje na njegovu mrežu. To ne znači nikakvo odobrenje proizvoda od strane Telecoma, niti pruža bilo kakvu vrstu garancije.
54 9 U uvjetima nestanka struje može se dogoditi da ova sprava ne radi. Molimo osigurajte da je zaseban telefon, koji nije ovisan o lokalnom napajanju, na raspolaganju za uporabu u hitnim slučajevima. Izjava o pikselima LCD-a Hrvatski LCD jedinica je proizvedena visoko - preciznim proizvodnim tehnikama. Ipak, neki pikseli se mogu s vremena na vrijeme pogrešno upaliti ili pojaviti kao crne ili crvene točke. Ovo nema učinka na snimljenu sliku i ne predstavlja nepravilnost u radu.
55 FCC-ov sigurnosni zahtjev glede radiofrekvencija Zračena izlazna energija bežične LAN Mini PCI kartice i Bluetooth kartice je daleko ispod FCC-ovih ograničenja izlaganju radiofrekvencijama.
56 4 Nepravilna instalacija ili neovlašteno korištenje može izazvati štetne interferencije kod radiokomunikacija. Također, bilo kakvo prepravljanje unutarnje antene će poništiti FCC certifikaciju i Vašu garanciju.
Seria Aspire Ghidul general de utilizare
© 2011 Toate drepturile rezervate.
iii Informaţii pentru siguranţa şi confortul dumneavoastră Instrucţiuni de siguranţă Citiţi cu atenţie aceste instrucţiuni. Păstraţi acest document pentru consultare ulterioară. Respectaţi toate avertismentele şi instrucţiunile marcate pe produs. Oprirea produsului înainte de curăţare Deconectaţi acest produs de la priza de perete înainte de curăţare. Nu utilizaţi lichide de curăţare sau aerosoli. Folosiţi o cârpă umedă pentru curăţare.
iv Avertismente • • • • • • • • Nu folosiţi acest produs în apropierea apei. Nu aşezaţi acest produs pe un podium, suport sau masă instabile. Dacă produsul cade, poate fi grav avariat. Sloturile şi orificiile sunt prevăzute pentru aerisire, în vederea asigurării unei funcţionări corespunzătoare a produsului şi a protecţiei sale la supraîncălzire. Aceste deschideri nu trebuie blocate sau acoperite.
v Avertisment! Pinul de împământare este o caracteristică de siguranţă. Folosirea unei prize electrice care nu este împământată corect se poate solda cu electrocutare şi/sau rănirea. Notă: Pinul de împământare oferă şi o bună protecţie împotriva zgomotului neprevăzut produs de alte dispozitive electrice din apropiere care pot interfera cu funcţionarea acestui produs. • Sistemul poate fi alimentat cu curent electric într-un domeniu larg de valori ale tensiunii: 100 - 120 sau 220 - 240 V c.a.
vi Indicaţii pentru utilizarea bateriei în condiţii de siguranţă Acest computer portabil foloseşte o baterie litiu-ion. Nu o folosiţi într-un mediu umed, ud sau coroziv. Nu aşezaţi, depozitaţi sau lăsaţi produsul pe sau în apropierea unei surse de căldură, într-un loc cu temperatură ridicată, la lumina directă a soarelui, într-un cuptor cu microunde sau într-un container sub presiune şi nu-l expuneţi la temperaturi peste 60°C (140°F).
vii Atenţionare privind dispozitivul optic (doar pentru anumite modele) Atenţie: Acest aparat conţine un sistem laser şi este clasificat ca "PRODUS LASER CLASA 1". În cazul în care apar probleme la acest dispozitiv, contactaţi cel mai apropiat punct de service AUTORIZAT. Pentru a preveni expunerea directă la raza laser, nu încercaţi să deschideţi incinta. CLASA 1 PRODUS LASER ATENŢIE: RADIAŢII LASER INVIZIBILE ATUNCI CÂND ESTE DESCHIS. EVITAŢI EXPUNEREA LA FASCICUL.
viii Mediu de funcţionare Avertisment! Din motive de siguranţă, opriţi toate dispozitivele de transmisie radio sau wireless atunci când folosiţi computerul portabil în următoarele condiţii. Printre aceste dispozitive se pot număra, fără limitare la: LAN wireless (WLAN), Bluetooth şi/sau 3G. Amintiţi-vă să respectaţi orice reglementări speciale în vigoare în orice zonă şi să opriţi întotdeauna computerul când folosirea sa este interzisă sau când poate provoca interferenţă sau pericol.
ix Vehiculele Semnalele de RF pot afecta sistemele electronice instalate incorect sau protejate necorespunzător precum sistemele electronice de injecţie a combustibilului, sistemele de frânare anti-patinare (anti-blocare), sistemele electronice de control al vitezei şi sistemele airbag. Pentru informaţii suplimentare, consultaţi producătorul vehiculului dvs sau reprezentantul acestuia sau al oricărui echipament care a fost adăugat.
x Instrucţiuni de depozitare a deşeurilor Nu aruncaţi acest dispozitiv electronic la coşul de gunoi atunci când îl casaţi. Pentru a reduce poluarea şi a asigura protecţia maximă a mediului global, reciclaţi-l. Pentru informaţii suplimentare privind reglementările pentru deşeurile provenite de la echipamentele electronice şi electrocasnice (WEEE), vizitaţi www.acer-group.com/public/Sustainability/sustainability01.htm.
xi Sfaturi şi informaţii de utilizare confortabilă Utilizatorii computerului se pot plânge de probleme de vedere şi dureri de cap după utilizarea prelungită. Utilizatorii sunt expuşi şi riscului de rănire fizică după ore lungi de lucru în faţa computerului. Perioadele lungi de lucru, poziţia greşită, obiceiurile de lucru incorecte, condiţiile de lucru neadecvate, sănătatea personală şi alţi factori măresc mult riscul de rănire fizică.
xii Ecranul • Menţineţi ecranul curat. • • • • • Ţineţi capul la un nivel mai ridicat decât marginea de sus a afişajului pentru ca ochii să poată privi înainte când se uită în mijlocul afişajului. Reglaţi luminozitatea şi/sau contrastul la un nivel confortabil pentru lizibilitate mărită a textului şi claritate a graficelor.
xiii Înainte de toate Dorim să vă mulţumim că aţi ales un computer portabil Acer pentru a răspunde nevoilor dvs de procesare mobilă. Ghidurile dumneavoastră Pentru a vă ajuta să folosiţi computerul portabil Acer, am conceput un set de ghiduri: Primul dintre acestea, posterul de configurare vă ajută să începeţi configurarea computerului. Ghid general de utilizare seria Aspire conţine informaţii utile valabile pentru toate modelele din gama Aspire.
xiv Îngrijire de bază şi sfaturi pentru folosirea computerului Pornirea şi oprirea computerului Pentru a porni computerul, apăsaţi şi eliberaţi butonul de alimentare. Pentru locaţia butonului de alimentare, consultaţi posterul de configurare. Pentru a porni alimentarea, faceţi oricare dintre următoarele: • Utilizaţi comanda Windows de închidere: daţi clic pe Start, apoi pe Închidere.
xv Îngrijirea adaptorului de c.a. Iată câteva moduri de a îngriji adaptorul de c.a.: • Nu conectaţi adaptorul la niciun alt dispozitiv. • Nu călcaţi pe cablul de alimentare şi nu puneţi obiecte grele pe acesta. Rutaţi cu grijă cablul de alimentare şi orice cabluri, ferit de zonele circulate. • Când deconectaţi cablul de alimentare, nu trageţi de cablu, ci de ştecăr.
Instrucţiuni de siguranţă Atenţionare privind dispozitivul optic (doar pentru anumite modele) Mediu de funcţionare Dispozitive medicale Vehiculele Mediile potenţial explozive Apeluri de urgenţă Instrucţiuni de depozitare a deşeurilor Consultanţă privind mercurul ENERGY STAR Sfaturi şi informaţii de utilizare confortabilă Înainte de toate Ghidurile dumneavoastră Îngrijire de bază şi sfaturi pentru folosirea computerului Pornirea şi oprirea computerului Îngrijirea computerului Îngrijirea adaptorului de c.a.
Restaurarea sistemului (Unitate flash pentru USB) Pentru a vă restaura sistemul Tipuri de restaurare Restaurarea software-ului preinstalat şi a driverelor Revenirea sistemului la o stare anterioară. Revenirea sistemului la starea sa din fabrică. Acer clear.
Asigurarea computerului Folosirea unui blocaj de securitate al computerului Folosirea parolelor Introducerea parolelor Setarea parolelor Extinderea prin opţiuni Opţiuni de conectivitate Modem fax/date (doar pentru anumite modele) Caracteristică de reţea încorporată Consumator infraroşu (CIR) (doar pentru anumite modele) Universal Serial Bus (USB) Port IEEE 1394 port (doar pentru anumite modele) Interfaţa multimedia de înaltă definiţie (doar pentru anumite modele) ExpressCard (doar pentru anumite modele) In
Canada — Licenţă pentru putere scăzută-cu excepţia radio dispozitive de comunicaţii (RSS-210) Expunerea oamenilor la câmpurile de frecvenţe radio (RSS-102) LCD panel ergonomic specifications 56 56 57
1 Zona de atingere Elementele de bază ale zonei de atingere (cu două butoane) Elementele următoare vă arată cum să utilizaţi suportul tactil cu două butoane. • Glisaţi-vă degetele peste zona de atingere pentru a deplasa cursorul. • Apăsaţi butoanele stânga şi dreapta situate sub zona de atingere pentru a efectua funcţiile de selecţie şi execuţie. Aceste două butoane sunt asemănătoare cu butoanele stânga şi dreapta de pe un maus.
2 Folosirea tastaturii Română Tastatura are taste cu dimensiuni normale şi o tastatură numerică inclusă*, cursor separat, taste de blocaj, Windows, de funcţii şi taste speciale. Tastele de blocaj şi tastatura numerică încorporată* Tastatura are trei taste de blocaj pe care le puteţi activa şi dezactiva. Tasta de blocaj Descriere Caps Lock Când tasta Caps Lock este activă, toate caracterele alfabetice tastate apar ca majuscule.
3 Taste rapide Tastă rapidă Pictogramă Funcţie Descriere + Tastă pentru comunicaţii Activează/dezactivează dispozitivele de comunicaţie ale computerului (Dispozitivele de comunicaţie pot diferi în funcţie de model). + Hibernare Pune computerul în modul Hibernare. + Comutare afişaj Comută între ecranul notebookului şi un monitor extern (dacă este conectat), sau ambele. + Oprire afişaj Opreşte lumina de fundal a ecranului pentru a economisi energie.
4 Taste Windows Tastatura are două taste care efectuează funcţii specifice pentru Windows. Tastă Descriere Tastă Windows Apăsat singur, lansează meniul Start.
5 Folosirea utilitarelor sistemului Soluţia de identificare a amprentelor Acer Bio-Protection este un pachet software pentru amprente cu utilizări multiple, integrat cu sistemul de operare Microsoft Windows.
6 Română Acer Backup Manager Notă: Această caracteristică este disponibilă numai la anumite modele. Acer Backup Manager este un proces simplu, în trei paşi, care vă permite să creaţi copii de siguranţă ale întregului sistem sau ale fişierelor şi folderelor selectate, în funcţie de un grafic sau după cum aveţi nevoie. Pentru a lansa Acer Backup Manager, apăsaţi tasta Acer Backup Manager de deasupra tastaturii. Sau, puteţi accesa Start > Toate programele > Acer Backup Manager > Acer Backup Manager.
7 Dacă doriţi să modificaţi setările făcute, o puteţi face în orice moment lansând Acer Backup Manager din meniul de Start şi parcurgând paşii descrişi mai sus.
8 Română Acer eRecovery Management În cazul în care computerul dvs. întâmpină probleme care nu sunt remediabile prin alte metode, ar putea fi nevoie să reinstalaţi sistemul de operare Windows, precum si software-ul şi driverele instalate din fabrică. Pentru a fi sigur că vă puteţi restaura computerul atunci când aveţi nevoie, trebuie să creaţi o copie de rezervă pentru restaurare, cât mai curând posibil. Notă: Tot conţinutul următor este numai pentru referinţă generală.
9 Crearea unei copii de rezervă pentru restaurare (Unitate optică) 1 Daţi clic pe Start > Toate programele > Acer, apoi daţi clic pe Acer eRecovery Management. 2 Pentru a crea discuri de restaurare pentru întregul conţinut original al harddiskului, incluzând Windows şi orice software şi drivere preconfigurate din fabrică, daţi clic pe Creare disc implicit din fabrică.
10 Română crearea discurilor de restaurare. Asiguraţi-vă că dispuneţi de numărul solicitat de discuri goale, identice, înainte de a continua. 3 Introduceţi un CD gol în unitatea indicată în lista Creare copie de rezervă pe, apoi daţi clic pe Următorul. Pe ecran vi se va prezenta progresul creării copiei de siguranţă. Unitatea extrage fiecare disc pe măsură ce se termină inscripţionarea. 4 Scoateţi discul din unitate şi însemnaţi-l cu un marker permanent.
11 Crearea unei copii de rezervă pentru restaurare (Unitate flash pentru USB) Important! Dacă utilizaţi o unitate flash pentru USB, asiguraţi-vă că are minim 12 GB şi nu conţine date. 1 Daţi clic pe Start > Toate programele > Acer, apoi daţi clic pe Acer eRecovery Management.
12 Română Se va deschide caseta de dialog Creare copie de siguranţă a setărilor implicite din fabrică. Această casetă de dialog vă anunţă dimensiunea estimată a fişierului copiei de siguranţă care va fi scris pe unitatea flash pentru USB. 3 Conectaţi unitatea USB, apoi daţi clic pe Următorul. Pe ecran vi se va prezenta progresul creării copiei de siguranţă. 4 Deconectaţi unitatea flash pentru USB şi marcaţi-o cu un marcator permanent.
13 Restaurarea sistemului (Unitate optică) Pentru a vă restaura sistemul 1 Faceţi corecţii minore. Dacă doar unul sau două componente software sau hardware nu mai funcţionează corespunzător, problema se poate rezolva prin reinstalarea software-ului sau a driverelor de dispozitiv. Pentru a restaura software-ul şi driverele care au fost preinstalate din fabrică, consultaţi "Restaurarea software-ului preinstalat şi a driverelor" la pagina 13.
14 1 Daţi clic pe Start > Toate programele > Acer, apoi daţi clic pe Acer eRecovery Management. Română - SAU Dacă faceţi restaurarea utilizând copia de restaurare pentru drivere şi aplicaţii, introduceţi-o în unitatea de disc, apoi treceţi la Pasul 3 după ce se deschide meniul principal al Acer Application Recovery. 2 Daţi clic pe fila Restaurare apoi daţi clic pe Reinstalare drivere sau aplicaţii pentru afişa meniul principal Acer Application Recovery.
15 Pentru a reveni la un punct de restaurare: Daţi clic pe Start > Panou de control > Sistem şi securitate > Centru de acţiuni, apoi daţi clic pe Restaurare. 2 Daţi clic pe Deschidere Restaurare sistem, apoi pe Următorul. 3 Seletaţi punctul de restaurare dorit, apoi daţi clic pe Următorul, apoi pe Terminare. Va apărea o casetă cu un mesaj de confirmare. 4 Daţi clic pe Da. Sistemul dvs. va fi restaurat utilizând punctul de restaurare specificat.
16 Română Avertisment: Continuând acest proces, se vor şterge toate fişierele de pe harddisk. Daţi clic pe OK. Procesul de restaurareîncepe prin repornirea computerului, apoi se copiază fişierele pe harddisk-ul dvs. Procesul poate dura câteva minute; Acer eRecovery Management va afişa progresul. După terminarea restaurării, o casetă de dialog vă va solicita repornirea computerului. Daţi clic pe OK pentru a reporni computerul. Urmaţi instrucţiunile de pe ecran pentru prima configurare a sistemului.
17 Selectaţi Salvare modificări şi Ieşire apoi apăsaţi Enter. Selectaţi OK pentru confirmare. Computerul va reporni. În timpul pornirii, apăsaţi pentru a accesa meniul de iniţializare. Meniul de încărcare vă permite să selectaţi de pe ce dispozitiv se va face încărcarea, cum ar fi unitatea de harddisk sau unitatea optică. 3 Utilizaţi tastele săgeţi pentru a selecta linia CDROM/DVD (această linie ar putea începe cu ’IDE 1...’), apoi apăsaţi .
18 Română Restaurarea sistemului (Unitate flash pentru USB) Dacă apelarea la asistenţa Acer nu v-a rezolvat problema, puteţi utiliza programul Acer eRecovery Management. Acesta va restaura computerul la starea în care l-aţi achiziţionat, oferindu-vă totodată opţiunea de a reţine toate setările şi datele personale pentru a le putea regăsi ulterior. Pentru a vă restaura sistemul 1 Faceţi corecţii minore.
19 1 Daţi clic pe Start > Toate programele > Acer, apoi daţi clic pe Acer eRecovery Management. - SAU - 2 Daţi clic pe Reinstalare drivere şi aplicaţii de pe un dispozitiv USB. 3 Daţi clic pe Cuprins pentru a afişa o listă cu aplicaţii software şi drivere de dispozitive. 4 Daţi clic pe pictograma de instalare pentru elementul pe care doriţi să-l instalaţi, apoi urmaţi instrucţiunile de pe ecran pentru a finaliza instalarea. Repetaţi acest pas pentru fiecare element pe care doriţi să-l reinstalaţi.
20 Română Pentru a reveni la un punct de restaurare: 1 Daţi clic pe Start > Panou de control > Sistem şi securitate > Centru de acţiuni, apoi daţi clic pe Restaurare. 2 Daţi clic pe Deschidere Restaurare sistem, apoi pe Următorul. 3 Seletaţi punctul de restaurare dorit, apoi daţi clic pe Următorul, apoi pe Terminare. Va apărea o casetă cu un mesaj de confirmare. 4 Daţi clic pe Da. Sistemul dvs. va fi restaurat utilizând punctul de restaurare specificat.
21 Avertisment: Continuând acest proces, se vor şterge toate fişierele de pe harddisk. După terminarea restaurării, o casetă de dialog vă solicită repornirea computerului. Daţi clic pe OK pentru a reporni computerul. Urmaţi instrucţiunile de pe ecran pentru prima configurare a sistemului.
22 Română Computerul va reporni. 2 În timpul pornirii, apăsaţi pentru a accesa meniul de iniţializare. Meniul de iniţializare vă permite să selectaţi de pe ce dispozitiv se va face pornirea, de exemplu o unitate flash. 3 Utilizaţi tastele săgeţi pentru a selecta linia USB HDD, apoi apăsaţi . Windows se va instala de pe copia de rezervă pentru restaurare pe unitatea flash pentru USB. 4 Urmaţi instrucţiunile de pe ecran pentru a încheia restaurarea.
23 Acer clear.fi Acer clear.fi permite vizualizarea şi controlul bazei de date media de la domiciliu. Funcţiile sale permit explorarea conţinutului media de pe dispozitivele din aceeaşi subreţea. Română Tipuri de conţinut media La lansarea Acer clear.fi, puteţi să alegeţi tipul conţinutului media. Există definite trei tipuri: videoclipuri, muzică şi fotografii.
24 Trimiterea conţinutului media Română Dacă doriţi să trimiteţi conţinutul media pe un dispozitiv la distanţă, efectuaţi următoarele operaţiuni: 1 Selectaţi conţinutul media. 2 Selectaţi Expediere către. 3 Selectaţi dispozitivul la distanţă. Acer clear.fi va deschide o fereastră de dialog cu evoluţia transmisiei. Căutarea fişierelor media Pentru a căuta conţinut media, alegeţi mai întâi tipul conţinutului, apoi introduceţi un cuvânt cheie în bara de căutare. Acer clear.
25 Managementul alimentării Acest computer foloseşte un program de management al alimentării care acceptă o configuraţie avansată şi o interfaţă de energie (ACPI), pentru a permite conservarea maximă a energiei şi performanţa maximă în acelaşi timp. Windows se ocupă de toate sarcinile de economisire a energiei pentru computerul dvs. Tasta Acer PowerSmart Notă: Această caracteristică este disponibilă numai la anumite modele.
26 Bateria Română Computerul foloseşte o baterie care vă oferă o utilizare lungă între încărcări. Caracteristicile bateriei Bateria are următoarele caracteristici: • Foloseşte standardele actuale de tehnologie pentru baterii. • Emite un avertisment de nivel scăzut al încărcării. Bateria se reîncărcă de fiecare dată când conectaţi computerul la adaptorul de c.a. Computerul dvs acceptă încărcarea în uz, ceea ce vă permite să reîncărcaţi bateria în timp ce continuaţi să lucraţi cu computerul.
27 Folosiţi acest proces de condiţionare pentru toate bateriile noi sau dacă bateria nu a fost folosită o perioadă lungă de timp. În cazul în care computerul urmează a fi stocat mai mult de două săptămâni, vi se recomandă să scoateţi bateria din aparat. Urmând procesul de condiţionare a bateriei, o condiţionaţi pentru a accepta sarcina maximă posibilă. Nerespectarea acestei proceduri vă va împiedica să obţineţi sarcina maximă a bateriei şi va scurta în felul acesta durata sa de viaţă efectivă.
28 Română Optimizarea duratei de viaţă a bateriei Optimizarea duratei de viaţă a bateriei vă ajută să obţineţi rezultate maxime din funcţionarea bateriei, prelungind ciclul încărcare/descărcare şi îmbunătăţind eficienţa încărcării. Vi se recomandă să urmaţi sugestiile stabilite în continuare: • Cumpăraţi o baterie suplimentară. • Folosiţi curentul alternativ atunci când este posibil, rezervând bateria pentru folosire în timpul deplasărilor.
29 Situaţie Acţiune recomandată Sunt disponibile adaptorul de c.a. şi o priză electrică. 1. Conectaţi adaptorul de c.a. la computer, apoi conectaţi-l la priza electrică de reţea. 2. Salvaţi toate fişierele necesare. Este disponibilă o baterie de rezervă complet încărcată. 1. Salvaţi toate fişierele necesare. 2. Închideţi toate aplicaţiile. 3. Opriţi computerul. 4. Înlocuiţi bateria. 5. Porniţi computerul şi reluaţi activitatea. Adaptorul de c.a sau o priză electrică sunt indisponibile.
30 Română Când luaţi computerul portabil cu dumneavoastră Acest capitol vă oferă sfaturi şi indicaţii de care să ţineţi seama atunci când vă deplasaţi sau călătoriţi cu computerul. Deconectarea de la desktop Urmaţi aceşti paşi pentru a deconecta computerul de la accesoriile externe: 1 Salvaţi toate fişierele deschise. 2 Îndepărtaţi orice suport, discuri floppy sau discuri compacte din unitate (unităţi). 3 Opriţi computerul. 4 Închideţi capacul afişajului.
31 Ce trebuie să aduceţi la şedinţe Dacă şedinţa este relativ scurtă, probabil că nu veţi avea nevoie să aduceţi nimic cu dvs în afară de computer. Dacă şedinţa va fi mai lungă sau dacă bateria nu este complet încărcată, este posibil să doriţi să luaţi adaptorul de c.a. cu dvs. pentru a conecta computerul în sala de şedinţe. Dacă sala de şedinţe nu are o priză electrică, reduceţi descărcarea bateriei punând computerul în modul Repaus.
32 Consideraţii speciale Română Urmaţi aceste instrucţiuni pentru a proteja computerul atunci când vă deplasaţi la şi de la serviciu: • Reduceţi la minim efectele modificărilor de temperatură păstrând computerul cu dvs. • Dacă trebuie să vă opriţi o perioadă lungă de timp şi nu puteţi transporta computerul cu dvs, lăsaţi computerul în portbagajul maşinii pentru a evita expunerea sa la căldură excesivă. • Schimbările de temperatură şi umiditate pot duce la apariţia condensului.
33 Consideraţii speciale Pe lângă indicaţiile pentru deplasarea computerului la domiciliul, urmaţi aceste instrucţiuni pentru a proteja computerul în timpul deplasării: Luaţi întotdeauna computerul ca bagaj de mână. • Dacă este posibil, cereţi verificarea manuală a computerului. Aparatele cu raze X ale aeroporturilor sunt sigure, dar nu treceţi computerul printr-un detector de metale. • Evitaţi expunerea discurilor floppy la detectoarele de metale de mână.
34 Asigurarea computerului Română Computerul dvs este o investiţie de valoare de care trebuie să aveţi grijă. Învăţaţi cum să protejaţi şi să aveţi grijă de computerul dvs. Printre caracteristicile de securitate se numără blocajele hardware şi software — un zăvor de securitate şi parolele. Folosirea unui blocaj de securitate al computerului Computerul portabil este livrat cu un slot compatibil Kensington pentru un blocaj de securitate.
35 Introducerea parolelor Când se setează o parolă, apare un mesaj de parolă în centrul ecranului de afişaj. Când se setează parola supervizorului, apare un mesaj atunci când apăsaţi pentru a introduce utilitarul BIOS la iniţializare. • Introduceţi parola de supervizor şi apăsaţi pentru a accesa utilitarul BIOS. Dacă introduceţi parola incorect, apare un mesaj de avertisment. Încercaţi din nou şi apăsaţi .
36 Extinderea prin opţiuni Română Computerul dvs portabil vă oferă o experienţă informatică mobilă completă. Opţiuni de conectivitate Porturile vă permit să conectaţi dispozitivele periferice la calculatorul dvs. aşa cum aţi face cu un PC de birou. Pentru instrucţiuni privind modul de conectare a diverselor dispozitive externe la computer, citiţi capitolul următor. Modem fax/date (doar pentru anumite modele) Computerul dvs are un modem fax/date V.92 56 Kbps încorporat (doar pentru anumite modele).
37 Caracteristică de reţea încorporată Caracteristica de reţea încorporată vă permite să conectaţi computerul la o reţea Ethernet. Consumator infraroşu (CIR) (doar pentru anumite modele) Portul Consumator infraroşu (CIR) al computerului se foloseşte pentru primirea de semnale de la telecomandă sau de la alte dispozitive cu capacitate CIR.
38 Universal Serial Bus (USB) Română Portul USB 2.0 este un bus serial de viteză mare care vă permite să conectaţi perifericele USB fără să consume resurse preţioase ale sistemului. Port IEEE 1394 port (doar pentru anumite modele) Portul IEEE 1394 al computerului vă permite să conectaţi un dispozitiv compatibil IEEE 1394, precum o cameră video sau o cameră digitală. Pentru detalii, consultaţi documentaţia camerei digitale sau a camerei video.
39 Interfaţa multimedia de înaltă definiţie (doar pentru anumite modele) Utilizaţi portul HDMI de la computerul dvs. pentru a conecta la un echipament audio şi video avansat. Folosirea unui singur cablu permite configurarea ordonată şi conectarea rapidă. ExpressCard (doar pentru anumite modele) ExpressCard este cea mai nouă versiune a cardului PC. Este o interfaţă mai mică şi mai rapidă care îmbunătăţeşte mai mult utilizabilitatea şi expandabilitatea computerului.
40 Introducerea unui ExpressCard Introduceţi cardul în slot şi împingeţi uşor până când se fixează în poziţie cu un clic. Română EXPRESS CARD Eliminarea unui ExpressCard Înainte de a elimina un ExpressCard: 1 Ieşiţi din aplicaţia care foloseşte cardul. 2 Daţi clic stânga pe pictograma de eliminare hardware din bara de activităţi şi opriţi funcţionarea cardului. 3 Împingeţi cardul uşor în slot şi eliberaţi pentru a scoate cardul afară. Apoi trageţi cardul din slot.
41 Instalarea memoriei (doar pentru anumite modele) Urmaţi paşii de mai jos pentru a instala memoria: Opriţi computerul, deconectaţi adaptorul de c.a. (dacă este conectat) şi scoateţi ansamblul bateriei. Apoi întoarceţi computerul invers pentru a avea acces la baza sa. 2 Scoateţi şuruburile de la capacul memoriei, apoi ridicaţi şi scoateţi capacul memoriei. 3 (a) Introduceţi modulul de memorie pe diagonală în slot, apoi (b) apăsaţi uşor până când se fixează în poziţia cu un clic.
42 Română Vizionarea posturilor TV cu Windows Media Center Notă: Această caracteristică este disponibilă numai la anumite modele. Computerele care includ Windows Media Center Edition sau InstantOn Arcade pot fi folosite pentru vizionarea posturilor TV şi accesarea materialelor video (printr-o conexiune audio/video cu un dispozitiv extern, cum ar fi o cameră video).
43 Pentru a conecta antena digitală 1 Conectaţi cablul antenei în mufa RF a computerului. Română Notebook RF Notă: Nu răsuciţi şi nu îndoiţi excesiv cablul antenei. Extindeţi cablul antenei cu până la 20 de cm pentru a îmbunătăţi calitatea semnalului.
44 Română Vizionarea posturilor TV folosind o antenă externă sau reţeaua de televiziune prin cablu Puteţi folosi cabluri TV convenţionale (conectate la o antenă externă sau la reţeaua de televiziune prin cablu) pentru a viziona posturi TV pe computer. Conectarea cablurilor antenei Pentru a conecta cablurile: 1 Introduceţi conectorul pentru antenă în mufa RF a computerului. 2 Conectaţi celălalt capăt la cablul TV folosind convertorul dacă este necesar.
45 Utilitar BIOS Utilitarul BIOS este un program de configurare hardware încorporat în BIOS-ul computerului dvs. Pentru a activa utilitarul de BIOS, apăsaţi în timpul POST; în timp ce este afişat logo-ul pentru computer portabil. Ordinea iniţializării Pentru a seta ordinea de iniţializare în utilitarul de BIOS, activaţi utilitarul de BIOS, apoi selectaţi Iniţializare din categoriile listate în partea de sus a ecranului.
46 Folosirea software-ului Română Redarea filmelor DVD Notă: Această caracteristică este disponibilă numai la anumite modele. Când unitatea DVD este instalată în modulul unităţii optice, puteţi reda filme DVD pe computer. 1 Extrageţi discul DVD. Important! Când lansaţi pentru prima dată aplicaţia DVD player, programul vă va solicita să introduceţi codul regiunii. Discurile DVD sunt împărţite în 6 regiuni.
47 Întrebări frecvente În continuare este prezentată o listă de situaţii posibile care pot apărea în timpul utilizării computerului. Sunt furnizate soluţii uşoare pentru fiecare. Uitaţi-vă la indicatorul de alimentare: • • Dacă acesta nu este aprins, computerul nu primeşte curent. Verificaţi următoarele: • Dacă folosiţi bateria, este posibil ca nivelul acesteia să fie scăzut şi să nu poată alimenta computerul. Conectaţi adaptorul de c.a. pentru a reîncărca bateria. • Asiguraţi-vă că adaptorul de c.
48 • În cazul în care la portul de ieşire de pe computer sunt conectate căşti, căşti auriculare sau difuzoare externe, difuzoarele interne se opresc automat. Română Doresc să extrag tava unităţii optice fără să pornesc alimentarea. Există un orificiu pentru extragerea mecanică pe unitatea optică. Introduceţi vârful unui creion sau o bucată de hârtie în orificiu şi împingeţi pentru a extrage tava. Tastatura nu răspunde. Încercaţi să ataşaţi o tastatură externă la un port USB de pe computer.
49 Pentru a începe procesul de recuperare: Reporniţi sistemul. 2 În timp ce apare sigla Acer, apăsaţi + în acelaşi timp pentru a lansa procesul de recuperare. 3 Consultaţi instrucţiunile de pe ecran pentru a efectua recuperarea sistemului. Important! Această caracteristică ocupă 15 GB într-o partiţie ascunsă de pe unitatea de disc.
50 Română Depanare Acest capitol vă arată cum să rezolvaţi problemele obişnuite ale sistemului. Citiţi-l înainte de a apela la un tehnician, în cazul apariţiei unei probleme. Soluţiile pentru problemele mai serioase necesită desfacerea computerului. Nu încercaţi să desfaceţi computerul dvs., contactaţi dealerul sau un centru de service autorizat pentru a primi asistenţă.
51 Reglementări şi note de siguranţă Declaraţia FCC Totuşi, nu există garanţia că acea interferenţă nu va apărea într-o anumită instalaţie. Dacă acest echipament provoacă interferenţă periculoasă pentru recepţia radio sau de televiziune, care poate fi stabilită prin pornirea şi oprirea echipamentului, utilizatorul este încurajat să încerce să corecteze interferenţa prin una sau mai multe din următoarele măsuri: • Reorientaţi sau repoziţionaţi antena de recepţie.
52 Remarque à l'intention des utilisateurs canadiens Română Cet appareil numérique de la classe B est conforme a la norme NMB-003 du Canada. Conform cu certificarea de reglementare rusă Notificări despre modem (doar pentru anumite modele) Notă pentru SUA Acest echipament este compatibil cu prevederile din partea a 68-a a regulamentului FCC. Pe modem există o etichetă care conţine, printre alte informaţii, numărul de înregistrare FCC şi numărul de echivalenţă Ringer (REN) pentru acest echipament.
53 TBR 21 Notificare pentru Australia Din motive de siguranţă, conectaţi numai căştile cu o etichetă de conformitate pentru telecomunicaţii. Printre acestea se numără echipamentul etichetat ca fiind permis sau certificat anterior. Notificare pentru Noua Zeelandă 1 Acordarea unui Telepermis pentru orice element al unui echipament terminal indică numai faptul că Telecom a acceptat că elementul este conform cu condiţiile minime pentru conectarea la reţeaua sa.
Română 54 6 Acest dispozitiv este echipat cu apelare în pulsuri în timp ce standardul Telecom este apelarea cu tonuri DTMF. Nu există garanţia că liniile Telecom vor continua întotdeauna să accepte apelarea cu pulsuri. 7 Utilizarea apelării cu pulsuri, când acest echipament este conectat la aceeaşi linie cu un alt echipament, poate duce la clinchet sau zgomot şi poate de asemenea să provoacă o falsă stare de răspuns.
55 Lista ţărilor aplicabile Cerinţa de siguranţă RF FCC Puterea radiată emisă de un card PCI LAN Mini wireless şi de un card Bluetooth este mult sub limitele de expunere la radiofrecvenţă ale FCC.
Română 56 Notă: Adaptorul wireless PCI Mini implementează o funcţie de diversitate a transmisiei. Funcţia nu emite frecvenţe radio simultan de la ambele antene. Una dintre antene este selectată automat sau manual (de utilizatori) pentru a asigura buna calitate a radiocomunicaţiilor. 2 Acest produs trebuie utilizat numai în încăperi, deoarece funcţionează în intervalul de frecvenţă 5,15 – 5,25 GHz.
57 LCD panel ergonomic specifications Design viewing distance 500 mm Design inclination angle 0.0° 90.0° Viewing direction range class Class IV Screen tilt angle 85.
Серия Aspire Универсално потребителско ръководство
© 2011 Всички права запазени.
iii Информация за ваше удобство и безопасност Указания за безопасност Прочетете тези указания внимателно. Запазете този документ за бъдещи справки. Спазвайте всички предупреждения и указания, маркирани на продукта. Изключване на продукта преди почистване Откачете продукта от стенния контакт, преди да го почиствате. Не използвайте течни или аерозолни почистващи препарати. За почистване използвайте влажен парцал.
iv • • Не слушайте музика с висока сила на звука дълги периоди от време. Не увеличавайте силата на звука, за да неутрализирате шумна обстановка. • Намалете силата на звука, ако не чувате хората, които говорят около вас. Предупреждения • • • • • • • • Не използвайте продукта близо до вода. Не поставяйте продукта на нестабилна количка, стойка или маса. Ако продуктът падне, може да се повреди сериозно.
v • • Не включвайте много устройства наведнъж, за да не претоварите електрическия контакт, кабел или букса. Общото системно натоварване не бива да надхвърля 80% от номиналната мощност на разклонението. Ако използвате разклонител, натоварването не бива да надхвърля 80% от номиналната входна мощност на разклонителя. AC адаптерът на продукта е оборудван с трижилен заземен щепсел. Щепселът пасва само на заземен електрически контакт.
vi Бележка: Регулирайте само тези контроли, които са описани в указанията за работа, тъй като неправилното регулиране на други контроли може да причини щети и често ще е нужна много работа от квалифициран техник, за да се възстанови продукта в нормално състояние. Указания за безопасна употреба на батериите Този ноутбук използва литиево-йонна батерия. Не го използвайте във влажна, мокра или корозивна среда.
vii Смяна на батерийния пакет Ноутбукът използва литиеви батерии. Сменете батерията със същия вид като тази, която е дошла с продукта отначало. Ако използвате друга батерия, съществува риск от пожар или експлозия. Внимание! Батериите могат да експлодират, ако не боравите с тях правилно. Не ги разглобявайте и не ги изхвърляйте в огън. Дръжте ги далеч от деца. Съблюдавайте местните законови разпоредби, когато изхвърляте използвани батерии.
viii Безопасност на телефонните линии • • Откачете всички телефонни линии от оборудването, когато не го използвате и/или преди обслужване. За да избегнете далечния риск от токов удар от мълния, не свързвайте телефонната линия с това оборудване по време на гръмотевични бури. Внимание! От съображения за безопасност, не използвайте неодобрени части, когато добавяте или сменяте компоненти. Питайте дистрибутора си какво можете да закупите.
ix Болниците или здравните заведения може да използват оборудване, чувствително към външни радиочестотни трансмисии. Пейсмейкъри. Производителите на пейсмейкъри препоръчват минимално разстояние от 15,3 сантиметра (6 инча) между пейсмейкъра и всякакви безжични устройства, за да се избегне всякаква евентуална интерференция с пейсмейкъра. Тези препоръки са подкрепени от независимите изследвания и препоръките на института за изследване на безжичните технологии Wireless Technology Research.
x Взривоопасна среда Изключвайте устройството си във всяка област, която има взривоопасна атмосфера, и следвайте всички знаци и указания. Взривоопасната атмосфера включва места, където обикновено ви инструктират да изключите двигателя на автомобила си. Искрите на подобни места могат да причинят експлозия или пожар, което пък може да предизвика телесни наранявания или дори смърт. Изключвайте устройството на места за презареждане с гориво като например бензиностанции и газстанции.
xi ENERGY STAR Продуктите на Acer с логото ENERGY STAR Ви помагат да пестите пари като намаляват разхода Ви на енергия и защитават околната среда без това да е в ощърб на функциите или производителността на устройството. Acer се гордее с това, че може да предложи на клиентите си продукти, носещи логото ENERGY STAR.
xii Ако имате тези симптоми или друг постоянен дискомфорт и/или болка, свързана с използването на компютър, незабавно се свържете с лекар и информирайте здравния отдел на фирмата си. Следният раздел ви дава съвети как по-удобно да използвате компютъра си. Намерете своята зона на комфорт Открийте своята зона на комфорт, като променяте ъгъла на гледане на монитора, използвате подложка за крака или повдигате височината на стола си, докато не постигнете оптималното положение.
xiii • • • • • променете зрителния ъгъл на дисплея, използвайте филтър за намаляване на отблясъците, използвайте сенник за дисплея, примерно парче картон, прикрепено към горния преден ръб на дисплея. Избягвайте да поставяте дисплея си под неудобни зрителни ъгли. Не гледайте към източници на ярка светлина за дълъг период от време. Развиване на добри работни навици Следните работни навици правят използването на компютъра по-релаксиращо и продуктивно: • Често и редовно си правете кратки почивки.
xiv Преди всичко Бихме желали да ви благодарим, че сте избрали ноутбук на Acer за вашите нужди в областта на мобилните компютри. Вашите ръководства За да Ви помогнем при употребата на Вашия ноутбук Acer, ние изготвихме следните ръководства: Първо, плакатът с настройки Ви помага с началните настройки на компютъра. Универсално потребителско ръководство за серия Aspire съдържа полезна информация, валидна за всички модели от продуктовата серия Aspire.
xv Съвети за основна грижа и използване на компютъра Включване и изключване За да включите компютъра, просто натиснете и отпуснете бутона за включване и изключване. Моля, проверете в постера с настройки къде се намира бутонът за включване и изключване. За да изключите компютъра, направете някое от следните неща: • • Използвайте командата за изключване на Windows: Щракнете Start (Старт), след което щракнете върху Shut Down (Изключване).
xvi Грижи за вашия AC адаптер Ето няколко начина да се грижите за своя AC адаптер: • Не свързвайте адаптера с никакви други устройства. • Не стъпвайте върху захранващия кабел и не поставяйте тежки предмети върху него. Поставете захранващия кабел и всякакви други кабели настрани от места, по които се минава често. • Когато откачате захранващия кабел, не дърпайте самия кабел, а хващайте щепсела.
Указания за безопасност Предупреждение за уред с оптично устройство (само за някои модели) Работна среда Медицински устройства Моторни превозни средства Взривоопасна среда Спешни обаждания Указания за изхвърляне Внимание – живак ENERGY STAR Съвети и информация за удобно използване Преди всичко Вашите ръководства Съвети за основна грижа и използване на компютъра Включване и изключване Грижа за компютъра Грижи за вашия AC адаптер Грижи за пакета батерии Почистване и обслужване Тъчпад Основни неща за тъчпад
Възстановяване на системата (USB флаш устройство) Възстановяване на Вашата система Типове възстановяване Възстановяване на предварително инсталиран софтуер и драйвери Връщане до предишно състояние на системата Връща системата до фабричните й настройки. Acer clear.
Въвеждане на пароли Задаване на пароли Допълнителни възможности Варианти за връзка Модем за факс/данни (само за някои модели) Вградена мрежова функционалност Потребителски инфрачервен (CIR) порт (само за някои модели) Universal Serial Bus (USB) IEEE 1394 порт (само за някои модели) Висококачествен мултимедиен интерфейс (само за някои модели) ExpressCard (само за някои модели) Поставяне на памет (само за някои модели) 35 35 36 36 36 37 37 38 38 39 39 41 Гледайте телевизия с Windows Media Center 42 Избере
1 Тъчпад Вграденият тъчпад е устройство, което долавя движение по повърхността си. Това означава, че курсорът реагира и следи движението на пръста ви по повърхността на тъчпада. Мястото му по средата на подложката за дланта ви осигурява максимално удобство и комфорт. Основни неща за тъчпад (с два бутона) Следните елементи Ви показват как да използвате тъчпада с два бутона. Като местите пръста си по тъчпада, вие местите курсора.
2 Как се използва клавиатурата Клавиатурата има клавиши в цял размер, вграден цифрен пад*, отделни стрелки, клавиши с lock функция, Windows, функционални и специални клавиши. Lock клавиши и вграден цифрен пад* Български Клавиатурата има три lock клавиша, които можете да превключвате. Lock клавиш Описание Caps Lock Когато активирате Caps Lock, всички азбучни знаци, които пишете, са главни. Num Lock + * Когато включите Num Lock, използвате вградения пад в цифрен режим.
3 Горещи клавиши Компютърът има "горещи клавиши" - клавишни комбинации за бърз достъп до повечето от контролите му, като например яркост на дисплея и сила на звук. За да активирате горещите клавиши, натиснете и задръжте върху клавиша преди да натиснете другия клавиш от комбинацията.
4 Windows клавиши На клавиатурата има два клавиша, които изпълняват специфични за Windows функции. Клавиш Описание Български Windows клавиш Ако натиснете само този клавиш, ще се стартира менюто Start (Старт).
5 Използване на системните инструменти Acer Bio-Protection (само за някои модели) С Acer Bio-Protection Fingerprint Solution можете да се насладите на още една допълнителна защита на персоналния ви компютър, както и на удобството да изпълнявате ежедневните си задачи с едно движение на пръста! За повече информация, вижте помощните файлове на Acer Bio-Protection.
6 Acer Backup Manager Бележка: Тази функция е налична само при някои модели. Български Acer Backup Manager е лесен процес в три стъпки, който Ви дава възможност да архивирате цялата система или избрани файлове и папки според даден график или според нуждите Ви. За да стартирате Acer Backup Manager, натиснете бутона Acer Backup Manager над клавиатурата. Можете също така да отидете на Старт > Всички програми > Acer Backup Manager > Acer Backup Manager.
7 Когато и да решите да промените настройките си, стартирайте Acer Backup Manager от менюто Старт и преминете през стъпките, описани по-горе.
8 Acer eRecovery Management Български Ако има проблеми с Вашия компютър, които не могат да бъдат разрешени с други методи, може да се наложи да преинсталирате операционната система Windows и фабрично инсталираните драйвери и софтуер. За да сте сигурни, че можете да възстановите своя компютър, когато това е необходимо, трябва да архивирате системата възможно най-скоро. Забележка: Следното съдържание е само за обща справка. Реалните технически характеристики на продукта може да се различават.
9 Създаване на архив за възстановяване (оптично устройство) За да преинсталирате като използвате архивиране от оптични дискове, трябва предварително да създадете диск за възстановяване. По време на процеса ще бъдете напътствани чрез инструкции на екрана. Моля, прочетете ги внимателно! Щракнете върху Start (Старт) > All Programs (Всички програми) > Acer, след което щракнете върху Acer eRecovery Management.
10 Български Диалоговият прозорец на Create Factory Default Backup (Създаване на архив с фабрични настройки) Ви показва броя на празните, записваеми дискове, от които ще имате нужда, за да завършите дисковете за възстановяване. Уверете се, че имате необходимия брой идентични празни дискове, преди да продължите. 3 Поставете празен диск в устройството, посочено в списъка Backup to (Архивиране в), след което щракнете върху Next (Напред).. Ще видите прогреса на процеса на архивиране на екрана.
11 5 Ако са необходими няколко диска, поставете нов диск, когато бъдете подканени, след което щракнете върху OK (ОК).. Продължете да записвате дискове, докато процесът не приключи. Създаване на архив за възстановяване (USB флаш устройство) Важно: Ако използвате USB флаш устройство, уверете се, че то разполага най-малко с 12 GB и че не съдържа предишни данни. 1 Щракнете върху Start (Старт) > All Programs (Всички програми) > Acer, след което щракнете върху Acer eRecovery Management.
12 Български Отваря се диалоговият прозорец Create Factory Default Backup (Създаване на архив с фабрични настройки). Този диалогов прозорец Ви показва приблизителния размер на архивния файл на Вашето USB флаш устройство. 3 Включете USB устройството, след което щракнете върху Next (Напред). Ще видите прогреса на процеса на архивиране на екрана. 4 Изключете USB флаш устройството и го маркирайте с перманентен маркер.
13 Възстановяване на системата (оптично устройство) Ако поддръжката на Acer не помогне с решаването на Вашия проблем, можете да използвате програмата Acer eRecovery Management. Това ще върне фабричните настройки на Вашия компютър до състоянието, в което са били, когато сте го закупили, като същевременно ще имате възможност да запазите всички настройки и лични данни, за да можете да ги използвате по-късно. 1 Направете малки поправки.
14 • Нови драйвери на устройство: Ако трябва да възстановите драйвери на устройство, които не са били предварително инсталирани на Вашия компютър, следвайте инструкциите, предоставени с устройството. Възстановяване на предварително инсталиран софтуер и драйвери: 1 Щракнете върху Start (Старт) > All Programs (Всички програми) > Acer, след което щракнете върху Acer eRecovery Management.
15 Съвет: За повече информация относно използването на Microsoft System Restore (Възстановяване на системата), щракнете върху Start (Старт), след което натиснете Help and Support (Помощ и поддръжка). Напишете windows system restore в полето Search Help (Търси в "Помощ") и натиснете Enter.
16 Възстановяване от Windows Преинсталиране на Windows и всички предварително инсталирани драйвери и софтуер: Щракнете върху Start (Старт) > All Programs (Всички програми) > Acer, след което щракнете върху Acer eRecovery Management. Български Щракнете върху раздел Restore (Възстановяване), след което Restore Operating System to Factory Defaults (Възстановяване на фабричните настройки на операционната система) . Щракнете върху Yes (Да), след което Start (Старт).
17 Възстановяване от дискове за възстановяване Преинсталиране на Windows и всички предварително инсталирани драйвери и софтуер: 1 Включете компютъра си, поставете в оптичното дисково устройство първия диск за възстановяване на системата, след което рестартирайте компютъра си. Предупреждение: Ако процесът продължи, всички файлове на твърдия диск ще бъдат изтрити. Натиснете , когато стартирате компютъра си. Използвайте лявата или дясната стрелка, за да изберете главното меню.
18 Възстановяване на системата (USB флаш устройство) Български Ако поддръжката на Acer не помогне с решаването на Вашия проблем, можете да използвате програмата Acer eRecovery Management. Това ще върне фабричните настройки на Вашия компютър до състоянието, в което са били, когато сте го закупили, като същевременно ще имате възможност да запазите всички настройки и лични данни, за да можете да ги използвате по-късно. Възстановяване на Вашата система 1 Направете малки поправки.
19 • Нов софтуер: Ако се наложи да възстановявате софтуер, който не е предварително инсталиран на Вашия компютъра, ще трябва да следвате инструкциите за инсталирането му. • Нови драйвери на устройство: Ако трябва да възстановите драйвери на устройство, които не са били предварително инсталирани на Вашия компютър, следвайте инструкциите, предоставени с устройството.
20 Windows автоматично създава допълнителна точка за възстановяване всеки ден или всеки път, когато инсталирате софтуер или драйвери на устройства. Български Съвет: За повече информация относно използването на Microsoft System Restore (Възстановяване на системата), щракнете върху Start (Старт), след което натиснете Help and Support (Помощ и поддръжка). Напишете windows system restore в полето Search Help (Търси в "Помощ") и натиснете Enter.
21 Ако не можете да стартирате Windows и оригиналният твърд диск е бил преформатиран или сте инсталирали друг твърд диск, вижте "Възстановяване от архив за възстановяване" на стр. 22. Възстановяване от Windows Преинсталиране на Windows и всички предварително инсталирани драйвери и софтуер: Щракнете върху Start (Старт) > All Programs (Всички програми) > Acer, след което щракнете върху Acer eRecovery Management. Щракнете върху Yes (Да), след което Start (Старт).
22 3 Натиснете Next (Напред). Оригиналното фабрично съдържание на Вашия твърд диск ще бъде възстановено. Този процес ще отнеме няколко минути. Възстановяване от архив за възстановяване Преинсталиране на Windows и всички предварително инсталирани драйвери и софтуер: Български 1 Включете USB флаш устройството и включете компютъра си. Предупреждение: Ако процесът продължи, всички файлове на твърдия диск ще бъдат изтрити.
23 Acer clear.fi Acer clear.fi е контролер и визуализатор за бази дании с домашна мултимедия. Позволява Ви да разглеждате мултимедийно съдържание на устройства, които са в същата подмрежа. Български Типове мултимедийно съдържание Когато стартирате Acer clear.fi, можете да изберете типа на мултимедийното съдържание. Дефинирани са три типа: видео, музика и снимки.
24 3 Изберете отдалеченото устройство. Acer clear.fi ще отвори диалогов прозорец, за да покаже статуса. Можете да възпроизвеждате, паузирате или спирате мултимедийното съдържание, както и да настройвате силата на звука. Изпращане на мултимедийно съдържание Ако искате да изпратите мултимедийно съдържание на отдалечено устройство, трябва да направите следното: Български 1 Изберете мултимедийното съдържание. 2 Изберете Send to (Изпрати на). 3 Изберете отдалеченото устройство. Acer clear.
25 Управление на захранването Този компютър има вграден елемент за управление на захранването, който наблюдава системната активност. Системната активност означава всяка активност, включваща едно или повече от следните устройства: клавиатура, мишка, твърд диск, периферни устройства, свързани към компютъра, и видео памет. Ако за известен период от време не бъде засечена активност (наречено таймаут за бездействие), компютърът спира някои или всички тези устройства, за да пести енергия.
26 Батериен пакет Компютърът използва батериен пакет, който ви позволява дълго време за употреба между отделните зареждания. Характеристики на батерийния пакет Български Батерийният пакет има следните характеристики: • Възползва се от съвременните стандарти в батерийните технологии. • Дава ви предупреждение за падаща батерия. Батерията се презарежда винаги, когато свържете компютъра с AC адаптера.
27 Използвайте този процес за подготовка на всички нови батерии, или пък ако някоя батерия дълго време не е била използвана. Ако ще съхранявате компютъра, без да го ползвате, повече от две седмици, съветваме ви да извадите батерийния пакет от него. Внимание: Не излагайте батерийни пакети на температури под 0°C (32°F) или над 45°C (113°F). Крайните температури могат да се отразят негативно на батерийния пакет.
28 Оптимизиране на живота на батерията Български Оптимизирането на живота на батерията ви помага да постигнете възможно най-много при работа с батерията, удължава цикъла на зареждане/презареждане и подобрява ефикасността на презареждането. Съветваме ви да следвате препоръките, изброени по-долу: • Купете си допълнителен батериен пакет. • Използвайте AC ток винаги, когато можете, и пазете батерията за употреба в движение.
29 Ситуация Препоръчително действие Имате на разположение AC адаптера и електрически контакт. 1. Включете AC адаптера в компютъра, след което го свържете към електрически контакт. 2. Запазете всички необходими файлове. 3. Продължете работа. Ако искате батерията да се презареди бързо, изключете компютъра. 1. Запазете всички необходими файлове. 2. Затворете всички приложения. 3. Изключете компютъра. 4. Сменете батерийния пакет. 5. Включете компютъра и продължете работа.
30 Носете своя ноутбук PC със себе си Този раздел ви дава съвети и идеи за случаите, когато се придвижвате или пътувате с компютъра си. Откачане от работното място Български Следвайте тези стъпки, за да откачите компютъра си от външните аксесоари: 1 Запазете всички отворени файлове. 2 Извадете всякакви носители, дискети или компакт дискове от устройствата. 3 Изключете компютъра. 4 Затворете дисплея. 5 Откачете кабела от AC адаптера.
31 Бележка: Ако индикаторът за "Заспиване" е изключен, компютърът е влязъл в режим на "Хибернация" и е изключен. Ако индикаторът за захранване е изключен, но индикаторът за Заспиване е включен, значи компютърът е влязъл в режим "Заспиване". И в двата случая, натиснете и отпуснете бутона за захранването, за да включите компютъра. Имайте предвид, че компютърът може да влезе в режим "Хибернация", след като дълго време е бил в режим "Заспиване".
32 Какво да носите със себе си Освен ако ги нямате у дома си, вземете следните неща със себе си: • AC адаптер и кабел за захранване. • Отпечатаният постер с настройки. Български Специални препоръки Следвайте тези препоръки, за да предпазите компютъра си по време на пътуване до и от работа: • Намалете ефекта от температурните промени, като държите компютъра при себе си.
33 Какво да носите със себе си Носете следните неща със себе си: • AC адаптер • Резервен, напълно зареден батериен пакет (или пакети) • Допълнителни драйвери за принтер, ако смятате да използвате друг принтер Специални препоръки • Винаги носете компютъра като ръчен багаж. • Ако е възможно, нека го прегледат на ръка. Рентгеновите апарати на летищата са безопасни, но не прекарвайте компютъра през детектор за метал. • Избягвайте да доближавате флопи-дискети до ръчни детектори за метал.
34 Специални препоръки Български Следвайте същите специални препоръки като за пътуване на кратки разстояния. В допълнение към тях, може и тези съвети да са ви полезни при международно пътуване: • Когато отивате в друга страна, проверете дали спецификациите на местната AC електрическа мрежа и кабела за захранване на AC адаптера са съвместими. Ако не е, купете кабел за захранване, съвместим с напрежението на местната AC електрическа мрежа.
35 • Потребителската парола предпазва компютъра ви от неупълномощено ползване. За максимална сигурност, съчетайте използването на тази парола с искане да се въвежда парола при стартиране на компютъра и подновяване на работа от "Хибернация". • Парола при стартиране предпазва компютъра ви от неупълномощено ползване. За максимална сигурност, съчетайте използването на тази парола с искане да се въвежда парола при стартиране на компютъра и подновяване на работа от "Хибернация".
36 Допълнителни възможности Вашият ноутбук PC ви предлага съвсем пълноценна компютърна мобилност. Варианти за връзка Български Портовете ви позволяват да свързвате периферни устройства към компютъра си като при настолен PC. За указания как се свързват различните външни устройства с компютъра, прочетете този раздел. Модем за факс/данни (само за някои модели) Компютърът ви разполага с вграден V.92 56 Kbps модем за факс/данни.
37 Вградена мрежова функционалност Вградената мрежова функционалност ви позволява да свържете компютъра си с Ethernet-базирана мрежа. За да използвате мрежовата функционалност, свържете Ethernet кабел от порта за Ethernet (RJ-45) на корпуса на компютъра с мрежов жак или хъб. Български Потребителски инфрачервен (CIR) порт (само за някои модели) Потребителския инфрачервен (CIR) порт на компютъра се използва за получаване на сигнали о вашето дистанционно управление или други устройства с CIR функции.
38 Universal Serial Bus (USB) Български USB 2.0 портът е високоскоростна серийна шина, която ви позволява да свързвате USB периферия, без да се хабят ценни системни ресурси. IEEE 1394 порт (само за някои модели) IEEE 1394 портът на компютъра ви позволява да свържете устройство, съвместимо с IEEE 1394, като например видео- или цифрова камера. За подробности, вижте документацията на своята видео- или цифрова камера.
39 Висококачествен мултимедиен интерфейс (само за някои модели) HDMI (High-Definition Multimedia Interface) - Висококачествен мултимедиен интерфейс – е индустриално поддържан, некомпресиран, изцяло цифров аудио/видео интерфейс. HDMI предлага интерфейс между всеки съвместим цифров аудио/видео източник, като например set-top box (ТВ декодер), DVD плейър или A/V приемник със съвместим цифров аудио и/или видео монитор, като цифров телевизор (DTV), с помощта само на един кабел.
40 Поставяне на карта ExpressCard Поставете картата в слота и внимателно я натиснете, докато щракне на мястото си. Български EXPRESS CARD Изваждане на карта ExpressCard Преди да извадите картата ExpressCard: 1 Затворете приложението, което използва картата. 2 Щракнете с левия бутон върху иконата за деинсталиране на хардуер от лентата със задачи и спрете работата на картата. 3 Внимателно натиснете картата в слота и я освободете, за да излезе. След това я извадете от слота.
41 Поставяне на памет (само за някои модели) Това са стъпките за инсталиране на памет: 1 Изключете компютъра, откачете AC адаптера (ако е свързан) и извадете батерийния пакет. Обърнете компютъра, за да имате достъп до долната му страна. 2 Извадете винтовете от капака на паметта, след което го повдигнете и отстранете. 3 (a) Поставете модула с памет диагонално в слота, след което (b) внимателно го натиснете надолу, докато щракне. Български 4 Поставете капака на паметта на мястото му и завийте винта.
42 Гледайте телевизия с Windows Media Center Бележка: Тази функция е налична само при някои модели. Компютри с Windows Media Center Edition или InstantOn Arcade могат да се използват за гледане на телевизия и достъп до видео съдържание (чрез аудио/ видео връзка към външно устройство, напр. видео камера). Български Изберете вида на входящия сигнал Аудио/видео връзката може да бъде DVB-T цифрова антена (за избрани модели), PAL/SECAM или NTSC конектор.
43 Гледане на телевизия с външна антена или кабелна връзка Можете да използвате стандартни телевизионни кабели (свързани с външна антена или кабелна връзка), за да гледате телевизия на компютъра си. Свързване на кабелите на антената Свързване на кабелите: Включете конектора на антената в RF входа на компютъра. 2 Свържете другия край към телевизионния кабел; ако е необходимо, използвайте конвертора.
44 BIOS софтуер BIOS софтуерът е програма за конфигурация на хардуер, вградена в BIOS паметта на компютъра ви. Компютърът ви вече е конфигуриран правилно и оптимизиран, затова няма нужда да използвате този софтуер. Това може да ви се наложи, ако имате проблеми с конфигурацията. Български За да активирате BIOS софтуера, натиснете по време на POST, докато на екрана се показва логото на вашия ноутбук.
45 Използване на софтуер Възпроизвеждане на филми на DVD Бележка: Тази функция е налична само при някои модели. Когато инсталирате модула на DVD устройството в гнездото за оптично устройство, можете да използвате компютъра си за гледане на филми на DVD. Извадете DVD диска. Важно! Когато стартирате DVD плейъра за пръв път, програмата иска от вас да въведете код на региона. DVD дисковете се делят на 6 региона.
46 Често задавани въпроси Това е списък с евентуални ситуации, които могат да възникнат, докато използвате компютъра си. За всяка ситуация е дадено лесно решение. Включих захранването, но компютърът не стартира или не зарежда. Български Вижте индикатора за захранване: • • Ако не свети, компютърът не получава захранване. Проверете следните неща: • Ако работите на батерия, може да е изтощена и да не може да захранва компютъра. Свържете AC адаптера, за да презаредите батерийния пакет.
47 Не се чува аудио от компютъра. Проверете следните неща: Може би сте спрели звука. В Windows, погледнете иконката за контрол на звука (високоговорителче) на лентата за задачи. Ако е задраскана, щракнете върху нея и махнете отметката от опцията Mute all (Изключи звука от всички). • Нивото на звука може да е прекалено ниско. В Windows, погледнете иконката за контрол на звука на лентата за задачи. Можете да настройвате силата на звука и с бутоните за контрол на звука.
48 Искам да възстановя оригиналните настройки на компютъра си, без да използваме специални дискове. Български Бележка: Ако системата ви е с многоезичната версия, операционната система и езика, който сте избрали при първото включване на системата, ще бъдат единствения вариант за бъдещи възстановителни операции. Този процес Ви помага да възстановите устройство C: устройство с оригиналното софтуерно съдържание, инсталирано при закупуването на ноутбука Ви.
49 Сервизно обслужване Международна пътническа гаранция (ITW) Вашият компютър има международна пътническа гаранция (International Travelers Warranty, ITW), която ви дава сигурност и спокойствие по време на пътуване. Нашата световна мрежа от сервизни центрове ще ви помогне винаги, когато имате нужда. Винаги носете своя ITW паспорт подръка, особено по време на пътуване, за да се възползвате от сервизните ни центрове.
50 Отстраняване на проблеми Тази глава обяснява как да се справяте с често срещани системни проблеми. Ако възникне проблем, прочетете тази глава, преди да викате техник. При решаването на по-сериозни проблеми се налага компютърът да се отвори. Не се опитвайте да отворите компютъра сами; потърсете помощ от своя дистрибутор или оторизиран сервизен център.
51 Уведомления за регулации и безопасност Декларация съгласно изискванията на Федералната комисия по съобщенията на САЩ (FCC) Все пак, няма гаранция, че при някоя конкретна инсталация няма да се появи интерференция.
52 Забележка: За канадски потребители Този цифров апарат Клас B съответства на канадския ICES-003. Remarque à l'intention des utilisateurs canadiens Cet appareil numérique de la classe B est conforme a la norme NMB-003 du Canada. Български Съответства по руската регулаторна сертификация Уведомления за модеми (само за някои модели) Уведомление за САЩ Това оборудване е в съответствие с раздел 68 от Правилата на FCC.
53 TBR 21 Това оборудване е одобрено [Решение на Съвета 98/482/EC - "TBR 21"] за еднотерминална връзка с Обществената комутируема телефонна мрежа (ОКТМ). Поради различията на отделните ОКТМ в различните държави, одобрението само по себе си не дава безусловна гаранция за успешна работа във всяка терминална точка на ОКТМ. В случай на проблеми, трябва да се свържете с доставчика на вашето оборудване. За повече информация за съответните страни моля вижте раздел "Уведомления за регулации и безопасност" на стр.
Български 54 5 Оборудването не бива да се наглася да прави автоматични обаждания към Спешната служба на Telecom 111. 6 Устройството е оборудвано за аналогово набиране, а стандартът на Telecom е цифрово набиране DTMF. Няма гаранция, че линиите на Telecom ще продължат да работят и с аналогово набиране. 7 Използването на аналогово набиране, когато това оборудване е свързано към една и съща линия с друго оборудване, може да породи звънене или шум, а също така - да създаде грешно условие за отговор.
55 Списък на съответните страни Изискването за радиочестотна безопасност на FCC Излъчваната изходна мощност на Mini PCI картата за безжичен LAN и Bluetooth картата е много под ограниченията за радиочестотно излагане на FCC.
56 Български Бележка: Адаптерът на за безжичната Mini PCI карта има функция за разнообразяване на трансмисиите. Тази функция не излъчва радиочестоти едновременно и от двете антени. Едната антена се избира автоматично или ръчно (от потребителите), за да осигури висококачествени радиокомуникации. 2 Това устройство е ограничено за използване само на закрито поради работата му в честотния диапазон между 5,15 и 5,25 GHz.
57 LCD panel ergonomic specifications Design viewing distance 500 mm Design inclination angle 0.0° Design azimuth angle 90.0° Viewing direction range class Class IV Screen tilt angle 85.
Aspire seeria Üldkasutusjuhend
© 2011 Koik oigused kaitstud.
iii Informatsioon ohutuse ja mugavuse tagamiseks Ohutusjuhised Lugege neid juhiseid tähelepanelikult. Hoidke seda dokumenti alles tulevikus lugemiseks. Järgige kõiki tootele märgitud hoiatusi ja juhiseid. Toote väljalülitamine enne puhastamist Tõmmake toode enne puhastamist seinakontaktist välja. Ärge kasutage vedelaid või aerosoolpuhasteid. Puhastamiseks kasutage niisket riidelappi.
iv Hoiatused • • • • • • • • Ärge kasutage toodet vee lähedal. Ärge asetage toodet ebastabiilsele kärule, letile või lauale. Kukkumisel võib toode saada rängalt vigastada. Pilud ja avad on mõeldud ventilatsiooni jaoks, et tagada toote töökindlus ning kaitsta seda ülekuumenemise eest. Neid avasid ei tohi blokeerida ega kinni katta. Avasid ei tohi kunagi blokeerida toote asetamisega voodile, diivanile, vaibale või muule sarnasele pinnale.
v Hoiatus! Maanduskontakt on mõeldud ohutuse tagamiseks. Korralikult maandamata seinakontakti kasutamine võib põhjustada elektrilööki ja/või vigastusi. Märkus: Maanduskontakt pakub ka head kaitset teiste lähedal asuvate elektriseadmete poolt tekitatud ootamatu müra eest, mis võib häirida toote tööd. • Süsteemi toiteks saab kasutada erinevaid pingeulatusi: 100 kuni 120 või 220 kuni 240 V vahelduvvoolul.
vi Juhtnöörid aku ohutuks kasutamiseks See sülearvuti kasutab liitium-ioonakut. Ärge kasutage seda niiskes, märjas või korrosiivses keskkonnas. Ärge asetage, ladustage või jätke oma toodet soojusallika sisse või lähedale, kõrge temperatuuriga kohta, tugeva otsese päiksekiirguse kätte, mikrolaineahju või surve all anumasse ega laske sellel kokku puutuda temperatuuridega üle 60°C (140°F).
vii Ettevaatusabinõud optilise seadme kasutamisel (ainult teatud mudelitel) Hoiatus: See seade sisaldab lasersüsteemi ja on klassifitseeritud kui „1. KLASSI LASERTOODE”. Seadme juures probleemide tekkimisel pöörduge palun lähimasse VOLITATUD hooldusteenindusse. Vältimaks otsest kokkupuudet laserkiirega ärge proovige korpust avada. KLASS 1 LASERTOODE HOIATUS: NÄHTAMATU LASERKIIRGUS, KUI KAAS ON AVATUD.
viii Töökeskkond Hoiatus! Ohutuse eesmärgil lülitage sülearvuti kasutamisel alljärgnevates tingimustes välja kõik traadita või raadiolainetel töötavad seadmed. Selliste seadmete hulka kuuluvad: traadita võrgu (WLAN), Bluetooth ja/või 3G ning muud seadmed. Järgige igal pool kehtivaid eriregulatsioone ning lülitage oma seade alati välja, kui selle kasutamine on keelatud või kui see võib põhjustada häireid või ohte. Kasutage seadet ainult selle tavalistes tööasendites.
ix Sõidukid Raadiosagedussignaalid võivad mõjutada mootorsõidukites valesti paigaldatud või ebapiisavalt varjestatud elektroonilisi süsteeme, näiteks kütuse sissepritsesüsteeme, elektroonilisi libisemisvastaseid (blokeerumisvastaseid) pidurisüsteeme, elektroonilisi kiiruse reguleerimise süsteeme ning turvapadjasüsteeme. Lisainformatsiooni saate oma sõiduki või lisatud seadmete tootjalt või nende esindajatelt. Seadet võivad hooldada või sõidukisse paigaldada ainult selleks kvalifitseeritud isikud.
x Käitlemisjuhised Ärge visake seadet prügikasti. Palun taaskäidelge see saaste vähendamiseks ning globaalse keskkonna suurima kaitse tagamiseks. Et saada rohkem informatsiooni elektroonikajäätmete kohta käivatest regulatsioonidest, vaadake www.acer-group.com/public/Sustainability/sustainability01.htm.
xi Näpunäited ja informatsioon mugavaks kasutamiseks Arvutikasutajad võivad pikaajalise kasutamise järel kurta silmade väsimise ja peavalude üle. Kasutajad riskivad pikaajalisel arvuti taga töötamisel ka füüsiliste vigastustega. Pikk tööaeg, vale poos, halvad tööharjumused, stress, halvad töötingimused, isiklik tervis ning muud faktorid suurendavad füüsilise vigastuse riski tunduvalt.
xii Ekraan • Hoidke ekraan puhtana. • • • Hoidke oma pea ekraani ülemisest servast kõrgemal, et silmad vaataksid ekraani keskpunkt vaadates allapoole. Reguleerige teksti loetavuse ja pildi selguse parandamiseks ekraani heledus ja/ või kontrast mugavale tasemele.
xiii Kõigepealt tähtsamad asjad Täname Teid selle eest, et valisite oma kaasaskantavaks arvutiks Acer'i sülearvuti. Teie teejuhid Et aidata Teil kasutada oma Acer'i sülearvutit, oleme loonud komplekti juhiseid: Kõigepealt aitab seadistuse poster Teil alustada oma arvuti häälestamist. Aspire seeria üldkasutusjuhend sisaldab kõigile Aspire tooteseeria mudelitele kohalduvat kasulikku teavet. See katab põhilisi teemasid nagu klaviatuuri kasutamine, heli jne.
xiv Arvuti väljalülitamiseks on erinevaid viise: • Kasutage Windowsi sulgemiskäsku: klõpsake Start > Sule arvuti. • Kasutage voolunuppu Võite lülitada arvuti unerežiimile, vajutades unerežiimi kiirklahvi + . Märkus: Kui Teil ei õnnestu arvuti normaalselt välja lülitada, vajutage voolunuppu ja hoidke seda all üle nelja sekundi, et arvuti välja lülituks. Kui lülitate arvuti välja ning tahate seda uuesti sisse lülitada, oodake enne sisselülitamist vähemalt kaks sekundit.
xv Akude eest hoolitsemine Siin on mõned viisid, kuidas kanda hoolt oma akude eest: • Kasutage ainult sama tüüpi varuakusid. Enne akude eemaldamist või vahetamist lülitage vool välja. • Ärge surkige akusid. Hoidke neid laste käeulatusest eemal. • Kõrvaldage akusid vastavalt kohalikele regulatsioonidele. Kui võimalik, taaskäidelge. Puhastamine ja hooldustööd Arvuti puhastamisel tehke järgmist: 1 Lülitage arvuti välja ning eemaldage aku. 2 Ühendage lahti vooluadapter.
xvi
Ohutusjuhised Ettevaatusabinõud optilise seadme kasutamisel (ainult teatud mudelitel) Töökeskkond Meditsiinitehnika Sõidukid Potentsiaalselt plahvatusohtlikud keskkonnad Hädaabikõned Käitlemisjuhised Nõuanded elavhõbeda kohta ENERGY STAR Näpunäited ja informatsioon mugavaks kasutamiseks Kõigepealt tähtsamad asjad Teie teejuhid Üldine hooldus ning näpunäited arvuti kasutamiseks Arvuti sisse-ja väljalülitamine Arvuti eest hoolitsemine Vahelduvvooluadapteri eest hoolitsemine Akude eest hoolitsemine Puhastamin
Süsteemi varasema oleku taastamine Süsteemi tehasesätete taastamine Acer clear.
Consumer Infrared (CIR, laiatarbe infrapuna) (ainult teatud mudelitel) Universal Serial Bus (USB) IEEE 1394 port (ainult teatud mudelitel) High-Definition Multimedia Interface (kõrglahutusega multimeedialiides) (ainult teatud mudelitel) ExpressCard (ainult teatud mudelitel) Mälu paigaldamine (ainult teatud mudelitel) Televisiooni nautimine rakenduse Windows Media Center abil Valige sisendi tüüp Telesaadete vaatamine lisavarustuse hulka kuuluva DVB-T (digitelevisiooni) antenni abil (vaid valitud mudelite pu
1 Puuteplaat Sisseehitatud puuteplaat on osutusseade, mis tajub liikumist plaadi pinnal. See tähendab, et kursor vastab sõrme liigutamisele mööda puuteplaadi panda. Asukoht randmetoe keskel pakub võimalikult suurt mugavust ja tuge. Järgmistes punktides on kirjeldatud, kuidas kasutada kahe klahviga puuteplaati. • Kursori liigutamiseks vedage sõrmega mööda puuteplaadi pinda. • Valimis- ning käivitamisfunktsioonide teostamiseks vajutage vasakule ja paremale nupule puuteplaadi allservas.
2 Klaviatuuri kasutamine Eesti Klaviatuuril on täissuuruses klahvid ning sisseehitatud numbriklahvistik*, eraldi kursori-, luku-, Widowsi, funktsiooni- ja erinupud. Lukuklahvid ja sisseehitatud numbriklahvistik* Klaviatuuril on kolm lukuklahvi, mida saate sisse ja välja lülitada. Lukuklahv Kirjeldus Caps Lock Kui Caps Lock (suurtähelukk) on sees, on kõik trükitavad tähed suured. Num Lock + * Kui Num Lock (numbrilukk) on sees, on sissehitatud klahvistik numbrirežiimil.
3 Kiirklahvid Arvutil on enamiku seadete jaoks (nt ekraani heledus, heliväljund) olemas kiirklahvid ja klahvikombinatsioonid. Kiirklahv Ikoon Funktsioon Kirjeldus + Sideklahv Aktiveerib/desaktiveerib arvuti sideseamded. (Sideseadmed võivad vastavalt konfiguratsioonile erineda.) + Unerežiim Lülitab arvuti unerežiimi. + Ekraani valik Lülitab ekraanipildi kuvaekraanile, välisele ekraanile (kui see on ühendatud) või mõlemale.
4 Windowsi nupud Klaviatuuril on kaks nuppu, mis teostavad Windowsi funktsioone. Nupp Kirjeldus Windowsi nupp Vajutamisel avab menüü Start.
5 Süsteemi utiliitide kasutamine Acer Bio-Protection (ainult teatud mudelitel) Acer Bio-Protection Fingerprint Solution pakub Teile võimalust lisada oma personaalarvutile veel üks kaitsekiht, ent lubab samas igapäevastele töödele ligi pääseda lihtsa sõrmeliigutusega! Lisainfo saamiseks vaadake Acer Bio-Protection'i abifaile. Eesti Acer Bio-Protection Fingerprint Solution on mitmeotstarbeline Microsoft Windows operatsioonisüsteemiga integreeritud sõrmejäljetarkvara pakett.
6 Acer Backup Manager Eesti Märkus: See funktsioon on saadaval ainult teatud mudelite korral. Acer Backup Manager võimaldab lihtsa kolmesammulise protseduuriga teil kogu süsteemist või valitud failidest ja kaustadest teha regulaarselt või vajaduse tekkides varukoopiaid. Rakenduse Acer Backup Manager käivitamiseks vajutage klaviatuuri kohal paiknevat Acer Backup Manager’i klahvi. Acer Backup Manager’i käivitamiseks võite klõpsata ka Start > Kõik programmid > Acer Backup Manager > Acer Backup Manager.
7 Eesti
8 Acer eRecovery Management Eesti Kui teie arvutil ilmnevad probleemid, mis ei ole muul viisil parandatavad, peate tõenäoliselt operatsioonisüsteemi Windows ning tehases paigaldatud tarkvara ja draiverid uuesti installima. Te peaksite looma võimalikult kiiresti süsteemi varukoopia, et saaksite oma arvuti vajadusel taastada. Märkus: Kogu järgnev teave on vaid üldiseks teavitamiseks. Toodete tegelikud näitajad võivad erineda. Acer eRecovery Management võimaldab kasutada järgmisi funktsioone.
9 Taastamiseks süsteemi varukoopia loomine (optiline seade) 1 Klõpsake Start > Kõik programmid > Acer, seejärel Acer eRecovery Management. 2 Kõvaketta algsest sisust, sealhulgas Windowsist ning tehases paigaldatud tarkvarast ja draiveritest, taasteketaste loomiseks klõpsake valikul Loo tehasesätetega ketas. - VÕI Taasteketta loomiseks ainult tehases paigaldatud tarkvarast ja draiveritest klõpsake valikul Loo draiverite ja rakendustega varuketas.
10 Eesti Dialoogiaknas Looge tehasesätetega varukoopia näete taasteketaste loomiseks vajalike tühjade salvestusketaste arvu. Enne jätkamist veenduge, et teil on vajalik hulk identseid tühju kettaid. 3 Sisestage tühi ketas loendis Varunduskoht näidatud seadmesse ning klõpsake Järgmine. Teil on võimalik jälgida varundamise edenemist ekraanil. Kettaseade väljutab iga valmis kirjutatud ketta. 4 Eemaldage ketas kettaseadmest ning markeerige see püsimarkeriga.
11 Taastamiseks süsteemi varukoopia loomine (USB-mäluseade) Tähelepanu: Kui kasutate USB-mäluseadet, veenduge, et see mahutab vähemalt 12 GB ning ei sisalda varasemast muid andmeid. 1 Klõpsake Start > Kõik programmid > Acer, seejärel Acer eRecovery Management. 2 Kõvaketta algsest sisust, sealhulgas Windowsist ning tehases paigaldatud tarkvarast ja draiveritest, taastekoopia loomiseks klõpsake valikul Loo tehasesätetega varukoopia.
12 Eesti Avaneb dialoogiaken Looge tehasesätetega varukoopia. Selles dialoogiaknas on toodud varukoopiafaili ligikaudne suurus teie USB-mäluseadmes. 3 Ühendage USB-seade ning klõpsake Järgmine. Teil on võimalik jälgida varundamise edenemist ekraanil. 4 Ühendage USB-mäluseade lahti ning markeerige see püsimarkeriga. Tähelepanu: Kirjutage igale varukoopiaga meediumile ainulaadne kirjeldav tekst, näiteks „Windowsi taastekoopia” või „Rakenduste/ draiverite taastekoopia”.
13 Süsteemi taastamine (optiline seade) Kui Aceri tootetoest ei olnud probleemi kõrvaldamisel abi, on teil võimalik kasutada programmi Acer eRecovery Management. See taastab teie arvuti oleku nii nagu see oli ostmisel, võimaldades samal ajal säilitada kõik sätted ja isiklikud andmed hilisemaks taastamiseks. 1 Tehke väikesed parandused.
14 Acer Application Recovery peamenüü avamiseks klõpsake vahekaardil Taasta, seejärel Installi draiverid ja rakendused uuesti. 3 Tarkvara ja seadmete loendi kuvamiseks klõpsake Sisu. 4 Klõpsake soovitud üksuse installimisikooni, seejärel järgige installimise lõpule viimiseks ekraanile kuvatavaid juhiseid. Korrake seda iga üksuse puhul, mida soovite uuesti installida.
15 Süsteemi tehasesätete taastamine Kui teie arvutil ilmnevad probleemid, mis ei ole muul viisil kõrvaldatavad, peate tõenäoliselt oma süsteemi tehasesätete taastamiseks kõik uuesti installima. Uuesti installimiseks võite kasutada kõvaketast või loodud taastekettaid. Kui saate Windowsi siiski kasutada, vt "Taastamine Windowsis" leheküljel 15. Kui te Windowsi kasutada ei saa ning teie algne kõvaketas siiski töötab, vt "Kõvakettalt taastamine arvuti käivitumise ajal" leheküljel 16.
16 Kõvakettalt taastamine arvuti käivitumise ajal Eesti Windowsi ning eelinstallitud tarkvara ja draiverite uuesti installimiseks tehke järgmist: 1 Lülitage oma arvuti sisse ning programmi Acer eRecovery Management avamiseks vajutage käivitumise ajal + . 2 Klõpsake Taasta operatsioonisüsteemi tehasesätted. Hoiatus: Jätkamisel kustutatakse kõik kõvakettal olevad failid. 3 Klõpsake Järgmine. Teie kõvaketta tehases laaditud sisu taastatakse. See võib võtta mitu minutit.
17 Süsteemi taastamine (USBmäluseade) Süsteemi taastamine 1 Tehke väikesed parandused. Kui ainult paar tarkvara- või riistvarakomponenti ei tööta korralikult, võib probleemi kõrvaldamiseks piisata sellest, kui installida tarkvara või seadmete draiverid uuesti. Tehases installitud tarkvara ja draiverite taastamiseks vt "Eelinstallitud tarkvara ja draiverite taastamine" leheküljel 17.
18 Kui kasutate taastamiseks draiverite ja rakenduste varukoopiat, sisestage USB-mäluseade USB-porti. Avage USB-mäluseade Windows Exploreri abil ning topeltklõpsake valikul Taaste. Klõpsake valikul Installi USB-seadmes olevad draiverid või rakendused uuesti. 3 Tarkvara ja seadmete loendi kuvamiseks klõpsake Sisu. 4 Klõpsake soovitud üksuse installimisikooni, seejärel järgige installimise lõpule viimiseks ekraanile kuvatavaid juhiseid. Korrake seda iga üksuse puhul, mida soovite uuesti installida.
19 4 Klõpsake Jah. Teie süsteem taastatakse kindlaks määratud taastepunkti kasutades. See protsess võib võtta mitu minutit ning selle käigus võidakse teie arvuti taaskäivitada. Süsteemi tehasesätete taastamine Hoiatus: Täieliku taastamise käigus tühjendatakse kogu kõvaketas, seejärel installitakse Windows ning teie süsteemi eelinstallitud tarkvara ja draiverid uuesti. Kui pääsete praegu oma kõvakettal olevatele olulistele failidele ligi, tehke neist kohe varukoopiad.
20 Kõvakettalt taastamine arvuti käivitumise ajal Eesti Windowsi ning eelinstallitud tarkvara ja draiverite uuesti installimiseks tehke järgmist: 1 Lülitage oma arvuti sisse ning programmi Acer eRecovery Management avamiseks vajutage käivitumise ajal + . 2 Klõpsake Taasta operatsioonisüsteemi tehasesätted. Hoiatus: Jätkamisel kustutatakse kõik kõvakettal olevad failid. 3 Klõpsake Järgmine. Teie kõvaketta tehases laaditud sisu taastatakse. See võib võtta mitu minutit.
21 Acer clear.fi Acer clear.fi on koduste meediumite andmebaasi vaatur ja kontroller. See võimaldab teil sirvida samas alamvõrgus asuvates seadmetes olevaid meediume. Eesti Meediumite tüübid Acer clear.fi käivitamisel saate valida meediumite tüübi. Eristatakse kolme tüüpi: videod, muusika ja fotod. DMS-seadmed (digitaalmeediumite serverid) DMS-seadmete hulka kuuluvad DLNA-ga ühilduvad personaalarvutid ja NASseadmed (võrgumäluseadmed).
22 Meediumite saatmine Eesti Kui soovite saata meediume kaugseadmesse, peate toimima järgmiselt: 1 Valige meediumid. 2 Valige Send to (Saada seadmesse). 3 Valige kaugseade. Acer clear.fi avab saatmise edenemist näitava dialoogiakna. Meediumite otsimine Kui soovite oma meediume otsida, peate kõigepealt valima meediumite tüübi, seejärel sisestama otsinguribale märksõna. Acer clear.fi kuvab märksõnaga seostuvad meediumid.
23 Energiahaldus Arvuti kasutab energiahaldusskeemi, mis toetab täiustatud konfiguratsiooni- ja energialiidest (ACPI), mis pakub korraga maksimaalset energiasäästu ja maksimaalset jõudlust. Windows täidab ise kõiki Teie arvuti energiasäästmisülesandeid. Acer’i PowerSmart-klahv Märkus: See funktsioon on saadaval ainult teatud mudelite korral. Acer PowerSmart kasutab teie arvuti graafika alamsüsteemi energiasäästufunktsioone, et vähendada üldist energiatarbimist.
24 Aku Arvuti kasutab akupatareid, mis võimaldab laadimiste vahel pikalt töötada. Eesti Aku omadused Akul on järgmised omadused: • Kasutab kehtivaid akutehnoloogia standardeid. • Annab tühjenemisel hoiatussignaali. Akut laetakse iga kord kui ühendate oma arvuti vahelduvvooluadapteriga. Arvuti toetab töö ajal laadimist, mis võimaldab Teil akut laadida arvutit samal ajal edasi kasutades. Väljalülitatud arvutiga laadimisel on laadimisaeg aga tunduvalt lühem.
25 Hoiatus: Ärge laske akul kokku puutuda temperatuuridega alla 0°C (32°F) ega üle 45°C (113°F). Äärmustemperatuurid võivad akule halvasti mõjuda. Sellele lisaks mõjuvad aku kasulikule tööeale halvasti ka järgmised kasutusharjumused: • Arvuti pidev kasutamine vahelduvvoolul kui aku on sees. Kui soovite kasutada pidevalt vahelduvvoolu, soovitatakse Teil aku välja võtta, kui see on täielikult laetud. • Aku ülalkirjeldatud viisil täielikult tühjendamata ja laadimata jätmine.
Eesti 26 • Hoidke akut jahedas ning kuivas kohas. Soovitatav temperatuur on 10°C (50°F) kuni 30°C (86°F). Kõrgemal temperatuuril tühjeneb aku iseenesest kiiremini. • Liigne laadimine lühendab aku tööiga. • Kandke hoolt oma vooluadapteri ning aku eest. Aku seisu kontrollimine Windowsi voolumõõtja näitab aku hetkeseisu. Aku hetkeseisu nägemiseks liigutage hiirekursor tegumiribal olevale aku/vooluikoonile. Aku tühjenemise hoiatus Akutoidet kasutades hoidke silm peal Windowsi voolumõõtjal.
27 Aku paigaldamine ja eemaldamine Tähelepanu! Kui soovite arvuti kasutamist jätkata, ühendage enne aku arvutist välja võtmist külge vooluadapter. Kui ei, lülitage kõigepealt arvuti välja. Aku paigaldamiseks: 1 Joondage aku avatud akusektsiooniga; vaadake, et kontaktidega ots läheks enne sisse ning aku pealmine pool oleks ülespoole. 2 Lükake aku akusektsiooni ning suruge seda õrnalt, kuni aku kohale lukustub. Aku eemaldamiseks: 1 Lükake akuriivi, et akulukk avada.
28 Sülearvuti endaga kaasaskandmine Eesti Sellest peatükist leiate näpunäiteid ja soovitusi, mida arvutiga ringi liikudes või reisides arvesse võtta. Töölauast lahti ühendamine Arvuti välistest lisaseadmetest lahtiühendamiseks järgige alljärgnevaid juhtnööre: 1 Salvestage kõik avatud failid. 2 Eemaldage seadme(te)st kõik andmekandjad, flopid või plaadid. 3 Lülitage arvuti välja. 4 Sulgege ekraani kaas. 5 Tõmmake välja vooluadapteri juhe.
29 Mida koosolekutele kaasa võtta Kui koosolekud on võrdlemisi lühikesed, pole Teil ilmselt tarvis endaga kaasa võtta midagi peale arvuti. Kui koosolek tuleb pikem või kui aku pole täielikult laetud, võiksite kaasa võtta vooluadapteri, et arvuti koosolekuruumis vooluvõrku ühendada. Kui ruumis pole seinakontakte, lülitage arvuti aku tühjenemise aeglustamiseks unerežiimile. Vajutage + või sulgege ekraani kaas, kui Te parajasti arvutit aktiivselt ei kasuta.
30 Tasub silmas pidada Eesti Järgige neid juhtnööre, et kaitsta oma arvutit tööle ja töölt koju sõitmisel: • Vähendage temperatuurimuutuste mõju, hoides arvutit enda kõrval. • Kui peate pikemaks ajaks peatuma ning ei saa arvutit kaasas kanda, jätke arvuti auto pagasiruumi, et arvuti ei jääks liigkõrge kuumuse kätte. • Temperatuuri- ja õhuniiskuse muutused võivad põhjustada kondensatsiooni.
31 Tasub silmas pidada Lisaks arvuti koju kaasa võtmise juhtnööridele järgige reisimisel arvuti kaitsmiseks järgmisi juhiseid: Kandke arvutit alati kaasas käsipagasina. • Kui võimalik, laske seda inspekteerida käsitsi. Lennujaamade röntgenaparaadid on ohutud, kuid ärge viige arvutit läbi metallidetektori. • Vältige flopiketaste sattumist käsimetallidetektori lähedusse. Arvutiga reisimine rahvusvahelistel reisidel Kui sõidate ühest riigist teise.
32 Arvuti turvalisus Teie arvuti on väärtuslik investeering, mille eest Te peate hoolt kandma. Õppige, kuidas kaitsta ja kanda hoolt oma arvuti eest. Eesti Turvafunktsioonide hulka kuuluvad riist- ja tarkvaralukud — a security notch ning paroolid. Arvuti turvaluku kasutamine Arvutil on olemas Kengsington-tüüpi turvapesa turvaluku jaoks. Vedage arvuti turvaluku kaabel ümber liikumatu objekti, näiteks laua või lukustatud sahtli käepideme. Lükake lukk avasse ning keerake luku sulgemiseks võtit.
33 Paroolide sisestamine Kui parool on seatud, ilmub ekraani keskele parooliaken. Kui arvutile on seatud haldajaparool, ilmub parooliaken ekraanile, kui vajutate alglaadimisel BIOS-i utiliiti sisenemiseks . • BIOS-i utiliiti sisenemiseks trükkige sisse haldajaparool ning vajutage . Kui sisestasite vale parooli, ilmub ekraanile hoiatusteade. Proovige uuesti ning vajutage .
34 Laiendusvõimalused Eesti Teie sülearvuti pakub Teile täielikult moÅbiilset töökogemust. Ühendusvõimalused Pordid võimaldavad Teil samamoodi kui lauaarvutiga ühendada oma arvutiga välisseadmeid. Altpoolt leiate juhised erinevate välisseadmete arvutiga ühendamiseks. Faks/datamodem (ainult teatud mudelitel) Arvutil on sisseehitatud V.92 56 Kbps faks/datamodem. (ainult teatud mudelitel) Hoiatus! Modemiport ei ole ühilduv digitaaltelefoniliinidega.
35 Sisseehitatud võrgukaart Sisseehitatud võrgukaart võimaldab Teil ühendada oma arvuti Etherneti-põhisesse võrku. Consumer Infrared (CIR, laiatarbe infrapuna) (ainult teatud mudelitel) Arvuti Consumer Infrared (CIR-) porti kasutatakse Teie kaugjuhtimispuldilt või teiste CIR-võimalusega seadmetelt signaali vastuvõtmiseks. Eesti Võrgufunktsiooni kasutamiseks ühendage Etherneti-kaabel Etherneti (RJ-45) pordiga arvuti kestas ning võrgupistikuga või võrgujaoturiga.
36 Universal Serial Bus (USB) Eesti USB 2.0 port on kiire jadaport, mis võimaldab Teil arvutiga ühendada USBvälisseadmeid, kulutamata selleks süsteemi ressursse. IEEE 1394 port (ainult teatud mudelitel) Arvuti IEEE 1394 port võimaldab sellega ühendada IEEE 1394 ühilduvusega seadmeid, näiteks videokaamera või digikaamera. Lähemat infot saate oma videovõi digikaamera dokumentatsioonist.
37 High-Definition Multimedia Interface (kõrglahutusega multimeedialiides) (ainult teatud mudelitel) Kasutage oma arvutil olevat HDMI porti kõrgetasemeliste audio- ja videoseadmetega ühendamiseks. Ainult ühe kaabli kasutamine võimaldab lihtsat ülesseadmist ja kiiret ühendamist. ExpressCard (ainult teatud mudelitel) ExpressCard on PC-kaardi uusim versioon. See on väiksem ja kiirem liides, mis veelgi suurendab Teie arvuti kasutatavust ja laiendatavust.
38 ExpressCard'i sisestamine Lükake kaart pessa ning vajutage sellele kergelt, kuni see klõpsatab paigale. Eesti EXPRESS CARD ExpressCard'i väljastamine Enne ExpressCard'i väljavõtmist: 1 Väljuge kaarti kasutavast rakendusest. 2 Vasakklõpsake tegumiribal oleval riistvara eemaldamise ikoonil ning lõpetage kaardi töö. 3 Vajutage kaart õrnalt pessa ning laske lahti, et kaart välja hüppaks. Seejärel tõmmake kaart pesast välja.
39 Mälu paigaldamine (ainult teatud mudelitel) Mälu paigaldamiseks tehke järgmist: Lülitage arvuti välja, ühendage lahti vooluadapter (kui see on ühendatud) ning eemaldage aku. Seejärel keerake arvuti ümber, et pääseda ligi selle põhjale. 2 Eemaldage mälupesa katte kruvid, seejärel tõstke kate üles ning eemaldage see. 3 (a) Lükake mälumoodul diagonaalselt pessa ning (b) vajutage seda õrnalt, kuni moodul kohale lukustub. 4 Pange mäluluuk tagasi ning keerake kruvi kinni.
40 Eesti Televisiooni nautimine rakenduse Windows Media Center abil Märkus: See funktsioon on saadaval ainult teatud mudelite korral. Windows Media Center Editioni või InstantOn Arcade'iga varustatud arvuteid saab kasutada telesaadete vaatamiseks ning videosisule juurdepääsuks (heli-/ videoühenduse kaudu välise seadmega, näiteks videokaameraga). Valige sisendi tüüp Heli-/videoühenduse võib luua kas DVB-T digiantenni (vaid valitud mudelite puhul) või PAL-/SECAM- või NTSC-pistiku abil.
41 Digiantenni ühendamine 1 Ühendage antenni kaabel oma arvuti raadiopesasse. Eesti Notebook RF Märkus: ärge väänake antennikaablit ega tehke sellesse sõlmi. Signaali kvaliteedi parandamiseks paigutage kaabel 20 cm kõrgusele.
42 Telesaadete vaatamine välise antenni või kaablipistiku abil Eesti Telesaadete vaatamiseks oma arvutist võite kasutada tavalisi TV-kaableid (ühendatuna välise antenni või kaablipistikuga). Antennikaablite ühendamine Kaablite ühendamiseks: 1 ühendage antennipistik oma arvuti raadiopesasse. 2 ühendage teine ots TV-kaabliga, kasutades vajadusel kaabli üleminekut. Tähelepanu! Enne antennikaabli ühendamist veenduge, et kasutate oma piirkonnas sobivat kaablisüsteemi.
43 BIOS-i utiliit BIOS-i utiliit on riistvara konfigureerimisprogramm, mis on arvuti BIOS-i sisse ehitatud. BIOS-i utiliidi avamiseks vajutage POST-i ajal, siis, kui ekraanil on sülearvuti logo, . Alglaadimise järjekord BIOS-i utiliidis alglaadimise järjekorra seadmiseks avage BIOS-i utiliit, seejärel valige ekraani ülaservas loetletud kategooriate hulgast Boot (Alglaadimine).
44 Tarkvara kasutamine Eesti DVD-filmide mängimine Märkus: See funktsioon on saadaval ainult teatud mudelite korral. Kui optilise seadme lahtrisse on paigaldatud DVD-seade, saate oma arvutis mängida DVD-filme. 1 Väljutage DVD. Tähelepanu! DVD-lugeja esmakordsel käivitamisel küsib programm Teilt regioonikoodi. DVD-plaadid on jagatud kuude regiooni. Kui Teie DVD-seade on seatud ühele regioonikoodile, mängib see ainult selle regiooni DVD-sid.
45 Korduma kippuvad küsimused Järgneb nimekiri võimalikest situatsioonidest, mis võivad arvuti kasutamisel ette tulla. Kõigile neist on toodud lihtsad lahendused. Vaadake vooluindikaatorit: • • Kui see ei põle, ei saa arvuti voolu. Kontrollige järgmist: • Kui kasutate akut, võib see olla tühi ja võimetu andma arvutile energiat. Ühendage vooluadapter aku laadimiseks arvutiga. • Vaadake, kas vooluadapter on arvuti ja seinakontaktiga korralikult ühendatud.
46 Ma tahan avada optilise seadme sahtlit voolu sisse lülitamata. Optilisel seadmel on mehaaniline väljastusava. Sahtli avamiseks lükake lihtsalt sellesse avasse kirjaklamber või pliiatsi teravik. Eesti Klaviatuur ei reageeri vajutustele. Proovige arvuti USB-porti ühendada väline klaviatuur. Kui see töötab, võtke ühendust oma edasimüüja või autoriseeritud teeninduskeskusega, kuna sisemine klaviatuurikaabel võib olla lahti. Printer ei tööta.
47 Taasteprotsessi käivitamiseks: 1 Tehke süsteemile taaskäivitus. 2 Kui ekraanil on Acer'i logo, vajutage korraga + , et käivitada taasteprotsess. 3 Süsteemi taastamiseks järgige ekraanil olevaid juhiseid. Eesti Tähelepanu! See funktsioon võtab enda alla 15 GB ruumi peidetud partitsioonis Teie kõvakettal Teeninduse nõudmine Rahvusvaheline Reisigarantii (ITW) Teie arvutit kaitseb Rahvusvaheline Reisigarantii (ITW), mis tagab Teile reisides turvalisuse ja rahu.
48 Eesti Probleemide lahendamine Selles peatükis räägitakse, kuidas lahendada süsteemis sagedamini esinevaid probleeme. Probleemi tekkides lugege seda enne, kui helistate tehnikule. Lahendused tõsisematele probleemidele nõuavad arvuti lahtivõtmist. Ärge üritage arvutit ise lahti võtta, vaid võtke abi saamiseks ühendust edasimüüja või autoriseeritud teeninduskeskusega.
49 Regulatsioonid ja märkused ohutuse kohta Antud seadet on testitud ning leitud, et see vastab B-klassi digitaalseadmele kehtivatele piirangutele, vastavalt FCC reeglite 15. jaotusele. Need piirangud peavad tagama mõistliku kaitse häirete vastu kodutehnika juures. Seade tekitab, kasutab ning võib võib kiirata raadiosagedusenergiat ning võib põhjustada häireid raadiosides, kui seda ei paigaldata ega kasutata juhistele vastavalt. Samas puudub garantii, et mingi kindla seadmestiku puhul häireid ei esine.
50 Remarque à l'intention des utilisateurs canadiens Cet appareil numérique de la classe B est conforme a la norme NMB-003 du Canada. Eesti Kooskõlas Venemaa regulatoorse sertifikatsiooniga Märkused modemi kohta (ainult teatud mudelitel) Märkus USA jaoks Seade on kooskõlas FCC reeglite 68. jaotusega. Modemile on kinnitatud silt, mis sisaldab peale muu informatsiooni ka selle seadme FCC registreerimisnumbrit ning aparaadi ekvivalentsinumbrit (REN).
51 Märkus Austraalia jaoks Ohutuse eesmärkidel ühendage seadmega ainult telekommunikatsiooniks sobivuse märgistusega peatelefone. Selle hulka kuuluvad eelnevalt lubatutena või sertifitseeritutena märgistatud kasutajaseadmed. 1 Teleloa andmine teatud lõppseadmele tähendab vaid, et Telekom on aktsepteerinud, et seade vastab miinimumnõuetele selle võrku ühendamiseks. See ei tähenda toote heakskiitmist Telekomi poolt, ega anna mingitki sorti garantiid.
52 Teade LCD pikslite kohta Eesti LCD-ekraani tootmisel on kasutatud kõrgtäpsusega tootmistehnoloogiaid. Sellest hoolimata võivad mõned pikslid mõnikord valesti töötada või ilmuda ekraanile musta või punase punktina. Sellel pole mingit mõju salvestatud pildile ning tegemist pole rikkega. Märkused raadioseadmete alaste regulatsioonide kohta Märkus: Alljärgnev regulatoorne informatsioon käib ainult traadita võrgu või Bluetooth'iga mudelite kohta.
53 FCC raadiosageduste ohutuse nõue Traadita LAN Mini PCI-kaardi ja Bluetooth-kaardi kiiratav väljundvõimsus on kaugelt alla FCC raadiosageduste kiirguspiiranguid. Sellest hoolimata peaks selle seeria sülearvutit kasutama selliselt, et tavakasutamise tingimustes oleks inimkontakti võimalus järgmisel viisil minimiseeritud: Kasutajad peavad järgima traadita lisaseadmete raadiosageduste ohutusjuhiseid, mis on ära toodud kõigi raadiosagedusel lisaseadme kasutusjuhendis.
54 Eesti 4 Vale paigaldamine või lubamatu kasutus võivad põhjustada kahjulikke häireid raadiosides. Sisemise antenni kallal lubamatu nokitsemine tühistab FCC sertifikatsiooni ning Teie garantii.
Aspire sērija Vispārējs lietotāja ceļvedis
© 2011 Visas tiesības aizsargātas.
iii Informācija jūsu drošības un ērtību nodrošināšanai Drošības norādījumi Rūpīgi izlasiet šos norādījumus. Saglabājiet šo dokumentu uzziņu iegūšanai nākotnē. Ievērojiet visus brīdinājumus un norādes, kas atzīmētas uz produkta. Produkta izslēgšana pirms tā tīrīšanas Pirms tīrīšanas šo produktu atvienojiet no sienas kontaktligzdas. Neizmantojiet šķidros tīrītājus vai aerosola tīrītājus. Tīrīšanai izmantojiet mitru drānu.
iv Brīdinājumi • • • • • • • • Nelietojiet produktu ūdens tuvumā. Nenovietojiet šo produktu uz nestabila statīva vai galda. Ja produkts nokrīt, tas var tikt nopietni bojāts. Ventilācijai ir paredzēti sloti un atveres, lai nodrošinātu produkta drošu darbību un pasargātu to no pārkaršanas. Šīs atveres nedrīkst bloķēt vai aizsegt. Atveres nekad nedrīkst bloķēt, produktu novietojot uz gultas, dīvāna, segas vai citas līdzīgas virsmas.
v Brīdinājums! Zemējuma kontaktdakšiņa ir drošības līdzeklis. Strāvas kontaktligzdas izmantošana, kas nav pienācīgi savienota ar zemējumu, var būt par iemeslu īssavienojumam vai/un savainojumam. Piezīme: Zemējuma kontaktdakšiņa nodrošina arī labu aizsardzību pret neparedzētiem traucējumiem, ko rada citas blakus esošās elektroierīces un kas var ietekmēt šī produkta darbību. • Sistēmai var pievadīt strāvu, izmantojot plašas amplitūdas voltāžu: 100 līdz 120 vai 220 līdz 240 V AC.
vi Ja šīs vadlīnijas netiks ievērotas, var noplūst akumulatorā esošā skābe, akumulators var uzkarst, eksplodēt vai uzliesmot, tādējādi izraisot ievainojumus un/vai radot postījumus. Neurbiet, neatveriet un neizjauciet akumulatoru. Ja akumulators tek un jūs pieskaraties iztecējušajam šķidrumam, to pilnībā noskalojiet ar ūdeni un nekavējoties meklējiet medicīnisku palīdzību.
vii Brīdinājums par optiskā draivera ierīci (tikai noteiktiem modeļiem) BRĪDINĀJUMS: Šī ierīce satur lāzera sistēmu un tiek klasificēta kā “1. KLASES LĀZERA PRODUKTS”. Šīs ierīces bojājumu gadījumā, lūdzu, sazinieties ar tuvāko PILNVAROTO pakalpojumu punktu. Lai novērstu tiešu pakļaušanu lāzera staram, nemēģiniet atvērt korpusu. 1. KLASES LĀZERA PRODUKTS BRĪDINĀJUMS ATVEROT RODAS NEREDZAMA LĀZERA RADIĀCIJA. IZVAIRIETIES NO PAKĻAUŠANAS IEDARBĪBAI.
viii Darbošanās vide Brīdinājums! Drošības apsvērumu dēļ izslēdziet visas bezvadu vai radio ierīces, kad klēpjdatoru izmantojat šādos apstākļos. Šīs ierīces var būt (un ne tikai): bezvadu tīkli (WLAN), Bluetooth un/vai 3G ierīces. Neaizmirstiet ievērot jebkurus īpašus noteikumus, kas attiecas uz kādu noteiktu vietu, vienmēr savu ierīci izslēdziet, kad tās lietošana ir aizliegta vai tā var izraisīt traucējumus vai briesmas. Ierīci lietojiet tikai tās normālā darba stāvoklī.
ix Transportlīdzekļi RF signāls var ietekmēt nepareizi uzstādītas vai neatbilstoši ekranētas mehānisko transporta līdzekļu elektroniskās sistēmas, piemēram, elektroniskā degvielas iesmidzināšanas sistēma, elektroniskā pretslīdēšanas (pretbloķēšanas) bremzēšanas sistēma, elektroniskā ātruma kontroles sistēma un gaisa spilvenu sistēma. Lai iegūtu vairāk informācijas, sazinieties ar transportlīdzekļa vai uzstādītā aprīkojuma ražotāju vai tā pārstāvi.
x Atbrīvošanās norādījumi Kad no tās atbrīvojaties, šo elektronisko ierīci neiemetiet atkritumos. Lai mazinātu piesārņojumu un nodrošinātu globālās vides maksimālu aizsardzību, nododiet to atkārtotai pārstrādei. Lai iegūtu vairāk informācijas par WEEE (Waste from Electrical and Electronics Equipment – brāķētās elektriskās un elektroniskās iekārtas) regulām, apmeklējiet www.acer-group.com/public/Sustainability/ sustainability01.htm.
xi Padomi un informācija, kā ērti lietot ierīci Pēc ilgstošas lietošanas datora lietotāji var saskarties ar graušanu acīs un galvassāpēm. Tāpat lietotāji pēc ilgas strādāšanas ar datoru riskē gūt fiziskus savainojumus. Ilga strādāšana, slikta poza, slikti darba ieradumi, stress, nepietiekami darba apstākļi, veselības stāvoklis un citi faktori ļoti palielina fizisku savainojumu iegūšanas risku. Nepareiza datora lietošana var novest pie dažādiem muskulatūras un skeleta darbības traucējumiem.
xii Displejs • Uzturiet displeju tīru. • • • • • Galvai jāatrodas augstāk nekā displeja augšējai malai, lai jūsu acis raudzītos lejup, kad skatāties displeja vidū. Displeja košumu un/vai kontrastu noregulējiet, lai tas būtu komfortablā līmenī, lai teksts būtu labāk salasāms un attēli skaidrāki.
xiii Galvenais vispirms Mēs vēlamies jums pateikties, ka esat izvēlējies Acer piezīmjdatoru, lai nodrošinātu savas mobilās skaitļošanas vajadzības. Jūsu rokasgrāmatas Lai palīdzētu jums lietot Acer piezīmjdatoru, esam sagatavojuši rokasgrāmatu komplektu: Pirmkārt, uzstādīšanas attēls jums palīdz sagatavot datoru darbam. Aspire vispārējais lietotāja ceļvedis satur noderīgu informāciju, kas attiecas uz visiem Aspire produktu sērijas modeļiem.
xiv Lai datoru izslēgtu, veiciet jebkuru no šīm darbībām: • Lietojiet Windows beidzēšanas komandu: noklikšķiniet Start (Sākt), tad noklikšķiniet Shut Down (Izslēgt). • Izmantojiet barošanas pogu Varat datoram arī aktivizēt miega režīmu, nospiežot iemidzināšanas ātro taustiņu + . Piezīme: Ja datoru nevarat izslēgt parastajā veidā, lai izslēgtu datoru, nospiediet barošanas pogu un turiet to nospiestu ilgāk kā četras sekundes.
xv Rūpēšanās par maiņstrāvas adapteru Šeit aprakstīti vairāki veidi, kā rūpēties par maiņstrāvas adapteru: • Nepievienojiet adapteru citai ierīcei. • Nekāpiet uz strāvas vada, nenovietojiet uz tā smagus priekšmetus. Uzmanīgi novietojiet strāvas vadu un citus kabeļus vietā, kur nestaigā ar kājām. • Atvienojot strāvas vadu, nevelciet pašu vadu, bet spraudni. • Ja izmantojat vada pagarinātāju, kopējais pieslēgto ierīču strāvas stiprums nedrīkst pārsniegt tādu, ko uztur datora strāvas vads.
xvi
Drošības norādījumi Brīdinājums par optiskā draivera ierīci (tikai noteiktiem modeļiem) Darbošanās vide Medicīniskas ierīces Transportlīdzekļi Bīstamas eksplozīvas vides Kur zvanīt ārkārtas situācijās Atbrīvošanās norādījumi Padomi attiecībā uz dzīvsudrabu ENERGY STAR Padomi un informācija, kā ērti lietot ierīci Galvenais vispirms Jūsu rokasgrāmatas Padomi datora lietošanai un pamatrūpēm Datora ieslēgšana un izslēgšana Rūpēšanās par datoru Rūpēšanās par maiņstrāvas adapteru Rūpēšanās par akumulatoru Tīrīša
Iepriekš instalētas programmatūras un draiveru atkopšana Atgriešanās uz iepriekšējo sistēmas stāvokli Sistēmas atgriešana uz tās rūpnīcas stāvokli Acer clear.
Sistēmas paplašināšana, izmantojot papildaprīkojumu Savienojamības iespējas Faksa/datu modems (tikai noteiktiem modeļiem) Iebūvētais tīklošanas līdzeklis Patērētāja infrasarkanais (CIR) (tikai noteiktiem modeļiem) Universālā seriālā kopne (USB) IEEE 1394 ports (tikai noteiktiem modeļiem) Augstas kvalitātes multivides saskarne (tikai noteiktiem modeļiem) ExpressCard (tikai noteiktiem modeļiem) Atmiņas ievietošana (tikai noteiktiem modeļiem) Televīzijas baudīšana ar Windows Media Center Izvēlieties ievades v
1 Skārienpanelis Skārienpaneļa pamati (ar divām pogām) Šādi punkti jums parāda, kā lietot skārienpaneli ar divām pogām. • Velciet ar pirkstu pa skārienpaneli , lai pārvietotu kursoru. • Lai izvēlētos un izpildītu funkcijas, spiediet kreiso un labo pogu, kas atrodas zem skārienpaneļa. Šīs abas pogas ir līdzīgas peles kreisajai un labajai pogai. Uzsitot pa skārienpaneli, tiek panākts tāds pats rezultāts, kā klikšķinot kreiso pogu. Funkcija Kreisā poga Izpildīt Ātri noklikšķināt divreiz.
2 Tastatūras lietošana Latviski Tastatūrai ir pilna izmēra taustiņi un iegulta cipartastatūra*, atsevišķs kursors, slēga taustiņi, Windows, funkciju un īpašie taustiņi. Slēga taustiņi un iegultā cipartastatūra* Tastatūrai ir trīs slēga taustiņi, kurus var ieslēgt un izslēgt. Slēga taustiņš Apraksts Caps Lock (Burtslēgs) Kad ir ieslēgts Caps Lock (burtslēgs), visas alfabēta rakstzīmes tiks rakstītas ar lielajiem burtiem.
3 Ātrie taustiņi Lai piekļūtu lielākajai daļai datora vadības funkciju, piemēram, ekrāna spilgtuma un skaļuma regulēšanai, tiek izmantoti datora ātrie taustiņi jeb taustiņu kombinācijas. Ātrais taustiņš Ikona Funkcija Apraksts + Sakaru taustiņš Iespējo / atspējo datora sakaru ierīces. (Sakaru ierīces var atšķirties atkarībā no konfigurācijas.) + Miega režīms Pārslēdz datoru miega režīmā.
4 Windows taustiņi Tastatūrai ir divi taustiņi, kuri izpilda operētājsistēmai Windows raksturīgas funkcijas. Latviski Taustiņš Apraksts Windows taustiņš Piespiests atsevišķi, tas palaiž Start (Sākt) izvēlni.
5 Sistēmas utilītu lietošana Acer Bio-Protection (tikai noteiktiem modeļiem) Izmantojot Acer Bio-Protection Fingerprint Solution, tagad jūsu personālajam datoram tiek nodrošināts papildu drošības līmenis, kā arī iespēja ērti piekļūt ikdienas uzdevumiem ar vienkāršu pirksta kustību! Papildinformāciju skatiet Acer Bio-Protection palīdzības failos.
6 Acer Backup Manager Latviski Piezīme: Šis līdzeklis ir pieejams tikai noteiktos modeļos. Acer Backup Manager ir vienkāršs trīs soļu process, kas jums ļauj izveidot visas sistēmas vai atlasītu failu vai mapju dublējuma kopijas saskaņā ar sarakstu vai kā jums nepieciešams. Lai palaistu Acer Backup Manager, nospiediet Acer Backup Manager taustiņu virs tastatūras. Jūs varat arī iet uz Start (Sākt) > All Programs (Visas programmas) > Acer Backup Manager > Acer Backup Manager.
7 Latviski
8 Latviski Acer eRecovery Management Ja datorā rodas problēmas, kuras nav iespējams atkopt ar citām metodēm, iespējams, nepieciešams pārinstalēt Windows operētājsistēmu un rūpnīcā ielādētās programmatūras un draiverus. Lai nodrošinātu, ka varat atkopt datoru, kad nepieciešams, izveidojiet atkopšanas dublējumu, tiklīdz iespējams. Piezīme: Viss turpmākais saturs ir paredzēts tikai vispārējai atsaucei. Produkta faktiskās specifikācijas var atšķirties.
9 Atkopšanas dublējuma izveide (optiskais disks) Lai veiktu pārinstalēšanu, izmantojot dublējumu optiskajā diskā, vispirms jāizveido atkopšanas disks. Procesa laikā ekrānā būs redzami norādījumi. Lūdzu, izlasiet tos uzmanīgi! Noklikšķiniet Start (Sākt) > All Programs (Visas programmas) > Acer, pēc tam noklikšķiniet Acer eRecovery Management.
10 Latviski Dialoglogs Izveidot rūpnīcas noklusējumu dublējumu norāda tukšu, ierakstāmu disku skaitu, kas būs nepieciešams, lai izveidotu atkopšanas diskus. Pirms turpināt, pārliecinieties, ka jums ir nepieciešamais identisku, tukšu disku skaits. 3 Ievietojiet tukšu disku diskdzinī, kas norādīts dublēšanas sarakstā, pēc tam noklikšķiniet uz Tālāk. Ekrānā būs redzama dublēšanas norise. Diskdzinis izstumj katru disku, tiklīdz tas ir ierakstīts.
11 Atkopšanas dublējuma izveide (USB zibatmiņas disks) Svarīgi: Ja jūs izmantojat USB zibatmiņas disku, pārliecinieties, ka tam ir vismaz 12 GB ietilpība un tajā nav nekādu iepriekšēju datu. 1 Noklikšķiniet Start (Sākt) > All Programs (Visas programmas) > Acer, pēc tam noklikšķiniet Acer eRecovery Management.
12 Latviski Dialoglogs Izveidot rūpnīcas noklusējumu dublējumu atveras Šis dialoglogs norāda aptuveno dublēšanas faila izmēru USB zibatmiņas diskā. 3 Iespraudiet USB disku, pēc tam noklikšķiniet uz Tālāk. Ekrānā būs redzama dublēšanas norise. 4 Atvienojiet USB zibatmiņas disku un veiciet atzīmi ar permanento marķieri. Svarīgi: Uzrakstiet unikālu, aprakstošu nosaukumu uz katra dublējuma, piemēram, „Windows atkopšanas dublējums” vai „Lietojumpr/draiveru atkopšanas dublējums”.
13 Sistēmas atkopšana (optiskais disks) Lai atkoptu sistēmu 1 Veiciet nelielas korekcijas. Ja viens vai divi programmatūras vai aparatūras vienumi ir pārstājuši darboties pareizi, problēmu var atrisināt, pārinstalējot programmatūru vai ierīces draiverus. Lai atkoptu programmatūru un draiverus, kas iepriekš instalēti rūpnīcā, skatiet "Iepriekš instalētas programmatūras un draiveru atkopšana" 13 lpp.
14 Ja veicat atkopšanu no draivera vai lietojumprogrammas atkopšanas diska, ievietojiet to diskdzinī, pēc tam, kad atveras Acer Application Recovery galvenā izvēlne, veiciet 3. darbību. Noklikšķiniet uz Atjaunot cilnes, tad noklikšķiniet Pārinstalēt draiverus un lietojumprogrammas, lai attēlotu Acer Application Recovery galveno izvēlni. 3 Noklikšķiniet Saturs, lai parādītu programmatūras un ierīču draiveru sarakstu.
15 3 Noklikšķiniet vēlamo atjaunošanas punktu, noklikšķiniet uz Next (Tālāk), pēc tam uz Finish (Beigt). Parādīsies apstiprinājuma ziņojuma logs. 4 Noklikšķiniet Yes (Jā). Sistēma tiek atjaunota, izmantojot norādīto atjaunošanas punktu. Šis process var aizņemt vairākas minūtes un, iespējams, restartēs datoru. Ja datorā rodas problēmas, kuras nav iespējams atkopt ar citām metodēm, iespējams, nepieciešams visu pārinstalēt, lai atgrieztu sistēmu uz tās rūpnīcas stāvokli.
16 Veiciet ekrānā redzamās darbības, pirmo reizi iestatot sistēmu. Atkopšana no cietā diska uzsākšanas laikā Latviski Lai pārinstalētu Windows un visu iepriekš instalēto programmatūru un draiverus: 1 Ieslēdziet datoru, pēc tam nospiediet + uzsākšanas laikā, lai atvērtu Acer eRecovery Management. 2 Noklikšķiniet Atjaunot operētājsistēmu uz rūpnīcas noklusējumiem. Brīdinājums: Ja turpināsiet procesu, visi faili cietajā diskā tiks izdzēsti. 3 Noklikšķiniet Next (Tālāk).
17 Sistēmas atkopšana (USB zibatmiņas disks) Lai atkoptu sistēmu 1 Veiciet nelielas korekcijas. Ja viens vai divi programmatūras vai aparatūras vienumi ir pārstājuši darboties pareizi, problēmu var atrisināt, pārinstalējot programmatūru vai ierīces draiverus. Lai atkoptu programmatūru un draiverus, kas iepriekš instalēti rūpnīcā, skatiet "Iepriekš instalētas programmatūras un draiveru atkopšana" 17 lpp.
18 - VAI Ja veicat atkopšanu no draivera vai lietojumprogrammas atkopšanas dublējuma, ievietojiet USB zibatmiņas disku USB pieslēgvietā. Atveriet USB zibatmiņas disku Windows Explorer un divreiz noklikšķiniet uz Atkopt. Noklikšķiniet uz Pārinstalēt draiverus un lietojumprogrammu no USB ierīces. 3 Noklikšķiniet Saturs, lai parādītu programmatūras un ierīču draiveru sarakstu.
19 Noklikšķiniet Open System Restore (Atvērt sistēmas atjaunošanu), pēc tam uz Next (Tālāk). 3 Noklikšķiniet vēlamo atjaunošanas punktu, noklikšķiniet uz Next (Tālāk), pēc tam uz Finish (Beigt). Parādīsies apstiprinājuma ziņojuma logs. 4 Noklikšķiniet Yes (Jā). Sistēma tiek atjaunota, izmantojot norādīto atjaunošanas punktu. Šis process var aizņemt vairākas minūtes un, iespējams, restartēs datoru.
20 Kad atkopšana ir pabeigta, dialoga logs aicina restartēt datoru. Noklikšķiniet Labi, lai restartētu datoru. Veiciet ekrānā redzamās darbības, pirmo reizi iestatot sistēmu. Latviski Atkopšana no cietā diska uzsākšanas laikā Lai pārinstalētu Windows un visu iepriekš instalēto programmatūru un draiverus: 1 Ieslēdziet datoru, pēc tam nospiediet + uzsākšanas laikā, lai atvērtu Acer eRecovery Management. 2 Noklikšķiniet Atjaunot operētājsistēmu uz rūpnīcas noklusējumiem.
21 Acer clear.fi Acer clear.fi ir mājas multivides datubāzu skatītājs un regulators. Tas ļauj jums pārlūkot multivides saturu ar ierīcēm, kas atrodas vienā apakštīklā. Latviski Multivides satura veidi Palaižot Acer clear.fi, jūs varat izvēlēties multivides satura veidu. Definēti trīs veidi: video, mūzika un foto. CMS (Ciparu multivides serveris) ierīces DMS ierīces ietver DLNA saderīgus personālos datorus un NAS (Tīklam pievienotā krātuve) ierīces.
22 Nosūtīt multivides saturu Ja vēlaties nosūtīt multivides saturu uz attālo ierīci, nepieciešams izdarīt sekojošo: Latviski 1 Izvēlieties multivides saturu. 2 Izvēlieties Nosūtīt. 3 Izvēlieties attālo ierīci. Acer clear.fi atvērs dialogu, lai attēlotu pārsūtīšanas norisi. Meklēt multividi Ja vēlaties meklēt multivides saturu, vispirms jums jāizvēlas multivides veidu, tad ievadiet atslēgvārdu meklēšanas joslā. Acer clear.fi uzskaitīs multivides saturu, kas atbilst atslēgvārdam.
23 Barošanas pārvaldība Šis dators izmanto barošanas pārvaldības shēmu, kas atbalsta uzlaboto konfigurācijas un barošanas bloka saskarni (ACPI), kura vienlaikus nodrošina maksimālu enerģijas ietaupījumu un maksimālu veiktspēju. Windows jūsu datorā veic visus enerģijas taupīšanas darbus. Acer PowerSmart taustiņš Piezīme: Šis līdzeklis ir pieejams tikai noteiktos modeļos. Lai samazinātu kopējo enerģijas patēriņu, Acer PowerSmart lieto jūsu datora grafiskās apakšsistēmas enerģijas taupīšanas funkcijas.
24 Akumulators Latviski Dators izmanto akumulatoru, kurš nodrošina iespēju ilgi lietot datoru līdz nākamajai uzlādei. Akumulatora īpašības Akumulatoram ir šādas īpašības: • Atbilstība jaunākajiem akumulatoru tehnoloģiju standartiem. • Brīdinājums par zemu akumulatora uzlādes līmeni. Akumulators tiek uzlādēts, kad datoru pievieno maiņstrāvas adapteram. Dators atbalsta uzlādi lietošanas laikā - akumulatoru var uzlādēt, turpinot lietot datoru.
25 Atkārtojiet šīs darbības, kamēr akumulators ir uzlādēts un atkal izlādēts trīs reizes. Veiciet šo sagatavošanas procesu visiem jauniem akumulatoriem vai arī, ja akumulators nav lietots ilgu laiku. Ja datoru paredzēts nelietot ilgāk par divām nedēļām, ieteicams izņemt no tā akumulatoru. Veicot akumulatora sagatavošanas procesu, jūs nodrošināt, lai akumulatoru būtu iespējams uzlādēt līdz maksimālajam līmenim.
26 Latviski Akumulatora kalpošanas laika optimizēšana Akumulatora kalpošanas laika optimizēšana palīdz nodrošināt maksimālu akumulatora lietderīgumu, pagarina uzlādes vai atkārtotas uzlādes ciklu un uzlabo atkārtotas uzlādes efektivitāti. Ieteicams ievērot turpmāk sniegtos norādījumus: • Nopērciet rezerves akumulatoru. • Kad vien iespējams, lietojiet maiņstrāvas barošanu, taupot akumulatoru lietošanai ceļojumos.
27 Situācija Ieteicamā rīcība Pieejams maiņstrāvas adapters un strāvas kontaktligzda. 1. Iespraudiet maiņstrāvas adapteri datorā un tad pievienojiet to strāvas kontaktligzdai. 2. Saglabājiet visus vajadzīgos failus. Ja vēlaties ātri pārlādēt akumulatoru, izslēdziet datoru. Pieejams pilnīgi uzlādēts rezerves akumulators. 1. Saglabājiet visus vajadzīgos failus. 2. Aizveriet visas lietojumprogrammas. 3. Izslēdziet datoru. 4. Nomainiet akumulatoru. 5. Ieslēdziet datoru un turpiniet darbu.
28 Piezīmjdatora pārvadāšana Latviski Šajā nodaļā sniegti padomi un norādījumi, kas jāņem vērā, pārnēsājot datoru vai ņemot to līdzi ceļojumā. Atvienošana no darba virsmas Lai atvienotu datoru no ārējām papildierīcēm, izpildiet šos norādījumus: 1 Saglabājiet visus atvērtos failus. 2 Izņemiet no diskdziņa(iem) jebkādus datu nesējus, disketes vai kompaktdiskus. 3 Izslēdziet datoru. 4 Aizveriet displeja vāku. 5 Atvienojiet vadu no maiņstrāvas adaptera.
29 Kas jāņem līdz uz sanāksmēm Ja sanāksme ir relatīvi īsa, iespējams, ka nav jāņem līdz nekas, izņemot datoru. Ja sanāksme ir garāka vai arī, ja akumulators nav līdz galam uzlādēts, ieteicams paņemt līdzi maiņstrāvas adapteru un pievienot to datoram sapulču telpā. Datora nešana uz mājām Kad pārvietojaties no biroja uz mājām vai no mājām uz biroju.
30 Latviski • Temperatūras un mitruma izmaiņas var izraisīt mitruma kondensāciju. Nogādājiet datoru istabas temperatūrā un pirms datora ieslēgšanas pārbaudiet, vai uz ekrāna nav mitruma kondensācijas. Ja temperatūras starpība ir lielāka par 10 °C (18 °F), ļaujiet datoram pamazām pielāgoties istabas temperatūrai. Ja iespējams, 30 minūtes atstājiet datoru vidē, kur temperatūra ir starp āra un istabas temperatūru.
31 Datora līdzņemšana starptautiskos ceļojumos Ja dodaties no vienas valsts uz citu.
32 Paroļu lietošana Latviski Paroles aizsargā datoru pret nesankcionētu piekļuvi. Iestatot šīs paroles, tiek izveidoti vairāki atšķirīgi aizsardzības līmeņi datoram un datiem: • Kontroliera parole liedz nesankcionētu piekļuvi BIOS utilītai. Ja šī parole ir iestatīta, tā jāievada ikreiz, kad vēlaties piekļūt BIOS utilītai. Skatiet nodaļu "BIOS utilīta" 41 lpp. • Lietotāja parole novērš nesankcionētu datora lietošanu.
33 Sistēmas paplašināšana, izmantojot papildaprīkojumu Jūsu piezīmjdators nodrošina jums pilnu mobilās skaitļošanas iespēju klāstu. Tāpat kā galddatora gadījumā, pie jūsu datora portiem var pievienot papildierīces. Instrukcijas dažādu ārējo ierīču pieslēgšanai datoram lasiet nākamajā nodaļā. Faksa/datu modems (tikai noteiktiem modeļiem) Datoram ir iebūvēts V.92 56 Kbps faksa/datu modems (tikai noteiktiem modeļiem). Brīdinājums! Šis modema ports nav saderīgs ar ciparu tālruņa līnijām.
34 Iebūvētais tīklošanas līdzeklis Iebūvētais tīklošanas līdzeklis nodrošina iespēju pieslēgt datoru Ethernet tīklam. Latviski Lai izmantotu tīklošanas līdzekli, savienojiet Ethernet (RJ-45) portu uz datora korpusa ar tīkla ligzdu vai centrmezglu, izmantojot Ethernet vadu. Patērētāja infrasarkanais (CIR) (tikai noteiktiem modeļiem) Datora patērētāja infrasarkanais (CIR) ports tiek izmantots, lai uztvertu signālus no tālvadības pults vai citām ierīcēm ar CIR iespēju.
35 Universālā seriālā kopne (USB) USB 2.0 ports ir lielātruma seriālā kopne, pie kuras var pieslēgt USB papildierīces, neizmantojot vērtīgos sistēmas resursus. Latviski IEEE 1394 ports (tikai noteiktiem modeļiem) Datora IEEE 1394 portam var pieslēgt ar standartu IEEE 1394 saderīgu ierīci, piemēram, videokameru vai ciparkameru. Informāciju skatiet savas videokameras vai ciparkameras dokumentācijā.
36 Latviski Augstas kvalitātes multivides saskarne (tikai noteiktiem modeļiem) HDMI (augstas kvalitātes multivides saskarne) ir nozares atbalstīta, nesaspiesta visu digitālo audio/video saskarne. HDMI nodrošina saskarni starp jebkuru digitālo audio/video avotu, kā, piemēram, televizora pierīce, DVD atskaņotājs un audio/video uztvērējs un savietojams digitālais audio un/vai video monitors, kā, piemēram, digitālā televīzija (DTV) caur vienu vadu.
37 ExpressCard ievietošana Ievietojiet karti slotā un viegli uz tās uzspiediet, līdz tā ar klikšķi nostiprinās savā vietā. EXPRESS CARD Latviski ExpressCard izņemšana Pirms ExpressCard izņemšanas: 1 Izejiet no lietojumprogrammas, kas izmanto karti. 2 Noklikšķiniet ar kreiso pogu uz noņemt aparatūru ikonas uzdevumjoslā un pārtrauciet kartes operāciju. 3 Viegli uzspiediet uz slotā esošās kartes un atlaidiet, lai karti izņemtu. Tad izvelciet karti no slota.
38 (a) Pa diagonāli ievirziet atmiņas moduli slotā, pēc tam (b) viegli uz tā uzspiediet, līdz tas ar klikšķi nostiprinās savā vietā. 4 Uzlieciet atpakaļ atmiņas nodalījuma vāku un nostipriniet to ar skrūvi. Latviski 3 5 Ielieciet atpakaļ akumulatoru un no jauna pievienojiet maiņstrāvas adapteru. 6 Ieslēdziet datoru. Dators automātiski nosaka un pārkonfigurē kopējo atmiņas apjomu. Lūdzu, apspriedieties ar kvalificētu tehnisko speciālistu vai sazinieties ar vietējo Acer izplatītāju.
39 Televīzijas baudīšana ar Windows Media Center Piezīme: Šis līdzeklis ir pieejams tikai noteiktos datora modeļos. Izvēlieties ievades veidu Audio/video savienojums var būt vai nu DVB-T digitālā antena (atsevišķiem modeļiem), vai nu PAL/SECAM, vai NTSC savienotājs.
40 Latviski Piezīme: Nevijiet un nelokiet antenas vadu. Izvelciet antenas kabeli līdz 20 cm, lai uzlabotu signāla kvalitāti. Televīzijas skatīšanās ar ārējo antenu vai kabeļa ligzdu Jūs varat izmantot standarta televīzijas kabeļus (pievienotus ārējai antenai vai kabeļa ligzdai), lai skatītos televīziju datorā. Antenas vadu pievienošana Lai pievienotu vadus: 1 Iespraudiet antenas savienotāju datora RF ieejas ligzdā.
41 BIOS utilīta BIOS utilīta ir aparatūras konfigurēšanas programma, kura ir iebūvēta jūsu datora ievadizvades pamatsistēmā (BIOS). Lai aktivizētu BIOS utilītu, ieslēgšanas paštesta laikā, kamēr ir redzams piezīmjdatora logotips, nospiediet taustiņu . Sāknēšanas secība Lai BIOS utilītā iestatītu sāknēšanas secību, aktivizējiet BIOS utilītu un tad no ekrāna augšpusē piedāvātajām kategorijām izvēlieties Boot.
42 Programmatūras lietošana Latviski DVD filmu atskaņošana Piezīme: Šis līdzeklis ir pieejams tikai noteiktos datora modeļos. Ja optiskā diskdziņa sekcijā ir uzstādīts DVD diskdziņa modulis, datorā var atskaņot DVD filmas. 1 Izstumt DVD. Svarīgi! Pirmo reizi palaižot DVD atskaņošanas programmu, tā pieprasa ievadīt reģiona kodu. DVD diski tiek iedalīti 6 reģionos. Kad DVD diskdzinim ir iestatīts reģiona kods, tas atskaņos tikai šim reģionam paredzētos DVD diskus.
43 Biežāk uzdotie jautājumi Turpmāk sniegts saraksts ar situācijām, kas var rasties datora lietošanas laikā. Katrai no tām norādīts vienkāršs risinājums. Apskatiet barošanas indikatoru: • • Ja tas nedeg, datoram netiek pievadīta strāva. Pārbaudiet tālākminēto: • Ja dators darbojas no akumulatora strāvas, iespējams, tam ir zems uzlādes līmenis un tas nespēj nodrošināt datora barošanu. Pievienojiet maiņstrāvas adapteru, lai atkārtoti uzlādētu akumulatoru.
44 Vēlos izņemt optiskā diskdziņa paliktni, neieslēdzot barošanu. Latviski Optiskajam diskdzinim ir mehānisks diska izņemšanas caurums. Vienkārši ievietojiet caurumā pildspalvu vai papīra saspraudi un piespiediet, lai izstumtu paliktni. Nereaģē tastatūra. Mēģiniet datora USB portam pievienot ārējo tastatūru. Ja tā darbojas, sazinieties ar izplatītāju vai pilnvarotu servisa centru, jo pastāv iespēja, ka ir vaļīgs iekšējās tastatūras vads. Nedarbojas printeris.
45 Lai sāktu atkopšanas procesu: Pārstartējiet sistēmu. 2 Kamēr ir redzams Acer logotips, nospiediet vienlaikus taustiņus + , lai aktivizētu atkopšanas procesu. 3 Lai veiktu sistēmas atkopšanu, izpildiet ekrānā redzamās instrukcijas. Svarīgi! Šis līdzeklis aizņem 15 GB diskatmiņas slēptā jūsu cietā diska nodalījumā Servisa pieprasīšana Starptautiskā ceļotāju garantija (ITW) Jūsu datoram ir nodrošināta Starptautiskā ceļotāju garantija (ITW), kas sniedz jums drošību un miera sajūtu, ceļojot.
46 Latviski Problēmu novēršana Šajā nodaļā aprakstīts, kā risināt standarta sistēmas problēmas. Problēmas gadījumā pirms tehniskā speciālista izsaukšanas, izlasiet šo sadaļu. Nopietnāku problēmu risināšanai nepieciešams atvērt datoru.Nemēģiniet atvērt datoru pats; sazinieties ar izplatītāju vai pilnvarotu servisa centru, lai saņemtu palīdzību. Padomi problēmu novēršanai Šis piezīmjdators izmanto uzlabotu tehnoloģiju, kas rāda ekrānā kļūdas ziņojumu atskaites, lai palīdzētu risināt problēmas.
47 Reglamentējoši noteikumi un drošības paziņojumi Šī ierīce ir pārbaudīta, un konstatēts, ka tā atbilst ierobežojumiem, kādi noteikti B klases digitālajām ierīcēm saskaņā ar FCC noteikumu 15. daļu. Šie ierobežojumi nodrošina adekvātu aizsardzību pret kaitīgiem traucējumiem dzīvojamās telpās. Šī ierīce veido, lieto un var izstarot radio frekvences enerģiju un, ja tā netiek pareizi uzstādīta un izmantota saskaņā ar instrukcijām, var izraisīt kaitīgus radiosakaru traucējumus.
48 Remarque à l'intention des utilisateurs canadiens Cet appareil numérique de la classe B est conforme a la norme NMB-003 du Latviski Canada. Atbilst Krievijas sertificēšanas noteikumiem Modema paziņojumi (tikai noteiktiem modeļiem) Paziņojums lietotājiem ASV Šis aprīkojums atbilst FCC noteikumu 68. daļai. Uz modema ir uzlīme, kas papildus citai informācijai satur aprīkojuma FCC reģistrācijas numuru un zvanītāja slodzes skaitli (REN).
49 TBR 21 Paziņojums lietotājiem Austrālijā Drošības apsvērumu dēļ pievienojiet tikai mikrofonaustiņas ar telekomunikāciju ierīču atbilstības uzlīmi. Tas attiecas arī uz klienta aprīkojumu, kas iepriekš marķēts kā atļauts vai sertificēts. Paziņojums lietotājiem Jaunzēlandē 1 Pievienošanas atļaujas (Telepermit) piešķiršana noteiktam termināļu aprīkojuma elementam norāda tikai to, ka Telecom apstiprina, ka elements atbilst minimālajiem nosacījumiem, lai to pieslēgtu Telecom tīklam.
Latviski 50 6 Šai ierīcei ir impulsu numura sastādīšanas režīms, bet Telecom standarts ir DTMF toņu numura sastādīšana. Nav garantijas, ka Telecom līnijas vienmēr atbalstīs impulsu numuru sastādīšanas režīmu. 7 Impulsu numura sastādīšanas režīma izmantošana, kad šī ierīce ir pieslēgta līnijai kopā ar citu ierīci, var radīt zvana tinkšķēšanu vai troksni, tādējādi izraisot nepareizu atbildes stāvokli. Ja rodas šādas problēmas, lietotājam NAV jāsazinās ar Telecom avārijas dienestu.
51 Valstu saraksts, kurās ir spēkā šie noteikumi FCC radiofrekvenču drošības prasība Bezvadu LAN Mini PCI kartes un Bluetooth kartes izstarotā izejas jauda ir ievērojami zemāka par FCC noteiktajiem radiofrekvenču iedarbības ierobežojumiem.
Latviski 52 2 Šī ierīce ir paredzēta tikai lietošanai telpās, jo tā darbojas frekvenču diapazonā no 5,15 līdz 5,25 GHz. FCC pieprasa šo izstrādājumu izmantot telpās, frekvenču diapazonā no 5,15 līdz 5,25 GHz, lai samazinātu kaitīgu traucējumu iespējamību apvienotā kanāla mobilajās satelītu sistēmās. 3 Lielas jaudas radars ir izvietots kā galvenais lietotājs 5,25 to 5,35 GHz un 5,65 līdz 5,85 GHz frekvenču joslās. Šīs radiolokācijas stacijas var izraisīt traucējumus un/vai sabojāt šo ierīci.
Aspire serijų Bendroji naudojimosi instrukcija
© 2011 Visos teisės saugomos.
iii Informacija apie saugumą ir komfortą Saugos instrukcijos Atidžiai perskaitykite šias instrukcijas. Pasilikite šį dokumentą naudojimui ateityje. Paisykite perspėjimų ir instrukcijų, pažymėtų ant produkto. Produkto išjungimas prieš valymą Prieš valymą išjunkite šį produktą iš maitinimo lizdo. Nenaudokite skystų ar aerozolinių valiklių. Valymui naudokite drėgną audinį.
iv • • • • • • Plyšiai ir angos yra skirti ventiliacijai tam, kad būtų užtikrintas patikimas šio produkto veikimas ir jis būtų apsaugotas nuo perkaitimo. Šių angų negalima užkimšti ar uždengti. Šių angų negalima uždengti dedant produktą ant lovos, sofos, užtiesalo ar panašaus paviršiaus. Šio produkto niekada negalima statyti šalia radiatoriaus ar kito šildymo prietaiso ar uždaroje vietoje, kur nėra pakankamos ventiliacijos.
v Pastaba: Kištukas su įžeminimu taip pat apsaugo nuo nepageidaujamo triukšmo, kurį gali sukelti kiti šalia esantys prietaisai šio produkto naudojimo metu. • Sistema gali būti maitinama iš įvairių įtampos šaltinių - nuo 100 iki 120 arba nuo 220 iki 240 V AC. Prie sistemos pridėtas maitinimo laidas atitinka naudojimo standartus Jūsų valstybėje/regione, kurioje nusipirkote sistemą. Maitinimo laidai naudojimui kitose valstybėse/regionuose turi atitikti tos valstybės/regiono reikalavimus.
vi bateriją. Naudokite tik tinkamas baterijas, jas įkraukite tik su joms skirtais ir pritaikytais įkrovikliais. Baterijas naudokite tik pagal paskirtį. Niekada nenaudokite apgadinto įkroviklio ar apgadintos baterijos. Neužtrumpinkite baterijos. Atsitiktinis užtrumpinimas gali įvykti tuomet, kai metalinis objektas, kaip pavyzdžiui moneta, spaustukas ar rašiklis tiesiogiai sukontaktuoja su teigiamu (+) ir neigiamu (-) baterijos poliais. (Jie atrodo kaip metaliniai baterijos strypeliai).
vii LUOKAN 1 LASERLAITE LASER KLASSE 1 VORSICHT: UNSICHTBARE LASERSTRAHLUNG, WENN ABDECKUNG GEÖFFNET NICHT DEM STRAHLL AUSSETZEN PRODUCTO LÁSER DE LA CLASE I ADVERTENCIA: RADIACIÓN LÁSER INVISIBLE AL SER ABIERTO. EVITE EXPONERSE A LOS RAYOS. ADVARSEL: LASERSTRÅLING VEDÅBNING SE IKKE IND I STRÅLEN. VARO! LAVATTAESSA OLET ALTTINA LASERSÅTEILYLLE. VARNING: LASERSTRÅLNING NÅR DENNA DEL ÅR ÖPPNAD ÅLÅ TUIJOTA SÅTEESEENSTIRRA EJ IN I STRÅLEN. VARNING: LASERSTRÅLNING NAR DENNA DEL ÅR ÖPPNADSTIRRA EJ IN I STRÅLEN.
viii klausos aparatu. Nedėkite kredito kortelių ar kitų magnetinių laikmenų šalia prietaiso, nes jose esanti informacija gali išsitrinti. Medicininiai prietaisai Bet kokios radijo dažnius perduodančius įrangos, įskaitant mobiliuosius telefonus, veikimas gali turėti įtakos įvairiems nepakankamai apsaugotiems medicininiams prietaisams. Būtinai pasiteiraukite gydytojo ar gamintojo dėl naudojamo medicininio prietaiso apsaugos nuo išorinių RF dažnių, nes tai gali sukelti rimtų pasekmių.
ix Potencialiai sprogi aplinka Būtinai išjunkite šį prietaisą jei įėjote į potencialiai sprogią atmosferą ir laikykitės visų ženklų ir instrukcijų. Potencialiai sprogi aplinka dažniausiai būna ta aplinka, kur reikalaujama išjungti transporto priemonės degimą. Kibirkštys tokiose vietose gali sukelti sprogimą arba gaisrą, sunkius ar net mirtinus kūno sužalojimus. Išjunkite prietaisą kuro pildymo vietose, netoliese dujų pumpavimo įrangos, benzino kolonėlėse.
x ENERGY STAR „Acer“ produktai, sertifikuoti pagal „ENERGY STAR“, taupo pinigus, sąnaudas, saugo aplinką, tačiau dėl to nenukenčia produktų funkcijos ir veikimo kokybė. „Acer“ didžiuojasi galėdama savo klientams pristatyti produktus su „ENERGY STAR“ ženklu. Apie „ENERGY STAR“? Pagal „ENERGY STAR“ sertifikuoti produktai naudoja mažiau energijos, apsaugo nuo šiltnamio efektą sukeliančių dujų, jie atitinka griežtus reikalavimus, kuriuos nustatė JAV Aplinkos apsaugos agentūra.
xi Patogiai įsitaisykite Negailėkite laiko reguliuodami sėdėjimo kampą, monitorių, galite pasidaryti atramas pėdoms, padidinti kėdės aukštį – darbo vietą paruoškite taip, kad jaustumėtės patogiai. Keli naudingi patarimai: • Stenkitės nebūti per ilgai vienoje nejudamoje padėtyje. • • • • • • Venkite būti pasilenkę į priekį ir/ar atsilošę. Reguliariai atsistokite, pavaikščiokite, kad atpalaiduotumėte kojų raumenis. Padarykite trumpas pertraukėles, kad atpalaiduotumėte kaklą ir pečius.
xii Išsiugdykite gerus darbo įpročius Šie darbo įpročiai leidžia naudotis kompiuteriu labiau atsipalaidavus ir produktyviau: • Reguliariai ir dažnai darykite pertraukėles. • • • Atlikite kelis sąnarių atpalaidavimo pratimus. Kuo dažniau kvėpuokite grynu oru. Reguliariai mankštinkitės ir rūpinkitės kūno fizine būkle. Įspėjimas! Nerekomenduojame naudotis kompiuteriu ant sofos ar lovos. Jei tai neišvengiama, dirbkite neilgai, dažnai darykite pertraukėles ir pratimus.
xiii Dalykai, kuriuos reikia atlikti pirmiausia Leiskite padėkoti, kad pasirinkote „Acer“ nešiojamąjį kompiuterį – tikimės Jūsų nenuvilti ir užtikrinti visus nešiojamojo kompiuterio teikiamus privalumus. Instrukcijos Jums Tam, kad palengvintume Jums naudojimąsi „Acer“ kompiuteriu, parengėme kelias instrukcijas: Pirmoji yra sąrankos plakatas - ši informacija padės pirmosiomis kompiuterio naudojimo minutėmis.
xiv Pagrindinė priežiūra ir patarimai kompiuterio naudojimui Kompiuterio įjungimas ir išjungimas Jei norite įjungti kompiuterį, tiesiog paspauskite ir atleiskite maitinimo mygtuką. Žiūrėkite sąrankos plakatą dėl maitinimo mygtuko vietos. Jei norite išjungti kompiuterį: • Naudokite „Windows“ „Shut Down (išjungti)“ komandą spauskite ant Start (Paleisti), tada spauskite ant Shut Down (Išjungti). • Maitinimo mygtuko naudojimas Galite „užmigdyti“ kompiuterį paspaudę „Sleep“ tiesioginį klavišą + .
xv AC adapterio priežiūra Pateikiame kelis patarimus dėl AC adapterio priežiūros: • Nejunkite adapterio prie jokio kito prietaiso. • Nelipkite ant maitinimo laido ir ant jo nedėkite jokių sunkių daiktų. Atsargiai patraukite maitinimo laidą ir kitus laidus nuo parėjimo tako. • Ištraukiant maitinimo laidą - netraukite viso laido, o traukite adapterio kištuką. • Bendras pajungtų prietaisų amperažas neturi viršyti maitinimo laido nurodytojo amperažo jei naudojamas prailgintuvas.
Saugos instrukcijos Atsargiai su optiniu įrenginiu (tik tam tikruose modeliuose) Eksploatacinė aplinka Medicininiai prietaisai Transporto priemonės Potencialiai sprogi aplinka Pirmosios pagalbos skambučiai Utilizavimo instrukcijos Informacija apie gyvsidabrį ENERGY STAR Patarimai ir informacija patogiam naudojimui Dalykai, kuriuos reikia atlikti pirmiausia Instrukcijos Jums Pagrindinė priežiūra ir patarimai kompiuterio naudojimui Kompiuterio įjungimas ir išjungimas Kompiuterio priežiūra AC adapterio prieži
Sistemos grąžinimas į gamyklinę būseną Acer clear.
Integruota tinklo funkcija Consumer Infrared (CIR) (tik tam tikruose modeliuose) Universali nuoseklioji magistralė (USB) IEEE 1394 prievadas (tik tam tikruose modeliuose) High-Definition Multimedia Interface („High-Definition“ multimedia sąsaja) (tik tam tikruose modeliuose) ExpressCard (tik tam tikruose modeliuose) Atminties įdiegimas (tik tam tikruose modeliuose) Televizijos naudojimas su „Windows Media Center“ Pasirinkite įvesties tipą Televizijos žiūrėjimas naudojant papildomai pasirenkamą DVB-T (skait
1 Liečiamasis laukelis Integruotas liečiamasis laukelis yra valdymo įtaisas, kuris reaguoja į jo paviršiaus lietimą. Tai reiškia, kad kursorius reaguoja į judesį pirštu liečiant laukelio plotą. Centrinė delno atramos vieta užtikrina maksimalų komfortą ir patogumą. Liečiamojo laukelio pagrindai (su dviem mygtukais) Šiuose punktuose aprašyta, kaip naudotis liečiamuoju laukelio su dviem mygtukais. Braukite pirštu liečiamuoju laukeliu jei norite valdyti kursorių.
2 Pastaba: Iliustracijos skirtos tik informaciniams tikslams. Tiksli kompiuterio konfigūracija priklauso nuo įsigyto modelio. Lietuviškai Pastaba: Naudojantis liečiamuoju laukeliu, — pirštai turi būti — sausi ir švarūs. Liečiamasis laukelis yra jautrus pirštų judesiams,; tad, kuo švelnesnis lietimas, tuo jautresnis reagavimas. Stiprus spaudimas ar lietimas nepadidins liečiamojo laukeli'o jautrumo. Pastaba: Pagal pirminius nustatymus, nustatyta vertikalioji ir horizontalioji liečiamojo laukelio slinktis.
3 Naudojimasis klaviatūra Klaviatūra turi pilno dydžio klavišus ir integruotą skaičių klaviatūrą*, atskirą kursorių, užraktą, „Windows“, funkcijų ir specialius klavišus. Užrakto klavišai ir integruota skaičių klaviatūra* Klaviatūra turi tris užrakto klavišus, kuriuos galite įjungti ir išjungti. Aprašymas „Caps Lock“ Įjungus „Caps Lock“, abėcėliniai simboliai rašosi didžiosiomis raidėmis. „Num Lock“ + * Įjungus „Num Lock“, integruota skaičių klaviatūra persijungia į skaičių režimą.
4 Greitieji klavišai Kompiuteryje įrengti greitieji klavišai ar numatytos klavišų kombinacijos, leidžiančios valdyti daugelį kompiuterio funkcijų, tokių kaip ekrano ryškumas ar garsiakalbių garsas. Norėdami pasinaudoti greitaisiais klavišais, prieš spausdami bet kokią greitųjų klavišų kombinaciją nuspauskite ir laikykite klavišus .
5 Greitasis klavišas Piktograma Aprašymas + Leisti / pristabdyti Leisti ar pristabdyti pasirinktą medijų failą. + Stabdyti Sustabdyti pasirinktą medijų failą. + Ankstesnis Grįžta prie ankstesnio medijų failo. + Toliau Pereina prie paskesnio medijų failo.
6 Windows klavišai Klaviatūroje yra du klavišai, kurie atlieka specialias „Windows“ funkcijas. Klavišas Aprašymas Lietuviškai Windows klavišas Paspaustas vienas, šis klavišas paleidžia „Start“ meniu.
7 Sistemos naudmenų naudojimas Acer Bio-Protection (tik tam tikruose modeliuose) Su „Acer Bio-Protection Fingerprint Solution“ nuo šiol galėsite turėti papildomą ir patikimą savo kompiuterio apsaugą, patogiai atlikti kasdienes užduotis, kada daugeliui komandų užteks vienintelio piršto pajudinimo! Išsamesnės informacijos rasite „Acer Bio-Protection“ pagalbos failuose.
8 Acer Backup Manager Pastaba: Ši funkcija yra tik tam tikruose modeliuose. Lietuviškai „Acer Backup Manager“ – paprastas trijų pakopų procesas, kuriuo sukuriamos visos sistemos arba pasirinktų aplankų pagal nurodytą grafiką ar kitus parametrus, rezervinės duomenų kopijos. Jei norite paleisti „Acer Backup Manager“, spauskite „Acer Backup Manager“ klavišą, esantį virš klaviatūros.
9 Lietuviškai
10 Acer eRecovery Management Lietuviškai Jei jūsų kompiuteryje atsiranda problemų, kurių negalima išspręsti kitais būdais, jums gali reikėti iš naujo įdiegti „Windows“ operacinę sistemą ir gamyklinę programinę įrangą bei tvarkykles. Norėdami užtikrinti sau galimybę prireikus bet kada atkurti savo kompiuterio programinę įrangą, turite kaip galima greičiau sukurti atkūrimo atsarginę kopiją. Pastaba: Visas toliau pateiktas turinys yra bendrojo pobūdžio. Konkrečios produkto specifikacijos gali skirtis.
11 Atsarginės kopijos sukūrimas (optinis įrenginys) Norėdami įdiegti iš naujo naudodami atsarginę kopiją optiniuose diskuose, turite prieš tai sukurti atkūrimo diską. Per visą procesą jums padės ekrane rodomos instrukcijos. Skaitykite jas atidžiai! Spauskite Start (paleisti) > All Programs (visos programos) > Acer po to spustelėkite Acer eRecovery Management.
12 Lietuviškai Dialogo lange „Sukurti pirminių gamyklinių nustatymų atsarginę kopiją“ nurodoma, kiek reikės tuščių, įrašomų diskų, kad įrašytumėte atkūrimo diskus. Pasirūpinkite, kad prieš tęsdami turėtumėte reikalingą skaičių vienodų, tuščių diskų. 3 Įdėkite tuščią diską į disko įrenginį, nurodytą Kurti atsarginę kopiją į sąraše, paskui spustelėkite Kitas. Ekrane jums bus rodoma atsarginių kopijų kūrimo eiga. Diskų įrenginys išstumia kiekvieną diską, kai baigia jo įrašymą.
13 Atsarginės kopijos sukūrimas (USB atmintinė) Norėdami įdiegti iš naujo naudodami atsarginę kopiją USB atmintinėse, turite prieš tai sukurti atkūrimo atsarginę kopiją. Per visą procesą jums padės ekrane rodomos instrukcijos. Skaitykite jas atidžiai! Svarbu: Jei naudojate USB atmintinę, užtikrinkite, kad ji būtų bent 12 GB talpos ir joje nebūtų jokių duomenų. Spauskite Start (paleisti) > All Programs (visos programos) > Acer po to spustelėkite Acer eRecovery Management.
14 Lietuviškai Atsidaro dialogo langas „Sukurti pirminių gamyklinių nustatymų atsarginę kopiją“. Jame nurodomas apskaičiuotas atsarginės kopijos failo dydis jūsų USB atmintinėje. 3 Įkiškite USB atmintinę, paskui spustelėkite Kitas. Ekrane jums bus rodoma atsarginių kopijų kūrimo eiga. 4 Ištraukite USB atmintinę ir pažymėkite ją neišsitrinančiu rašikliu.
15 Sistemos atkūrimas (optinis įrenginys) Jei „Acer“ pagalbos iškvietimas nepadeda išspręsti problemos, galite naudoti „Acer eRecovery Management“ programą. Ji atkurs jūsų kompiuterį į tą pačią būklę, kai jį nusipirkote, ir leis jums pasirinkti išsaugoti visus nustatymus ir asmeninius duomenis vėlesniam panaudojimui. 1 Atlikite nesudėtingus pataisymus.
16 Gamykloje įdiegtos programinės įrangos ir tvarkyklių atkūrimas: 1 Spauskite Start (paleisti) > All Programs (visos programos) > Acer po to spustelėkite Acer eRecovery Management. - ARBA Jei atkuriate iš savo tvarkyklių ir programų atkūrimo disko, įdėkite jį į diskų įrenginį, paskui pereikite į 3 žingsnį, kai bus atsidaręs „Acer Application Recovery“ pagrindinis meniu.
17 Norėdami grįžti į atkūrimo tašką: 1 Spustelėkite Paleisti > Valdymo skydas > Sistema ir sauga > Veiksmų centras, po to spustelėkite Atkūrimas. 2 Spustelėkite Atidaryti sistemos atkūrimą, po to Kitas. 3 Spustelėkite norimą atkūrimo tašką, spustelėkite Kitas, po to Baigti. Bus parodytas patvirtinimo pranešimo langas. 4 Spustelėkite Taip. Jūsų sistema atkurta, naudojant nurodytą atkūrimo tašką. Šis procesas gali užtrukti kelias minutes ir gali iš naujo paleisti jūsų kompiuterį.
18 Spauskite OK. Atkūrimo procesas prasideda iš naujo paleidžiant jūsų kompiuterį, paskui tęsiasi nukopijuojant failus į jūsų standųjį diską. Šis procesas gali šiek tiek užtrukti, „Acer eRecovery Management“ ekrane rodoma eiga. Pasibaigus atkūrimui, dialogo langas paragins jus iš naujo paleisti savo kompiuterį. Spustelėkite Gerai, kad būtų iš naujo paleistas kompiuteris. Vykdykite ekrane rodomas instrukcijas, kad atliktumėte pirmą kartą paleidžiamos sistemos sąranką.
19 Jūsų kompiuteris bus paleistas iš naujo. 2 Paleidimo metu, spustelėkite , kad atidarytumėte įkelties meniu. Įkelties meniu leidžia jums pasirinkti, iš kurio įrenginio bus paleidžiama, kaip antai standžiojo disko arba optinio disko. 3 Naudokite rodyklių klavišus, kad pasirinktumėte eilutę CDROM/DVD (ši eilutė gali prasidėti „IDE 1...“), po to paspauskite . „Windows“ sistema bus įdiegta iš jūsų įdėto atkūrimo disko.
20 Sistemos atkūrimas (USB atmintinė) Jei „Acer“ pagalbos iškvietimas nepadeda išspręsti problemos, galite naudoti „Acer eRecovery Management“ programą. Ji atkurs jūsų kompiuterį į tą pačią būklę, kai jį nusipirkote, ir leis jums pasirinkti išsaugoti visus nustatymus ir asmeninius duomenis vėlesniam panaudojimui. Norėdami atkurti sistemą Lietuviškai 1 Atlikite nesudėtingus pataisymus.
21 1 Spauskite Start (paleisti) > All Programs (visos programos) > Acer po to spustelėkite Acer eRecovery Management. - ARBA Jei atkuriate iš savo tvarkyklių ir programų atkūrimo atsarginės kopijos, įdėkite USB atmintinę į USB prievadą. Atidarykite USB atmintinę su „Windows Explorer“ ir dukart spustelėkite Atkūrimas. Spustelėkite „Iš naujo įdiegti tvarkykles ir programas iš USB įrenginio“. 3 Spustelėkite Turinys, kad būtų parodytas programinės įrangos ir įrenginių tvarkyklių sąrašas.
22 Norėdami grįžti į atkūrimo tašką: Lietuviškai 1 Spustelėkite Paleisti > Valdymo skydas > Sistema ir sauga > Veiksmų centras, po to spustelėkite Atkūrimas. 2 Spustelėkite Atidaryti sistemos atkūrimą, po to Kitas. 3 Spustelėkite norimą atkūrimo tašką, spustelėkite Kitas, po to Baigti. Bus parodytas patvirtinimo pranešimo langas. 4 Spustelėkite Taip. Jūsų sistema atkurta, naudojant nurodytą atkūrimo tašką. Šis procesas gali užtrukti kelias minutes ir gali iš naujo paleisti jūsų kompiuterį.
23 Įspėjimas: Tęsiant šį procesą bus ištrinti visi failai jūsų standžiajame diske. Spauskite OK. Atkūrimo procesas prasideda iš naujo paleidžiant jūsų kompiuterį, paskui tęsiasi nukopijuojant failus į jūsų standųjį diską. Šis procesas gali šiek tiek užtrukti, „Acer eRecovery Management“ ekrane rodoma eiga. Pasibaigus atkūrimui, dialogo langas paragina jus iš naujo paleisti savo kompiuterį. Spustelėkite Gerai, kad būtų iš naujo paleistas kompiuteris.
24 Naudokite kairįjį ir dešinįjį rodyklinius klavišus norėdami pasirinkti Exit (Išeiti) meniu. Pasirinkite Save Changes (Įrašyti pakeitimus) ir Exit (Išeiti) ir paspauskite Enter. Pasirinkite OK (Gerai), kad patvirtintumėte. Lietuviškai Jūsų kompiuteris bus paleistas iš naujo. 2 Paleidimo metu, spustelėkite , kad atidarytumėte įkelties meniu. Įkelties meniu leidžia jums pasirinkti, iš kurio įrenginio bus paleidžiama, kaip antai atmintinės.
25 Acer clear.fi Acer clear.fi yra namų laikmenos duomenų bazės peržiūros ir valdymo programa. Ji leidžia jums peržiūrėti laikmenos turinį įrenginiuose, kurie yra tame pačiame potinklyje. Lietuviškai Laikmenos turinio tipai Kai paleidžiate Acer clear.fi, galite pasirinkti laikmenos turinio tipą. Yra nustatyti trys tipai: vaizdo įrašai, muzika ir nuotraukos.
26 Laikmenos turinio siuntimas Jei norite nusiųsti laikmenos turinį į nutolusį įrenginį, turite atlikti šiuos veiksmus: 1 Pasirinkite laikmenos turinį. 2 Pasirinkite Siųsti į. 3 Pasirinkite nutolusį įrenginį. Acer clear.fi atidarys dialogą, kad parodytų perdavimo eigą. Lietuviškai Laikmenos paieška Jei norite atlikti savo laikmenos turinio paiešką, turite iš pradžių pasirinkti laikmenos tipą; tada įveskite reikšminį žodį į paieškos juostą. Acer clear.
27 Energijos valdymas Šis kompiuteris turi įdiegtą maitinimo valdymo elementą, stebintį sistemos veikimą. Sistemos veikimas yra toks procesas, kada veikia vienas ar keli žemiau nurodyti įrenginiai: klaviatūra, pelė, standusis diskas, prie kompiuterio prijungti periferiniai įrenginiai ir video atmintis. Nustačius, kad kompiuteris neatlieka jokios veiklos tam tikrą laiką (neveikimo laikas), kompiuteris išjungia tam tikrus ar visus prietaisus, kad būtų taupoma energija.
28 Baterija Kompiuteris naudoja bateriją, kuri užtikrina ilgą kompiuterio darbą tarp įkrovimų. Baterijos charakteristikos Lietuviškai Baterija pasižymi šiomis savybėmis: • Naudoja naujausius baterijų technologijų standartus. • Praneša apie išsikraunančią bateriją. Baterija įkraunama pajungus kompiuterį prie AC adapterio. Jūsų kompiuteris taip pat įkraunamas jį naudojant, t.y. galite ir dirbti, ir tuo pačiu įkrauti bateriją.
29 Šią pirminę procedūrą naudokite su visomis naujomis baterijomis arba jei baterija buvo nenaudota ilgesnį laiką. Jei kompiuteriu nesinaudosite ilgiau nei dvi savaites, rekomenduojame iš kompiuterio išimti bateriją. Įspėjimas: Nelaikykite baterijų temperatūroje žemiau 0°C (32°F) ar aukščiau 45°C (113°F) Ekstremalūs temperatūrų pokyčiai gali apgadinti baterijas. Be to, neigiamos įtakos baterijos tarnavimo laikui turi šie dalykai: • Kompiuterio naudojimas su baterija pajungus AC adapterį (įkroviklį).
Lietuviškai 30 • Naudokite AC maitinimą kai tik įmanoma, o bateriją pasilikite rezervui. • Išstumkite PC kortą jei jos nenaudojate, nes ji taip pat naudoja maitinimą (tam tikruose modeliuose). • Laikykite bateriją vėsioje, sausoje vietoje. Rekomenduojama temperatūra yra nuo 10°C (50°F) iki 30°C (86°F). Laikant aukštesnėje temperatūroje, baterija greičiau išsikraus savaime. • Per didelis įkrovimas gali sutrumpinti baterijos tarnavimo laiką. • Prižiūrėkite AC adapterį ir bateriją.
31 Situacija Rekomenduojamas veiksmas Yra papildoma pilnai įkraunama baterija. 1. Išsaugokite visus reikiamus failus. 2. Uždarykite visas programas. 3. Išjunkite kompiuterį. 4. Pakeiskite bateriją kita. 5. Įjunkite kompiuterį ir atnaujinkite darbą. 1. Išsaugokite visus reikiamus failus. 2. Uždarykite visas programas. 3. Išjunkite kompiuterį. Baterijos įdėjimas ir išėmimas Pastaba: Kai kurie modeliai turi įmontuotą bateriją.
32 Asmeninio kompiuterio pasiėmimas su savimi Šiame skyrelyje pateikiame informacijos ir patarimų apie keliavimą ir kompiuterio pasiėmimą. Lietuviškai Atsijungimas nuo darbastalio Norėdami atjungti savo kompiuterį nuo išorinių priedų, atlikite šiuos veiksmus: 1 Išsaugokite visas atidarytus failus. 2 Išimkite visus media, minkštuosius arba kompaktinius diskus iš įrenginio (-ių). 3 Išjunkite kompiuterį. 4 Uždarykite vaizduoklio dangtį. 5 Atjunkite maitinimo adapterio AC laidą.
33 Pastaba: Jei Sleep indikatorius išsijungęs, reiškia, kad kompiuteris persijungė į Hibernation režimą ir yra išsijungęs. Jei maitinimo indikatorius nešviečia, betSleep indikatorius šviečia, reiškia, kad kompiuteris persijungė į Sleep režimą. Abiem atvejais, paspauskite ir atleiskite maitinimo mygtuką, jei norite, kad kompiuteris vėl įsijungtų. Turėkite omenyje, kad kompiuteris gali persijungti į Hibernate režimą po to, kai pabūna Sleep režime tam tikrą laiką.
34 Pagal aplinkybes Lietuviškai Vadovaukitės šiais nurodymais norėdami apsaugoti kompiuterį keliaujant į darbą ir iš darbo: • Nešiodamiesi kompiuterį ar juo dirbami, saugokite kompiuterį nuo didelių temperatūros pokyčių. • Jei reikėtų sustoti ilgesniam laikui ir negalėtumėte pasiimti kompiuterio su savimi, rekomenduojame kompiuterį palikti automobilio bagažinėje, kad jis būtų apsaugotas nuo karščio. • Drėgmės ir temperatūros pokyčiai skatina kondensato susidarymą.
35 Pagal aplinkybes Be čia jau paiminėtų rekomendacijų dėl kompiuterio pasiėmimo į namus, pateikiame papildomų rekomendacijų kompiuterio apsaugojimui keliavimo metu: • Visada kompiuterį imkite kaip rankinį bagažą. • Jeigu įmanoma, kompiuteris tegul būna tikrinamas rankiniu būdu. Oro uosto rentgenoskopiniai aparatai kompiuteriui nekenkia, tačiau neneškite kompiuterio pro metalo detektorių. • Rankiniai metalo detektoriai gali apgadinti minkštuosius diskelius. Keliaujant į vienos valstybės į kitą.
36 Kompiuterio apsauga Kompiuteris yra vertingas daiktas, kuriuo reikia atitinkamai rūpintis. Sužinokite tai, kaip apsaugoti savo kompiuterį ir juo tinkamai pasirūpinti. Apsaugos funkcijos skirtos techninei ir programinei įrangai apsaugoti – tai apsauginis griovelis ir slaptažodžiai. Lietuviškai Kompiuterio apsaugos užrakto naudojimas Nešiojamame kompiuteryje yra su „Kensington lock“ suderinama apsaugos niša.
37 Slaptažodžių įvedimas Nustačius slaptažodžio reikalavimą, ekrano viduryje atsiras slaptažodžio įvedimo langas. Nustačius pirminio slaptažodžio reikalavimą, paspaudus bus reikalaujama įvesti slaptažodį norint, kad pasileistų BIOS. • Įveskite pirminį slaptažodį ir spauskite tam, kad paleistumėte BIOS. Įvedus neteisingą slaptažodį, pasirodys įspėjamasis pranešimas. Pabadykite dar kartą ir paspauskite .
38 Pasirinkčių parplėtimas Jūsų asmeninis nešiojamas kompiuteris užtikrins visapusiškus mobiliojo kompiuterio teikiamus privalumus Lietuviškai Jungčių pasirinktys Prievadai leidžia prijungti periferinius įrenginius prie šio kompiuterio lygiai taip pat, kaip prie stacionaraus kompiuterio. Instrukcijų apie įvairių išorinių įrenginių prijungimą prie kompiuterio rasite sekančiame skyrelyje. Faksas/duomenų modemas (tik tam tikriems modeliams) Jūsų kompiuteryje yra integruotas V.
39 Integruota tinklo funkcija Integruota tinklo funkcija leidžia prijungti kompiuterį prie eterneto tinklo. Norėdami naudotis eterneto funkcija, prijunkite eterneto kabelį iš eterneto. (RJ-45) prievadas kompiuterio pagrinde tinklo kištukui ar koncentratoriui jūsų tinkle. Lietuviškai Consumer Infrared (CIR) (tik tam tikruose modeliuose) Kompiuterio infraraudonųjų spindulių prievadas „Consumer Infrared“ (CIR) naudojamas nuotolinių pultelių ir kitų su CIR suderinamų prietaisų signalams priimti.
40 Universali nuoseklioji magistralė (USB) Lietuviškai USB 2.0 prievadas yra didelio greičio nuoseklioji magistralė, leidžianti prijungti USB periferinius įrenginius nenaudojant sisteminių resursų. IEEE 1394 prievadas (tik tam tikruose modeliuose) Kompiuterio IEEE 1394 prievadas leidžia prisijungti prie IEEE 1394 suderinamo prietaiso, tokio kaip vaizdo kamera ar skaitmeninė kamera. Išsamiau žr. savo vaizdo ar skaitmeninės kameros dokumentacijoje.
41 High-Definition Multimedia Interface („High-Definition“ multimedia sąsaja) (tik tam tikruose modeliuose) HDMI („High-Definition Multimedia Interface“) pramonės palaikoma, nesuglaudinta, visiškai skaitmeninė audio/video sąsaja. HDMI suteikia sąsają tarp bet kurio suderinamo skaitmeninio audio/video šaltinio, tokio, kaip jungčių dėžutė, DVD grotuvas, A/V imtuvas ir suderinamas skaitmeninis audio ir/ar video vaizduoklis, toks, kaip skaitmeninė televiZija (DTV), vieninteliu kabeliu.
42 ExpressCard įdėjimas Įdėkite kortelę į angą ir švelniai pastumkite, kol ji spragtelės vietoje. Lietuviškai EXPRESS CARD „ExpressCard“ išėmimas Prieš išimant „ExpressCard“: 1 Išeikite iš programos, naudojančios kortelę. 2 Spustelėkite kairiuoju pelė mygtuku įrangos pašalinimo piktogramą užduočių juostoje ir sustabdykite plokštės veikimą. 3 Švelniai pastumkite kortelę į angą ir atleiskite, kad kortelė iššoktų. Tada ištraukite kortelę iš angos.
43 Atminties įdiegimas (tik tam tikruose modeliuose) Atlikite šiuos veiksmus jei norite įdiegti atmintį: Išjunkite kompiuterį, atjunkite AC adapterį (jei prijungtas) ir išimkite bateriją. Apverskite kompiuterį, kad galėtumėte prieiti prie pagrindo. 2 Iš atminties gaubto išsukite visus varžtus; tada pakelkite ir nuimkite atminties dangtelį. 3 (a) Įdėkite atminties modulį įstrižai į plyšį, tuomet (b) švelniai jį paspauskite žemyn, kol ji spragtelės įsistatydamas į vietą.
44 Televizijos naudojimas su „Windows Media Center“ Lietuviškai Pastaba: Ši funkcija yra tik tam tikruose modeliuose. Kompiuteriai, kuriuose yra „Windows Media Center Edition“ arba „InstantOn Arcade“ gali būti naudojami televizijai žiūrėti ar prieigai prie video turinio (per audio/video jungtį į išorinį prietaisą, tokį, kaip vaizdo kamera). Pasirinkite įvesties tipą Audio/video jungtis gali būti arba DVB-T skaitmeninė antena (pasirinktiems modeliams), arba PAL/SECAM ar NTSC jungtis.
45 Skaitmeninės antenos pajungimas 1 Įjunkite antenos kabelį į kompiuterio RF lizdą. RF Pastaba: Nelankstykite ir nevyniokite antenos kabelio. Prailginkite antenos kabelį iki 20 cm, kad pagerintumėte signalo kokybę.
46 Televizijos žiūrėjimas su išorine antena ar kabelio lizdu Galite naudoti įprastus televizijos kabelius (prijungtus prie išorinės antenos ar kabelio lizdo) jei norite žiūrėti televiziją per kopiuterį. Antenos kabelių pajungimas Lietuviškai Kabelių pajungimas: 1 Antenos jungtį prijunkite prie kompiuterio RF lizdo. 2 Kitą kabelio galą prijunkite prie televizijos kabelio naudodami kabelio adapterį, jei reikėtų.
47 BIOS naudmena BIOS naudmena yra kompiuterinės įrangos programa įmontuota į Jūsų kompiuterio BIOS. Jūsų kompiuteris jau yra tinkamai konfigūruotas ir optimizuotas, tad šios naudmenos Jums paleisti nereikia. Tačiau, jeigu patiriate konfigūracijos problemų, gali prireikti ją paleisti. Norėdami aktyvuoti BIOS naudmeną, spauskite POST metu; tuomet kai yra rodomas kompiuterio logotipas.
48 Programinės įrangos naudojimas DVD filmų leidimas Jei yra įdiegtas DVD įrenginys šio įrenginio skyriuje, galite leisti DVD filmus savo kompiuteryje. Lietuviškai Pastaba: Ši funkcija yra tik tam tikruose modeliuose. 1 Išstumkite DVD. Svarbu! Kai paleidžiate DVD leistuvą pirmą kartą, programa prašo įvesti regiono kodą. DVD diskai yra suskirstyti į 6 regionus. Nustačius DVD regiono kodą, DVD įrenginys leis tik to regiono DVD.
49 Dažniausiai užduodami klausimai Toliau yra galim situacij srašas, kurios gali iškilti naudojantis kompiuteriu. Kiekvienai iš j yra pateikiami lengvi sprendimai. jungiau maitinim, taiau kompiuteris nepasileidžia arba nesikrauna. Žirkite maitinimo indikatori: • • Jeigu naudojate baterij, jis gali bti išsikrovusi ar nepajgi maitinti kompiuter. Prijunkite AC adapter tam, kad krautumte baterij. • Patikrinkite ar AC adapteris tinkamai jungtas kompiuter ir maitinimo lizd.
50 • Jeigu ausins ar išoriniai garsiakalbiai yra prijungti prie kompiuterio išjimo jungties, vidiniai garsiakalbiai automatiškai išsijungia. Noriu išstumti optin disk iš disko renginio nejungiant maitinimo. Yra mechaninio išstmimo skylute ant optinio renginio. Paprasiausiai kiškite rašiklio galiuk ar popieriaus spaustuk skylut ir stumtelkite, kad dklas išsistumt. Lietuviškai Klaviatra nereaguoja paspaudimus. Pabandykite prijunkite išorin klaviatr prie USB prievado kompiuteryje.
51 Norint pradti atstatymo proces: 1 Perkraukite sistem („Restart“). 2 Kol rodomas „Acer“ logotipas, paspauskite + tuo paiu metu pradsite atstatymo proces. 3 Vadovaukits ekrane pateikiamomis instrukcijomis atlikdami sistemos atstatym. Svarbu! Ši funkcija užima 15 GB paslptame standžiojo disko padalinime International Travelers Warranty (ITW) garantija Js kompiuteriui taikoma tarptautin „International Travelers Warranty“ (ITW), kuri suteikia saugumo ir ramybs keliaujant.
52 Gedimų diagnostika Šiame skyrelyje pateikiame informacijos apie tai, kaip spręsti dažniausiai pasitaikančias problemas. Perskaitykite ir problemą pabandykite išspręsti patys ir tik po to kvieskite techniką. Rimtesnių problemų sprendimui reikia atidaryti kompiuterio korpusą. Kompiuterio korpuso patys neatidarinėkite – šį darbą turi atlikti pardavėjo arba remonto centro specialistai, kurie padės iškilus rimtesnėms problemoms.
53 Reikalavimai ir su sauga susiję įspėjimai FCC patvirtinimas Tačiau nėra garantijos, kad kokioje nors konkrečioje instaliacijoje tokios sąveikos neatsiras. Norint nustatyti ar šis prietaisas nekelia kenksmingų sąveikų radijo ir televizijos imtuvams, ta galima nustatyti išjungus ir įjungus prietaisą, o naudotojui rekomenduojama pabandyti pašalinti sąveikas vienu iš žemiau nurodytų būdų: • Nukreipkite ar perneškite kitur imtuvo anteną. • Padidinkite atstumą tarp prietaiso ir imtuvo.
54 Remarque l'intention des utilisateurs canadiens Cet appareil numérique de la classe B est conforme a la norme NMB-003 du Canada. Lietuviškai Atitiktis Rusijos sertifikavimo reikalavimams Su modemu susijusios pastabos (tik tam tikruose modeliuose) Pastaba dėl JAV Šis įrenginys atitinka FCC taisyklių 68 dalį. Ant modemo yra etiketė, kurioje, be kitos informacijos, yra FCC atitikties registracijos numeris ir „Ringer Equivalence Number“ (REN).
55 TBR 21 Ši įranga buvo patvirtinta [Tarybos sprendimas 98/482/EB - "TBR 21"] vieno terminalo jungčiai prie visuomeninių perjungiamų telefonų tinklų (PSTN). Tačiau dėl atskirų PSTN tinklų skirtumų skirtingose valstybėse, šis patvirtinimas savaime nesuteikia besąlygiško užtikrinimo, kad įranga veiks sėkmingai bet kuriame PSTN jungties terminalo taške. Iškilus problemoms, pirmiausia susisiekite su įrangos tiekėju ir bandykite išspręsti problemą.
56 7 Naudojant pulsinį rinkimą, kada įrenginys yra prijungtas prie tos pačios linijos, gali atsirasti skambėjimas ar triukšmas, taip pat gali būti rodoma klaidinga atsakymo būklė. Jei iškiltų kokių nors problemų, naudotojas NETURI susisiekti su telekomo gedimų tarnyba. 8 Šis įrengimas netinka skambučio peradresavimui į kitą prietaisą, prijungtą prie tos pačios linijos. 9 Dingus elektrai, šis prietaisas gali neveikti.
57 FCC RF saugumo reikalavimas Belaidžio ryšio „LAN Mini PCI Card“ kortelės ir „Bluetooth“ kortelės skleidžiama galia yra gerokai žemiau FCC radijo dažnio standartų ribos.
58 Kanada — mažos galios radijo įranga, kuriai nereikia licenzijų komunikacijos prietaisai (RSS-210) Lietuviškai Žmonių buvimas RF laukuose (RSS-102) Asmeniniuose nešiojamuose kompiuteriuose naudojamos mažos galios vidiės antenos, kurios neskleidžia RF, viršijančio Kanados sveikatos standartus; žr. Saugos Kodeksą 6, kurį galima atsisiųsti iš Kanados sveikatos tinklalapio www.hc-sc.gc.ca/rpb. LCD panel ergonomic specifications Design viewing distance 500 mm Design inclination angle 0.
Σειρά Aspire Γενικός Οδηγός Χρήσης
© 2011 Με την επιφύλαξη κάθε νόµιµου δικαιώµατος.
iii Πληροφορίες σχετικά µε την ασφάλεια και την άνεσή σας Οδηγίες περί ασφαλείας ∆ιαβάστε προσεκτικά αυτές τις οδηγίες. Φυλάξτε το παρόν για µελλοντική παραποµπή. Ακολουθήστε όλες τις προειδοποιήσεις και τις οδηγίες που σηµειώνονται στο προϊόν. Απενεργοποίηση του προϊόντος πριν από τον καθαρισµό Βγάλτε αυτό το προϊόν από την πρίζα του τοίχου πριν να το καθαρίσετε. Μη χρησιµοποιείτε υγρά καθαριστικά ή καθαριστικά µε αεροζόλ. Χρησιµοποιείτε ένα στεγνό ύφασµα για τον καθαρισµό.
iv • Μην ακούτε µουσική σε µεγάλη ένταση για παρατεταµένες περιόδους. • Μην αυξάνετε το επίπεδο της έντασης για να ακούγεται πιο δυνατά σε • Μειώστε την ένταση του ήχου εάν δεν ακούτε τι λένε οι άνθρωποι που είναι θορυβώδες περιβάλλον. κοντά σας. Προειδοποιήσεις • • • • • • • • Μη χρησιµοποιείτε αυτό το προϊόν κοντά σε νερό. Μην τοποθετείτε αυτό το προϊόν σε ασταθές καροτσάκι, βάση, ή τραπέζι. Το προϊόν µπορεί να πέσει προκαλώντας σοβαρή ζηµιά στο προϊόν.
v • • • Αν χρησιµοποιείτε καλώδιο επέκτασης µε αυτό το προϊόν, σιγουρευτείτε πως η ολική µέτρηση ρεύµατος του εξοπλισµού που είναι συνδεδεµένος στο καλώδιο επέκτασης δεν ξεπερνά την ολική αντοχή του καλωδίου επέκτασης. Επίσης, σιγουρευτείτε πως η ολική µέτρηση όλων των προϊόντων που είναι συνδεδεµένα στην πρίζα του τοίχου δεν ξεπερνά την αντοχή της ασφάλειας. Μην υπερφορτώνετε µία παροχή, ταινία ή υποδοχή ρεύµατος συνδέοντας υπερβολικά µεγάλο αριθµό συσκευών.
vi • • • • Αν το προϊόν έχει εκτεθεί σε βροχή ή νερό. Αν το προϊόν έχει πέσει ή έχει υποστεί ζηµιά το κουτί του. Αν το προϊόν παρουσιάζει µια εµφανή αλλαγή στην απόδοση, που δηλώνει ανάγκη επισκευής. Αν το προϊόν δε λειτουργεί κανονικά όταν ακολουθούνται οι οδηγίες λειτουργίας του.
vii θερµοκρασία ενδέχεται να µη λειτουργεί προσωρινά, ακόµη και όταν η µπαταρία είναι πλήρως φορτισµένη. Οι επιδόσεις της µπαταρίας περιορίζονται σηµαντικά σε θερµοκρασίες κατά πολύ χαµηλότερες του µηδενός. Μην πετάτε τις µπαταρίες σε αναµµένη φωτιά διότι ενδέχεται να εκραγούν. Οι µπαταρίες ενδέχεται επίσης να εκραγούν, εάν έχουν υποστεί βλάβη. Πετάξτε τις χρησιµοποιηµένες µπαταρίες σύµφωνα µε τους τοπικούς κανονισµούς. Παρακαλούµε φροντίστε για την ανακύκλωση όταν αυτό είναι εφικτό.
viii Ασφάλεια τηλεφωνικής γραµµής • • Πάντα να αποσυνδέετε όλες τις τηλεφωνικές γραµµές από την πρίζα του τοίχου πριν να επισκευάσετε ή να αποσυναρµολογήσετε αυτόν τον εξοπλισµό. Αποφύγετε να χρησιµοποιείτε το τηλέφωνο (εκτός από ασύρµατου τύπου) στη διάρκεια ηλεκτρικής καταιγίδας. Μπορεί να υπάρχει ένας αποµακρυσµένος κίνδυνος ηλεκτροσόκ από κεραυνό. Προειδοποίηση! Για λόγους ασφαλείας, µην χρησιµοποιείτε µη συµβατά εξαρτήµατα κατά την προσθήκη ή αντικατάσταση των εξαρτηµάτων.
ix Ιατρικές συσκευές Η λειτουργία οποιουδήποτε εξοπλισµού ραδιοµετάδοσης, περιλαµβανοµένων των ασύρµατων τηλεφώνων, ενδέχεται να δηµιουργεί παρεµβολές στη λειτουργία ανεπαρκώς προστατευµένων ιατρικών συσκευών. Απευθυνθείτε σε έναν γιατρό ή στον κατασκευαστή της ιατρικής συσκευής για να βεβαιωθείτε εάν είναι επαρκώς θωρακισµένη από εξωτερική ενέργεια RF ή εάν έχετε τυχόν απορίες.
x ∆υνητικά εκρηκτικά περιβάλλοντα Απενεργοποιήστε τη συσκευή σας σε οποιοδήποτε χώρο µε δυνητικά εκρηκτική ατµόσφαιρα και συµµορφωθείτε µε όλα τα σήµατα και τις οδηγίες. Τα δυνητικά εκρηκτικά περιβάλλοντα περιλαµβάνουν χώρους όπου σε φυσιολογικές συνθήκες συνιστάται η απενεργοποίηση του κινητήρα του οχήµατός σας. Οι σπίθες σε τέτοιους χώρους θα µπορούσαν να προκαλέσουν έκρηξη ή πυρκαγιά που ενδέχεται να έχει ως αποτέλεσµα το σωµατικό τραυµατισµό ή ακόµη και το θάνατο.
xi ENERGY STAR Τα πιστοποιηµένα προϊόντα ENERGY STAR της Acer σάς εξοικονοµούν χρήµατα µειώνοντας το ενεργειακό κόστος και προστατεύοντας το περιβάλλον, όχι όµως εις βάρος των λειτουργιών ή της απόδοσής τους. Η Acer είναι περήφανη που προσφέρει στους πελάτες της προϊόντα µε το σήµα ENERGY STAR.
xii • • δυσκαµψία ή σφίξιµο. ψυχρότητα ή αδυναµία. Εάν παρουσιάζετε αυτά τα συµπτώµατα ή τυχόν άλλη περιοδική ή επίµονη δυσφορία ή/και πόνο που σχετίζεται µε τη χρήση υπολογιστή, συµβουλευτείτε αµέσως έναν ιατρό και ενηµερώστε το τµήµα υγείας και ασφαλείας της εταιρείας σας. Η ενότητα που ακολουθεί παρέχει συµβουλές για πιο άνετη χρήση του υπολογιστή.
xiii • • • Να εξαλείψετε το εκτυφλωτικό φως και τις αντανακλάσεις ως εξής: • τοποθετώντας την οθόνη µε τρόπο ώστε η µία πλευρά της να είναι στραµµένη προς το παράθυρο ή οποιαδήποτε πηγή φωτισµού, • ελαχιστοποιώντας το φωτισµού του δωµατίου µε τη βοήθεια κουρτινών, σκιάστρων ή ρολών, • χρησιµοποιώντας µία πηγή φωτός εργασίας, • αλλάζοντας τη γωνία παρατήρησης της οθόνης, • χρησιµοποιώντας ένα φίλτρο µείωσης του εκτυφλωτικού φωτός, • χρησιµοποιώντας ένα αντιθαµβωτικό γείσο, όπως ένα τεµάχιο χαρτονιού που εκ
xiv Όλα µε τη σειρά τους Θα επιθυµούσαµε να σας ευχαριστήσουµε που επιλέξατε το φορητό υπολογιστή της Acer µε σκοπό την αντιµετώπιση των αναγκών σας για φορητό υπολογιστή. Οι οδηγοί σας Για να σας βοηθήσουµε στη χρήση του φορητού υπολογιστή της Acer, έχουµε σχεδιάσει ένα σετ εγχειριδίων χρήσης: Πρώτα απ’ όλα, η αφίσα εγκατάστασης σας βοηθά να ξεκινήσετε µε την εγκατάσταση του υπολογιστή σας.
xv Βασική φροντίδα και συµβουλές για τη χρήση του υπολογιστή σας Ενεργοποίηση και απενεργοποίηση του υπολογιστή σας Για να ενεργοποιήσετε τον υπολογιστή, απλά πιέστε και αφήστε το κουµπί τροφοδοσίας. Για τη θέση του κουµπιού τροφοδοσίας, ανατρέξτε στην αφίσα εγκατάστασης. Για να απενεργοποιήσετε τον υπολογιστή, κάντε ένα από τα ακόλουθα: • • Χρησιµοποιήστε την εντολή τερµατισµού των Windows: κάντε κλικ στο Έναρξη και µετά στο Τερµατισµός.
xvi Φροντίδα του προσαρµογέα (adapter) ρεύµατος Ακολουθούν µερικοί τρόποι φροντίδας του προσαρµογέα (adapter) ρεύµατός: • Μη συνδέετε τον προσαρµογέα σε οποιαδήποτε άλλη συσκευή. • • • Μην πατάτε επάνω στο καλώδιο ρεύµατος ή τοποθετείτε βαριά αντικείµενα επάνω του. Κατευθύνετε προσεκτικά το καλώδιο ρεύµατος και άλλα καλώδια µακριά από µέρη που περνάει κόσµος. Όταν βγάζετε το καλώδιο από την πρίζα, µην τραβάτε το ίδιο το καλώδιο, αλλά τραβάτε το φις.
Οδηγίες περί ασφαλείας Προφύλαξη για τη συσκευή οπτικού δίσκου (ορισµένα µοντέλα µόνο) Περιβάλλον λειτουργίας Ιατρικές συσκευές Οχήµατα ∆υνητικά εκρηκτικά περιβάλλοντα Κλήσεις έκτακτης ανάγκης Οδηγίες περί διάθεσης Ενηµερωτική οδηγία περί υδραργύρου ENERGY STAR Συµβουλές και πληροφορίες για άνετη χρήση Όλα µε τη σειρά τους Οι οδηγοί σας Βασική φροντίδα και συµβουλές για τη χρήση του υπολογιστή σας Ενεργοποίηση και απενεργοποίηση του υπολογιστή σας Φροντίδα του υπολογιστή σας Φροντίδα του προσαρµογέα (adapt
Επιστροφή σε προηγούµενη κατάσταση του συστήµατος Επαναφορά του συστήµατος στην εργοστασιακή του κατάσταση Επαναφορά συστήµατος (µονάδα flash USB) Για να εκτελέσετε επαναφορά του συστήµατός σας Τύποι επαναφοράς Επαναφορά προεγκατεστηµένου λογισµικού και προγραµµάτων οδήγησης Επιστροφή σε προηγούµενη κατάσταση του συστήµατος Επαναφορά του συστήµατος στην εργοστασιακή του κατάσταση Acer clear.
Τι να φέρετε µαζί σας Τι να λάβετε ειδικά υπόψη Ασφάλεια του υπολογιστή σας Χρήση µιας κλειδαριάς ασφαλείας Χρήση κωδικών πρόσβασης Καταχώριση κωδικών πρόσβασης Καθορισµός κωδικών πρόσβασης Επέκταση µέσω των επιλογών Επιλογές συνδεσιµότητας Μόντεµ φαξ/δεδοµένων (ορισµένα µοντέλα µόνο) Ενσωµατωµένη δυνατότητα δικτύου Θύρα υπέρυθρων καταναλωτή (CIR) (ορισµένα µοντέλα µόνο) Universal Serial Bus (USB) Θύρα IEEE 1394 (ορισµένα µοντέλα µόνο) ∆ιεπαφή πολυµέσων υψηλής ευκρίνειας (ορισµένα µοντέλα µόνο) ExpressCar
Ανακοινώσεις για µόντεµ (ορισµένα µοντέλα µόνο) ∆ήλωση εικονοστοιχείου LCD Ρυθµιστική δήλωση ραδιοσυσκευής Γενικά Η απαίτηση ασφάλειας FCC RF Καναδάς - Χαµηλής ισχύος συσκευές ραδιοεπικοινωνιών που δε χρειάζονται άδεια (RSS-210) Έκθεση ανθρώπων σε πεδία RF (RSS-102) LCD panel ergonomic specifications 57 57 57 57 58 59 59 60
1 Η ενσωµατωµένη επιφάνεια αφής είναι µια συσκευή κατεύθυνσης που αισθάνεται την κίνηση στην επιφάνειά της. Αυτό σηµαίνει πως ο δροµέας ανταποκρίνεται, καθώς µετακινείτε το δάχτυλό σας στην επιφάνεια αφής. Η κεντρική θέση στο αναπαυτήριο παλάµης παρέχει βέλτιστη άνεση και υποστήριξη. Βασικά πράγµατα για το µαξιλαράκι αφής (µε δύο κουµπιά) Τα ακόλουθα στοιχεία σάς δείχνουν πώς να χρησιµοποιείτε την επιφάνεια αφής µε δύο κουµπιά.
Ελληνικάη 2 Σηµείωση: Βάσει των προεπιλεγµένων ρυθµίσεων, η λειτουργία της ταµπλέτας αφής για οριζόντια και κάθετη κύλιση είναι ενεργοποιηµένη. Μπορεί να απενεργοποιηθεί µέσω των ρυθµίσεων του ποντικιού από τον πίνακα ελέγχου των Windows.
3 Το πληκτρολόγιο περιλαµβάνει πλήκτρα πλήρους µεγέθους όπως και ένα ενσωµατωµένο αριθµητικό υποπληκτρολόγιο*, ξεχωριστά πλήκτρα δείκτη, κλειδώµατος, Windows και λειτουργιών. Πλήκτρα προστασίας και ενσωµατωµένο αριθµητικό υποπληκτρολόγιο* Το πληκτρολόγιο έχει 3 πλήκτρα κλειδώµατος τα οποία µπορείτε να ενεργοποιείτε και να απενεργοποιείτε. Πλήκτρο κλειδώµατος Περιγραφή Caps Lock Όταν είναι ενεργοποιηµένο το Caps Lock, όλοι οι αλφαβητικοί χαρακτήρες πληκτρολογούνται σε κεφαλαία.
Ελληνικάη 4 Πλήκτρα συντόµευσης Ο υπολογιστής χρησιµοποιεί πλήκτρα συντόµευσης ή συνδυασµούς πλήκτρων για πρόσβαση στα περισσότερα από τα στοιχεία ελέγχου του υπολογιστή όπως η φωτεινότητα οθόνης και η ένταση ήχου. Για να ενεργοποιήσετε τα πλήκτρα συντόµευσης, πιέστε παρατεταµένα το πλήκτρο πριν πιέσετε το άλλο πλήκτρο του συνδυασµού πλήκτρων συντόµευσης.
5 Εικονίδιο Λειτουργία Περιγραφή + <Αρχική> Αναπαραγωγή/ Παύση Αναπαραγωγή ή παύση ενός επιλεγµένου αρχείων µέσων. + ∆ιακοπή ∆ιακοπή αναπαραγωγής του επιλεγµένου αρχείου µέσων. + Προηγούµενο Επιστροφή στο προηγούµενο αρχείο µέσων. + Επόµενο Πηδήξτε στο επόµενο αρχείο µέσων.
Ελληνικάη 6 Πλήκτρα Windows Το πληκτρολόγιο έχει δύο πλήκτρα που εκτελούν συγκεκριµένες λειτουργίες των Windows. Πλήκτρο Περιγραφή Αν πατηθεί µόνο του, ανοίγει το µενού Έναρξη.
7 Acer Bio-Protection (ορισµένα µοντέλα µόνο) Η λύση δακτυλικών αποτυπωµάτων Acer Bio-Protection είναι ένα πακέτο λογισµικού δακτυλικών αποτυπωµάτων πολλαπλών εφαρµογών που είναι ενσωµατωµένο µε το λειτουργικό σύστηµα Microsoft Windows.
Ελληνικάη 8 Acer Backup Manager Σηµείωση: Η δυνατότητα αυτή διατίθεται µόνο σε ορισµένα µοντέλα. Το Acer Backup Manager είναι µια απλή διαδικασία τριών βηµάτων που σας επιτρέπει να δηµιουργείτε αντίγραφα ασφαλείας ολόκληρου του συστήµατός σας ή επιλεγµένων αρχείων και φακέλων σας σύµφωνα µε κάποιο χρονοδιάγραµµα ή όποτε χρειαστεί. Για να ξεκινήσει το Acer Backup Manager, πατήστε το πλήκτρο Acer Backup Manager πάνω από το πληκτρολόγιο.
9 Ελληνικάη Αν θέλετε να αλλάξετε τις ρυθµίσεις οιαδήποτε στιγµή, εκτελέστε το Acer Backup Manager από το µενού Έναρξη και εκτελέστε τα βήµατα που περιγράφηκαν παραπάνω.
Ελληνικάη 10 Acer eRecovery Management Εάν ο υπολογιστής σας αντιµετωπίζει προβλήµατα χωρίς να υπάρχει δυνατότητα επαναφοράς µε άλλες µεθόδους, ενδέχεται να απαιτείται επανεγκατάσταση του λειτουργικού συστήµατος των Windows, του εργοστασιακά φορτωµένου λογισµικού και των προγραµµάτων οδήγησης. Για να διασφαλιστεί ότι µπορείτε να εκτελέσετε επαναφορά στον υπολογιστή σας όταν απαιτείται, θα πρέπει να δηµιουργήσετε ένα αντίγραφο ασφαλείας για επαναφορά, όσο το δυνατόν συντοµότερα.
11 Ελληνικάη ∆ηµιουργία αντιγράφου ασφαλείας για επαναφορά (µονάδα οπτικού δίσκου) Για επανεγκατάσταση χρησιµοποιώντας ένα αντίγραφο ασφαλείας σε οπτικούς δίσκους, πρέπει πρώτα να δηµιουργήσετε το δίσκο επαναφοράς. Στη διάρκεια της διαδικασίας, θα καθοδηγηθείτε µέσω των οδηγιών στην οθόνη. Παρακαλούµε διαβάστε τις προσεκτικά! 1 Κάντε κλικ στο Έναρξη > Όλα τα προγράµµατα > Acer και µετά κλικ στο Acer eRecovery Management.
Ελληνικάη 12 -ΉΓια να δηµιουργήσετε ένα δίσκο επαναφοράς µόνο για το εργοστασιακά φορτωµένο λογισµικό και τα προγράµµατα οδήγησης, κάντε κλικ στο ∆ηµιουργία δίσκου αντιγράφου ασφαλείας προγραµµάτων οδήγησης και εφαρµογών. Σηµαντικό: Συνιστάται να δηµιουργήσετε κάθε τύπο αντιγράφου ασφαλείας για επαναφορά, όσο το δυνατόν συντοµότερα.
13 Αφαιρέστε το δίσκο από τη µονάδα και σηµειώστε τον χρησιµοποιώντας ανεξίτηλο µαρκαδόρο. Σηµαντικό: Γράψτε µια µοναδική, περιγραφική ετικέτα σε κάθε δίσκο, όπως “∆ίσκος επαναφοράς Windows 1 από 2” ή “∆ίσκος επαναφοράς εφαρµογών/προγραµµάτων οδήγησης”. Φροντίστε για τη φύλαξη των δίσκων σε ασφαλές µέρος, το οποίο θα θυµάστε. 5 Εάν απαιτούνται πολλοί δίσκοι, τοποθετήστε νέο δίσκο όταν σας ζητηθεί και µετά κάντε κλικ στο OK. Συνεχίστε µε την εγγραφή των δίσκων, έως ότου ολοκληρωθεί η διαδικασία.
Ελληνικάη 14 -ΉΓια να δηµιουργήσετε ένα αντίγραφο ασφαλείας για επαναφορά µόνο του εργοστασιακά φορτωµένου λογισµικού και των προγραµµάτων οδήγησης, κάντε κλικ στο ∆ηµιουργία αντιγράφου ασφαλείας προγραµµάτων οδήγησης και εφαρµογών. Σηµαντικό: Συνιστάται να δηµιουργήσετε κάθε τύπο αντιγράφου ασφαλείας για επαναφορά, όσο το δυνατόν συντοµότερα. Ανοίγει το παράθυρο διαλόγου ∆ηµιουργία αντιγράφου ασφαλείας εργοστασιακών προεπιλογών.
15 Επαναφορά συστήµατος (µονάδα οπτικού δίσκου) Εάν το τµήµα υποστήριξης της Acer δεν σας βοήθησε στην επίλυση του προβλήµατος, µπορείτε να χρησιµοποιήσετε το πρόγραµµα Acer eRecovery Management. Με αυτό θα εκτελέσετε επαναφορά του υπολογιστή σας στην κατάσταση που βρισκόταν όταν τον αγοράσατε, ενώ έχετε την επιλογή να διατηρήσετε όλες τις ρυθµίσεις και τα προσωπικά σας δεδοµένα για ανάκτηση αργότερα. Για να εκτελέσετε επαναφορά του συστήµατός σας 1 Εκτελέστε µικρές διορθώσεις.
Ελληνικάη 16 Τύποι επαναφοράς Επαναφορά προεγκατεστηµένου λογισµικού και προγραµµάτων οδήγησης Ως βήµα αντιµετώπισης προβληµάτων, ενδέχεται να απαιτείται επανεγκατάσταση του λογισµικού και των προγραµµάτων οδήγησης της συσκευής που παραδόθηκαν από το εργοστάσιο προεγκατεστηµένα στον υπολογιστή σας. Μπορείτε να εκτελέσετε επαναφορά χρησιµοποιώντας τη µονάδα σκληρού δίσκου ή τους δίσκους επαναφοράς που έχετε δηµιουργήσει.
17 Κάντε κλικ στο εικονίδιο εγκατάστασης για το στοιχείο που θέλετε να εγκαταστήσετε και, στη συνέχεια, ακολουθήστε τις υποδείξεις στην οθόνη για να ολοκληρώσετε την εγκατάσταση. Επαναλάβετε αυτό το βήµα για κάθε στοιχείο που επιθυµείτε να επανεγκαταστήσετε. Επιστροφή σε προηγούµενη κατάσταση του συστήµατος Το πρόγραµµα Επαναφορά συστήµατος Microsoft “φωτογραφίζει” περιοδικά τις ρυθµίσεις του συστήµατος και τις αποθηκεύει ως σηµεία επαναφοράς.
Ελληνικάη 18 Προειδοποίηση: Με την εκτέλεση πλήρους επαναφοράς διαγράφονται τα πάντα από το σκληρό δίσκο, στη συνέχεια εκτελείται επανεγκατάσταση των Windows του λογισµικού και όλων των προγραµµάτων οδήγησης που υπήρχαν προεγκατεστηµένα στο σύστηµά σας. Εάν µπορείτε να αποκτήσετε πρόσβαση σε σηµαντικά αρχεία στο σκληρό δίσκο, δηµιουργήστε αντίγραφο ασφαλείας αυτών, τώρα. Εάν τα Windows λειτουργούν ακόµη, βλ. "Επαναφορά από τα Windows" στη σελίδα 18.
19 Για να επανεγκαταστήσετε τα Windows, το προεγκατεστηµένο λογισµικό και όλα τα προγράµµατα οδήγησης: 1 Ενεργοποιήστε τον υπολογιστή σας και µετά πατήστε + στη διάρκεια της εγκατάστασης για να ανοίξει το Acer eRecovery Management. 2 Κάντε κλικ στο Επαναφορά λειτουργικού συστήµατος στις εργοστασιακές προεπιλογές. Προειδοποίηση: Εάν συνεχίσετε τη διαδικασία, θα διαγραφούν όλα τα αρχεία σας από το σκληρό δίσκο. 3 Κάντε κλικ στο Επόµενο.
Ελληνικάη 20 2 Στη διάρκεια της επανεκκίνησης, πιέστε για να ανοίξετε το µενού εκκίνησης. Το µενού εκκίνησης σας επιτρέπει να επιλέξετε τη συσκευή από την οποία θα εκτελείται εκκίνηση, όπως η µονάδα σκληρού δίσκου ή ένας οπτικός δίσκος. 3 Χρησιµοποιήστε τα πλήκτρα βέλους για να επιλέξετε τη γραµµή CDROM/DVD (η γραµµή αυτή µπορεί να αρχίζει µε “IDE 1...”) και µετά πιέστε . Τα Windows θα εγκατασταθούν από το δίσκο επαναφοράς που έχετε τοποθετήσει.
21 Επαναφορά προεγκατεστηµένου λογισµικού και προγραµµάτων οδήγησης Ως βήµα αντιµετώπισης προβληµάτων, ενδέχεται να απαιτείται επανεγκατάσταση του λογισµικού και των προγραµµάτων οδήγησης της συσκευής που παραδόθηκαν από το εργοστάσιο προεγκατεστηµένα στον υπολογιστή σας. Μπορείτε να εκτελέσετε επαναφορά χρησιµοποιώντας τη µονάδα σκληρού δίσκου ή το αντίγραφο ασφαλείας που έχετε δηµιουργήσει.
Ελληνικάη 22 3 Κάντε κλικ στο Περιεχόµενα για να εµφανιστεί µια λίστα µε λογισµικό και προγράµµατα οδήγησης συσκευών. 4 Κάντε κλικ στο εικονίδιο εγκατάστασης για το στοιχείο που θέλετε να εγκαταστήσετε και, στη συνέχεια, ακολουθήστε τις υποδείξεις στην οθόνη για να ολοκληρώσετε την εγκατάσταση. Επαναλάβετε αυτό το βήµα για κάθε στοιχείο που επιθυµείτε να επανεγκαταστήσετε.
23 Εάν τα Windows λειτουργούν ακόµη, βλ. "Επαναφορά από τα Windows" στη σελίδα 23. Εάν τα Windows δεν λειτουργούν, αλλά ο αρχικός σκληρός δίσκος λειτουργεί ακόµη, βλ. "Επαναφορά από σκληρό δίσκο στη διάρκεια της εγκατάστασης" στη σελίδα 24. Εάν τα Windows δεν λειτουργούν και έχετε εκτελέσει πλήρη επαναδιαµόρφωση του αρχικού σκληρού δίσκου ή έχετε εγκαταστήσει σκληρό δίσκο αντικατάστασης, βλ. "Επαναφορά από το αντίγραφο ασφαλείας για επαναφορά" στη σελίδα 24.
Ελληνικάη 24 Επαναφορά από σκληρό δίσκο στη διάρκεια της εγκατάστασης Για να επανεγκαταστήσετε τα Windows, το προεγκατεστηµένο λογισµικό και όλα τα προγράµµατα οδήγησης: 1 Ενεργοποιήστε τον υπολογιστή σας και µετά πατήστε + στη διάρκεια της εγκατάστασης για να ανοίξει το Acer eRecovery Management. 2 Κάντε κλικ στο Επαναφορά λειτουργικού συστήµατος στις εργοστασιακές προεπιλογές. Προειδοποίηση: Εάν συνεχίσετε τη διαδικασία, θα διαγραφούν όλα τα αρχεία σας από το σκληρό δίσκο.
25 Χρησιµοποιήστε τα πλήκτρα βέλους για να επιλέξετε τη γραµµή USB HDD και µετά πιέστε . Θα γίνει εγκατάσταση των Windows από το αντίγραφο ασφαλείας για επαναφορά στη µονάδα flash USB. 4 Ακολουθήστε τις υποδείξεις στην οθόνη για να ολοκληρώσετε την επαναφορά.
Ελληνικάη 26 Acer clear.fi Το Acer clear.fi είναι ένα οικιακό πρόγραµµα προβολής και ελέγχου βάσης δεδοµένων πολυµέσων. Σας επιτρέπει να περιηγείστε σε περιεχόµενα πολυµέσων που υπάρχουν σε συσκευές οι οποίες βρίσκονται στο ίδιο υποδίκτυο. Τύποι περιεχοµένου πολυµέσων Με την εκκίνηση του Acer clear.fi µπορείτε να επιλέξετε τον τύπο περιεχοµένου των πολυµέσων. Οι καθορισµένοι τύποι είναι τρεις: βίντεο, µουσική και φωτογραφίες.
27 Επιλέξτε την αποµακρυσµένη συσκευή. Το Acer clear.fi θα ανοίξει ένα παράθυρο διαλόγου για να εµφανίσει την κατάσταση. Έχετε τη δυνατότητα αναπαραγωγής, παύσης ή διακοπής του περιεχοµένου πολυµέσων καθώς και δυνατότητα ρύθµισης της έντασης. Αποστολή περιεχοµένου πολυµέσων Αν θέλετε να στείλετε περιεχόµενο πολυµέσων σε αποµακρυσµένη συσκευή, πρέπει να κάνετε τα εξής: 1 Επιλέξτε το περιεχόµενο πολυµέσων. 2 Επιλέξτε Αποστολή προς. 3 Επιλέξτε την αποµακρυσµένη συσκευή. Το Acer clear.
Ελληνικάη 28 ∆ιαχείριση ενέργειας Αυτός ο υπολογιστής έχει ενσωµατωµένη µονάδα διαχείρισης ισχύος που παρακολουθεί τη δραστηριότητα του συστήµατος. Η δραστηριότητα του συστήµατος αναφέρεται σε οποιαδήποτε δραστηριότητα περιλαµβάνει µια ή περισσότερες από τις παρακάτω συσκευές: Πληκτρολόγιο, ποντίκι, µονάδα δισκέτας, σκληρός δίσκος και περιφερειακά συνδεδεµένα µε τις σειριακές και παράλληλες θύρες, και τη µνήµη βίντεο.
Ο υπολογιστής χρησιµοποιεί µία συστοιχία µπαταριών για χρήση µακράς διάρκειας µεταξύ φορτίσεων. Χαρακτηριστικά συστοιχίας µπαταριών Η συστοιχία µπαταριών έχει τα ακόλουθα χαρακτηριστικά: • Χρησιµοποιεί πρότυπα τρέχουσας τεχνολογίας µπαταριών. • ∆ιαθέτει προειδοποιητική ένδειξη χαµηλής φόρτισης. Η µπαταρία επαναφορτίζεται κάθε φορά που συνδέετε τον υπολογιστή στον προσαρµογέα AC.
Ελληνικάη 30 6 Επανασυνδέστε τον προσαρµογέα AC και πραγµατοποιήστε πλήρη φόρτιση της µπαταρίας ξανά. Ακολουθήστε τα ανωτέρω βήµατα ξανά, έως ότου η µπαταρία φορτιστεί και εκφορτιστεί τρεις φορές. Εφαρµόστε τη διαδικασία προετοιµασίας για όλες τις νέες µπαταρίες ή εάν µία µπαταρία δεν έχει χρησιµοποιηθεί για µεγάλο χρονικό διάστηµα. Εάν ο υπολογιστής προορίζεται για φύλαξη για χρονικό διάστηµα µεγαλύτερο των δύο εβδοµάδων, συνιστάται η αφαίρεση της συστοιχίας µπαταριών από τη µονάδα.
Για να φορτίσετε τη µπαταρία, βεβαιωθείτε πρώτα ότι έχει τοποθετηθεί κατάλληλα µέσα στο φατνίο του διαµερίσµατος. Συνδέστε τον προσαρµογέα AC στον υπολογιστή και σε µία παροχή ρεύµατος δικτύου. Μπορείτε να συνεχίσετε να χρησιµοποιείτε τον υπολογιστή σας µε τροφοδοσία AC στη διάρκεια φόρτισης της µπαταρίας. Πάντως, η φόρτιση της µπαταρίας µε απενεργοποιηµένο υπολογιστή καταλήγει σε σηµαντικά µικρότερο χρόνο φόρτισης. Σηµείωση: Συνιστάται η φόρτιση της µπαταρίας πριν αποσυρθείτε στο τέλος της ηµέρας.
Ελληνικάη 32 Προειδοποίηση χαµηλής φόρτισης µπαταρίας Όταν χρησιµοποιείτε τροφοδοσία µπαταρίας να παρατηρείτε το µετρητή ισχύος των Windows. Προειδοποίηση: Συνδέστε τον προσαρµογέα AC όσο το δυνατόν συντοµότερα µετά από την εµφάνιση της προειδοποίησης χαµηλής φόρτισης της µπαταρίας. Θα υπάρξει απώλεια δεδοµένων εάν η µπαταρία εκφορτιστεί πλήρως και τερµατιστεί η λειτουργία του υπολογιστή.
Σηµείωση: Μερικά µοντέλα διαθέτουν ενσωµατωµένη µπαταρία. Αν η µπαταρία πρέπει να αντικατασταθεί, επικοινωνήστε µε εξουσιοδοτηµένο κέντρο επισκευών. Σηµαντικό! Πριν από την αφαίρεση της µπαταρίας από τη µονάδα, συνδέστε τον προσαρµογέα AC, εάν επιθυµείτε να συνεχίσετε τη χρήση του υπολογιστή σας. ∆ιαφορετικά, απενεργοποιήστε πρώτα τον υπολογιστή.
Ελληνικάη 34 Για να πάρετε το φορητό PC µαζί σας Αυτό το κεφάλαιο σας προσφέρει συµβουλές και υποδείξεις για πράγµατα που πρέπει να λάβετε υπόψη όταν µετακινείστε ή ταξιδεύετε µε τον υπολογιστή σας. Αποσύνδεση από το γραφείο Ακολουθήστε αυτά τα βήµατα για να αποσυνδέσετε τον υπολογιστή σας από εξωτερικά εξαρτήµατα: 1 Αποθηκεύστε τυχόν ανοικτά αρχεία. 2 Αφαιρέστε τυχόν µέσα, δισκέτες ή CD, από τον(τους) οδηγό(ους). 3 Τερµατισµός λειτουργίας υπολογιστή. 4 Κλείστε το κάλυµµα της οθόνης.
35 Τι να φέρετε στις συναντήσεις Αν η συνάντησή σας είναι σχετικά σύντοµη, δεν χρειάζεται πιθανόν να πάρετε τίποτα µαζί, εκτός από τον υπολογιστή σας. Αν η συνάντησή σας διαρκεί περισσότερο ή αν η µπαταρία σας δεν είναι πλήρως φορτισµένη, ενδέχεται να θελήσετε να πάρετε µαζί σας το µετασχηµατιστή AC, για να συνδέσετε τον υπολογιστή σας σε πρίζα στην αίθουσα συνάντησης. Αν η αίθουσα ρεύµατος δεν έχει πρίζα ρεύµατος, µειώστε την εξάντληση της µπαταρίας βάζοντας τον υπολογιστή σε κατάσταση Ύπνου.
Ελληνικάη 36 Τι να φέρετε µαζί σας Εκτός αν έχετε ήδη µερικά αντικείµενα στο σπίτι, φέρετε τα ακόλουθα αντικείµενα µαζί σας: • • Προσαρµογέα (adapter) και καλώδιο ρεύµατος. Την έντυπη αφίσα εγκατάστασης. Τι να λάβετε ειδικά υπόψη Ακολουθήστε αυτές τις οδηγίες για να προστατέψετε τον υπολογιστή σας όσο ταξιδεύετε από και προς τη δουλειά σας: • • • Ελαχιστοποιήστε την επήρεια των αλλαγών της θερµοκρασίας κρατώντας τον υπολογιστή µαζί σας.
37 Φέρετε τα ακόλουθα αντικείµενα µαζί σας: • • • Προσαρµογέας (adapter) ρεύµατος Εφεδρικό, πλήρως φορτισµένο πακέτο µπαταρίας Επιπρόσθετα αρχεία προγράµµατος οδήγησης εκτυπωτή αν σχεδιάζετε να χρησιµοποιήσετε άλλον εκτυπωτή Τι να λάβετε ειδικά υπόψη Επιπρόσθετα στις οδηγίες για τη µεταφορά του υπολογιστή στο σπίτι, ακολουθήστε αυτές τις οδηγίες για να προστατεύσετε τον υπολογιστή σας όσο ταξιδεύετε: • • • Πάντα να παίρνετε τον υπολογιστή σας σαν χειραποσκευή.
Ελληνικάη 38 Τι να λάβετε ειδικά υπόψη Ακολουθήστε τα ίδια πράγµατα που πρέπει να λαµβάνετε υπόψη όταν ταξιδεύετε µε τον υπολογιστή. Επιπρόσθετα, αυτές οι συµβουλές είναι χρήσιµες όταν ταξιδεύετε διεθνώς: • • Όταν ταξιδεύετε σε άλλη χώρα, ελέγξτε πως η τοπική τάση ρεύµατος και οι προδιαγραφές των καλωδίων ρεύµατος του προσαρµογέα (adapter) είναι συµβατές. Αν δεν είναι, αγοράστε ένα καλώδιο ρεύµατος που είναι συµβατό µε την τοπική τάση.
39 Ο Κωδικός πρόσβασης κατά την εκκίνηση προστατεύει τον υπολογιστή σας από µη εξουσιοδοτηµένη χρήση. Για µέγιστο βαθµό ασφάλειας, συνδυάστε τη χρήση αυτού του κωδικού µε τα σηµεία ελέγχου κωδικών κατά την εκκίνηση και επιστρέψτε στην εργασία σας µετά από µια περίοδο αδρανοποίησης. Σηµαντικό! Μην ξεχάσετε τον κωδικό επιτηρητή! Εάν ξεχάσετε τον κωδικό πρόσβασης, θα πρέπει να επικοινωνήσετε µε τον αντιπρόσωπό σας ή ένα εξουσιοδοτηµένο κέντρο σέρβις.
Ελληνικάη 40 Επέκταση µέσω των επιλογών Το Φορητός προσωπικός Η/Υ σας προσφέρει µια πλήρη εµπειρία κινητού υπολογιστή. Επιλογές συνδεσιµότητας Οι θύρες σας επιτρέπουν να συνδέετε περιφερειακές συσκευές στον υπολογιστή σας όπως θα κάνατε µε έναν επιτραπέζιο Η/Υ. Όσον αφορά τις οδηγίες για τη σύνδεση διαφόρων εξωτερικών µονάδων στον υπολογιστή, ανατρέξτε στην επόµενη ενότητα για περισσότερες λεπτοµέρειες. Μόντεµ φαξ/δεδοµένων (ορισµένα µοντέλα µόνο) Ο υπολογιστής έχει ένα ενσωµατωµένο V.
41 Η ενσωµατωµένη δυνατότητα δικτύου σας επιτρέπει να συνδέσετε τον υπολογιστή σε δίκτυο Ethernet. Για να χρησιµοποιήσετε τη δυνατότητα δικτύου, συνδέστε ένα καλώδιο Ethernet από τη θύρα Ethernet (RJ-45) που βρίσκεται στη µητρική κάρτα του υπολογιστή σε ένα βύσµα (τζακ) δικτύου ή κέντρο δικτύωσης του δικτύου σας.
Ελληνικάη 42 Universal Serial Bus (USB) Η θύρα Universal Serial Bus (USB) 2.0 είναι µια υψηλής ταχύτητας σειριακή θύρα που σας επιτρέπει να συνδέσετε περιφερειακά χωρίς να δεσµεύετε πολύτιµους πόρους του συστήµατος. Θύρα IEEE 1394 (ορισµένα µοντέλα µόνο) Η θύρα IEEE 1394 του υπολογιστή σας επιτρέπει να συνδεθείτε µε µια συσκευή που υποστηρίζει IEEE 1394 όπως µια βίντεο κάµερα ή µια ψηφιακή κάµερα. ∆είτε το εγχειρίδιο της βιντεοκάµερας ή της ψηφιακής κάµεράς σας για λεπτοµέρειες.
43 Το HDMI (∆ιεπαφή πολυµέσων υψηλής ευκρίνειας) είναι µια υποστηριζόµενη από τον κλάδο, ασυµπίεστη, διεπαφή για εξ ολοκλήρου ψηφιακό ήχο/βίντεο. Το HDMI παρέχει µια διεπαφή µεταξύ οποιασδήποτε συµβατής πηγής ψηφιακού ήχου/βίντεο, όπως ένα τηλεοπτικό κουτί (set-top box), συσκευή αναπαραγωγής DVD και δέκτη A/ V και ενός συµβατού µόνιτορ ψηφιακού ήχου ή/και βίντεο, όπως ψηφιακή τηλεόραση (DTV), µέσω ενός µόνο καλωδίου.
Ελληνικάη 44 Τοποθέτηση µιας ExpressCard Τοποθετήστε µια κάρτα µέσα στην υποδοχή και ωθήστε ελαφρά ώστε να εφαρµόσει µε ένα κλικ. EXPRESS CARD Εκτίναξη µιας ExpressCard Πριν από την εκτίναξη µιας ExpressCard: 1 Εξέλθετε από την εφαρµογή που χρησιµοποιεί την κάρτα. 2 Κάντε αριστερό κλικ στο εικονίδιο αφαίρεσης υλικού πάνω στη γραµµή εργασιών και διακόψτε τη λειτουργία της κάρτας. 3 Ωθήστε την κάρτα ελαφρά µέσα στην υποδοχή και ελευθερώστε την ώστε να πεταχτεί έξω.
45 Εισάγετε τη µονάδα µνήµης διαγώνια µέσα στην υποδοχή (a), και έπειτα πατήστε το κάτω µαλακά µέχρι να κλειδώσει στη θέση του (b). 4 Αντικαταστήστε το κάλυµµα της µνήµης και ασφαλίστε το µε τη βίδα. 5 Τοποθετήστε εκ νέου τη συστοιχία µπαταριών, και επανασυνδέστε τον προσαρµογέα AC. 6 Ενεργοποιήστε τον υπολογιστή. Ο υπολογιστής αυτόµατα ανιχνεύει και ρυθµίζει το ολικό µέγεθος µνήµης. Συµβουλευτείτε έναν αρµόδιο τεχνικό ή επικοινωνήστε µε τον τοπικό αντιπρόσωπο της Acer.
Ελληνικάη 46 Απολαύστε τηλεόραση µε Windows Media Center Σηµείωση: Η δυνατότητα αυτή διατίθεται µόνο σε ορισµένα µοντέλα. Μπορείτε να χρησιµοποιήσετε υπολογιστές που περιλαµβάνουν έκδοση Windows Media Center ή InstantOn Arcade για να παρακολουθήσετε τηλεόραση και να αποκτήσετε πρόσβαση σε περιεχόµενο βίντεο (µέσω σύνδεσης ήχου/βίντεο µε εξωτερική συσκευή, όπως βιντεοκάµερα).
47 1 Συνδέστε το καλώδιο της κεραίας στο βύσµα RF του υπολογιστή. Notebook RF Σηµείωση: Μη στρίβετε ή τυλίγετε σε βρόχο το καλώδιο της κεραίας. Προεκτείνετε το καλώδιο της κεραίας έως 20 cm για να βελτιωθεί η ποιότητα του σήµατος. Παρακολούθηση τηλεόρασης µέσω εξωτερικής κεραίας ή υποδοχής καλωδίου Μπορείτε να χρησιµοποιήσετε συµβατικά καλώδια τηλεόρασης (συνδεδεµένα σε εξωτερική κεραία ή υποδοχή καλωδίου) για να παρακολουθήσετε τηλεόραση στον υπολογιστή σας.
Ελληνικάη 48 2 Συνδέστε το άλλο άκρο του καλωδίου τηλεόρασης, χρησιµοποιώντας το µετατροπέα καλωδίου, εάν είναι απαραίτητο. Σηµαντικό! Παρακαλούµε βεβαιωθείτε ότι χρησιµοποιείτε το κατάλληλο σύστηµα καλωδίων για την περιοχή σας πριν επιχειρήσετε να συνδέσετε το καλώδιο της κεραίας.
49 Το βοηθητικό πρόγραµµα BIOS (BIOS utility) είναι ένα πρόγραµµα ρύθµισης υλικού που είναι ενσωµατωµένο στο Basic Input/Output System (BIOS) του υπολογιστή σας. Ο υπολογιστής σας είναι ήδη κατάλληλα ρυθµισµένος και βελτιστοποιηµένος, και δε χρειάζεται να εκτελέσετε αυτό το βοηθητικό πρόγραµµα. Όµως, αν αντιµετωπίσετε προβλήµατα ρύθµισης, µπορεί να χρειαστεί να το εκτελέσετε.
Ελληνικάη 50 Χρήση λογισµικού Αναπαραγωγή ταινιών DVD Σηµείωση: Η δυνατότητα αυτή διατίθεται µόνο σε ορισµένα µοντέλα. Όταν είναι εγκαταστηµένη η υποµονάδα DVD στην οπτική µονάδα δίσκου, µπορείτε να αναπαράγετε ταινίες DVD στον υπολογιστή σας. 1 Βγάλτε το DVD. Σηµαντικό! Κατά την εκκίνηση του προγράµµατος αναπαραγωγής DVD για πρώτη φορά, θα σας ζητηθεί να εισάγετε τον κωδικό περιοχής (region code). Οι δίσκοι DVD είναι χωρισµένοι σε 6 περιοχές.
51 Η ακόλουθη είναι µια λίστα από πιθανές καταστάσεις που µπορεί να προκύψουν κατά τη χρήση του υπολογιστή σας. Παρέχονται εύκολες απαντήσεις και λύσεις για την καθεµία. Πάτησα το κουµπί τροφοδοσίας, αλλά δεν πραγµατοποιείται ενεργοποίηση ούτε εκκίνηση του υπολογιστή. ∆είτε την ένδειξη Ισχύος: • • Αν δεν είναι αναµµένη, δεν υπάρχει ρεύµα στον υπολογιστή. Ελέγξτε τα ακόλουθα: • Αν ο υπολογιστής λειτουργεί µε µπαταρία, µπορεί να έχει αποφορτιστεί και να µη µπορεί να ξεκινήσει τον υπολογιστή.
Ελληνικάη 52 ∆εν ακούγεται ήχος από τον υπολογιστή. Ελέγξτε τα ακόλουθα: • Μπορεί να έχει γίνει σιώπηση της έντασης. Στα Windows, δείτε το εικονίδιο ελέγχου έντασης (ηχεία) στην γραµµή εργασιών. Αν είναι διαγραµµένο, κάντε κλικ στο εικονίδιο και καταργήστε την επιλογή Σίγαση. • Το επίπεδο της έντασης µπορεί να είναι πολύ χαµηλά. Στα Windows, κοιτάξτε το εικονίδιο ελέγχου έντασης (ηχείο) στη γραµµή εργασιών.
53 Σηµείωση: Εάν το σύστηµά σας είναι η πολύγλωσση έκδοση, τότε το λειτουργικό σύστηµα και η γλώσσα που επιλέγετε όταν ενεργοποιείτε το σύστηµα για πρώτη φορά θα είναι και η µόνη επιλογή για τις µελλοντικές περιπτώσεις επανορθωτικών λειτουργιών. Αυτή η διαδικασία αποκατάστασης σας διευκολύνει στην επαναφορά της µονάδας δίσκου C: µε το περιεχόµενο του αρχικού λογισµικού που είναι εγκαταστηµένο όταν αγοράζετε τον υπολογιστή σας. Ακολουθήστε τα βήµατα παρακάτω για να αναδοµήσετε το δίσκο C: σας.
Ελληνικάη 54 Αίτηση επισκευής Εγγύηση ∆ιεθνή Ταξιδιώτη (International Travelers Warranty; ITW) Ο υπολογιστής σας καλύπτεται από την Εγγύηση ∆ιεθνή Ταξιδιώτη (ITW) που σας προσφέρει ασφάλεια και ηρεµία όταν ταξιδεύετε. Το παγκόσµιο δίκτυό µας κέντρων επισκευών υπάρχει για να σας βοηθάει. Ένα διαβατήριο ITW έρχεται µε τον υπολογιστή σας. Αυτό το διαβατήριο περιέχει όσα πρέπει να γνωρίζετε σχετικά µε το πρόγραµµα ITW.
55 Αυτό το κεφάλαιο σας δίνει οδηγίες για το πώς να αντιµετωπίσετε συνηθισµένα προβλήµατα του συστήµατος. ∆ιαβάστε το πριν να καλέσετε ένα τεχνικό, αν παρουσιαστεί κάποιο πρόβληµα. Οι λύσεις σε πιο σοβαρά προβλήµατα απαιτούν άνοιγµα του υπολογιστή. Μην επιχειρήσετε να ανοίξετε τον υπολογιστή µόνοι σας. Επικοινωνήστε µε τον αντιπρόσωπό σας ή µε ένα εξουσιοδοτηµένο κέντρο επισκευών για βοήθεια.
Ελληνικάη 56 Προειδοποιήσεις κανονισµών & ασφαλείας ∆ήλωση FCC Αυτή η συσκευή έχει δοκιµαστεί και έχει βρεθεί πως συµµορφώνεται µε τα όρια για µια ψηφιακή συσκευή Τάξης Β (Class B) σύµφωνα µε το Μέρος 15 (Part 15) των Κανονισµών FCC. Αυτά τα όρια έχουν σχεδιαστεί για να παρέχουν επαρκή προστασία ενάντια σε βλαβερές παρεµβολές σε µια οικιακή εγκατάσταση.
57 TBR 21 Αυτός ο εξοπλισµός έχει εγκριθεί [Απόφαση Συµβουλίου 98/482/EC - "TBR 21"] για µια τερµατική σύνδεση στο ∆ηµόσιο Τηλεφωνικό ∆ίκτυο [Public Switched Telephone Network (PSTN)]. Όµως, εξαιτίας των διαφορών µεταξύ των διαφορετικών PSTN που παρέχονται σε διαφορετικές χώρες, η έγκριση από µόνη δεν παρέχει απεριόριστη διαβεβαίωση επιτυχούς λειτουργίας σε κάθε τερµατικό σηµείο PSTN. Στην περίπτωση προβληµάτων, θα πρέπει να επικοινωνήσετε µε τον πάροχο του εξοπλισµού σας στο πρώτο περιστατικό.
Ελληνικάη 58 Λίστα κατάλληλων Χωρών Τα µέλη της ΕΕ από τον Ιούλιο 2009 είναι: Βέλγιο, ∆ανία, Γερµανία, Ελλάδα, Ισπανία, Γαλλία, Ιρλανδία, Ιταλία, Λουξεµβούργο, Κάτω Χώρες, Αυστρία, Πορτογαλία, Φινλανδία, Σουηδία, Ηνωµένο Βασίλειο, Εσθονία, Λετονία, Λιθουανία, Πολωνία, Ουγγαρία, ∆ηµοκρατία της Τσεχίας, ∆ηµοκρατία της Σλοβακίας, Σλοβενία, Κύπρος, Μάλτα, Βουλγαρία και Ρουµανία. Η χρήση επιτρέπεται στις χώρες τις Ευρωπαϊκής Ένωσης, καθώς και τη Νορβηγία, την Ελβετία, την Ισλανδία και το Λιχτενστάιν.
59 2 Αυτή η συσκευή περιορίζεται σε εσωτερική χρήση λόγω της λειτουργίας της στο εύρος συχνότητας από 5,15 έως 5,25 GHz. Η FCC απαιτεί αυτό το προϊόν να χρησιµοποιείται σε εσωτερικό χώρο για να µειωθεί η πιθανότητα επιβλαβούς παρεµβολής µε Κινητά ∆ορυφορικά συστήµατα ίδιων καναλιών. 3 Τα ραντάρ υψηλής ισχύος προσδιορίζονται ως οι πρωταρχικοί χρήστες των συχνοτήτων από 5,25 έως 5,35 GHz και από 5,65 έως 5,85 GHz.
Ελληνικάη 60 LCD panel ergonomic specifications Design viewing distance 500 mm Design inclination angle 0.0° Design azimuth angle 90.0° Viewing direction range class Class IV Screen tilt angle 85.
Aspire Serisi Genel Kullanıcı Kılavuzu
© 2011 Tüm Hakları Saklıdır.
iii Değerli Acer Kullanıcısı 100’den fazla ülkede satılmakta olan Acer ürünlerinden birini seçtiğiniz için sizi tebrik ederiz. Almış olduğunuz notebook dünyanın en önde gelen notebook markalarından biri olan Acer’ın güvencesi altındadır. Notebookunuzu problemsiz olarak kullanabilmenizi sağlamak en büyük arzumuzdur. Bu sebeple notebookunuzu kurmaya ve kullanmaya başlamadan, beraberinde gelen tanıtım ve kullanım kılavuzunu dikkatlice okumanızı tavsiye ediyoruz.
iv Notebookunuzu ilk kez çalıştırdığınızda • Tüm bu şartları yerine getirdikten sonra notebookunuzu çalıştırınız. Notebookunuz ilk çalıştırmada, çalışmaz ise bağlantıları kontrol ediniz. Problem devam ederse satıcınızı yada Yetkili Teknik Servislerinden birini arayarak destek isteyiniz.
v • Servise teslim ettiğiniz notebookla ilgili problemlerinizi, yapılmasını yada yapılmamasını istediğiniz işlemleri tam olarak anlatınız ve bunun forma işlendiğini kontrol ediniz. • Servis formunun, notebookunuzun servis tarafından teslim alındığını gösteren (Teslim Alma Fişi) bölümü size verilecektir. Bu fişi notebookunuzu geri alabilmek için kullanacaksınız. Bu sebeple kaybetmeyiniz.
vi TAŞIMA ve NAKLİYE SIRASINDA DİKKAT EDİLECEK HUSUSLAR • Notebookunuzu Yetkili Teknik Servislerimize götürmeniz gerektiğinde veya herhangi bir nedenle yer değişikliğinde beklenmedik hasarlardan kaçınmak için; Notebookunuzu paketlerken, orijinal kutusunu ve paketleme malzemelerini kullanın. • Notebookunuzu kurarken, kullanırken ve daha sonra bir yer değişikliği esnasında sarsmamaya, darbe, ısı, rutubet ve tozdan zarar görmemesine özen gösteriniz.
vii • Notebookun orijinal kutusu, ambalajı dışında ve düzgün olmayan fiziksel koşullarda saklanması. • Notebookunuzla bir başka ürünün kurulumu, kullanımı sırasında ortaya • Olağandışı fiziksel veya elektriksel koşullara, yüklemeye maruz bırakılması, çıkabilecek problemler, notebookunuzun garanti kapsamının dışındadır. elektrik arızaları veya kesintileri, yıldırım, statik elektrik, yangın veya diğer doğal afetler sonucu meydana gelebilecek sorunlar ürününüzün garanti kapsamının dışındadır.
viii • Garanti süresi içinde notebookda oluşacak ve kullanım hatasından kaynaklanmayan her türlü elektrik, elektronik ve mekanik arızalarda bakımı, onarımı ve gerekli ise değiştirilmesi ücretsiz olarak yapılacaktır. notebookun garanti süresi içerisinde arızalanması durumunda, tamirde geçen süre garanti süresine eklenir. • Notebookunuzla yüklenen tüm yazılımlar ayrı birer ürün olup garantileri; söz konusu ürünlerin üreticisi, ithalatçısı veya dağıtıcısının yükümlülüğü altındadır.
ix • Class II ISO LCD standardını destekler. • Class II:ISO 13406-2 LCD standardına göre 5 (beş) noktaya kadar ölü piksel normal olarak kabul edilir. TÜKETİCİNİN KENDİ YAPABİLECEĞİ BAKIM, ONARIM VEYA ÜRÜNÜN TEMİZLİĞİNE İLİŞKİN BİLGİLER Notebookunuzun Temizliği • Notebookunuzun kasasını (dış yüzeyini) temizleyebilirsiniz. Bunun için • Notebookunuzu temizlemeden önce güç kablosunu prizden çıkartın. aşağıdaki adımları izleyiniz.
x Güvenliğiniz ve rahatınız için bilgi Güvenlik talimatları Bu talimatları dikkatlice okuyunuz. Bu belgeyi ileride referans olarak kullanmak üzere saklayın. Üründe işaretlenen tüm uyarıları ve talimatları yerine getirin. Temizlemeden önce ürünü kapatın Temizlemeden önce ürünün fişini prizden çekin. Sıvı temizleyiciler veya aerosol temizleyicileri kullanmayın. Temizlemek için ıslak bir bez kullanın.
xi Uyarılar • • • • • • • • Bu ürünü suya yakın yerlerde kullanmayın. Bu ürünü düz durmayan bir araba, stand veya masa üzerine yerleştirmeyin. Ürün düşerse, ciddi şekilde zarar görebilir. Ürünün güvenilir çalışması ve aşırı ısınmaya karşı korunması için yuvalar ve açıklıklar sağlanmıştır. Bu açıklıklar engellenmemeli veya kapatılmamalıdır. Ürünü yatağa, kanepeye, halıya veya diğer benzeri yüzeylere yerleştirerek açıklıklar asla engellenmemelidir.
xii Not: Ayrıca topraklama pimi bu ürünün performansı ile etkileşebilecek olan ve yakındaki diğer elektrikli aygıtların çıkardığı beklenmeyen gürültülere karşı iyi bir koruma sağlar. • Sistem 100 - 120 ya da 220 - 240 V AC gibi çeşitli voltaj aralıklarında çalıştırılabilir. Sistemle birlikte verilen elektrik kablosu, sistemin satın alındığı ülke/bölgede kullanılan gereksinimleri karşılar. Diğer ülkelerde/bölgelerde kullanılan elektrik kabloları, ilgili ülke/bölge için gereksinimleri karşılar.
xiii Yeni pilin tam performansı sadece iki veya üç tam şarj ve deşarj yapıldıktan sonra elde edilebilir. Pil yüzlerce kez şarj ve deşarj edilebilir, fakat sonunda bitecektir. Çalıştırma süresi normalden gözle görülür oranda düşerse, yeni bir pil satın alın. Sadece onaylı pilleri kullanın ve bu aygıt için belirtilen onaylı şarj aletlerini kullanarak şarj edin. Pili sadece amaçlanan amacı doğrultusunda kullanın. Hasar gören bir pili veya şarj aletini asla kullanmayın. Pili kısa devre yaptırmayın.
xiv PRODUCTO LÁSER DE LA CLASE I ADVERTENCIA: RADIACIÓN LÁSER INVISIBLE AL SER ABIERTO. EVITE EXPONERSE A LOS RAYOS. ADVARSEL: LASERSTRÅLING VEDÅBNING SE IKKE IND I STRÅLEN. VARO! LAVATTAESSA OLET ALTTINA LASERSÅTEILYLLE.
xv Tıbbi aygıtlar Kablosuz telefonlar da dahil olmak üzere herhangi bir radyo aktarım cihazının çalışması yetersiz korunan tıbbi aygıtların işlevselliği ile etkileşebilir. Harici RF enerjisinden yeterince korunup korunmadıklarını belirlemek veya aklınıza takılan soruları sormak için bir hekim veya tıbbi cihaz üreticisi ile temasa geçiniz. sağlık bakım tesislerinde iken cihazınızı kapatmanız uyarısı veriliyorsa cihazı kapatınız.
xvi Potansiyel olarak patlayıcı ortamlar Potansiyel patlama tehlikesi bulunan yerlerde aygıtınızı kapatın ve işaretlere ve talimatlara uygun davranın. Potansiyel patlama tehlikesi bulunan alanlara normalde araç motorunuzu kapatmanız gereken alanlar dahildir. Bu gibi alanlardaki kıvılcımlar patlamaya veyaa yangına sebep olarak bedensel yaralanma ve hatta can kaybı ile sonuçlanabilir. Dizüstü bilgisayarınızı servis istasyonlarındaki gaz pompalarının yakınında kapatın.
xvii ENERGY STAR Acer'in ENERGY STAR simgesini taşıyan ürünleri enerji maliyetlerini düşürerek parasal tasarruf etmenizi ve özelliklerden ya da performanstan feragat etmeden çevreyi korumanızı sağlar. Acer müşterilerimize ENERGY STAR simgesini taşıyan ürünleri sunmaktan gurur duymaktadır. ENERGY STAR nedir? ENERGY STAR simgesini taşıyan ürünler daha az enerji tüketir ve ABD Çevre Koruma Ajansı arafından belirlenen çok sıkı enerji verimi kılavuz bilgilerini yerine getirerek sera gazı çıkışını önler.
xviii Rahat olduğunuz bölgenin bulunması Monitörünüzün görüntüleme açısını ayarlayarak, ayak koyma yeri kullanarak veya oturma yüksekliğini ayarlayarak en rahat olduğunuz bölgeyi bulun. Aşağıdaki ipuçlarını müşahade edin: • Sabit bir pozisyonda uzun süre kalmayın. • • İleri ve/veya geri yaslanmayın. Bacak kaslarınızdaki gerginliği almka için ayağa kalkın ve düzenli olarak yürüyün. • Boyun ve omuzlarınızı rahatlatmak için kısa molalar verin. • Kaslarınızı germeyin veya omuzlarınızı silkmeyin.
xix İyi çalışma alışkanlıklarının geliştirilmesi Aşağıdaki çalışma alışkanlıkları, bilgisayar kullanımınızı daha rahatlatıcı ve üretken hale getirebilir: • Düzenli olarak ve sık sık kısa molalar verin. • Bazı gerilme egzersizleri yapın. • Mümkün olduğunca sık taze hava soluyun. • Düzenli egzersiz yapın ve vücudunuzun sağlığını koruyun. Uyarı! Bilgisayarınızı yatak veya kanepe üzerinde kullanmanızı önermeyiz.
xx İlk şeyler ilk Mobil bilgisayar ihtiyaçlarınızı karşılamak için tercihinizi Acer dizüstü bilgisayardan yana yaptığınız için teşekkür ederiz. Rehberleriniz Acer dizüstü bilgisayarı kullanırken size yardımcı olması için bir dizi rehber tasarladık: İlk olarak ayar posteri bilgisayarınızı ayarlamanıza yardımcı olur. Aspire Serisi Genel Kullanıcı Kılavuzu Aspire ürün serisindeki tüm modeller için geçerli faydalı bilgiler içermektedir. Klavyeyi kullanma, Ses vs. gibi temel konular içermektedir.
xxi Bilgisayarınızın kullanımı için temel bakım ve ipuçları Bilgisayarı açma kapama Bilgisayarı açmak için güç düğmesine basıp bırakmanız yeterlidir. Lütfen güç düğmesinin yeri için Kolay Kullanım Kılavuzu'na bakın. Kapatmak için aşağıdakilerden birini yapın: • Windows kapama komutunu kullanın: Başlat'ı, ardından Kapat'ı tıklatın. • Güç butonunu kullanın Ayrıca uyku hızlı erişim tuşuna basarak + bilgisayarı uyku moduna da koyabilirsiniz.
xxii AC adaptörünün bakımı Burada AC adaptörünün bakımı için bazı yollar vardır: • Adaptörü başka bir cihaza takmayın. • Güç kablosuna basmayın ya da üzerine ağır nesneler koymayın. Güç kablosunu düzgünce sarın ve ayak altında tutmayın. • Güç kablosunu çıkarırken kablodan değil fişten tutarak çekin. • Eğer uzatma kablosu kullanıyorsanız, takılan cihazın toplam amper oranları kablonun amper oranını geçmemelidir.
iii iii Notebookunuzu ilk kez çalıştırdığınızda iv Bir arıza durumunda iv Arızalı notebookunuzu Yetkili Teknik Servisimize teslim ederken iv TAŞIMA ve NAKLİYE SIRASINDA DİKKAT EDİLECEK HUSUSLAR vi KULLANIM SIRASINDA İNSAN VE ÇEVRE SAĞLIĞINA TEHLİKELİ VEYA ZARARLI OLABİLECEK DURUMLARA İLİŞKİN UYARILAR vi KULLANIM HATALARINA İLİŞKİN BİLGİLER vi Garanti Belgesi Garanti Kapsamı TÜKETİCİNİN KENDİ YAPABİLECEĞİ BAKIM, ONARIM VEYA ÜRÜNÜN TEMİZLİĞİNE İLİŞKİN BİLGİLER Notebookunuzun Temizliği PERİYODİK BAKIM GERE
Bilgisayarınızın kullanımı için temel bakım ve ipuçları Bilgisayarı açma kapama Bilgisayarınızın bakımı AC adaptörünün bakımı Pil kutusunun bakımı Temizlik ve servis Dokunmatik yüzey Dokunmatik yüzey temelleri (iki düğmeli) Klavyenin kullanımı Kilit tuşları ve sayısal tuş takımı* Kısayol Tuşları Windows tuşları Sistem uygulamalarının kullanılması Acer Bio-Protection (sadece belirli modeller) Acer Backup Manager Acer eRecovery Management xxi xxi xxi xxii xxii xxii 1 1 2 2 3 4 5 5 6 8 Bir kurtarma y
Düşük pil uyarısı Pil kutusunu yerleştirme ve çıkarma Diz üstü bilgisayarınızı yanınızda götürmek 27 28 29 Masa üstü ile bağlantıların kesilmesi Kısa yolculuklar Bilgisayarı hazırlamak Toplantılara neler götürülür Bilgisayarı eve götürmek Bilgisayarı hazırlamak Yanınızda neler götürmelisiniz Özel hususlar Ev ofis kurmak Bilgisayarla yolculuk Bilgisayarı hazırlamak Yanınızda neler götürmelisiniz Özel hususlar Bilgisayarla uluslararası yolculuk Bilgisayarı hazırlamak Yanınızda neler götürmelisiniz Özel hu
Yazılımı kullanma DVD filmlerini oynatma Sık Sorulan Sorular Servis Talebi Uluslararası Gezginler Garantisi (ITW) Aramadan önce Sorun giderme Sorun giderme ipuçları Hata mesajları Düzenlemeler ve güvenlik uyarıları FCC uyarısı Modem bildirileri (sadece belirli modeller) LCD piksel açıklaması Radyo cihazının düzenleme bildirimi Genel FCC RF güvenlik gereklilikleri Kanada — Düşük güçle çalışan lisans harici radyo iletişim cihzları (RSS-210) Exposure of humans to RF fields (RSS-102) LCD panel ergonomic spec
1 Dahili dokunmatik yüzey, yüzeyindeki hareketleri algılayan bir işaretleme cihazıdır. Bu, parmağınızı bu yüzeyde gezdirdikçe imlecin buna yanıt verdiği anlamına gelir. Palmrest’teki merkezi pozisyon en uygun rahatlığı ve desteği sağlar. Dokunmatik yüzey temelleri (iki düğmeli) Aşağıdaki öğeler iki tıklama düğmesi ile tuş takımını nasıl kullanacağınızı gösterir. • İmleci hareket ettirmek için parmağınızı dokunmatik yüzey üzerinde gezdirin.
Türkçe 2 Klavyenin kullanımı Klavyede tam boyutlu tuşlar, sayısal tuş takımı*, ayrı imleç, kilit, Windows, fonksiyon ve özel tuşlar mevcuttur. Kilit tuşları ve sayısal tuş takımı* Klavyede, açıp kapatabileceğiniz üç adet kilit tuşu mevcuttur. Kilit tuşu Açıklama Caps Lock Caps Lock açıkken yazılan tüm alfabetik karakterler büyük harflidir. Num Lock + * Num Lock açıkken, tuş takımı sayısal moddadır. Tuşlar hesap makinesi olarak işlev görür (+, -, *, ve / aritmetik operatörlerle birlikte).
3 Bilgisayarda, ekran parlaklığı ve ses çıkışı gibi bilgisayarın birçok kontrolüne erişimin sağlanması için faydalı tuşlar yer almaktadır. Faydalı tuşları etkinleştirmek için, faydalı tuş kombinasyonundaki diğer tuşa basmadan önce tuşuna basılı tutun. Faydalı tuş Simge İşlev Tanım + İletişim anahtarı Bilgisayarın iletişim aygıtlarını etkinleştirir/engeller. (İletişim aygıtları yapılandırmaya göre farklılık gösterebilir.
Türkçe 4 Windows tuşları Klavyede Windows’a özgün fonksiyonları yapan iki tuş vardır. Tuş Açıklama Windows tuşu Tek başına basıldığında Başlat menüsünü açar.
5 Acer Bio-Protection (sadece belirli modeller) Acer Bio-Protection parmak izi çözümü, Microsoft Windows işletim sistemi ile bütünleşik çok amaçlı bir parmak izi yazılım paketidir. Kişilerin parmak izinin benzersiz olmasını kullanan Acer Bio-Protection Fingerprint Solution, Parola Bankasıyla merkezi parola yönetimi sayesinde bilgisayarınızı yetkisiz erişimlere karşı korur ve Acer FingerLaunch ile hızlı uygulama/web sitesi açması ve oturum açma olanağı sunar.
Türkçe 6 Acer Backup Manager Not: Bu özellikle yalnızca bazı modellerde bulunmaktadır. Acer Backup Manager, tüm sisteminizin veya seçtiğiniz dosyaların ve klasörlerin programlı olarak ya da gerektiğinde yedekleme kopyalarını oluşturmanıza olanak sağlayan tek bir üç adımlı süreçtir. Acer Backup Manager'ı başlatmak için klavyenin üzerindeki Acer Backup Manager tuşuna basın. Alternatif olarak Başlat > Tüm Programlar > Acer Backup Manager > Acer Backup Manager'ı da kullanabilirsiniz.
7 Türkçe
Türkçe 8 Acer eRecovery Management Bilgisayarınızda diğer metotlarla çözülemeyecek sorunlar varsa, Windows işletim sistemi ile fabrikada yüklenmiş yazılım ve sürücüleri yeniden yüklemeniz gerekebilir. Gerektiğinde bilgisayarınızı kurtarabilmek için kurtarma yedeklerini en kısa zamanda oluşturmanız gerekmektedir. Not: Aşağıdaki içerikler yalnızca genel amaçlı referans olması için verilmiştir. Gerçek ürün spesifikasyonları çeşitlilik gösterebilir.
9 Optik disklerdeki yedeği kullanarak tekrar yükleme yapmak için kurtarma disklerini önceden oluşturmanız gerekir. Tüm işlem boyunca, ekran talimatları size yol gösterecektir. Lütfen bunları dikkatle okuyun! 1 Başlat > Tüm Programlar > Acer'ı tıklatın, ardından Acer eRecovery Management'ı tıklatın. 2 Windows ile önceden yüklü tüm yazılım ve sürücüler dahil olmak üzere, sabit diskin tüm orijinal içeriğinin kurtarma disklerini oluşturmak amacıyla Fabrika Varsayılan Diskini Oluştur öğesine tıklayın.
Türkçe 10 Fabrika Varsayılan Yedeğini Oluştur iletişim kutusu, kurtarma disklerini tamamlamak için ihtiyacınız olacak boş ve kaydedilebilir disklerin sayısını size söyler. Devam etmeden önce, gereken sayıda benzer ve boş disklere sahip olduğunuzdan emin olun. 3 Yedek yeri listesinden belirtilen sürücüye boş bir disk takın ve ardından İleri öğesine tıklayın. İlk disk kayda başlar ve ilerlemesini ekrandan izleyebilirsiniz. Ekranda yedekleme ilerlemesi gösterilecektir.
11 USB flash sürücülerdeki yedeği kullanarak tekrar yükleme yapmak için kurtarma yedeğini önceden oluşturmanız gerekir. Tüm işlem boyunca, ekran talimatları size yol gösterecektir. Lütfen bunları dikkatle okuyun! Önemli: Eğer bir USB flash sürücü kullanıyorsanız, en az 12 GB olduğundan ve daha önce kaydedilmiş herhangi bir veri içermediğinden emin olun. 1 Başlat > Tüm Programlar > Acer'ı tıklatın, ardından Acer eRecovery Management'ı tıklatın.
Türkçe 12 Fabrika Varsayılan Yedeği Oluştur iletişim kutusu açılır. Bu iletişim kutusu, USB flash sürücünüzde yedek dosyanın yaklaşık boyutunu belirtir. 3 USB diskini takın ve İleri'yi tıklatın. Ekranda yedekleme ilerlemesi gösterilecektir. 4 USB flash sürücüsünü çıkartın ve bir asetat kalemiyle işaretleyin. Önemli: “Windows Kurtarma Yedeği” ya da “Uyg./Sürücü Kurtarma Yedeği” şeklinde farklı, açıklayıcı bir etiket yazın.
13 Eğer Acer desteği, sorununuzu düzeltmeye yardımcı olmadıysa Acer eRecovery Management programını kullanabilirsiniz. Bu uygulama, tüm ayarlarınızı ve kişisel verilerinizi daha sonradan geri alabilmek üzere, bilgisayarınızı satın alındığı günkü durumuna getirecektir. Sisteminizi geri yüklemek için 1 Küçük düzeltmeleri yapın. Eğer yalnızca birkaç yazılım ya da donanım düzgün çalışmamaya başladıysa, sorun yazılımın veya aygıt sürücülerinin tekrar yüklenmesiyle çözülebilir.
Türkçe 14 Önceden yüklenmiş yazılım ve sürücüleri kurtarmak için: 1 Başlat > Tüm Programlar > Acer'ı tıklatın, ardından Acer eRecovery Management'ı tıklatın. - YA DA Eğer sürücü ve uygulama kurtarma diskinizden kurtarma işlemi yapıyorsanız, disk sürücüye takın ve Acer Application Recovery ana menüsü açıldığında 3. adıma gidin. 2 Geri yükle sekmesini tıklatın. Ardından Sürücüleri ya da Uygulamayı Tekrar Yükle'yi tıklatarak Acer Application Recovery ana menüsünü açın.
15 Bir geri yükleme noktasına geri dönmek için: Başlat > Denetim Masası > Sistem ve Güvenlik > İşlem Merkezi’ni, ardından Kurtarma'yı tıklatın 2 Sistem Geri Yüklemeyi Aç'a tıklayın, ardından İleri'ye tıklayın. 3 İstediğiniz geri yükleme noktasını seçin. Daha sonra İleri'yi ve Son'u tıklatın. Bir onay mesajı kutusu görüntülenir. 4 Evet’i tıklayın Sisteminiz, belirttiğiniz geri yükleme noktası kullanılarak geri yüklenir.
Türkçe 16 TAMAM öğesine tıklayın. Kurtarma işlemi, bilgisayarın tekrar başlatılmasıyla başlar ve dosyaların sabit disk sürücünüze kopyalanmasıyla devam eder. Bu işlem biraz zaman alır ancak, Acer eRecovery Management ekranı size ilerlemeyi gösterecektir. Kurtarma işlemi tamamlandığında, bir iletişim kutusu sizden bilgisayarınızı tekrar başlatmanızı ister. Bilgisayarı tekrar başlatmak için Tamam'ı tıklatın. İlk sistem kurulumu için ekranda verilen istemleri uygulayın.
17 Ok tuşlarını kullanarak CDROM/DVD satırını (bu satır ’IDE 1...’ ile başlayabilir) seçin ve 'a basın. Windows, taktığınız kurtarma diskinden yükleme yapar. 4 İstendiğinde ikinci kurtarma diskini yerleştirip ardından ekran istemlerini takip ederek kurtarmayı tamamlayın.
Türkçe 18 Sisteminizi geri yükleme (USB flash sürücü) Eğer Acer desteği, sorununuzu düzeltmeye yardımcı olmadıysa Acer eRecovery Management programını kullanabilirsiniz. Bu uygulama, tüm ayarlarınızı ve kişisel verilerinizi daha sonradan geri alabilmek üzere, bilgisayarınızı satın alındığı günkü durumuna getirecektir. Sisteminizi geri yüklemek için 1 Küçük düzeltmeleri yapın.
19 - YA DA - 2 Sürücüleri ya da Uygulamayı, bir USB aygıtından tekrar yükle'yi tıklatın. 3 Yazılım ve aygıt sürücülerinin bir listesini görmek için İçindekiler'i tıklatın. 4 Yüklemek istediğiniz öğenin yükleme simgesini tıklatın. Yüklemeyi tamamlamak için ekranda verilen istemleri uygulayın. Bu işlemi tekrar yüklemek istediğiniz her öğe için tekrarlayın.
Türkçe 20 4 Evet’i tıklayın Sisteminiz, belirttiğiniz geri yükleme noktası kullanılarak geri yüklenir. Bu işlem dakikalarca sürebilir ve bilgisayarınızın tekrar başlatılmasını gerektirebilir. Sisteminizi fabrikadan çıktığı duruma geri getirme Eğer bilgisayarınızda, diğer yöntemler tarafından çözülemeyecek sorunlar varsa, sisteminizi fabrikadan çıktığı duruma geri getirmek için herşeyi tekrar yüklemeniz gerekebilir.
21 İlk sistem kurulumu için ekranda verilen istemleri uygulayın. Windows'u ve önceden yüklenmiş yazılım ve sürücüleri geri yüklemek için: 1 Bilgisayarınızı açın ve Acer eRecovery Management'ı açmak için açılışta + tuşlarına basın. 2 İşletim Sistemini, Fabrika Varsayılanlarına Geri Yükle'yi tıklatın. Uyarı: İşleme devam edilmesi, sabit disk sürücünüzdeki tüm bilgilerin silinmesine neden olacaktır. 3 İleri’yi tıklayın Sabir diskinizin orijinal, fabrikada yüklenen içerikleri kurtarılır.
Türkçe 22 Acer clear.fi Acer clear.fi, bir ev ortam veri tabanı görüntüleyici ve kontrol edicidir. Aynı alt ağda olmayan aygıtlardaki ortam içeriklerine bakabilmenizi sağlar. Ortam içeriği türleri Acer clear.fi'yi başlattığınızda ortam içeriği türünü seçebilirsiniz. Tanımlı üç tür bulunmaktadır: video, müzik ve fotoğraf. DMS (Digital Media Server) aygıtları DMS aygıtlarında, DLNA-uyumlu kişisel bilgisayarlar ve NAS (Network Attached Storage) aygıtları bulunmaktadır.
23 Eğer ortam içeriğini bir uzak aygıta göndermek istiyorsanız, aşağıdakileri yapmanız gerekmektedir: 1 Ortam içeriğini seçin. 2 Buraya gönder'i seçin. 3 Uzak aygıtı seçin. Acer clear.fi, iletim durumunu gösteren bir iletişim kutusu açacaktır. Ortam arama Eğer ortam içeriklerinizi aramak istiyorsanız, önce ortam türünü seçmeniz, ardından arama çubuğuna bir anahtar sözcük girmeniz gerekmektedir. Acer clear.fi, anahtar sözcükle eşleşen ortam içeriklerini listeleyecektir.
Türkçe 24 Güç yönetimi Bu bilgisayarda sistem aktivitesini izleyen dahili güç yönetimi bulunmaktadır. Sistem aktivitesi aşağıdaki aygıtlardan birini veya birkaçını içeren herhangi bir aktiviteyi göstermektedir: klavye, fare, sabit disk, bilgisayarınıza bağlı olan çevrebirimler ve video belleği. Belirli bir süre herhangi bir aktivite görülmezse (aktif olmama zaman aşımı olarak adlandırılır), enerjiden tasarruf etmek için bilgisayar bu aygıtların bir kısmını veya tamamını durdurur.
25 Bilgisayar, şarj edildikten sonra uzun kullanım sağlayan bir pil kutusu kullanır. Pil kutusunun özellikleri Pil kutusu aşağıdaki özelliklere sahiptir: • Geçerli batarya teknolojisi standartlarını kullanır. • Düşük pil uyarısı verir. Pil bilgisayarınızı AC adaptörüne taktığınızda yeniden şarj olur. Bilgisayarınız şarjdayken kullanımı destekler, bilgisayarı kullanmaya devam ederken aynı zamanda şarj edebilirsiniz. Fakat, bilgisayar kapalıyken daha kısa sürede şarj olur.
Türkçe 26 Pil koşullandırma işlemini izleyerek, pilinizi mümkün olan en yüksek şarjı kabul etmeye koşullandırırsınız. Bu prosedürlerin takibini aksatmak pilin en yüksek düzeyde şarj olmasına engel olacaktır ve ayrıca pilin etkin ömrünü kısaltacaktır. Ayrıca, aşağıdaki kullanım şekilleri de pilin kullanım ömrünü olumsuz yönde etkiler. • Bilgisayarı pil içindeyken AC gücünde kullanmak. Sabit AC gücü kullanmak isterseniz, tam dolduktan sonra pil kutusunu çıkarmanız gereklidir.
27 The Windows güç ölçer o anki pil düzeyini gösterir. Pilin seviyesini görmek için göstergeyi görev çubuğundaki pil/güç ikonunun üzerine yerleştirirn. Düşük pil uyarısı Pil gücünü kullanırken Windows güç ölçere dikkat edin. Uyarı: Düşük pil uyarısı göründükten sonra, AC adaptörünü en kısa sürede bağlayın. Pil tamamen pittiğinde ve bilgisayar kapandığında veri kaybolacaktır. Pil düşük uyarısı göründüğünde önerilen işlem, durumunuza göre değişir: Durum Önerilen İşlem AC adaptörü ve güç çıkışı mevcut.
Türkçe 28 Pil kutusunu yerleştirme ve çıkarma Not: Bazı modellerde dahili pil bulunmaktadır. Eğer pilinizin değiştirilmesi gerekiyorsa lütfen yetkili bir servis merkeziyle görüşün. Önemli! Bilgisayarınızı kullanmaya devam etmek istiyorsanız, pili cihazdan çıkarmadan once, AC adaptörünü bağlayın. Yoksa, önce bilgisayarı kapatın. Bir pil kutusu yerleştirmek için: 1 Pili açık pil bölmesi ile hizalandırın; temaslı ucun önce girdiğinden ve pilin üst yüzeyinin yukarı doğru baktığından emin olun.
29 Bu bölüm bilgisayarınızla seyahat ederken göz önünde bulunduracağınız ipuçları ve öğütleri verir. Masa üstü ile bağlantıların kesilmesi Bilgisayarı harici aksesuarlardan kurtarmak için aşağıdaki adımları izleyin: 1 Açık olan tüm dosyaları kaydedin. 2 Sürücülerden medya, floppy diskleri ya da CD’leri çıkarın. 3 Bilgisayarı kapatın. 4 Ekran kapağını kapatın. 5 Kabloyu AC adaptöründen çıkarın. 6 Klavye, işaretleyici, yazıcı, harici monitör ve diğer harici cihazların bağlantılarını çıkarın.
Türkçe 30 Not: Eğer Uyku modu göstergesi yanmıyorsa bilgisayar Bekleme moduna girmiştir ve kapatımıştır. Güç göstergesi yanmıyorsa ancak Uyku modu ışığı yanıyorsa, bilgisayarUyku moduna girmiştir. Her iki durumda da bilgisayarı açmak için güç tuşuna basın ve bırakın. Bilgisayar Uyku modundayken bir süreliğine Bekleme moduna girebilir. Toplantılara neler götürülür Toplantınız kısa ise, bilgisayarınızdan başka bir şey götürmeyebilirsiniz.
31 Bilgisayarı korumak için aşağıdakileri izleyin, işten eve ve evden işe: • Bilgisayarı yanınızda tutarak sıcaklık değişikliklerini minimum düzeye getirin. • Uzun bir süre durmanız gerekiyor ve bilgisayarı yanınızda taşıyamıyorsanız, aşırı ısıya maruz kalmaması için bilgisayarı arabanın bagajına koyun. • Sıcaklıktaki değişiklikler ve nem buğulaşmaya neden olabilir. Bilgisayarın oda sıcaklığına ulaşmasını sağlayın ve bilgisayarı açmadan önce ekranın buğulaşıp buğulaşmadığını kontrol edin.
Türkçe 32 Özel hususlar Bilgisayarı eve götürürken izlemeniz gereken adımların haricinde, yolculuk sırasında bilgisayarınızı korumak için aşağıdakileri izleyin: • Bilgisayarı devamlı yanınızda taşıyacağınız bir bagaj olarak kabul edin. • Mümkünse bilgisayarı elle kontrol ettirin. Havayolu güvenliğinin X ışını makineleri güvenlidir ancak bilgisayarı metal detektörlerine maruz bıraktırmayın. • Floppy diskleri elle tutulan metal detektörlerine yaklaştırmayın.
33 Bilgisayarınız, dikkat etmeniz gereken değerli bir yatırımdır. Bilgisayarınızı nasıl koruyacağınızı ve ona nasıl bakacağınızı öğrenin. Güvenlik özellikleri arasında yazılım ve donanım kilitleri — bir güvenlik çentiği ve şifreler vardır. Bilgisayar güvenlik kilidini kullanmak Bilgisayarın şasisinde yer alan güvenlik kilitli çentik, Kensington uyumlu bir bilgisayar güvenlik kilidi kullanabilmenizi sağlar.
Türkçe 34 Şifrelerin girilmesi Bir şifre belirlendiğinde, ekranın ortasında bir şifre giriş alanı görüntülenir. • Yönetici Şifresi belirlenmişse, başlangıçta BIOS uygulamasına girmek için tuşuna bastğınızda şifre girişi yapmanız istenir. • Yönetici Şifresini girin ve BIOS uygulamasına erişmek için tuşuna basın. Şifreyi yanlış girmişseniz bir uyarı mesajı görüntülenir. Tekrar deneyin ve tuşuna basın.
35 Dizüstü bilgisayarınız size tam bir mobil bilgisayar kullanma deneyimi sunar. Bağlanırlık seçenekleri Bağlantı noktaları, masaüstü bilgisayarında kullanabileceğiniz çevrebirim cihazlarını bilgisayarınıza bağlayabilmenizi sağlar. Farklı harici cihazların bilgisayara nasıl bağlandığını gösteren talimatlar için aşağıdaki kısmı okuyun. Faks/veri modemi (sadece belirli modeller) Bilgisayarınızda dahili V.92 56 Kbps faks/veri modemi mevcuttur (sadece belirli modeller).
Türkçe 36 Dahili ağ özelliği Dahili ağ özelliği, bilgisayarınızı bir Ethernet bazlı ağa bağlamanızı sağlar. Ağ özeliğini kullanmak için bir Ethernet kablosunu bilgisayarın şase (RJ-45) bağlantı noktasından bir ağ çıkışına ya da ağdaki kablo göbeğine bağlayın. Müşteri arayüzü (CIR) (sadece belirli modeller) Uzaktan kumandanızdan veya CIR özelliğine sahip diğer cihazlardan sinyallerin alınması için bilgisayarın Müşteri arayüzü (CIR) portu kullanılır.
37 USB 2.0 bağlantı noktası, zor bulunan sistem kaynaklarına bağlı kalmadan USB çevrebirimlerine bağlı bağlanmanızı sağlayan çok hızlı seri veriyoludur. IEEE 1394 bağlantı noktası (sadece belirli modeller) Bilgisayarın IEEE 1394 portu video kamera veya dijital fotoğraf makinesi gibi IEEE 1394 uyumlu bir aygıta bağlanmanıza olanak sağlar. Ayrıntılar için video kameranızın veya dijital fotoğraf makinenizin belgelerine bakınız.
Türkçe 38 Yüksek Çözünürlükte Multimedya Arayüzü (sadece belirli modeller) HDMI (Yüksek Çözünürlükte Multimedya Arayüzü) sanayi tarafından desteklenen, sıkıştırılmamış, tümüyle dijital bir ses/video arabirimidir. HDMI set-üstü kutusu, DVD oynatıcısı ve A/V alıcısı gibi uyumlu herhangi bir dijital ses/video kaynağıyla dijital bir televizyon (DTV) gibi uyumlu bir dijital ses ve/veya video monitörü arasında tek bir kablo aracılığıyla bir arabirim sağlar.
39 Kartı yuvaya yerleştirin ve yerine oturuncaya kadar hafifçe itin. EXPRESS CARD ExpressCard'ın Çıkarılması ExpressCard'ı çıkarmadan önce: 1 Kartı kullanarak uygulamadan çıkın. 2 Görev çubuğundaki donanım simgesini kaldır simgesine sol tıklayın ve kartın çalışmasını durdurun. 3 Kartı hafifçe yuvaya doğru itin ve kartı dışarı çıkarmak için serbest bırakın. Ardından kartı yuvadan serbest bırakın.
Türkçe 40 Hafıza yükleme (sadece belirli modeller) Hafıza yüklemek için bu adımları takip edin: 1 Bilgisayarı kapatın, AC adaptörünü çıkarın (eğer bağlıysa) ve pil kutusunu çıkarın. tabanına ulaşmak için bilgisayarı döndürün. 2 Hafıza kapağının vidalarını çıkarın; daha sonra hafıza kapağını yukarı kaldırın. 3 (a) Hafıza modülünü yuvaya çaprazlama olarak yerleştirin, ardından (b) yerine girene kadar yavaşça itin. 4 Hafıza kapağını yerine takın ve vidayı iyice sıkıştırın.
41 Not: Bu özellikle yalnızca bazı modellerde bulunmaktadır. Windows Media Center Sürümü veya InstantOn Arcade bulunan bilgisayarlar TV izlemek ve video içeriğine erişim sağlamak için kullanılabilir (video kamerası gibi harici bir cihaza ses/video bağlantısı yapılarak). Giriş türünüzü seçin Ses/video bağlantısı ya DVB-T dijital anten (belirli modeller için) ile ya da PAL/SECAM veya NTSC konektörü ile yapılır.
Türkçe 42 Not: Anten kablosunu bükmeyin veya kıvırmayın. Anten kablosunu 20 cm'e kadar uzatarak sinyal kalitesini iyileştirin. Harici bir anten veya kablo soketi ile TV izlemek Geleneksel TV kablolarını kullanarak (harici bir antene veya kablo soketine bağlı bir şekilde) bilgisayarınızda TV izleyebilirsiniz. Anten kablolarının bağlanması Kablolarınızı bağlamak için: 1 Anten konektörünü bilgisayarınızın RF jakına takın. 2 Gerektiğinde kablo dönüştürücüyü kullanarak TV kablosunun diğer ucuna bağlayın.
43 BIOS işlevi bilgisayarınızın BIOS kısmında bulunan, donanım oluşturma programıdır. Bilgisayarınız zaten oluşturulmuş ve etkili kılınmıştır, bu işlevi çalıştırmanıza gerek yoktur. Fakat, yapılandırma problemleriyle karşılaşırsanız çalıştırmak zorunda kalabilirsiniz. BIOS işlevini aktif hale getirmek için, POST sırasında ’ye basın; dizüstü bilgisayar logosu gösterilirken.
Türkçe 44 Yazılımı kullanma DVD filmlerini oynatma Not: Bu özellikle yalnızca bazı modellerde bulunmaktadır. DVD sürücü modülü optik sürücü yuvasına takılı olduğu zaman bilgisayarınızda DVD filmlerini oynatabilirsiniz. 1 DVD'yi çıkartır. Önemli! DVD oynatıcısını ilk defa çalıştırdığınızda program sizden bölge kodunu girmenizi ister. DVD diskleri 6 bölüme ayrılmıştır. DVD sürücünüz bir bölge koduna ayarlandığı zaman sadece o bölgenin DVD disklerini oynatacaktır.
45 Aşağıdakiler, bilgisayarı kullanırken ortaya çıkabilecek olası durumların bir listesini oluşturur. Her biri için kolay çözümler sunulmuştur. Gücü açtım ancak bilgisayar başlamıyor ya da açılmıyor. Güç göstergesine bakın: • • Işık yanmıyorsa bilgisayara güç gelmiyor. Aşağıdakileri kontrol edin: • Pili kullanıyorsanız, pilin gücü azdır ve bilgisayarı açmak için yeterli değildir. Pil paketini şarj etmek için AC adaptörünü bağlayın.
Türkçe 46 Optik sürücü yatağını bilgisayarı açmadan çıkarmak istiyorum. Optik sürücüdeki mekanik bir çıkarma yuvası vardır. Yuvaya kalem ucu ya da ataş sokup yatağı çıkarmak için bastırabilirsiniz. Klavye çalışmıyor. Bilgisayarın USB portuna harici bir klavye takmayı deneyin. Çalışıyorsa, dahili klavyenin kablosunda sorun olabileceğinden yetkili servis ya da bayiinize başvurun. Yazıcı çalışmıyor. Aşağıdakileri kontrol edin: • Yazıcının elektrik prizine bağlı ve açık olduğundan emin olun.
47 Geri alma işlemini başlatmak için: Sistemi yeniden başlatın. Acer logosu göründüğünde, geri alma işleminde girmek için + tuşlarına aynı zamanda basın. 3 Sistem geri alma işlemini yapmak için ekrandaki talimatları uygulayın. Önemli! Bu işlem sabit diskinizdeki gizli bir bölümde 15 GB’lık bir yer kaplar.
Türkçe 48 Sorun giderme Bu bölüm, genel sistem problemlerini nasıl çözeceğinizi gösterir. Bir sorun meydana gelirse bir teknisyen çağırmadan önce bu bölümü okuyun. Daha ciddi problemleri çözümü bilgisayarın içinin açılmasını gerektirir. Bilgisayarınızı kendiniz açmaya kalkışmayın ; destek için satıcı veya yetkili servis merkezi ile görüşürün. Sorun giderme ipuçları Bu dizüstü bilgisayar, problemlerinizi çözmenize yardım etmek için ekranda hata mesajı veren ileri bir tasarıma sahiptir.
49 FCC uyarısı Bu aygıt test edilmiş ve FCC kuralarının 15. Kısmına uygun olarak B Sınıfı dijital aygıtlar için sınırlara uygun olduğu görülmüştür. Bu sınırlar mesken kurulumlarında zararlı parazitlenmelere karşı yeterli koruma sağlanması için tasarlanmıştır. Bu aygıt radyo frekansı enerjisi üretmekte, kullanmakta ve yaymaktadır ve talimatlara uygun şekilde kurulmadığı ve kullanılmadığı sürece radyo iletişimi için zararlı etkileşime sebep olabilir.
Türkçe 50 Modem bildirileri (sadece belirli modeller) TBR 21 Bu cihaz tekli terminal bağlantısı için Halka Açık Telefon Ağı (PSTN) için onaylanmıştır [Konsey Kararı 98/482/EC - "TBR 21"]. Ancak, farklı ülkelerde sağlanan bireysel PSTNler ile arasındaki fark sebebiyle onay kendi başına her PSTN durdurma noktasımda başarılı çalışacağı ile ilgili koşulsuz garanti vermemektedir. Sorun olması halinde, ilk olarak cihazı tedarik eden firma ile görüşmeniz gerekmektedir.
51 FCC RF güvenlik gereklilikleri Kablosuz LAN Mini PCI Kartının ve Bluetooth kartının radyasyon yayan çıkış gücü FCC radyo frekansı maruz kalma sınırlarının çok altındadır.
Türkçe 52 4 Yanlış kurulum veya izinsiz kullanım radyo iletişiminde zararlı etkileşime sebep olabilir. Ayrıca dahili antenin kurcalanması FCC sertifikasını ve garantinizi boşa çıkaracaktır.
Aspire シリーズ 汎用ユーザーガイド
© 2011 All Rights Reserved. Aspire シリーズ汎用ユーザーガイド 初版:2011 年 2 月 このドキュメントに記載されている情報は、事前の通知なしに、定期的に改訂や変更することが あります。これらの変更は、改訂版マニュアルや、補足ドキュメントあるいは出版物に収録され ます。 弊社は、このドキュメントの内容に関して、明示的または黙示的に表明または保証するものでは なく、商品性および特定目的への適合性の黙示的保証を含め、いかなる保証もいたしかねます。 次の欄にモデル番号、シリアル番号、購入日、購入店を記入してください。シリアル番号とモデ ル番号は、コンピュータに貼ってあるラベルに記載されています。装置についてのお問い合わせ の際には、シリアル番号、モデル番号、購入情報をお知らせください。 このマニュアルの著作権は、Acer Inc. にあります。Acer Inc.
iii 本製品を安全かつ快適にお使いいた だくために 安全に関するご注意 以下の内容を良くお読み頂き、指示に従ってください。この文書は将来いつでも参 照できるように保管しておいてください。本製品に表示されているすべての警告事 項および注意事項を遵守してください。 製品のお手入れを始める前に、電源を切ってください。 本製品を清掃するときは、AC アダプタとバッテリを外してください。液体クリー ナーまたはエアゾールクリーナーは使用しないでください。水で軽く湿らせた布を 使って清掃してください。 装置取り外しの際のプラグに関するご注意 電源コードを接続したり、外したりする際は、次の点にご注意ください。 コンセントに電源コードを接続する前に、電源ユニットを装着してください。 コンピュータから電源ユニットを外す前に、電源コードを外してください。 システムに複数の電源が接続されている場合は、電源からすべての電源コードを 外してください。 アクセスに関するご注意 電源コードを接続するコンセントは、装置からできるだけ近く、簡単に手が届く 場所にあることが理想的です。装置から電源を外す場合は、必ずコンセントから 電源コ
iv 警告 • • • • • • • • 本製品が水溶液に触れるおそれのある所で使用しないでください。 本製品は、安定したテーブルの上に置いてください。不安定な場所に設置す ると製品が落下して、重大な損傷を招く恐れがありますのでご注意ください。 スロットおよび通気孔は通気用に設けられています。これによって製品の確 実な動作が保証され、過熱が防止されています。これらをふさいだり、カ バーをかけたりしないでください。ベッド、ソファーなどの不安定な場所に 設置して、これらがふさがることがないようにしてください。本製品は、暖 房器の近くでは絶対に使用しないでください。また、適切な通風が保証され ないかぎり、本製品をラックなどに組み込んで使用することは避けてくだ さい。 本体のスロットから物を押し込まないでください。高圧で危険な個所に触れ たり部品がショートしたりして、火災や感電の危険を招く恐れがあります。 内部パーツが破損したり、バッテリー液が漏れたりする場合がありますので、 本製品は必ず安定した場所に設置してください。 振動の強い環境で使用すると、予想しない電源ショートが発生したり、ルー ター装置、HDD
v 注意:アースは、本製品とその近くにある他の電気装置との干渉に より生じるノイズを防止する役割も果たします。 • システムは 100 から 120 ボルト、または 220 から 240 ボルトで使用すること ができます。システムに同梱されている電源コードは、システムを購入された 国 / 地域の規格に準拠したものです。海外 / その他の地域でシステムをご使用 になる場合は、その場所の規格に合った電源コードをお使いください。電源 コードの規格についての詳細は、専門販売店、またはサービスプロバイダー にお問い合わせください。 補修 お客様ご自身で修理を行わないでください。本製品のカバーを開けたりはずしたり すると、高圧で危険な個所に触れたりその他の危険にさらされるおそれがありま す。本製品の修理に関しては、保証書に明示されているカスタマーサービスセン ターにお問い合わせください。 次の場合、本製品の電源を OFF にし、コンセントからプラグを引き抜き、保証書 に明示されているカスタマーサービスセンターにご連絡ください。 • • • • • • 電源コードまたはプラグが損傷したり擦り切れたりしたとき。
vi 新しいバッテリーは 2、3 回完全な充電と放電を繰り返した後でなければ完全な性 能を発揮しません。バッテリーは数百回充放電を繰り返すことができますが、最終 的には消耗してしまいます。作動時間が著しく短くなったときには、新しいバッテ リーに交換してください。バッテリーは認証されたものをご使用になり、充電の際 も本製品専用の充電器のみをご使用ください。 バッテリーは目的に合わせてご使用ください。破損した充電器やバッテリーは絶対 にご使用にならないでください。バッテリーをショートさせないでください。バッ テリーはコイン、クリップ、ペンなどの金属製品がバッテリーの陽極と陰極に直接 触れるとショートします。( バッテリーについている金属片のようなものが陽極 / 陰極です。) 例えば予備のバッテリーをポケットやバッグの中などに入れておいた 場合などに、ショートする可能性が高くなります。ショートが発生すると、バッテ リーや接触した製品の故障の原因となります。 バッテリーを高温または低温の場所 ( 夏や冬の車内など ) に放置すると、バッテ リーの性能および寿命は低下します。バッテリーは常に 15°C から 25°C
vii 光学ドライブ装置についての注意 ( 特定モデルのみ ) 注意: この装置にはレーザーシステムが含まれており、 「クラス 1 レーザー製品」 として分類されています。この製品に関して問題が生じた場合は、お近くの専門 サービスセンターまでお問い合わせください。被曝を防止するために、お客様ご自 身で外装を開かないでください。 CLASS 1 LASER PRODUCT CAUTION: INVISIBLE LASER RADIATION WHEN OPEN. AVOID EXPOSURE TO BEAM. APPAREIL A LASER DE CLASSE 1 PRODUIT LASERATTENTION: RADIATION DU FAISCEAU LASER INVISIBLE EN CAS D’OUVERTURE. EVITTER TOUTE EXPOSITION AUX RAYONS.
viii 操作環境 警告 ! 安全のために、次のような状況でラップトップコンピュータ を使用する場合はワイヤレス装置や無線装置をすべて切ってくださ い。これらの装置とは次のものを含みますが、それだけに限りませ ん。無線 LAN (WLAN)、ブルートゥース、3G。 お住まい地域の規定にしたがってください。また使用が禁止されている場所または 干渉や危険を引き起こす可能性がある場所では、必ず装置の電源を切ってくだ さい。装置は必ず正常な操作位置でご使用ください。この装置は正常な状態で使用 するとき RF 被爆規定に準拠します。装置とアンテナは使用者から 1.
ix 乗り物 無線周波信号は、電子燃料注入システム、電子滑り止め、ブレーキシステム、電子 速度制御システム、エアバッグシステムなどのモーター自動車に不正に装着された 電子システムや、防止が不十分な電子システムに影響を与える場合があります。詳 細については、自動車または追加した装置のメーカーまたはその代理店にご確認く ださい。装置の補修、および自動車への装置の取り付けは指定された技術者が行っ てください。補修や装着は正しく行わなければ大変危険であり、装置に付帯された 保証を受けることができなくなります。自動車の無線装置はすべて、正しく装着さ れていることと、正常に作動していることを定期的にチェックしてください。装 置、そのパーツ、またはアクセサリ類と同じ場所に可燃性液体、ガス、あるいは爆 発の危険性がある素材を一緒に保管したり、運送したりしないください。エアバッ グが搭載された自動車は強い衝撃を受けるとエアバッグが膨らみます。エアバック の上またはエアバッグが膨らむ場所に無線装置 ( 装着済みまたは携帯用を含む ) な どを設置しないでください。車内に無線装置が正しく装着されておらず、 エアバッグが作動してし
x 破棄について この電子装置は家庭用ゴミとして廃棄しないでください。 地球環境を保護し、公害を最低限に留めるために、再利用にご協力くだ さい。WEEE (Waste from Electrical and Electronics Equipment) 規定 についての詳細は、 www.acer-group.com/public/Sustainability/sustainability01.htm をご 参照ください。 水銀についての注意 内部に電球があるプロジェクタまたはディスプレイを含む電子製 品の場合:この製品に使用されるランプには水銀が含まれている ため、お住まい地域、都道府県、国の法律に従って、正しくリサ イクルまたは破棄しなければなりません。詳しくは、Electronic Industries Alliance (www.eiae.org) にお問い合わせください。 ランプの破棄については、www.lamprecycle.
xi 気持ちよくお使いいただくために 長時間コンピュータを操作すると、目や頭が痛くなる場合があります。また身体的 な障害を被る場合もあります。長時間に及ぶ操作、姿勢の悪さ、作業習慣の悪さ、 ストレス、不適切な作業条件、個人の健康状態、あるいはその他の要素によって、 身体的な障害が生じる確率は高くなります。 コンピュータは正しく使用しなければ、手根管症候群、腱炎、腱滑膜炎、その他の 筋骨格関連の障害を引き起こす可能性があります。手、手首、腕、肩、首、背中に 次のような症状が見られる場合があります。 • • • • • 麻痺、ヒリヒリ、チクチクするような痛み。 ズキズキする痛み、疼き、触ると痛い。 苦痛、腫れ、脈打つような痛さ。 凝り、緊張。 寒気、虚弱。 このような症状が見られたり、その他の症状が繰り返しまたは常にある場合、また はコンピュータを使用すると生じる痛みがある場合は、直ちに医者の指示に従って ください。 次のセクションでは、コンピュータを快適に使用するためのヒントを紹介します。 心地よい作業態勢に整える 最も心地よく作業ができるように、モニタの表示角度を調整したり、フットレスト を使用した
xii ディスプレイ • • ディスプレイは清潔に保ってください。 • ディスプレイの輝度やコントラストを適切に調整することにより、テキスト の読みやすさやグラフィックの見易さが向上されます。 次のような方法によってグレアや反射を防止してください。 • ディスプレイの中央を見たときに若干見下ろす形になるように、ディスプレ イの上端よりも頭の位置が高くなるようにしてください。 • • • • • • • • 窓や光源に対して横向きになるようにディスプレイを設置してください、 カーテン、シェード、ブラインドなどを使って室内の照明を最小化して ください、 デスクライトを使用してください、 ディスプレイの表示角度を調整してください、 グレア縮減フィルタを使用してください、 ディスプレイの上部に厚紙を置くなどしてサンバイザーの代わりにして ください。 ディスプレイを極端な表示角度で使用することは避けてください。 長時間明るい光源を見つめないでください。 正しい作業習慣を身に付ける 次のような習慣でコンピュータを使用すると、よりリラックスした状態で作業を行 うことが可能になり、生産性も向上します。
xiii 始めに この度は、Acer ノートブック PC をお買い上げいただき、誠にありがとうござい ます。 ガイド 本製品を快適にご使用いただくために、次のガイドが提供されています。 初めての方は、セットアップポスターの解説に従ってコンピュータを設定してくだ さい。 Aspire シリーズ汎用ユーザーガイドには、Aspire シリーズの全モデルに共通の情 報が記載されています。本書にはキーボード、およびオーディオの使い方など、基 本的な情報が含まれています。汎用ユーザーガイドに記載される説明の中には、特 定モデルにのみ適用されるものがあり、お客様が購入されたモデルには該当しない 場合があります。このような場合には、 「特定モデルのみ」という注意書きが記載 されています。 クイックガイドは、本 PC を生産的に使用するための方法を説明します。Aspire シ リーズ汎用ユーザーガイドは、この PC についてわかりやすく説明してありますの で、良くお読み頂き、指示に従ってください。このガイドには、システムユーティ リティ、データ復元、拡張オプション、トラブルシューティングなどの詳細情報を 記載しております。
xiv 本ノートブック PC の取り扱いと使用に関する ヒント 本ノートブック PC の電源を ON または OFF にする コンピュータの電源を入れるには、電源ボタンを押した後で放してください。電源 ボタンの位置は、セットアップ ポスターで確認してください。 • Windows のシャットダウン機能:スタート をクリックした後、シャットダウ ン をクリックします。 • 電源ボタン スリープホットキー + を押してもコンピュータをスリープモード にすることができます。 注意: 通常の方法で本ノートブック PC の電源を OFF にできない場 合は、電源ボタンを 4 秒以上押してください。本ノートブック PC の 電源を入れ直す場合は、最低 2 秒間待ってください。 本ノートブック PC の取り扱い 本ノートブック PC は、次の点に注意して取り扱ってください。 • 直射日光に当てないでください。また、暖房機などの熱を発する機器から放 してお使いください。 • 0°C (32°F) 以下または 50°C (122°F) 以上の極端な温度は避けてください。 • 磁気に
xv AC アダプタの取り扱い AC アダプタは、次のように取り扱ってください。 • その他のデバイスに接続しないでください。 • 電源コードの上に乗ったり、ものを置いたりしないでください。人の往来が 多いところには、電源コードおよびケーブルを配置しないでください。 • 電源コードをはずすときは、コードではなくプラグを持ってはずしてくだ さい。 • 延長コードを使うときは、延長コードに接続された電気製品の定格電流の合 計が延長コードに表示された許容の定格電流以下になるように注意してくだ さい。また、コンセントに差し込んだすべての製品の定格電流の合計が超え ないように注意してください。 バッテリーパックの取り扱い バッテリーパックは、次のように取り扱ってください。 • バッテリーパックは、同じタイプのものに交換してください。バッテリーを はずしたり交換したりするときは、本ノートブック PC の電源を OFF にして ください。 • 燃やしたり解体したりしないでください。子供の手に届かないところに保管 してください。 • バッテリーは、現地の規則に従って正しく処理またはリサイクルし
xvi
本製品を安全かつ快適にお使いいただくために 安全に関するご注意 光学ドライブ装置についての注意 ( 特定モデルのみ ) 操作環境 医療装置 乗り物 爆発の可能性がある環境 緊急電話 破棄について 水銀についての注意 ENERGY STAR 気持ちよくお使いいただくために 始めに ガイド 本ノートブック PC の取り扱いと使用に関するヒント 本ノートブック PC の電源を ON または OFF にする 本ノートブック PC の取り扱い AC アダプタの取り扱い バッテリーパックの取り扱い 清掃とサービス タッチパッド タッチパッドの基本 (2 ボタン付きモデル ) キーボード ロックキーとテンキーパッド * ホットキー Windows キー iii iii vii viii viii ix ix ix x x x xi xiii xiii xiv xiv xiv xv xv xv 1 1 2 2 3 4 システムユーティリティの使い方 5 Acer Bio-Protection ( 特定モデルのみ ) Acer Backup Manager 5 6 Acer eRecovery Mana
システムを前の状態に戻す システムを工場出荷時の状態に戻す Acer clear.
オプションを使った拡張 接続オプション Fax/ データモデム ( 特定モデルのみ ) 内蔵ネットワーク機能 赤外線 (CIR) ポート ( 特定モデルのみ ) USB IEEE 1394 ポート ( 特定モデルのみ ) 高精彩マルチメディアインターフェイス ( 特定モデルのみ ) ExpressCard ( 特定モデルのみ ) Windows Media Center で TV を楽しむ 入力タイプの選択 オプションの DVB-T ( デジタル TV) アンテナ ( 特定モデルのみ ) を使って TV を見る デジタルアンテナを接続するには 外付けアンテナまたはケーブルソケットを使って TV を見る BIOS ユーティリティ 起動シーケンス Disk-to-disk recovery 機能の実行 パスワード ソフトウェアの使用 DVD 映画の再生 FAQ アフターサービスについて 国際旅行者保証 (International Travelers Warranty; ITW) インターネットサポート カスタマーサービスセンター トラブル対策 トラブル対策のヒント エラーメッセージ 規制と安全通知 F
1 タッチパッド 本コンピュータに装備されているタッチパッドは、その表面での動きを感知するポ インティングデバイスです。カーソルは、タッチパッドの表面に置かれた指の動き に対応します。タッチパッドはパームレストの中央に装備されているので、ゆった りとした環境で操作することができます。 タッチパッドの基本 (2 ボタン付きモデル ) 次のアイテムは、2 ボタン付きタッチパッドの使い方を示したものです。 • • 指をタッチパッド の上で動かして、カーソルを移動させてください。 タッチパッドの縁にある左 および右 ボタンを押して、選択および機能の実行 を行ってください。これら 2 つのボタンは、マウスの右および左ボタンと同 じように機能します。タッチパッドをタップする ( 軽くたたく ) 方法も同じよ うに機能します。 機能 左ボタン 実行 2 度クリック マウスボタンをダブルクリックするの と同じ速さで 2 度タップする。 選択 1 度クリック 1 度タップする。 ドラッグ クリックした ままカーソル をドラッグ。 マウスボタンをダブルクリックするの と同じ速さで 2 度タップし、指を
2 日 本 語 キーボード キーボードはフルサイズのキーとテンキーパッド *、独立したカーソル、ロック、 Windows キー、機能キー、特殊キーで構成されています。 ロックキーとテンキーパッド * 本ノートブック PC には、ON または OFF に切り替えることができるロックキーが 3 つあります。 ロックキー 説明 Caps Lock Caps Lock が ON のときは、すべてのアルファベット文字は大文字で入 力されます。 Num Lock + * Num Lock がオンになっているときには、独立したキーパッドが数値 モードになります。キーは、計算機のように機能します (+、-、*、と / を含みます )。数値データの入力を大量に行うとき、このモードを利用 してください。外付けテンキーパッドを接続することもできます。 Scroll Lock + Scroll Lock が ON のとき上または下カーソルキーを押すと、画面はそれ ぞれ 1 行上または 1 行下に移動します。Scroll Lock は、特定のアプリ ケーションでは機能しませ
3 ホットキー このコンピュータでは、ホットキーや 2 つ以上のキーを組み合わせて使用すること により、画面の輝度や出力音量など、コンピュータのほとんどのコントロールを調 整することができます。 ホットキーを利用するときは、 キーを押しながら、ホットキーの組み合わせ となる、もう 1 つのキーを押してください。 ホットキー + アイコン 機能 通信キー + スリープ + ディスプレイ ディスプレイ出力を、ディスプレイス 切り替え クリーン、外付けモニター ( 接続され ている場合 )、またはその両方に切り 替えます。 + ディスプレイ ディスプレイのバックライトをオフに して、電源を節約します。キーをどれ オフ か押すと、バックライトはオンになり ます。 + タッチパッド 内蔵タッチパッドをオン / オフにし ON / OFF ます。 スピーカー スピーカーをオン / オフにします。 ON / OFF NumLk キーボードの埋め込みテンキー パッドをオン / オフにします ( 特定
4 日 本 語 Windows キー キーボードは、Windows 機能用のキーを 2 つ装備しています。 キー 説明 Windows キー 単独で押すと、[ スタート ] メニューを開きます。 他のキーと合わせて使用すると、別の機能を実行できます。 < > :[ スタート ] メニューを開いたり、閉じたりします < > + :デスクトップを表示します < > + :Windows Explorer を開きます < > + :ファイルやフォルダを検索します < > + :サイドバーのアイテムを切り替えます < > + :コンピュータにロックを掛けたり ( ネットワークドメ インに接続している場合 )、ユーザーを切り替えたりします ( ネットワークドメインに接続していない場合 ) < > + :すべて最小化 < > + :ファイル名を指定して実行ダイアログボックスの表示 < > + :タスクバー上のプログラムを切り替えます < > + :Ease of Access Center を開きます
5 システムユーティリティの使い方 Acer Bio-Protection ( 特定モデルのみ ) Acer Bio-Protection 指紋ソリューションは、Microsoft Windows オペレーティン グシステムに統合された多目的指紋ソフトウェアパッケージです。人間の指紋の唯 一性を活用した Acer Bio-Protection Fingerprint Solution には、許可されない ユーザーからシステムの無断アクセスを禁止するための Password Bank による中 央パスワード管理機能、アプリケーション /Web サイトの高速立ち上げ、Acer FingerLaunch を使用したログイン機能などが組み込まれています。 Acer Bio-Protection 指紋ソリューションを活用することにより、PC をさらに上の レベルで保護できるだけでなく、日常のタスクにも指をスワイプするだけで簡単に アクセスできるようになります。 詳細は、Acer Bio-Protection のヘルプファイルをご参照ください。 日 本 語
6 日 本 語 Acer Backup Manager 注意: この機能は一部のモデルでしかご使用いただくことができま せん。 Acer Backup Manager はわずか 3 ステップで、予定した日時、あるいは必要に応 じて、システム全体、あるいは選択したファイルとフォルダのバックアップコピー を作成することができます。 Acer Backup Manager を起動するには、キーボードの上にある Acer Backup Manager キーを押してください。または、[ スタート ] > [ すべてのプログラム ] > [Acer Backup Manager] > [Acer Backup Manager] を選択します。[ ようこそ ] 画 面が開きます。この画面からは、作成したいバックアップの種類を選択できます。 • マイ ファイルをバックアップ:バックアップするファイルを選択します。 • マイ ドライブ全体:ドライブ全体のバックアップ ファイルを作成します。こ のファイルを DVD に書き込み、将来コンピュータを復元するときに使用した り、ファイルを USB ドライブに作成したりする
7 日 本 語
8 日 本 語 Acer eRecovery Management 他の方法によってコンピュータを修復できない場合は、Windows オペレーティン グシステムとプレロードされたソフトウェアとドライバを再インストールする必要 があるかもしれません。必要な場合に確実にコンピュータを復元できるようにする には、できるだけ早くリカバリー バックアップを作成する必要があります。 注意:以下の内容はすべて参照用としてご使用ください。実際の仕様は製品に よって異なります。 Acer eRecovery Management には次の機能が備わっています。 1 バックアップ: • 初期イメージ バックアップの作成 • ドライバとアプリケーションのバックアップ 注意:ODD を持たないモデルの場合は、USB ドライブにバックアップ コピー を作成できます。 2 復元: • オペレーティング システムを工場出荷時の状態に戻す • オペレーティングシステムを復元し、ユーザーデータを保持 • ドライバまたはアプリケーションを再インストール この章では、それぞれの手順を説明します。 Acer eRe
9 リカバリー バックアップの作成 ( 光学ドライブ ) 光学ディスクのバックアップを使用して再インストールするには、先にリカバリー ディスクを作成しておく必要があります。画面に表示される指示に従ってくださ い。指示内容はよくお読みください。 1 スタート > すべてのプログラム > Acer をクリックした後、Acer eRecovery Management をクリックします。 2 ハードディスク全体のオリジナルコンテンツ (Windows とプレロードされた ソフトウェアとドライバすべて ) のリカバリーディスクを作成するには、工場 出荷時のデフォルトディスクを作成をクリックします。 または プレロードされたソフトウェアとドライバのリカバリーディスクを作成するには、 ドライバとアプリケーションのバックアップディスクの作成をクリックします。 重要!できるだけ早く各タイプのリカバリー バックアップを作成し ておかれるようお薦めします。 日 本 語
10 日 本 語 [ 初期イメージ バックアップの作成 ] ダイアログボックスにはリカバリーディスク を作成するのに必要な、空白の書き込み可能なディスクの枚数が表示されます。作 業を開始する前に、同じタイプの空白のディスクが必要な枚数分あることを確認し てください。 3 空白のディスクをバックアップ先リストに表示されるドライブに挿入し、次 へをクリックします。画面にバックアップの進行状況が表示されます。 書き込みが完了する度に、ドライブからディスクが取り出されます。 4 ドライブからディスクを取り出し、油性のマーカーでディスクの名前を記入 してください。 重要!各ディスクには、「Windows リカバリーディスク 1/2」や「ア プリ / ドライバ リカバリーディスク」などのように、分かりやすい ラベルを付けてください。ディスクは安全な場所に保管しておき、 また保管した場所も覚えておいてください。 5 複数のディスクが必要な場合は、指示があったら新しいディスクを挿入して OK をクリックしてください。すべての作業が完了するまでディスクの書き込 みを続けてください。
11 リカバリー バックアップの作成 (USB フラッ シュ ドライブ ) USB フラッシュ ドライブのバックアップを使用して再インストールするには、先 にリカバリー バックアップを作成しておく必要があります。画面に表示される指 示に従ってください。指示内容はよくお読みください。 重要! USB フラッシュ ドライブを使用する場合は、12GB 以上の空 き領域があり、データが書き込まれていないことを確認してくだ さい。 1 スタート > すべてのプログラム > Acer をクリックした後、Acer eRecovery Management をクリックします。 2 ハードディスク全体のオリジナルコンテンツ (Windows とプレロードされた ソフトウェアとドライバすべて ) のリカバリーバックアップを作成するには、 工場出荷時のデフォルトバックアップを作成をクリックします。 または プレロードされたソフトウェアとドライバのリカバリーバックアップを作成するに は、ドライバとアプリケーションのバックアップの作成をクリックします。 重要!できるだけ早く各タイプのリカバリー バックアップを作成し てお
12 日 本 語 [ 初期イメージ バックアップの作成 ] ダイアログ ボックスが開きます。このダイア ログ ボックスには、USB フラッシュ ドライブ上のバックアップ ファイルの予想サ イズが表示されます。 3 USB ドライブを接続し、[ 次へ ] をクリックします。画面にバックアップの進 行状況が表示されます。 4 USB フラッシュ ドライブを外し、油性ペンで内容がわかるような名前を書い てください。 重要!各バックアップには、 「Windows リカバリーバックアップ」 や「アプリ / ドライバ リカバリーバックアップ」などのように、分 かりやすいラベルを付けてください。USB フラッシュ ドライブは安 全な場所に保管しておき、また保管した場所も覚えておいてくだ さい。
13 システムの復元 ( 光学ドライブ ) Acer サポートが問題を解決できない場合は、Acer eRecovery Management プロ グラムを使用できます。このプログラムはコンピュータを購入時の状態に戻しま す。すべての設定と個人データを後から回復できるようなオプションもあります。 システムを修復するには 1 ミラー修正を行ってください。 ソフトウェアまたはハードウェアの 1 つか 2 つのアイテムだけが正常に作動しなく なった場合は、ソフトウェアまたはデバイスドライバを再インストールすることに よって問題を解決できる場合があります。プレインストールされていたソフトウェ アやドライバを工場出荷時の状態に戻すには、13 ページの " プレインストールさ れたソフトウェアとドライバの 修復 " を参照してください。プレインストールさ れていないソフトウェアやドライバを再インストールする手順については、製品の 説明書またはテクニカルサポートサイトを参照してください。 2 システムを前の状態に戻します。 ソフトウェアやドライバを再インストールしても問題を解決できない場合は、シス テムが正常に
14 日 本 語 プレインストールされたソフトウェアとドライバを修復するには 1 スタート > すべてのプログラム > Acer をクリックした後、Acer eRecovery Management をクリックします。 または ドライバとアプリケーションのリカバリーディスクから修復する場合は、ディスク ドライブにディスクを挿入し、Acer Application Recovery のメインメニューが開 いた後でステップ 3 に進んでください。 2 復元タブをクリックし、ドライバまたはアプリケーションの再インストール をクリックして Acer Application Recovery メインメニューを開きます。 3 コンテンツをクリックして、ソフトウェアとデバイス ドライバのリストを表 示します。 4 インストールしたいアイテムのインストールアイコン をクリックし、画面の 指示に従ってインストールを完了してください。必要なアイテムをすべてイ ンストールできるまで、この手順を繰り返してください。 システムを前の状態に戻す Microsoft システムの復元は、定期的にシステムの設定の「スナップ
15 復元ポイントに戻るには: 1 スタート > コントロールパネル > システムとセキュリティ > Action Center をクリックした後、回復をクリックします。 2 システムの復元を開くをクリックした後、次へをクリックします。 3 戻したい時点の復元ポイントをクリックし、次へを選択した後、完了を選択 します。すると、確認のためのメッセージボックスが表示されます。 4 はいをクリックします。システムは指定した復元ポイントまで復元されまし た。この処理が完了するまでには数分かかります。またコンピュータを再起 動する必要があるかもしれません。 システムを工場出荷時の状態に戻す 他の方法によってコンピュータを修復できない場合は、すべてを再インストールし てシステムを工場出荷時の状態に戻す必要があるかもしれません。ハードディスク または作成したリカバリーディスクのいずれかを使って再インストールすることが できます。 警告:この完全な修復を実行するとハードディスク上のすべてが削 除され、システムにプレインストールされていた Windows とすべ てのソフトウェアおよびドライバが再インストール
16 日 本 語 警告:処理を続行すると、ハードディスクのすべてのファイルが削 除されます。 OK をクリックします。コンピュータを再起動すると復元処理が開始され、続いて ファイルがハードディスクにコピーされます。この処理には多少時間がかかりま す。Acer eRecovery Management 画面に進行状況が表示されます。 復元が完了すると、コンピュータを再起動するよう要求されます。 OK をクリックし、コンピュータを再起動します。 初回のシステムセットアップを行うために、画面の指示に従ってください。 スタートアップ中にハードディスクから修復する Windows とプレインストールされていたすべてのソフトウェアとドライバを再イ ンストールするには: 1 コンピュータの電源を入れて、スタートアップ中に + を押して Acer eRecovery Management を起動します。 2 オペレーティング システムを工場出荷時の状態に戻すをクリックします。 警告:処理を続行すると、ハードディスクのすべてのファイルが削 除されます。 3 次へをクリックします。すると工
17 左右矢印キーを使って Exit メニューを選択します。 Save Changes and Exit ( 変更を保存して終了 ) を選択して、Enter キーを押しま す。OK を押して確認してください。 するとコンピュータが再起動します。 2 スタートアップ中に キーを押すとブートメニューが開きます。ブート メニューでは、スタートするデバイス ( ハードディスクか光学ディスク ) を選 択できます。 3 矢印キーを使って CDROM/DVD ( このラインの先頭に 棚 DE 1...
18 日 本 語 システムの復元 (USB フラッシュ ド ライブ ) Acer サポートが問題を解決できない場合は、Acer eRecovery Management プロ グラムを使用できます。このプログラムはコンピュータを購入時の状態に戻しま す。すべての設定と個人データを後から回復できるようなオプションもあります。 システムを修復するには 1 ミラー修正を行ってください。 ソフトウェアまたはハードウェアの 1 つか 2 つのアイテムだけが正常に作動しなく なった場合は、ソフトウェアまたはデバイスドライバを再インストールすることに よって問題を解決できる場合があります。プレインストールされていたソフトウェ アやドライバを工場出荷時の状態に戻すには、18 ページの " プレインストールさ れたソフトウェアとドライバの 修復 " を参照してください。プレインストールさ れていないソフトウェアやドライバを再インストールする手順については、製品の 説明書またはテクニカルサポートサイトを参照してください。 2 システムを前の状態に戻します。 ソフトウェアやドライバを再インストールしても問題を解決でき
19 • 新しいデバイス ドライバ:コンピュータにプレインストールされていなかっ たデバイスドライバを修復する必要がある場合は、デバイスに同梱される説 明書の手順に従ってください。 プレインストールされたソフトウェアとドライバを修復するには 1 スタート > すべてのプログラム > Acer をクリックした後、Acer eRecovery Management をクリックします。 または ドライバとアプリケーションのリカバリー バックアップから復元する場合は、USB フラッシュ ドライブを USB ポートに挿入します。Windows エクスプローラで USB フラッシュ ドライブを開き、復元をダブルクリックします。 2 USB デバイスから [ ドライバまたはアプリケーションを再インストール ] をク リックします。 3 コンテンツをクリックして、ソフトウェアとデバイス ドライバのリストを表 示します。 4 インストールしたいアイテムのインストールアイコン をクリックし、画面の 指示に従ってインストールを完了してください。必要なアイテムをすべてイ ンストールできるまで、この手順を繰り返してく
20 日 本 語 チップ:Microsoft システムの復元の使い方については、[ スタート ] をクリックした後、[ ヘルプとサポート ] をクリックします。[ ヘル プの検索 ] 欄に「Windows システムの復元」と入力し、Enter キー を押してください。 復元ポイントに戻るには: 1 スタート > コントロールパネル > システムとセキュリティ > Action Center をクリックした後、回復をクリックします。 2 システムの復元を開くをクリックした後、次へをクリックします。 3 戻したい時点の復元ポイントをクリックし、次へを選択した後、完了を選択 します。すると、確認のためのメッセージボックスが表示されます。 4 はいをクリックします。システムは指定した復元ポイントまで復元されまし た。この処理が完了するまでには数分かかります。またコンピュータを再起 動する必要があるかもしれません。 システムを工場出荷時の状態に戻す 他の方法によってコンピュータを修復できない場合は、すべてを再インストールし てシステムを工場出荷時の状態に戻す必要があるかもしれません。ハードディスク
21 Windows から修復する Windows とプレインストールされていたすべてのソフトウェアとドライバを再イ ンストールするには: スタート > すべてのプログラム > Acer をクリックした後、Acer eRecovery Management をクリックします。 修復タブをクリックした後、オペレーティング システムを工場出荷時の状態に完 全に復元を選択すると、修復の確認ダイアログボックスが開きます。 はいをクリックし、次に開始をクリックします。するとダイアログボックスにオペ レーティングシステムの修復先となるハードディスクについての情報が表示され ます。 警告処理を続行すると、ハードディスクのすべてのファイルが削除 されます。 OK をクリックします。コンピュータを再起動すると復元処理が開始され、続いて ファイルがハードディスクにコピーされます。この処理には多少時間がかかりま す。Acer eRecovery Management 画面に進行状況が表示されます。 復元が完了すると、コンピュータを再起動するよう要求されます。 OK をクリックし、コンピュータを再起動します。 初回のシステムセッ
22 日 本 語 警告:処理を続行すると、ハードディスクのすべてのファイルが削 除されます。 まだ有効になっていない場合は、F12 ブート メニューを有効にする必要があり ます。 コンピューターを起動したときに、 キーを押します。 左右矢印キーを使ってメインメニューを選択します。 F12 ブート メニューが選択されるまで下向きキーを押し、 キーを押してこの 設定を Enabled ( 有効 ) に変更します。 左右矢印キーを使って Exit メニューを選択します。 Save Changes and Exit ( 変更を保存して終了 ) を選択して、Enter キーを押しま す。[OK]を押して確認してください。 するとコンピュータが再起動します。 2 スタートアップ中に キーを押すとブートメニューが開きます。ブート メニューでは、どのデバイスから起動するかを選択できます ( フラッシュ ド ライブなど )。 3 矢印キーを使って USB HDD を選択し、 を押します。Windows が USB フラッシュ ドライブのリカバリー バックアップからインストール
23 Acer clear.fi Acer clear.fi はホーム メディア データベース ビューアーおよびコントローラーで す。同一サブネット上にあるデバイスのメディア コンテンツをブラウズできます。 メディア コンテンツの種類 Acer clear.
24 日 本 語 メディア コンテンツの送信 メディア コンテンツをリモート デバイスに送信するには、次の手順に従ってくだ さい。 1 メディア コンテンツを選択します。 2 送信先を選択します。 3 リモート デバイスを選択します。すると送信状態を示すダイアログが開き ます。 メディアの検索 メディア コンテンツを検索するには、まずメディア タイプを選択し、検索バーに キーワードを入力する必要があります。Acer clear.
25 パワーマネージメント 本ノートブック PC は、システムアクティビティを管理する、内蔵パワーマネージ メントユニットを装備しています。システムアクティビティとは、次の装置のうち の 1 台またはそれ以上が関係するあらゆるアクティビティのことを言います。キー ボード、マウス、ハードディスク、コンピュータに接続された周辺機器、ビデオメ モリ。特定の時間アクティビティが行われなければ、本ノートブック PC は電源節 約のため、これらのデバイスの使用を停止します。 本ノートブック PC は、性能に影響を与えることなく活用できる ACPI (Advanced Configuration and Power Interface) をサポートするパワーマネージメントスキー ムを使用しています。Windows がすべてのパワーセービング操作を行います。 Acer PowerSmart キー 注意: この機能は一部のモデルでしかご使用いただくことができま せん。 作成したいバックアップの種類を選択し、バックアップしたいファイルかドライブ を選択した後、画面の指示に従います。キーを押すと、スクリーンの輝度が低くな り、
26 日 本 語 バッテリー 本コンピュータは長時間利用できるバッテリーを使用しています。 バッテリーの特徴 バッテリーには次のような特徴があります。 • 現在のバッテリー技術規格を採用 • 低残量を警告 バッテリーはコンピュータに AC アダプタを接続すると充電されます。このコン ピュータは、使用中でも充電することができます。ただしコンピュータの電源を 切った状態で充電した方が、はるかに早く充電できます。 バッテリーを使用すると旅行中、または停電中でもコンピュータを操作することが できます。バックアップのために、完全に充電したバッテリーを予備に用意される ようお薦めします。予備のバッテリー購入については、販売店にお問い合わせくだ さい。 注意:モデルによっては、バッテリーが埋め込まれたものがあり ます。バッテリーを交換する必要がある場合は、専門のサービス センターにお問い合わせください。 新しいバッテリーのコンディション調整 最初にバッテリーをお使いになる前に、バッテリーのコンディション調整を行う必 要があります。 1 コンピュータの電源を切った状態で新しいバッテリーを装着します。
27 バッテリーのコンディション調整を行い、バッテリーをできるだけ長期間使用でき るように整えてください。この調整を行わなければ、バッテリーの充電可能回数が 少なくなり、寿命も短くなります。 また次のような使用パターンは、バッテリーの寿命に影響します: • バッテリーを装着したままで常に AC 電源を使用する。 常に AC 電源を使用した い場合は、バッテリーを完全に充電した後外しておくようお薦めします。 • 上記で説明した方法で完全に充電と放電を行わない。 • 頻繁に使用する。バッテリーは使えば使うほど、寿命が短くなります。標準の コンピュータバッテリーは、約 300 回充電することができます。 バッテリーの充電 バッテリーを充電するには、まずバッテリーが正しくバッテリーベイに装着されて いることを確認してください。AC アダプタをコンピュータに接続し、コンセント に繋ぎます。バッテリーを充電している間も AC 電源を使ってコンピュータ操作を 継続することができます。ただしコンピュータの電源を切った状態で充電した方 が、はるかに早く完了することができます。 注意: 1 日の終わりにバッテリー
28 日 本 語 バッテリー残量の確認 Windows の電源メーターに現在のバッテリー残量が表示されます。タスクバー上 のバッテリー / 電源アイコンにマウスカーソルを合わせると、バッテリーの残量が 表示されます。 低残量警告 バッテリーを使用するときには、Windows の電源メーターに注意してください。 警告: バッテリーの低残量警告が表示されたら、速やかに AC アダ プタを接続してください。バッテリーが完全に消耗すると、コン ピュータがシャットダウンしますのでデータが失われてしまいます。 バッテリーの低残量警告が表示された場合の対処法は、作業状況によって異なり ます。 状況 対処法 AC アダプタとコン セントが近くにあ る場合。 1. AC アダプタをコンピュータに接続し、コンセントに 繋ぎます。 2. 必要なファイルすべてを保存します。 3. 作業を再開します。 バッテリーをできるだけ速く充電したい場合は、コン ピュータの電源を切ってください。 予備のバッテリー がある場合。 1. 必要なファイルすべてを保存します。 2. すべてのアプリケーションを閉じます。 3.
29 バッテリーの装着と取り外し 注意:モデルによっては、バッテリーが埋め込まれたものがあり ます。バッテリーを交換する必要がある場合は、専門のサービス センターにお問い合わせください。 重要 ! コンピュータを続けて使用したい場合は、バッテリーを取り 外す前に必ず AC アダプタを接続してください。そうでない場合は、 まずコンピュータの電源を切ってください。 バッテリーの装着: 1 バッテリーを開いたバッテリーベイに合わせます。バッテリーのコンタクト 部分を先に、バッテリーの上面が上を向くように挿入してください。 2 バッテリーをバッテリーベイにスライドさせ、バッテリーがしっかりとロッ クされるようにやさしく押してください。 バッテリーの取り外し: 1 バッテリー取り外しラッチをスライドさせてバッテリーを外します。 2 バッテリーをバッテリーベイから取り出してください。 日 本 語
30 日 本 語 本ノートブック PC の携帯 ここでは、本ノートブック PC を持ち運ぶときの方法やヒントについて説明します。 周辺装置の取りはずし 以下の手順に従って、本ノートブック PC から周辺装置を外してください。 1 作業を終了し、保存してください。 2 フロッピーや CD などのメディアをドライブから取り出してください。 3 コンピュータをシャットダウンしてください。 4 ディスプレイを閉じてください。 5 AC アダプターからコードをはずしてください。 6 キーボード、ポインティング デバイス、プリンター、外付けモニターおよび その他の外付けデバイスをはずしてください。 7 ケンジントンロックを使用している場合は、それをはずしてください。 短距離の移動 オフィスデスクから会議室までなどの短距離を移動する場合についてご説明いたし ます。 携帯するための準備 本ノートブック PC を移動する前に、ディスプレイを閉めて、スリープモードに切 り替えてください。これで、ビルの中を移動することができます。本ノートブック PC をスリープモードから標準モードに戻すには、デ
31 注意:スリープ LED が OFF の場合は、本ノートブック PC はハイバ ネーションモードに切り替わって OFF の状態になっています。電源 LED が OFF でスリープ LED が ON の場合は、本 PC はスリープモー ドに切り替わっています。どちらの場合も、本ノートブック PC を標 準モードに戻すには、電源ボタンを押してください。本ノート ブック PC は、スリープモードに切り替わってから一定の時間が過ぎ ると、ハイバネーションモードに切り替わることがありますので、 ご注意ください。 会議に持っていくもの 短時間の会議であれば、コンピュータ以外のものを携帯する必要はないでしょう。 ただし長時間にわたる会議や、電池が完全に充電されていない場合は、AC アダプ タを携帯されることをお薦めします。 会議室にコンセントがない場合は、本ノートブック PC をスリープモードに切り替 えて電源の消費を最小限にとどめてください。本ノートブック PC を使用していな いときは、 + キーを押すか、またはディスプレイを閉めるようにしてく ださい。標準モードに戻るには、ディスプレイを開け
32 日 本 語 持っていくもの すでにご自宅に予備用がある場合以外は、次のアイテムをお持ちください。 • AC アダプターおよび電源コード。 • 印刷されたセットアップ ポスター。 注意事項 これらのガイドラインに従って、移動中はコンピュータを保護してください。 • 温度変化による影響を最小限にとどめてください。 • 長時間どこかに立ち寄る場合などは、本ノートブック PC を車のトランクの中 などに置いて熱を避けてください。 • 温度および湿度の変化は、結露の原因となることがあります。本ノートブッ ク PC を通常温度に戻し、電源を ON にする前に結露がないかどうか画面を チェックしてください。10 °C (18 °F) 以上の温度変化があった場合は、時間を かけて本ノートブック PC を通常温度に戻してください。可能であれば、屋外 と室内の間の温度に 30 分間置いてください。 ホームオフィスの設定 頻繁にご自宅で本ノートブック PC を使用する場合は、予備用の AC アダプタを購 入することをおすすめします。これにより、AC アダプタを持ち運ぶ必要がなくな ります。 ご自宅
33 持っていくもの 以下のアイテムをお持ちください。 • AC アダプタ • 予備用の完全に充電されたバッテリーパック • 別のプリンターを使用する場合は、追加のプリンタードライバファイルが必 要です。 注意事項 自宅に持ち帰るときの注意事項に加えて、以下の事柄に注意してください。 • 本ノートブック PC は手荷物としてください。 • 本ノートブック PC の検査は手で行ってください。本ノートブック PC は、 X 線装置を安全に通過することができますが、金属探知器を使わないように してください。 • 手で持つタイプの金属探知器にフロッピーディスクをさらさないでください。 海外旅行 海外に旅行する場合について説明します。 携帯するための準備 国内旅行用の準備と同じ要領で準備してください。 持っていくもの 以下のアイテムをお持ちください。 • AC アダプタ • 旅行先の国で使用できる電源コード • 予備用の完全に充電されたバッテリーパック • 別のプリンターを使用する場合は、追加のプリンタードライバファイルが 必要です • 購入の証明。空港の税関で、提
34 日 本 語 注意事項 コンピュータを持って移動する際の注意に従ってください。海外へ旅行される場合 は、上記の注意事項に加え、以下のヒントも役に立ちます。 • 海外で本ノートブック PC を使用する場合は、AC アダプタの電源コードが現 地の AC 電圧で使用できるかどうかを確認してください。使用できない場合 は、現地の AC 電圧で使用できる電源コードをご購入ください。市販の変圧器 は使用しないでください。 • 海外でモデムを使用する場合は、モデムとコネクタが現地の通信システムと 互換性を持たないことがありますので、ご注意ください。 セキュリティ機能 本ノートブック PC には厳重な管理を必要とする貴重な情報が保管されています。 コンピュータを保護し、管理するための方法について説明します。 本ノートブック PC のセキュリティ機能は、ハードウェアロック ( 安全ノッチ ) と ソフトウェアロック (IC カードおよびパスワード ) を含みます。 セキュリティキーロックの使用 このノートブックには Kensington 対応セキュリティスロットが搭載されてい ます。 コンピューター用安全ロ
35 • ユーザパスワードを使って、本ノートブック PC が不正に使用されることを防 ぐことができます。起動時およびハイバネーションモードから標準モードに 戻る際のチェックポイントと組み合わせて、最大のセキュリティを提供し ます。 • ブート時にパスワードを使って、本ノートブック PC が不正に使用されること を防ぐことができます。起動時およびハイバネーションモードから標準モー ドに戻る際のチェックポイントと組み合わせて、最大のセキュリティを提供 します。 重要!スーパバイザパスワードを忘れないようにしてください。 パスワードを忘れてしまった場合は、弊社のカスタマーサポート センターへご連絡ください。 パスワードの入力 パスワードが設定されると、パスワードプロンプトが画面の中央に表示されます。 • スーパバイザパスワードがセットされると、 キーを押して BIOS ユーティリティにアクセスする際や起動するときにプロンプトが表示され ます。 • スーパバイザパスワードを入力して キーを押し、BIOS ユーティリ ティにアクセスしてください。間違ったパスワードを入力すると、
36 日 本 語 オプションを使った拡張 本ノートブック PC は、モバイルコンピューティングに必要なすべての機能を提供 しています。 接続オプション 本ノートブック PC には、デスクトップ PC での操作と同じ要領で、周辺装置を接 続することができます。各周辺装置の接続については、オンラインガイドをご参照 ください。 Fax/ データモデム ( 特定モデルのみ ) 本ノートブック PC は、V.
37 内蔵ネットワーク機能 内蔵ネットワーク機能を使って、本ノートブック PC をイーサネットベースネット ワークに接続することができます。 ネットワーク機能を使用するには、コンピュータのシャーシの Ethernet (RJ-45) ポートからネットワークジャック、またはネットワークのハブに Ethernet ケーブ ルを接続します。 赤外線 (CIR) ポート ( 特定モデルのみ ) CIR ポートはリモコンや CIR 機能を備えたその他のデバイスから信号を受信するた めに使用します。 日 本 語
38 日 本 語 USB USB 2.
39 高精彩マルチメディアインターフェイス ( 特定モデルのみ ) HDMI (High-Definition Multimedia Interface) は業界がサポートする未圧縮の オールデジタル オーディオ / ビデオインターフェイスです。HDMI はセットトップ ボックス、DVD プレーヤー、A/V 受信装置などの対応するデジタルオーディオ / ビ デオソースと、デジタル TV (DTV) などの対応するデジタルオーディオ / ビデオモ ニタを 1 本のケーブルで繋ぐインターフェイスです。 コンピュータの HDMI ポートを使ってハイエンドオーディオ / ビデオ装置に接続し てください。1 本のケーブルで接続できますのでコンピュータ周りをすっきりと維 持し、すばやく接続することができます。 ExpressCard ( 特定モデルのみ ) ExpressCard は最新の PC カードです。これはコンピュータの使用可能性と拡張性 を高める、より小さく、高速のインターフェースです。 ExpressCards はフラッシュメモリカード アダプタ、TV チューナー、ブルートゥー ス接続、IEEE 1394
40 日 本 語 ExpressCard の挿入 カードをスロットに挿入し、カチッという音がするまでゆっくりとカードを押して ください。 EXPRESS CARD ExpressCard の取り出し ExpressCard を取り出す前に: 1 カードを使用するアプリケーションを終了してください。 2 タスクバー上のハードウェアの取り外しアイコンをクリックして、カードの 使用を中止します。 3 カードをやさしくスロット側に押して放すと、カードが出てきます。以上で カードを安全に取り出すことができます。
41 Windows Media Center で TV を楽 しむ 注意: この機能は一部のモデルでしかご使用いただくことができま せん。 Windows Media Center Edition または InstantOn Arcade が搭載されているコン ピュータでは、TV を見たり、ビデオコンテンツ ( オーディオ / ビデオ接続を使って ビデオカメラなどの外付け装置に接続 ) を鑑賞することができます。 入力タイプの選択 オーディオ / ビデオ接続は、DVB-T デジタルアンテナ ( 特定モデルのみ ) か、 PAL/SECAM または NTSC コネクタになります。相当するセクションを参照してく ださい。 オプションの DVB-T ( デジタル TV) アンテナ ( 特定モデルのみ ) を使って TV を見る DVB-T デジタル TV は、デジタル形式で地上波 TV サービスを転送するための国際 規格です。多くの国において、この規格が徐々にアナログ放送に取って代わりつつ あります。DVB-T デジタルアンテナを Windows Media Center で使用すると、 ノートブックでロー
42 日 本 語 デジタルアンテナを接続するには 1 アンテナケーブルをコンピュータの RF ジャックに接続します。 Notebook RF 注意: アンテナケーブルはひねったり、ループさせたりしないでく ださい。アンテナケーブルを最高で 20 cm 延長すると、電波の品質 が向上します。 外付けアンテナまたはケーブルソケットを使っ て TV を見る 従来の TV ケーブル ( 外付けアンテナまたはケーブルソケットに接続します ) を 使って、コンピュータで TV を見ることができます。 アンテナケーブルの接続 ケーブルを接続するには: 1 アンテナコネクタをコンピュータの RF ジャックに接続します。
43 2 もう片方のプラグを TV ケーブルに接続します。必要であればケーブルコン バータをお使いください。 重要!アンテナケーブルを接続する前に、お住まい地域の規格に 合った正しいケーブルを確認してください。 日 本 語
44 日 本 語 BIOS ユーティリティ BIOS ユーティリティはコンピュータの BIOS に組み込まれた、ハードウェア 構成プログラムです。 本ノートブック PC は、すでに正確に設定されているので、セットアッププログラ ムを実行する必要はありません。しかし、設定に問題がある場合は、セットアップ プログラムを実行することができます。 POST の最中のノートブック PC のロゴが表示されているときに キーを押し て、BIOS ユーティリティにアクセスしてください。 起動シーケンス BIOS ユーティリティで起動シーケンスを設定するには、BIOS ユーティリティをア クティブにし、画面の上に一覧表示されたカテゴリから Boot を選択します。 Disk-to-disk recovery 機能の実行 Disk-to-disk recovery 機能を実行するには ( ハードディスク復元 )、BIOS ユーティ リティを有効にして、カテゴリーから Main を選択してください。画面の下部に D2D Recovery が表示されますので、 キーと キーを使ってこの値を Ena
45 ソフトウェアの使用 DVD 映画の再生 注意: この機能は一部のモデルでしかご使用いただくことができま せん。 DVD ドライブが光ドライブベイに取り付けられている場合は、本ノートブック PC で DVD 映画を再生することができます。 1 DVD を取り出します。 重要! DVD プレーヤーを初めて使用するとき、プログラムは地域 コードの入力を要求します。DVD ディスクは、6 地域に分けられて います。地域コードをセットすると、その地域の DVD ディスクのみ を再生します。地域コードは、最初のセットを含めて最高 5 回セッ トでき、5 回目にセットしたものを変更することはできません。ハー ドディスクを復元しても、設定した地域コードの回数はリセットさ れません。DVD 映画地域コードについては、次の表を参照してくだ さい。 2 数秒後、DVD 映画が自動的に再生されます。 地域コード 国または地域 1 米国、カナダ 2 ヨーロッパ、中東、南アフリカ、日本 3 東南アジア、台湾、韓国 4 ラテンアメリカ、オーストラリア、ニュージーランド 5 旧ソビエト連邦、アフリカの一
46 日 本 語 FAQ 本ノートブック PC を使用しているときに発生する可能性のあるトラブルとその対 処方法をご説明いたします。 電源は入りますが、コンピュータが起動またはブートしません。 電源 LED をチェックしてください。 • 点灯していない場合は、電源が供給されていません。以下についてチェック してください。 • バッテリー電源で本ノートブック PC を動作している場合は、バッテリー 充電レベルが低くなっている可能性があります。AC アダプタを接続して バッテリーパックを再充電してください。 • AC アダプタが本ノートブック PC とコンセントにしっかりと接続されて いることを確認してください。 • 点灯している場合は、以下についてチェックしてください。 • フロッピードライブにブート可能ディスクでないディスク ( 非システム ) が挿入されていませんか ? システムディスクを挿入し、 + + キーを同時に押して本ノートブック PC を再起動してください。 画面に何も表示されません。 本ノートブック PC のパワーマネージメントシス
47 オーディオ出力がありません。 以下について確認してください。 • ボリュームが上がっていない可能性があります。Windows 環境では、タスク バーのボリューム制御 ( スピーカー ) アイコンをチェックしてください。アイ コンをクリックして、全ミュート機能を取り消してください。 • ボリュームレベルが低すぎる可能性があります。Windows でタスクバーのボ リューム制御アイコンをチェックしてください。ボリューム制御ボタンを 使って調節することもできます。 • ヘッドホン、イヤホンまたは外付けスピーカーが本ノートブック PC の右側の ラインアウトポートに接続されている場合、内蔵スピーカーは自動的に OFF になります。 本 PC の電源が OFF の状態で光学ドライブトレイを取り出したい。 光学ドライブには、強制イジェントボタンがあります。ペンの先やクリップを挿入 し、トレイを取り出してください。(スロット式の光学ドライブが搭載されたコン ピュータにはイジェクトホールはありません。 ) キーボードが動作しません。 外付けキーボードを本ノートブック PC の背面パネルにある USB
48 日 本 語 T リカバリー方法 ( 初期化方法 ): D2D(Disk to Disk)によるリカバリー方法をご説明します。 【注意】リカバリーにつきまして リカバリーを実行すると、PC (C: ドライブ ) に保存されているデータや設定などは 全て消去されます。PC の起動が可能な場合には、リカバリーを始める前に必要な データをバックアップされることをお勧めします。 ※注意:CD が挿入されている場合や、周辺機器が増設されている場合は、事前に 外しておいてください。 1 電源を入れます。 2 Acer ロゴが画面に表示された直後に、[Alt] キーと [F10] キーを同時に押下し ます。 ※「Acer eRecovery Management」が表示されない場合は、[Alt] キー [F10] キーを同時に複数回押してみてください。 3 「Acer eRecovery Management」にて「どのように復元しますか?」と表示 されましたら、[ システムを初期設定に復元します ] をクリックします。 4 [Acer eRecovery Management パスワードを入力してく
49 アフターサービスについて 日本エイサーでは安心につながる3つのサポートをご用意しております。 国際旅行者保証 (International Travelers Warranty; ITW) 本ノートブック PC は、旅行の際の安全と安心を提供する国際旅行者保証 (ITW) が 含まれています。世界各地にある弊社のサービスセンターでサービスを受けること ができます。 本ノートブック PC には、ITW パスポートが付属しています。このパスポートに は、サービスセンターのリストを含む ITW プログラムについてのご案内が記載さ れています。 サービスセンターでサービスを受ける場合は、このパスポートをお持ちください。 パスポートのフロントカバーの内側にレシートを保管するポケットを設けました。 旅行先の国に弊社のサービスセンターがない場合でも、弊社の世界各地のオフィス に連絡することができます。www.acer.
50 日 本 語 トラブル対策 この章では、発生する可能性のあるトラブルに対処する方法についてご説明いたし ます。問題が発生した場合は、技術者に問い合わせる前にこのセクションをお読み ください。より 複雑な問題の場合は、コンピュータ内部を開く必要があるかもしれ ません。お客様ご自身で 絶対にコンピュータを開かないでください。販売店または 専門のサービスセンターへ お問い合わせください。 トラブル対策のヒント 本ノートブック PC は、トラブルの解消を助けるエラーメッセージを表示します。 エラーメッセージが表示されたりトラブルが発生した場合は、 「エラーメッセージ」 を参照してください。トラブルを解消できない場合は、弊社のカスタマーサポート センターへご連絡ください。49 ページの「アフターサービスについて」を参照し てください。 エラーメッセージ エラーメッセージが表示されたら、それを書き出して対処してください。次の表 は、エラーメッセージをその対処と合わせてアルファベット順に説明します。 エラーメッセージ 対処方法 CMOS battery bad 弊社のカスタマーサポートセンターにご連絡くだ
51 規制と安全通知 FCC 規定 この装置は、FCC 規定の第 15 条に準じ、Class B デジタル機器の制限に従っていま す。これらの制限は家庭内設置において障害を防ぐために設けられています。本装 置はラジオ周波エネルギーを発生、使用し、さらに放射する可能性があり、指示に したがってインストールおよび使用されない場合、ラジオ通信に有害な障害を与え る場合があります。 しかしながら、特定の方法で設置すれば障害を発生しないという保証はいたしかね ます。この装置がラジオや TV 受信装置に有害な障害を与える場合は ( 装置の電源 を一度切って入れなおすことにより確認できます )、障害を取り除くために以下の 方法にしたがって操作してください。 • 受信アンテナの方向を変えるか、設置場所を変える • この装置と受信装置の距離をあける • この装置の受信装置とは別のコンセントに接続する • ディーラーもしくは経験のあるラジオ /TV 技術者に問い合わせる 注意:シールドケーブル 本製品にほかの装置を接続する場合は、国際規定に準拠するためにシールド付きの ケーブルをご使用ください。 注意:周辺
52 日 本 語 欧州連合諸国向け適合宣言 Acer は、このノート PC シリーズが指令 1999/5/EC の必須条件と、その他の関連 条項に準拠していることを、ここに宣言します。( 完全な文書については、 global.acer.com/products/notebook/reg-nb/index.
53 適用国リスト 2009 年 7 月現在の欧州連合の加盟国は次の通りです:ベルギー、デンマーク、 ドイツ、ギリシャ、スペイン、フランス、アイルランド、ルクセンブルグ、オラン ダ、オーストリア、ポルトガル、フィンランド、スウェーデン、英国、エストニ ア、ラトビア、リトアニア、ポーランド、ハンガリー、チェコ共和国、スロバキア 共和国、スロベニア、キプロス、マルタ、ブルガリア、ルーマニア。ヨーロッパ連 合、ノルウェイ、スイス、アイスランド、リヒテンシュタインなどの国で使用する ことができます。このデバイスは、使用する国の規制と制約を遵守してご使用くだ さい。詳細については、使用する国の地方事務所にお問い合わせください。最新国 のリストについては、ec.europa.eu/enterprise/rtte/implem.
54 日 本 語 2 このデバイスは、5.15 ~ 5.25 GHz の周波数範囲で作動し、使用は室内に制限 されています。FCC は、同一チャンネルモバイル衛星システムに障害をおよぼ す可能性を削減するために、本製品を 5.15 ~ 5.25 GHz の周波数範囲で、室 内で使用していただくようご案内しております。 3 高出力レーダーは、5.25 ~ 5.35 GHz 帯域および 5.65 ~ 5.85 GHz 帯域の一 時ユーザーとして割り当てられています。レーダー端末が電波障害を発生し、 本デバイスを破損することがあります。 4 不適切な取り付けや不正使用は無線通信に障害を与える原因となります。 また、内蔵アンテナを改造すると FCC 認可と保証が無効になります。 カナダ - 低出力ライセンス免除無線通信 デバイス (RSS-210) a 一般情報 以下の 2 つの使用条件があります: 1. 電波障害を起こさないこと、 2. 誤動作の原因となる電波障害を含む、すべての受信した電波障害に 対して正常に動作すること。 b 2.
55 LCD panel ergonomic specifications Design viewing distance 500 mm Design inclination angle 0.0° Design azimuth angle 90.0° Viewing direction range class Class IV Screen tilt angle 85.
Aspire 시리즈 일반 사용 설명서
© 2011 All Rights Reserved. Aspire 시리즈 일반 사용 설명서 최초 발행일 : 02/2011 이 출판물의 정보는 수정 내용이나 변경 사항을 사용자에게 알리지 않고 정기적으로 변경될 수 있습 니다 . 그러한 변경 내용은 이 설명서의 새 판에 포함되거나 보충 문서 및 출판물에 포함될 것입니다 . 이 회사는 여기에 포함된 내용과 관련하여 명시적든 묵시적이든 막론하고 어떠한 진술이나 보증도 하지 않으며 , 특히 상품성 또는 특정 목적에의 적합성에 대한 묵시적 보증을 부인합니다 . 모델 번호 , 일련 번호 , 구입 날짜 및 구입 장소 정보를 아래에 제공된 각 입력란에 기록하십시오 . 일 련 번호와 모델 번호는 컴퓨터에 부착된 레이블에 표시되어 있습니다 . 사용 중인 장치와 관련한 모 든 문의에는 일련 번호 , 모델 번호 및 구입 정보를 포함시켜야 합니다 .
iii 안전 및 편의 정보 안전 지침 이 지침을 주의 깊게 읽으십시오 . 나중에 참조할 수 있도록 본 문서를 보관하십시오 . 제품에 표시되어 있는 모든 경고 및 지침을 준수하십시오 . 청소하기 전에 전원 끄기 청소하기 전에 벽면 콘센트에서 플러그를 빼십시오 . 액상 클리너 또는 연무제 클리너 를 사용하지 마십시오 . 물기가 있는 천을 사용하여 청소하십시오 . 장치의 연결을 끊을 때 플러그에 대한 주의 사항 전원 공급 장치에 연결하고 끊을 때 다음 지침을 준수하십시오 . AC 전원 콘센트에 전원 코드를 연결하기 전에 전원 공급 장치를 설치하십시오 . 전원 공급 장치를 컴퓨터에서 제거하기 전에 전원 코드를 분리하십시오 . 컴퓨터에 전원이 여러 개 있으면 전원 공급 장치에서 모든 전원 코드를 분리하여 시스 템의 전원을 끊습니다 . 접근성 주의 사항 전원 코드를 연결하는 전원 콘센트는 접근이 쉽고 장비 조작자와 최대한 가까운 위치 에 있어야 합니다 .
iv • 제품이 안정적으로 작동되고 과도한 열이 발생되지 않도록 통풍을 위한 슬롯 및 구멍이 제공됩니다 . 이러한 구멍은 막혀 있거나 덮여 있지 않아야 합니다 . 침대 , 소파 , 깔개 또는 기타 유사한 표면 위에 제품을 놓아 구멍이 막히지 않도록 해야 합니다 . 제품을 라디에이터 또는 열 기구 근처에 놓지 마십시오 . 또한 적절한 통 풍이 되는 경우에만 벽장이나 좁은 공간에 두십시오 . • 이 제품의 캐비닛 슬롯에 어떠한 물체도 밀어넣지 마십시오. 위험한 전압 지점이 나 쇼트를 자극하여 화재나 전기 쇼크가 발생할 수 있습니다 . 제품 위나 안에 액 체를 엎지르지 마십시오 . • 내부 부품 손상과 배터리 누출을 방지하려면 흔들리는 곳에 제품을 놓지 마십 시오 . • 운동 중에 , 스포츠 센터에서 , 기타 심하게 움직이는 환경에서 이 제품을 사용하 지 마십시오 .
v 참고 : 또한 접지 핀은 이 제품의 성능을 저하시킬 수 있는 주변의 다른 전자 기기에서 나오는 예기치 않은 노이즈로부터 제품을 보호할 수 있 습니다 . • 100 V ~ 120 V 또는 220 V ~ 240 V AC의 광범위한 전압을 사용하여 시스템에 전 력을 공급할 수 있습니다 . 시스템에 포함된 전원 코드는 시스템을 구입한 국가 / 지역에서 사용하기에 적합하도록 제공됩니다 . 다른 국가 / 지역에서는 해당 국 가 / 지역의 요구 사항에 맞는 전원 코드를 사용해야 합니다 . 전원 코드 요구 사 항에 대한 자세한 내용은 공인 대리점 또는 서비스 공급자에게 문의하십시오 . 제품 수리 이 제품을 직접 수리하려고 시도하지 마십시오. 덮개를 열거나 제거하면 위험한 전압 지점 또는 기타 위험에 노출될 수 있습니다 . 수리가 필요한 경우에는 전문 서비스 기 사에게 위탁하십시오 . 다음과 같은 경우 벽면 콘센트에서 플러그를 빼고 전문 서비스 기사에게 수리를 위탁 하십시오 .
vi 새 배터리는 완전 충전과 방전을 2~3 회 거친 후에야 완전한 성능을 발휘할 수 있습니 다 . 배터리는 수백 번 충전 및 방전을 반복할 수 있지만 결국에는 사용할 수 없는 상태 에 이르게 됩니다 . 작동 시간이 정상보다 현저하게 단축되면 새 배터리를 구입하십시 오 . 인증된 배터리만을 사용하고 , 이 장치에 적합한 인증된 충전기에서만 배터리를 충전하십시오 . 배터리를 본래의 용도로만 사용하십시오 . 손상된 충전기나 배터리는 사용하지 마십 시오 . 배터리를 단락시키지 마십시오 . 동전 , 클립 또는 펜과 같은 금속 개체가 배터 리의 양극 (+) 및 음극 (-) 에 직접 닿으면 우발적인 단락이 발생할 수 있습니다 . ( 이러 한 전극의 모양은 배터리에 있는 금속 조각과 같습니다 .) 예를 들어 , 주머니나 가방 에 여분의 배터리를 휴대하면 이러한 경우가 발생할 수 있습니다 . 전극이 단락되면 배터리 또는 접촉된 물체가 손상될 수 있습니다 .
vii 광드라이브 장치 주의 사항 ( 특정 모델에만 해당 ) 주의 : 이 장치는 레이저 시스템을 포함하고 있으며 "1 급 레이저 제품 " 으로 분류됩 니다 . 이 장치에 문제가 생길 경우 가까운 공인 서비스 센터에 연락하십시오 . 레이저 빔에 직접 노출되지 않도록 하기 위해 덮개를 함부로 열지 마십시오 . 1 급 레이저 제품 주의 : 덮개를 열면 보이지 않는 레이저가 방출됩니다 . 빔에 노출되지 않도록주의하 십시오 . APPAREIL A LASER DE CLASSE 1 PRODUIT LASERATTENTION: RADIATION DU FAISCEAU LASER INVISIBLE EN CAS D’OUVERTURE. EVITTER TOUTE EXPOSITION AUX RAYONS.
viii 지역에서 시행 중인 모든 특수 규정을 준수하고 장치의 사용이 금지된 경우 또는 방해 나 위험을 유발하는 경우 항상 장치를 끄십시오 . 정상적으로 작동되는 위치에서만 장 치를 사용하십시오 . 일반적으로 사용되는 경우 이 장치는 RF 노출 지침을 충족하고 해당 장치와 안테나를 신체에서 1.5 츠 (5/8 인치 ) 이상 떨어진 위치에 배치합니다 . 금속을 포함하지 않아야 하며 , 신체와 위에 설명된 거리만큼 떨어진 위치에 장치를 배치해야 합니다 . 데이터 파일 또는 메시지를 성공적으로 전송하려면 장치와 네트워 크의 연결 상태가 양호해야 합니다 . 연결 상태가 양호할 때까지 데이터 파일 또는 메 시지의 전송이 지연되는 경우도 있습니다 . 전송이 완료될 때까지 위의 격리 거리 지 침이 준수되는지 확인하십시오 . 장치의 부품은 자성을 띄고 있습니다 . 장치가 금속 물체를 끌어 당길 수 있으므로 보청기를 사용하는 사람은 보청기를 착용한 귀에 장치 를 가져다 대지 않아야 합니다 .
ix 가스 또는 폭발성 물질을 보관하거나 휴대하지 마십시오 . 에어백이 장착된 차량의 경 우 에어백이 크게 팽창된다는 점에 유의하십시오 . 에어백 위의 영역 또는 에어백 배 치 영역에 휴대용 또는 설치된 무선 장비와 같은 물체를 올려 놓지 마십시오 . 차량 무 선 장비가 잘못 설치되어 있는 경우 에어백이 팽창되면 심각한 상해를 입을 수 있습니 다 . 항공기가 운행 중인 상태에서는 장치의 사용이 금지됩니다 . 항공기에 탑승하기 전에 장치를 끄십시오 . 항공기에서 무선 통신 장비를 사용하면 항공기의 작동에 위험 을 초래하고 무선 전화 네트워크가 중단될 수 있어 사용이 금지될 수 있습니다 . 잠재적 폭발 환경 잠재적으로 폭발할 수 있는 환경에서의 모든 영역에서는 장치를 끄고 모든 표지와 지 침을 준수하십시오 . 잠재적인 폭발 환경에는 일반적으로 차량 엔진을 끄도록 권고하 는 영역이 포함됩니다 . 이러한 영역에서 불꽃이 발생하면 전신에 화상을 입거나 사망 할 수도 있는 화재 또는 폭발이 일어날 수 있습니다 .
x ENERGY STAR Acer 의 ENERGY STAR 공인 제품을 사용하면 기능 및 성능을 유지 하면서 환경을 보호하고 에너지 비용을 절감하여 비용을 절약할 수 있습니다 . Acer 는 고객에게 ENERGY STAR 표시가 있는 제품을 제 공하는 것을 자랑스럽게 생각합니다 . ENERGY STAR 의 의미 ? ENERGY STAR 가 공인된 제품은 미국 환경 보호국에 의해 제정된 엄격한 에너지 효율 지침을 충족하여 온실가스 방출을 방지하고 더 적은 에너지를 사용합니다 . Acer 는 고객이 비용을 절감하고 에너지를 절약하고 환경을 개선할 수 있는 제품과 서 비스를 전 세계에 제공하기 위해 노력하고 있습니다 . 에너지 효율을 높이면 더 많은 에너지를 절약할 수 있으며 온실가스 및 기후 변화의 위험을 감소시킬 수 있습니다 . 자세한 내용은 www.energystar.gov 또는 www.energystar.gov/powermanagement 를 참조하십시오 .
xi 편안한 자세 찾기 모니터 시야각을 조절하거나 발판을 사용하거나 의자 높이를 높여 최대한 편안하게 작업할 수 있도록 편안한 자세를 찾습니다 . 다음 정보에 유의하십시오 . • 너무 오랫동안 한 자세 유지 자제 . • 앞으로 구부리거나 뒤로 기대지 않기 . • 다리 근육의 피로를 풀기 위해 규칙적으로 일어나 걷기 . • 목과 어깨를 이완하기 위해 짧은 휴식 취하기 . • 근육을 긴장시키거나 어깨를 올리지 않기 . • 외부 디스플레이 , 키보드 및 마우스를 편안하게 사용할 수 있는 거리 내에 적절 하게 설치 . • 문서보다 모니터를 더 많이 보는 경우 목의 피로를 최소화할 수 있도록 화면을 책상 가운데에 배치 . 시력 관리 장시간 사용 , 잘못된 안경 또는 콘텍트 렌즈 착용 , 눈부심 , 너무 밝은 실내 조명 , 초 점이 맞지 않는 화면 , 매우 작은 서체 및 대비가 낮은 디스플레이는 눈에 피로를 줄 수 있습니다 .
xii • 장시간 동안 밝은 광원에 노출되지 않도록 합니다 . 올바른 작업 습관 계발 다음과 같은 작업 습관을 들이면 컴퓨터를 보다 편안하고 생산적으로 사용할 수 있습 니다 : • 정기적으로 자주 휴식을 취합니다 . • 근육 이완 운동을 수행합니다 . • 가능한 자주 신선한 공기를 마십니다 . • 정기적으로 운동하여 건강을 유지합니다 . 경고 ! 소파나 침대에서 컴퓨터를 사용하지 않는 것이 좋습니다 . 사용 해야 하는 경우에는 짧은 시간 동안 작업하고 정기적으로 휴식을 취하 며 근육 이완 운동을 수행합니다 . 참고 : 자세한 내용은 49 페이지의 " 규정 및 안전 고지 사항 " 을 참조 하십시오 .
xiii 사용 전 유의 사항 Acer 노트북을 선택해주셔서 감사합니다 . 이 노트북이 귀하의 모바일 컴퓨팅 요구를 충족시켜 드릴 것입니다 . 제공되는 설명서 Acer 노트북을 사용하는 데 도움을 줄 수 있는 여러 설명서가 제공됩니다 . 설치 포스터는 컴퓨터 설정을 시작하는 데 유용합니다 . Aspire 시리즈 일반 사용 설명서에는 Aspire 제품 시리즈의 모든 모델에 적용되는 유 용한 정보가 포함되어 있습니다 . 이 설명서에서는 키보드 사용 , 오디오 등과 같은 기 본적인 주제를 다룹니다 . 설명서의 특성상 일반 사용 설명서에는 이 시리즈의 특정 모델에만 있고 사용자가 구입한 모델에는 없는 기능 또는 특징에 대한 설명이 포함되 어 있을 수 있음을 양지하십시오 . 그러한 부분에는 " 특정 모델에만 해당 " 과 같은 텍스트가 표시되어 있습니다 . 빠른 시작 설명서에서는 새 컴퓨터의 기본 특징 및 기능을 소개합니다 .
xiv 기본적인 컴퓨터 관리 및 유용한 정보 컴퓨터 켜기 및 끄기 컴퓨터를 켜려면 전원 단추를 눌렀다 놓습니다 . 전원 단추의 위치는 설치 포스터를 참조하십시오 . 전원을 끄려면 다음 중 한 가지 방법을 사용합니다 . • 시스템 종료 명령 사용 : 시작을 클릭한 다음 시스템 종료를 클릭합니다 . • 전원 단추 사용 절전 모드 바로 가기 키인 + 를 눌러 컴퓨터를 절전 모드로 전환할 수 있습니다 . 참고 : 컴퓨터를 정상적으로 종료할 수 없는 경우 전원 단추를 4 초 이 상 누르고 기다리면 컴퓨터가 꺼집니다 . 컴퓨터를 끈 후 다시 켜려면 전원을 켜기 전에 2 초 이상 기다리십시오 . 컴퓨터 관리 컴퓨터를 잘 관리해야 작동에 문제가 생기지 않습니다 . • 컴퓨터를 직사광선에 노출시키지 마십시오 . 컴퓨터를 라디에이터와 같은 열 기 구 근처에 놓지 마십시오 . • 컴퓨터를 온도가 0ºC (32ºF) 이하 또는 50ºC (122ºF) 이상인 환경에 노출시키지 마십시오 .
xv AC 어댑터 관리 AC 어댑터를 관리하는 방법은 다음과 같습니다 . • 어댑터를 다른 장치에 연결하지 마십시오 . • 전원 코드를 밟거나 AC 어댑터 위에 무거운 물건을 두지 마십시오 . 전원 코드와 케이블은 사람이 지나 다니지 않는 곳에 두십시오 . • 전원 코드를 뺄 때 코드를 잡아 당기지 말고 플러그를 잡아 당겨야 합니다 . • 연장 코드를 사용하는 경우 연결된 장비의 총 전류 정격이 코드의 전류 정격을 초과하지 않도록 해야 합니다 . 또한 벽면 콘센트 하나에 연결된 모든 장비의 총 전류 정격이 퓨즈 정격을 초과하지 않도록 해야 합니다 . 배터리 팩 관리 배터리 팩을 관리하는 방법은 다음과 같습니다 . • 같은 종류의 배터리만을 교체용으로 사용하십시오 . 배터리를 제거하거나 교체 하기 전에 전원을 끄십시오 . • 배터리를 훼손하지 마십시오 . 어린이의 손이 닿지 않는 장소에 보관하십시오 . • 사용을 마친 배터리는 현지 폐기물 규정에 따라 처리해야 합니다 .
안전 및 편의 정보 안전 지침 광드라이브 장치 주의 사항 ( 특정 모델에만 해당 ) 작동 환경 의료 장치 차량 잠재적 폭발 환경 비상 전화 처리 지침 수은 주의 사항 ENERGY STAR 편안한 사용을 위한 팁 및 정보 사용 전 유의 사항 제공되는 설명서 기본적인 컴퓨터 관리 및 유용한 정보 컴퓨터 켜기 및 끄기 컴퓨터 관리 AC 어댑터 관리 배터리 팩 관리 청소 및 정비 터치패드 터치패드 기본 사항 ( 단추 두 개 ) 키보드 사용 잠금 키 및 내장 숫자 키패드 * 바로 가기 키 Windows 키 시스템 유틸리티 사용 Acer Bio-Protection ( 특정 모델에만 해당 ) Acer Backup Manager Acer eRecovery Management 복구 백업 만들기 ( 광드라이브 ) 복구 백업 만들기 (USB 플래시 드라이브 ) 시스템 복구 ( 광드라이브 ) 시스템을 복구하려면 복구 유형 사전 설치된 소프트웨어와 드라이버 복구 이전 시스템 상태로 되돌리기 시스템을 공장값으로 되
Acer clear.
범용 직렬 버스 (USB) IEEE 1394 포트 ( 특정 모델에만 해당 ) 고선명 멀티미디어 인터페이스 ( 특정 모델에만 해당 ) ExpressCard ( 특정 모델에만 해당 ) 메모리 설치 ( 특정 모델에만 해당 ) Windows Media Center 로 TV 시청 입력 유형 선택 선택 사양인 DVB-T ( 디지털 TV) 안테나 ( 선택된 모델의 경우 ) 를 사용하여 TV 보기 디지털 안테나를 연결하려면 외부 안테나 또는 케이블 소켓을 사용한 TV 시청 BIOS 유틸리티 부팅 순서 디스크 간 복구 사용 암호 소프트웨어 사용 DVD 동영상 재생 FAQ ( 질문과 대답 ) 서비스 요청 ITW (International Travelers Warranty) 전화하기 전에 문제 해결 문제 해결 정보 오류 메시지 규정 및 안전 고지 사항 FCC 고지 사항 모뎀 유의 사항 ( 특정 모델에만 해당 ) LCD 픽셀 유의 사항 무선 장치 규제 고지 사항 일반 FCC RF 안전 요구 사항 캐나다 저전력 비면
1 터치패드 내장 터치패드는 표면에서의 움직임을 감지하는 포인팅 장치입니다 . 즉 , 터치패드의 표면에서 손가락을 움직이면 커서가 반응함을 의미합니다 . 손목 받침대의 가운데에 최적의 편안함과 지원이 제공됩니다 . 터치패드 기본 사항 ( 단추 두 개 ) 다음 항목은 단추가 두 개 있는 터치패드를 사용하는 방법을 보여줍니다 . • 터치패드에서 손가락을 이동하여 커서를 움직입니다 . • 터치패드 아래에 있는 왼쪽 및 오른쪽 단추를 눌러 선택 및 실행 기능을 수행합 니다 . 이러한 두 개의 단추는 마우스에 있는 왼쪽 및 오른쪽 단추와 유사합니다 . 터치패드를 두드리는 것은 왼쪽 단추를 클릭하는 것과 동일합니다 . 기능 왼쪽 단추 실행 빠르게 두 번 클릭합 니다 . 두 번 두드립니다 ( 마우스 단추 를 두 번 클릭하는 경우와 같은 속도 ). 선택 한 번 클릭합니다 . 한 번 두드립니다 . 끌기 클릭한 상태로 터치패 드에서 손가락을 사용 하여 커서를 끕니다 .
2 한 국 어 키보드 사용 키보드에는 입력에 필요한 모든 키와 더불어 숫자 키패드가 * 포함되어 있고 , 별도의 커서 키 , 잠금 키 , Windows 키 , 기능 키 및 특수 키들이 준비되어 있습니다 . 잠금 키 및 내장 숫자 키패드 * 키보드에는 전환식으로 설정 및 해제되는 세 가지 잠금 키가 있습니다 . 잠금 키 설명 Caps Lock Caps Lock 이 설정되어 있으면 입력하는 영문자가 모두 대문자로 표시됩니다 . Num Lock + * Num Lock 이 설정되어 있으면 내장 키패드가 숫자 모드로 전환되고 , 키들은 +, -, *, / 등의 산술 연산자를 완벽하게 갖춘 계산기 역할을 합니 다 . 많은 숫자 데이터를 입력해야 하는 경우 이 모드를 사용합니다 . 외부 키패드를 연결하여 사용하면 훨씬 편리합니다 .
3 바로 가기 키 컴퓨터에서는 화면 밝기와 볼륨 출력 같은 대부분의 컴퓨터 컨트롤에 액세스하기 위해 바로 가기 키 또는 키 조합이 사용됩니다 . 바로 가기 키를 활성화하려면 바로 가기 키 조합의 다른 키를 누르기 전에 키를 누릅니다 . 바로 가기 키 아이콘 기능 설명 + 통신 키 컴퓨터의 통신 장치를 활성화 / 비활 성화합니다 . ( 통신 장치는 구성에 따라 다를 수 있습니다 .) + 절전 컴퓨터를 절전 모드로 설정합니다 . + 디스플레이 전환 디스플레이 출력을 디스플레이 화면 , 외부 모니터 ( 연결된 경우 ) 또는 둘 다에 보내도록 선택합니다 . + 디스플레이 끄기 전원을 절약하기 위해 디스플레이 화면의 백라이트를 끕니다 . 화면을 다시 켜려면 임의의 키를 누릅니다 . + 터치패드 전환 기본 제공 터치패드를 켜고 끕니다 .
4 한 국 어 Windows 키 키보드에는 Windows 고유 기능을 수행하는 두 가지 키가 있습니다 . 키 설명 Windows 키 이 키만 단독으로 누르면 시작 메뉴가 실행됩니다 . 다른 키와 함께 사용하여 다음과 같은 다양한 기능을 제공할 수도 있습니다 .
5 시스템 유틸리티 사용 Acer Bio-Protection ( 특정 모델에만 해당 ) Acer Bio-Protection Fingerprint Solution 은 Microsoft Windows 운영 체제와 통합 되는 다목적 지문 소프트웨어 Acer Bio-Protection Fingerprint Solution 은 개인마 다 지문이 고유한 점을 이용하여 사용자의 컴퓨터에 대한 무단 액세스를 방지합니다 . 여기에는 Password Bank 를 통해 중앙에서 암호 관리 , Acer FingerLaunch 를 통한 빠른 응용 프로그램 / 웹 사이트 실행 및 로그인 같은 기능이 포함됩니다 . 이제 Acer Bio-Protection Fingerprint Solution 을 통해 개인용 컴퓨터의 보안을 한 층 강화할 수 있을 뿐 아니라 간단히 손가락을 문질러 손쉽게 일상적인 작업에 액세스 할 수 있습니다 ! 자세한 내용은 Acer Bio-Protection 도움말 파일을 참조하십시오 .
6 한 국 어 Acer Backup Manager 참고 : 이 기능은 특정 모델에서만 사용할 수 있습니다 . Acer Backup Manager 를 사용하면 간단한 3 단계 작업을 통해 원하는 일정이나 필 요에 맞추어 전체 시스템 또는 선택한 특정 파일 및 폴더의 백업 복사본을 만들 수 있 습니다 . Acer Backup Manager 를 시작하려면 키보드 위에 있는 Acer Backup Manager 키 를 누릅니다 . 또는 Start ( 시작 )> All Programs > ( 모든 프로그램 ) Acer Backup Manager > Acer Backup Manager 를 선택합니다 . 그러면 시작 화면이 열립니다 . 이 화면에서 원하는 백업 유형을 선택할 수 있습니다 . • 내 파일 백업 : 백업할 파일을 선택합니다 . • 내 드라이브 이미지 : 전체 드라이브의 백업 파일을 만듭니다 .
7 한 국 어
8 한 국 어 Acer eRecovery Management 컴퓨터를 사용할 때 다른 방법으로는 복구되지 않는 문제가 생기면 Windows 운영 체 제와 공장 설치 소프트웨어 및 드라이버를 다시 설치해야 할 경우가 있습니다 . 필요 할 때 컴퓨터를 복구할 수 있으려면 가능한 빨리 복구 백업을 만들어야 합니다 . 참고 : 아래의 내용은 모두 일반적인 참고 사항일 뿐입니다 . 실제 제품 사양은 이와 다를 수 있습니다 . Acer eRecovery Management 는 다음 기능으로 구성되어 있습니다 . 1 백업 : • 공장 기본값 백업 만들기 • 드라이버와 응용 프로그램 백업 참고 : ODD 가 없는 모델의 경우 USB 드라이브에 백업 복사본을 만들 수 있습니다 . 2 복구 : • 운영 체제를 공장 기본값으로 복구 • 운영 체제 복구 및 사용자 데이터 보존 • 드라이버 또는 응용 프로그램 다시 설치 이 장에서 이러한 각 프로세스에 대해 설명합니다 .
9 Acer eRecovery Management 의 암호 보호 기능을 사용하려면 먼저 암호를 설정해 야 합니다 . 암호를 설정하려면 Acer eRecovery Management 를 실행하고 설정을 클릭합니다 . 복구 백업 만들기 ( 광드라이브 ) 광디스크에서 백업을 사용하여 다시 설치하려면 미리 복구 디스크를 만들어야 합니 다 . 프로세스 전반에 걸쳐 화면에 안내가 나타납니다 . 주의 깊게 화면 지시를 읽으십 시오 ! 1 시작 > 모든 프로그램 > Acer 를 클릭한 다음 Acer eRecovery Management 를 클릭합니다 . 2 Windows, 공장 설치 소프트웨어 및 드라이버를 포함하여 원래 하드 드라이브 전체 내용에 대한 복구 디스크를 만들려면 공장 기본값 디스크 만들기를 클릭합 니다 .
10 한 국 어 공장 설치 소프트웨어와 드라이버에 대한 복구 디스크를 만들려면 드라이버 및 응용 프로그램 백업 디스크 만들기를 클릭합니다 . 중요 : 가능한 빨리 각 유형의 복구 백업을 만드는 것이 좋습니다 . 공장 기본값 백업 만들기 대화 상자는 복구 디스크를 완성하는 데 필요한 쓰기 가능한 빈 디스크의 수를 알려줍니다 . 작업을 계속하기 전에 필요한 수 만큼의 빈 디스크를 준비해야 합니다 . 3 백업 위치 목록에 표시된 드라이브에 빈 디스크를 넣은 후 다음을 클릭합니다 . 화면에 백업 진행률이 표시됩니다 . 굽기가 끝나는 대로 각 디스크를 드라이브가 밀어냅니다 . 4 드라이브에서 디스크를 꺼낸 다음 지워지지 않게 표시를 합니다 . 중요 : 'Windows 복구 디스크 2 개 중 1 번 ' 또는 ' 응용 프로그램 / 드 라이버 복구 디스크 ' 같은 고유한 설명을 각 디스크에 붙입니다 . 디스 크를 안전한 곳에 두고 보관된 장소를 잊지 않도록 합니다 .
11 5 여러 장의 디스크가 필요한 경우 화면에 나타난 요청에 따라 새 디스크를 넣은 다음 확인을 클릭합니다 . 작업이 완료될 때까지 디스크 기록을 계속 진행합 니다 . 복구 백업 만들기 (USB 플래시 드라이브 ) USB 플래시 디스크에서 백업을 사용하여 다시 설치하려면 미리 복구 백업을 만들어 야 합니다 . 프로세스 전반에 걸쳐 화면에 안내가 나타납니다 . 주의 깊게 화면 지시를 읽으십시오 ! 중요 : USB 플래시 드라이브를 사용하는 경우 , 해당 드라이브 용량이 최소 12 GB 인지와 어떤 데이터도 들어 있지 않은지 확인합니다 . 1 시작 > 모든 프로그램 > Acer 를 클릭한 다음 Acer eRecovery Management 를 클릭합니다 . 2 Windows, 공장 설치 소프트웨어와 드라이버를 포함하여 원래 하드 드라이브 전 체 내용에 대한 복구 백업을 만들려면 공장 기본값 백업 만들기를 클릭합니다 .
12 한 국 어 공장 기본값 백업 만들기 대화 상자가 열립니다 . 이 대화 상자는 USB 플래시 드라이 브에서 백업 파일이 차지하게 될 크기를 알려줍니다 . 3 USB 디스크를 연결한 후 다음을 클릭합니다 . 화면에 백업 진행률이 표시됩 니다 . 4 USB 플래시 드라이브를 빼낸 다음 지워지지 않게 표시를 합니다 . 중요 : 'Windows 복구 백업 ' 또는 ' 응용 프로그램 / 드라이버 복구 백 업 ' 등의 고유한 설명을 각 백업에 붙입니다 . USB 플래시 드라이브를 안전한 곳에 두고 보관된 장소를 잊지 않도록 합니다 .
13 시스템 복구 ( 광드라이브 ) Acer 지원부에 문의하여 문제가 해결되지 않을 경우 Acer eRecovery Management 프로그램을 사용할 수 있습니다 . 이 프로그램은 컴퓨터 구입 당시와 동일한 상태로 복구하는 한편 , 나중에 검색할 수 있도록 모든 설정과 개인 데이터를 보존하는 옵션 을 제공합니다 . 시스템을 복구하려면 1 단순한 문제 해결을 수행합니다 . 소프트웨어나 하드웨어의 한 두 개 항목에서만 제대로 작동되지 않을 경우 , 해당 소 프트웨어나 장치 드라이버를 다시 설치하는 것으로 문제가 해결될 수 있습니다 . 공장 에서 사전 설치된 소프트웨어와 드라이버를 복구하려면 13 페이지의 " 사전 설치된 소프트웨어와 드라이버 복구 " 을 참조하십시오 . 사전 설치가 아닌 소프트웨어와 드 라이버를 다시 설치하는 데 대한 지침은 해당 제품 설명서나 기술 지원 웹 사이트를 참조하십시오 . 2 이전 시스템 상태로 되돌립니다 .
14 한 국 어 - 또는 드라이버 및 응용 프로그램 복구 디스크에서 복구하려면 , 해당 디스크를 드라이브에 넣고 Acer Application Recovery 주 메뉴가 열리고 나면 단계 3 으로 이동합니다 . 2 복구 탭을 클릭한 다음 드라이버 또는 응용 프로그램 다시 설치를 클릭하여 Acer Application Recovery 주 메뉴를 표시합니다 . 3 내용을 클릭하여 소프트웨어와 장치 드라이버 목록을 표시합니다 . 4 설치할 항목의 설치 아이콘을 클릭한 다음 화면에 나타난 지시를 따라 설치를 완 료합니다 . 재설치할 각 항목에 대해 이 단계를 되풀이합니다 . 이전 시스템 상태로 되돌리기 Microsoft 시스템 복구는 정기적으로 시스템 설정의 ' 스냅샷 ' 을 캡처하여 복구 지점 으로 저장합니다. 복구하기 힘든 소프트웨어 문제가 발생하면 대부분의 경우 이 복구 지점 중 하나로 돌아가서 시스템이 다시 실행되도록 할 수 있습니다 .
15 시스템을 공장값으로 되돌리기 컴퓨터를 사용할 때 다른 방법으로는 복구되지 않는 문제가 생기면 모든 것을 다시 설 치하여 시스템을 공장값으로 되돌려야 할 수도 있습니다 . 미리 만들어 둔 복구 디스 크나 하드 드라이브를 사용하여 다시 설치할 수 있습니다 . 경고 : 이 전체 복구에서는 하드 드라이브의 모든 내용을 삭제한 다음 시스템에 사전 설치되어 있던 Windows, 모든 소프트웨어 및 드라이버 를 다시 설치합니다 . 하드 드라이브에 중요한 파일이 있으면 지금 백업 해 두십시오 . 여전히 Windows 를 실행할 수 있는 경우에는 15 페이지의 "Windows 내에서 복구 " 를 참조하십시오 . Windows 는 실행되지 않고 원래 하드 드라이브만 작동되는 경우에는 16 페이지의 " 시동 중 하드 드라이브에서 복구 " 를 참조하십시오 .
16 한 국 어 시동 중 하드 드라이브에서 복구 Windows 와 사전 설치된 모든 소프트웨어 및 드라이버를 다시 설치하려면 : 1 컴퓨터를 켠 다음 , 시작되는 동안 + 을 누릅니다 . 그러면 Acer eRecovery Management 가 열립니다 . 2 운영 체제를 공장 기본값으로 복구를 클릭합니다 . 경고 : 작업을 계속 진행하면 하드 드라이브에 있는 모든 파일이 제거됩 니다 . 3 다음을 클릭합니다 . 하드 드라이브의 원래 공장 설정 내용이 복구됩니다 . 이 작 업은 몇 분 정도 걸립니다 . 복구 디스크에서 복구 Windows 와 사전 설치된 모든 소프트웨어 및 드라이버를 다시 설치하려면 : 1 컴퓨터를 켜고 첫 번째 시스템 복구 디스크를 광디스크 드라이브에 넣은 다음 컴 퓨터를 다시 시작합니다 . 경고 : 작업을 계속 진행하면 하드 드라이브에 있는 모든 파일이 제거됩 니다 .
17 시스템 복구 (USB 플래시 드라이브 ) Acer 지원 문의로 문제가 해결되지 않을 때 Acer eRecovery Management 프로그램 을 사용할 수 있습니다 . 이 프로그램은 컴퓨터 구입 당시와 동일한 상태로 복구하는 한편 , 나중에 검색할 수 있도록 모든 설정과 개인 데이터를 보존하는 옵션을 제공합 니다 . 시스템을 복구하려면 1 단순한 문제 해결을 수행합니다 . 소프트웨어나 하드웨어의 한 두 개 항목에서만 제대로 작동되지 않을 경우 , 해당 소 프트웨어나 장치 드라이버를 다시 설치하는 것으로 문제가 해결될 수 있습니다 . 공장 에서 사전 설치된 소프트웨어와 드라이버를 복구하려면 17 페이지의 " 사전 설치된 소프트웨어와 드라이버 복구 " 을 참조하십시오 . 사전 설치가 아닌 소프트웨어와 드 라이버를 다시 설치하는 데 대한 지침은 해당 제품 설명서나 기술 지원 웹 사이트를 참조하십시오 . 2 이전 시스템 상태로 되돌립니다 .
18 한 국 어 - 또는 드라이버 및 응용 프로그램 복구 백업에서 복구할 경우 USB 플래시 드라이브를 USB 포트에 삽입합니다 . Windows 탐색기에서 USB 플래시 드라이브를 열고 복구를 두 번 클릭합니다 . 2 USB 드라이브에서 드라이버 또는 응용 프로그램 다시 설치를 클릭합니다 . 3 콘텐츠를 클릭하여 소프트웨어와 장치 드라이버 목록을 표시합니다 . 4 설치할 항목의 설치 아이콘을 클릭한 다음 화면에 나타난 지시를 따라 설치를 완 료합니다 . 재설치할 각 항목에 대해 이 단계를 되풀이합니다 . 이전 시스템 상태로 되돌리기 Microsoft 시스템 복구는 정기적으로 시스템 설정의 ' 스냅샷 ' 을 캡처하여 복구 지점 으로 저장합니다. 복구하기 힘든 소프트웨어 문제가 발생하면 대부분의 경우 이 복구 지점 중 하나로 돌아가서 시스템이 다시 실행되도록 할 수 있습니다 . Windows 는 자동으로 매일 추가 복구 지점을 만듭니다 .
19 시스템을 공장값으로 되돌리기 컴퓨터를 사용할 때 다른 방법으로는 복구되지 않는 문제가 생기면 모든 것을 다시 설 치하여 시스템을 공장값으로 되돌려야 할 수도 있습니다 . 미리 만들어 둔 복구 백업 이나 하드 드라이브를 사용하여 다시 설치할 수 있습니다 . 경고 : 이 전체 복구에서는 하드 드라이브의 모든 내용을 삭제한 다음 시스템에 사전 설치되어 있던 Windows, 모든 소프트웨어 및 드라이버 를 다시 설치합니다 . 하드 드라이브에 중요한 파일이 있으면 지금 백업 해 두십시오 . 여전히 Windows 를 실행할 수 있는 경우에는 19 페이지의 "Windows 내에서 복구 " 를 참조하십시오 . Windows 는 실행되지 않고 원래 하드 드라이브만 작동되는 경우에는 20 페이지의 " 시동 중 하드 드라이브에서 복구 " 를 참조하십시오 .
20 한 국 어 시동 중 하드 드라이브에서 복구 Windows 와 사전 설치된 모든 소프트웨어 및 드라이버를 다시 설치하려면 : 1 컴퓨터를 켠 다음 , 시작되는 동안 + 을 누릅니다 . 그러면 Acer eRecovery Management 가 열립니다 . 2 운영 체제를 공장 기본값으로 복구를 클릭합니다 . 경고 : 작업을 계속 진행하면 하드 드라이브에 있는 모든 파일이 제거됩 니다 . 3 다음을 클릭합니다 . 하드 드라이브의 원래 공장 설정 내용이 복구됩니다 . 이 작 업은 몇 분 정도 걸립니다 . 복구 백업에서 복구 Windows 와 사전 설치된 모든 소프트웨어 및 드라이버를 다시 설치하려면 : 1 USB 플래시 드라이브를 꽂고 컴퓨터를 켭니다 . 경고 : 작업을 계속 진행하면 하드 드라이브에 있는 모든 파일이 제거됩 니다 . 이 기능을 이미 활성화하지 않은 경우 F12 Boot Menu 를 활성화해야 합니다 : 컴퓨터가 시작될 때 를 누릅니다 .
21 Acer clear.fi Acer clear.fi 는 홈 미디어 데이터베이스 뷰어 및 제어기입니다 . 이를 통해 동일 서브 넷의 장치에서 미디어 콘텐츠를 탐색할 수 있습니다 . 미디어 콘텐츠 유형 Acer clear.fi 를 실행할 때 미디어 콘텐츠 유형을 선택할 수 있습니다 . 세 가지 유형이 정의되어 있습니다 : 비디오 , 음악 및 사진 . DMS (Digital Media Server) 장치 DMS 장치는 DLNA 호환 개인 컴퓨터 및 NAS (Network Attached Storage) 장치를 포함합니다 . 이러한 장치는 콘텐츠를 저장하여 , DMP (Digital Media Player) 및 DMR (Digital Media Renderer) 장치가 사용할 수 있게 합니다 . Acer clear.fi 는 주 화면에 DMS 장치를 나열하며 , 사용자는 모든 장치를 선택하거나 저장된 미디어를 탐색할 특정 장치를 선택할 수 있습니다 .
22 한 국 어 미디어 콘텐츠 전송 원격 장치로 미디어 콘텐츠를 전송하려면 다음과 같이 해야 합니다 . 1 미디어 콘텐츠를 선택합니다 . 2 보낼 위치를 선택합니다 . 3 원격 장치를 선택합니다 . Acer clear.fi 는 전송 진행률을 표시하는 대화 상자를 엽니다 . 미디어 검색 미디어 콘텐츠를 검색하려면 먼저 미디어 유형을 선택한 다음 검색줄에 키워드를 입 력해야 합니다 . Acer clear.fi 는 키워드와 일치하는 미디어 콘텐츠를 나열합니다 . 장치 차단 및 차단 해제 장치를 차단하려면 장치를 마우스 오른쪽 단추로 클릭한 다음 메뉴에서 차단을 선택 합니다 . 차단된 장치에서는 미디어 탐색 , 콘텐츠 표시 , 컴퓨터로 미디어 전송 등의 작업을 할 수 없게 됩니다 . 장치의 차단을 해제하려면 장치를 마우스 오른쪽 단추로 클릭한 다음 메뉴에서 차단 해제를 선택합니다 . 미디어 공유 설정 자신의 필요에 따라 설정을 조정할 수 있습니다 .
23 전원 관리 이 컴퓨터에는 시스템 동작을 모니터링하는 내장 전원 관리 장치가 있습니다. 시스템 동작은 다음 장치 중 하나 이상과 관련된 동작을 말합니다 : 키보드 , 마우스 , 하드 디 스크 , 컴퓨터에 연결된 주변 장치 및 비디오 메모리 . 일정 기간 동안 동작이 감지되지 않는 경우 ( 비활성 시간 제한이라고 함 ) 컴퓨터에서 에너지를 절약하기 위해 이러한 장치 중 일부 또는 모두를 중지합니다 . 이 컴퓨터에서는 동시에 전력을 최대한 절약하고 성능을 극대화할 수 있는 고급 구성 및 전원 인터페이스 (ACPI) 를 지원하는 전원 관리 계획을 사용합니다 . 컴퓨터에 대한 모든 절전 기능은 Windows 에서 처리합니다 . Acer PowerSmart 키 참고 : 이 기능은 특정 모델에서만 사용할 수 있습니다 . Acer PowerSmart 는 컴퓨터의 그래픽 하위 시스템에 있는 절전 기능을 사용하여 전 체 전력 소비를 줄입니다 .
24 한 국 어 배터리 팩 이 컴퓨터에는 한 번 충전으로 장시간 사용할 수 있는 배터리 팩이 제공됩니다 . 배터리 팩 특성 배터리 팩에는 다음과 같은 특성이 있습니다 . • 최신 배터리 기술 표준을 채택하고 있습니다 . • 배터리 부족 경고를 제공합니다 . 컴퓨터를 AC 어댑터에 연결하면 배터리가 재충전됩니다 . 이 컴퓨터에서는 사용 중 충전 기능을 지원하므로 컴퓨터로 작업하는 동안에도 배터리가 재충전됩니다 . 그러 나 컴퓨터가 꺼져 있는 상태에서 재충전하면 더욱 빠르게 충전할 수 있습니다 . 배터리는 여행 또는 정전 중에 편리하게 사용할 수 있습니다 . 예비로 사용할 수 있는 완전히 충전된 여분의 배터리 팩을 준비하는 것이 좋습니다 . 여분의 배터리 팩 주문 에 대한 자세한 내용은 대리점에 문의하십시오 . 참고 : 일부 모델에는 배터리가 포함되어 있습니다 . 배터리를 교환해야 하는 경우 공인 서비스 센터로 연락하십시오 .
25 배터리가 최대로 충전될 있도록 배터리 조절 프로세스를 수행하십시오 . 이 절차를 제 대로 수행하지 않으면 배터리가 최대로 충전되지 않을 뿐 아니라 유효 수명도 단축될 수 있습니다 . 다음과 같은 잘못된 사용 습관도 배터리 수명에 악영향을 미칩니다 . • 배터리가 삽입된 상태에서 AC 전원으로 컴퓨터를 사용하는 경우 . AC 전원을 사 용하려는 경우 배터리가 완전히 충전된 후 배터리 팩을 제거하는 것이 좋습니다 . • 위에 설명된 배터리의 완전 방전 및 재충전을 따르지 않는 경우 . • 잦은 배터리 사용 . 배터리는 자주 사용할수록 더 빨리 유효 수명 한계에 도달하 게 됩니다 . 표준 컴퓨터 배터리는 약 300 번 충전할 수 있습니다 . 배터리 충전 배터리를 충전하려면 먼저 배터리가 배터리 장착부에 올바르게 설치되어 있는지 확 인합니다 . AC 어댑터를 컴퓨터와 주 전원 콘센트에 연결합니다 . 배터리를 충전하는 동안 AC 전원을 사용하여 컴퓨터에서 계속 작업할 수 있습니다 .
26 한 국 어 배터리 부족 경고 배터리 전원을 사용 중일 때는 Windows 전원 측정기에 주의를 기울이십시오 . 경고 : 배터리 부족 경고가 표시되면 최대한 빨리 AC 어댑터에 연결하 십시오 . 배터리가 완전히 방전되어 컴퓨터가 종료되면 데이터가 손실 됩니다 . 배터리 부족 경고가 표시될 때 필요한 조치는 상황에 따라 다릅니다 . 상황 필요한 조치 AC 어댑터와 전원 콘센 트가 있습니다 . 1. AC 어댑터를 컴퓨터와 주 전원 공급 장치에 연결합 니다 . 2. 필요한 파일을 모두 저장합니다 . 3. 계속해서 작업합니다 . 배터리를 빠르게 재충전하려면 컴퓨터를 끄십시오 . 완전히 충전된 여분의 배터리 팩이 있습니다 . 1. 필요한 파일을 모두 저장합니다 . 2. 응용 프로그램을 모두 닫습니다 . 3. 컴퓨터를 끕니다 . 4. 배터리 팩을 바꿉니다 . 5. 컴퓨터를 켜고 계속해서 작업합니다 . AC 어댑터나 전원 콘센 트가 없고 . 여분의 배터 리 팩도 없습니다 . 1.
27 배터리 팩 설치 및 제거 참고 : 일부 모델에는 배터리가 포함되어 있습니다 . 배터리를 교환해야 하는 경우 공인 서비스 센터로 연락하십시오 . 중요 ! 컴퓨터를 계속 사용하려는 경우에는 장치에서 배터리를 제거하 기 전에 AC 어댑터를 연결하십시오 . 그렇지 않은 경우에는 먼저 컴퓨 터를 끄십시오 . 배터리 팩을 설치하려면 다음 절차를 수행합니다 . 1 비어 있는 배터리 장착부에 배터리를 맞춘 다음 접촉 부분의 끝을 먼저 넣고 배터리의 윗면이 위쪽을 향하는지 확인하십시오 . 2 배터리 장착부에 배터리를 넣고 배터리가 제자리에 잠길 때까지 부드럽게 밀어 넣습니다 . 배터리 팩을 제거하려면 다음 절차를 수행합니다 . 1 배터리 제거용 래치를 밀어 배터리 잠금을 풉니다 . 2 배터리 장착부에서 배터리를 잡아 당깁니다 .
28 한 국 어 노트북 PC 휴대 이 단원에서는 컴퓨터를 들고 주변을 오가거나 멀리 여행할 때 고려할 유용한 정보를 제공합니다 . 데스크톱에서 분리 다음 단계를 수행하여 컴퓨터에서 외부 부속 장치를 제거합니다 . 1 열려 있는 파일을 모두 저장합니다 . 2 드라이브에서 미디어 , 플로피 디스크 또는 콤팩트 디스크를 제거합니다 . 3 컴퓨터를 종료합니다 . 4 디스플레이 덮개를 닫습니다 . 5 AC 어댑터에서 코드를 빼냅니다 . 6 키보드 , 포인팅 장치 , 프린터 , 외부 모니터 및 기타 외부 장치를 분리합니다 . 7 Kensington 잠금 장치로 컴퓨터를 보호한 경우 잠금 장치를 풉니다 . 주변에서 이동 아래 정보는 사무실과 회의실을 오가는 경우와 같이 주변에서 이동할 때 적용됩니다 . 컴퓨터 준비 컴퓨터를 들고 이동하기 전에 디스플레이 덮개를 걸쇠에 걸리도록 완전히 닫아서 절 전 모드로 전환되도록 합니다 .
29 참고: 절전 표시등이 꺼져 있으면 컴퓨터가 최대 절전 모드이고 전원이 꺼진 상태입니다. 전원 표시등이 꺼져 있지만 절전 표시등이 켜져 있는 경우에는 컴퓨터가 절전 모드 상태입니다. 두 경우 모두 컴퓨터를 다시 켜려면 전원 단추를 누른 후 놓습니다 . 컴퓨터가 잠시 동안 절전 모드 에 머무른 후 최대 절전 모드로 전환될 수도 있습니다 . 회의실에 갈 때 회의 시간이 비교적 짧다면 컴퓨터 외에 다른 부속 장치가 필요하지 않을 수도 있습니 다 . 그러나 회의 시간이 길거나 배터리가 완전히 충전되지 않은 경우에는 컴퓨터를 회의실 전원에 연결하기 위해 AC 어댑터를 지참하는 것이 나을 것입니다 . 회의실에 전기 콘센트가 없다면 컴퓨터를 절전 모드로 설정하여 배터리 소모를 줄일 수 있습니다 . 이를 위해서는 + 를 누르거나 컴퓨터를 사용하지 않을 때마 다 디스플레이 덮개를 닫으면 됩니다 . 다시 사용하려면 디스플레이를 열고 ( 닫혀 있 는 경우 ) 전원 단추를 눌렀다 놓습니다 .
30 한 국 어 특별한 고려 사항 회사를 떠나 여행하거나 회사로 돌아오는 동안 컴퓨터를 보호하기 위해 다음 지침을 준수하십시오 . • 컴퓨터를 항상 휴대하여 온도 변화의 영향을 최소화합니다 . • 자동차를 오랜 시간 정차해 두어야 하는 상황이지만 컴퓨터를 꺼내어 휴대하지 않을 경우에는 과도한 열에 노출되지 않도록 컴퓨터를 자동차 트렁크에 보관하 십시오 . • 온도 및 습도 변화로 인해 컴퓨터가 응축될 수 있습니다 . 컴퓨터를 켜기 전에 우 선 컴퓨터가 실내 온도와 같아질 때까지 기다리고 화면이 응축되지 않았는지 검 사하십시오 . 온도 변화가 10 °C (18 °F) 이상일 때는 컴퓨터가 실내 온도에 맞추 어 지도록 시간을 두고 기다립니다 . 가능한 경우 실외 온도와 실내 온도의 중간 정도 환경에 컴퓨터를 30 분 동안 둡니다 . 가정에서 컴퓨터 사용 준비 컴퓨터를 가정에서 자주 사용한다면 AC 어댑터를 추가로 구입하여 가정용으로 사용 하는 것이 좋습니다 .
31 특별한 고려 사항 여행 중에 컴퓨터를 보호하기 위해서는 컴퓨터를 집으로 가져갈 때 적용되는 지침 외에 , 추가로 다음 지침을 준수해야 합니다 . • 컴퓨터는 항상 기내에 가지고 탑승하십시오 . • 가능하면 컴퓨터는 기계 대신 손으로 검색을 받으십시오 . 공항 검색대 X 선 기계 에 통과시키는 것은 안전하지만 금속 탐지기에 통과시키지는 마십시오 . • 플로피 디스크를 휴대용 금속 탐지기에 노출되지 않도록 하십시오 . 컴퓨터를 휴대한 외국 출장 아래 정보는 국가 간을 이동하는 경우에 적용됩니다 . 컴퓨터 준비 일반적으로 국내 출장 시와 동일하게 컴퓨터를 준비합니다 . 함께 가져갈 부속물 다음과 같은 부속물을 함께 가져갑니다 .
32 한 국 어 컴퓨터 보안 컴퓨터는 귀중한 자산이므로 항상 주의해서 관리해야 합니다 . 여기서는 컴퓨터를 보호하고 관리하는 방법에 대해 알아봅니다 . 보안 기능으로는 하드웨어적 잠금 장치 ( 보안 노치 ) 와 소프트웨어적 잠금 장치 ( 암호 ) 가 있습니다 . 컴퓨터 보호용 잠금 장치 사용 노트북에는 보호용 잠금 장치를 사용할 수 있는 Kensington 호환 보안 슬롯이 포함되 어 있습니다 . 테이블이나 잠긴 서랍의 손잡이 같은 고정된 물체에 컴퓨터 보호용 케이블을 맵니다 . 노치에 자물쇠를 걸고 열쇠를 돌려 잠급니다 . 열쇠가 없는 모델을 사용할 수도 있습 니다 . 암호 사용 암호를 사용하면 무단으로 액세스하지 못하도록 컴퓨터를 보호할 수 있습니다 . 다음 과 같은 암호를 설정하여 다양한 수준의 보호를 컴퓨터 및 데이터에 적용합니다 . • 감독자 암호를 설정하여 무단으로 BIOS 유틸리티를 사용할 수 없게 합니다 .
33 암호 입력 암호가 설정되어 있으면 디스플레이 화면의 가운데에 암호 프롬프트가 표시됩니다 . • 감독자 암호가 설정된 경우 부팅 시 BIOS 유틸리티를 시작하기 위해 키를 누르면 프롬프트가 표시됩니다 . • 감독자 암호를 입력하고 키를 눌러 BIOS 유틸리티에 액세스합니다 . 암호를 잘못 입력하면 경고 메시지가 표시됩니다 . 암호를 다시 입력하고 키를 누릅니다 . • 사용자 암호가 설정되어 있고 부팅 시 암호 매개 변수를 사용하도록 설정된 경우 부팅 시 프롬프트가 표시됩니다 . • 사용자 암호를 입력하고 키를 눌러 컴퓨터를 사용합니다 . 암호를 잘못 입력하면 경고 메시지가 표시됩니다 . 암호를 다시 입력하고 키를 누릅 니다 . 중요 ! 암호를 세 번 입력할 수 있습니다 . 세 번 모두 암호를 잘못 입력 하면 시스템이 중지됩니다 . 그럴 경우 4 초 동안전원 단추를 눌러 컴퓨 터를 종료합니다 .
34 한 국 어 옵션 확장 이 노트북 PC 는 완벽한 모바일 컴퓨터 환경을 갖추고 있습니다 . 연결 옵션 데스크톱 PC 의 경우와 마찬가지로 포트를 통해 컴퓨터에 주변 장치를 연결할 수 있습 니다 . 컴퓨터에 다른 외부 장치를 연결하는 방법은 다음 단원에 설명되어 있습니다 . 팩스 / 데이터 모뎀 ( 특정 모델에만 해당 ) 이 컴퓨터에는 내장 V.92 56 Kbps 팩스 / 데이터 모뎀이 있습니다 ( 특정 모델에만 해당 ). 경고 ! 이 모뎀 포트는 디지털 전화선과 호환되지 않습니다 . 이 모뎀을 디지털 전화선에 연결하면 모뎀이 손상됩니다 . 팩스 / 데이터 모뎀 포트를 사용하려면 모뎀 포트와 전화기 잭을 전화 케이블로 연결 하십시오 . 경고 ! 사용하려는 케이블이 해당 국가에 적합한지 확인하십시오 .
35 기본 제공된 네트워크 기능 기본 제공된 네트워크 기능을 사용하여 컴퓨터를 이더넷 기반 네트워크에 연결할 수 있습니다 . 네트워크 기능을 사용하려면 컴퓨터 본체에 있는 (RJ-45) 포트와 사용자 네트워크의 허브 또는 네트워크 잭 사이를 이더넷 케이블로 연결합니다 . CIR (Consumer Infrared) ( 특정 모델에만 해당 ) 컴퓨터의 CIR (Consumer Infrared) 포트는 원격 제어 장치나 CIR 기능을 지원하는 다 른 장치로부터 신호를 수신하는 데 사용됩니다 .
36 한 국 어 범용 직렬 버스 (USB) USB 2.0 포트는 많은 시스템 리소스를 차지하지 않고 USB 주변 장치를 연결할 수 있 는 고속 직렬 버스입니다 . IEEE 1394 포트 ( 특정 모델에만 해당 ) 컴퓨터의 IEEE 1394 포트를 사용하여 비디오 카메라나 디지털 카메라 같은 IEEE 1394 호환 장치를 연결할 수 있습니다 . 자세한 내용은 비디오 또는 디지털 카메라의 설명 서를 참조하십시오 .
37 고선명 멀티미디어 인터페이스 ( 특정 모델에만 해당 ) HDMI ( 고선명 멀티미디어 인터페이스 ) 는 업계에서 지원되는 비압축 방식의 모든 디지털 오디오 / 비디오에 사용되는 인터페이스입니다 . HDMI 는 호환 가능한 디지털 오디오 / 비디오 소스 ( 셋톱 박스 , DVD 플레이어 등 ) 와 A/V 수신기 , DTV ( 디지털 텔레비전 ) 같은 호환 가능한 디지털 오디오 및 비디오 모니터 간에 단일 케이블을 통 한 인터페이스를 제공합니다 . 컴퓨터의 HDMI 포트를 사용하여 고급 오디오 및 비디오 장비를 연결합니다 . 단일 케 이블 구현으로 설치가 간단하고 연결이 신속합니다 . ExpressCard ( 특정 모델에만 해당 ) ExpressCard 는 최신 버전의 PC 카드입니다 . 이 카드는 컴퓨터의 유용성과 확장성을 더욱 향상시키는 보다 작고 빠른 인터페이스입니다 .
38 한 국 어 ExpressCard 삽입 카드를 슬롯에 삽입하고 제 위치에 자리잡을 때까지 부드럽게 밀어넣습니다 . EXPRESS CARD ExpressCard 꺼내기 ExpressCard 를 꺼내기 전에 : 1 카드를 사용하는 응용 프로그램을 종료합니다 . 2 작업 표시줄에서 하드웨어 제거 아이콘을 마우스로 클릭하여 카드 작동을 중지 시킵니다 . 3 카드를 슬롯 쪽으로 부드럽게 밀었다가 놓아 카드가 튀어 나오게 합니다 . 그런 다음 슬롯에서 카드를 완전히 빼냅니다 . 메모리 설치 ( 특정 모델에만 해당 ) 메모리를 설치하려면 다음 단계를 수행합니다 . 1 컴퓨터를 끄고 AC 어댑터 ( 연결되어 있는 경우 ) 를 플러그에서 뽑은 다음 배터 리 팩을 제거합니다 . 그런 다음 컴퓨터를 뒤집어서 바닥이 보이게 합니다 . 2 메모리 덮개에서 나사를 빼고 메모리 덮개를 들어올려 제거합니다 .
39 3 (a) 메모리 모듈을 대각으로 슬롯에 삽입합니다 . (b) 그런 다음 , 제 위치에 자리 잡을 때까지 부드럽게 누릅니다 . 4 메모리 덮개를 다시 덮고 나사를 안전하게 조입니다 . 5 배터리 팩을 다시 설치하고 AC 어댑터를 다시 연결합니다 . 6 컴퓨터를 켭니다 . 컴퓨터가 자동으로 전체 메모리 크기를 감지하고 다시 구성합니다 . 인증된 기술자에 게 문의하거나 현지 Acer 대리점에 연락하십시오 .
40 한 국 어 Windows Media Center 로 TV 시청 참고 : 이 기능은 특정 모델에서만 사용할 수 있습니다 . Windows Media Center Edition 또는 InstantOn Arcade 가 설치된 컴퓨터에서 TV 를 시청하고 비디오 콘텐츠 ( 비디오 카메라 같은 외부 장치로의 오디오 / 비디오 연결 을 통해 ) 에 액세스할 수 있습니다 . 입력 유형 선택 오디오 / 비디오 연결은 DVB-T 디지털 안테나 ( 선택된 모델의 경우 ) 또는 PAL/SECAM 이나 NTSC 커넥터일 수 있습니다 . 자세한 내용은 해당 단원을 참조하십시오 . 선택 사양인 DVB-T ( 디지털 TV) 안테나 ( 선택된 모델의 경우 ) 를 사용하여 TV 보기 DVB-T 디지털 TV 는 지상파 텔레비전 방송을 디지털 방식으로 전송하는 데 사용되는 국 제 표준입니다 . 많은 국가에서 점차 이 표준이 아날로그 방송을 대체하고 있습니다 .
41 참고 : 안테나 케이블을 꼬거나 둥글게 말지 마십시오 . 안테나 케이블 을 20 cm 까지 확장하면 신호 품질이 향상됩니다 . 외부 안테나 또는 케이블 소켓을 사용한 TV 시청 일반 TV 케이블 ( 외부 안테나 또는 케이블 소켓에 연결 ) 을 사용하여 컴퓨터에서 TV 를 시청할 수도 있습니다 . 안테나 케이블 연결 케이블을 연결하려면 : 1 안테나 커넥터를 컴퓨터의 RF 잭에 연결합니다 . 2 반대편 끝을 TV 케이블에 연결합니다 . 필요한 경우 케이블 변환기를 사용하십 시오 . 중요 ! 안테나 케이블을 연결하기 전에 해당 지역에 맞는 올바른 케이 블 시스템을 사용하고 있는지 확인하십시오 .
42 한 국 어 BIOS 유틸리티 BIOS 유틸리티는 컴퓨터의 BIOS 에 내장된 하드웨어 구성프로그램입니다 . 컴퓨터가 이미 제대로 구성되어 최적화되어 있으므로 이 유틸리티를 실행할 필요가 없습니다 . 그러나 구성에 문제가 발생할 경우 이 유틸리티를 실행해야 할 수 있습 니다 . BIOS 유틸리티를 활성화하려면 POST 단계에서 ( 노트북 PC 로고가 표시된 동안 ) 키를 누릅니다 . 부팅 순서 BIOS 유틸리티에서 부팅 순서를 설정하려면 BIOS 유틸리티를 활성화한 다음 화면 맨 위에 나열되어 있는 범주에서 Boot 를 선택합니다 . 디스크 간 복구 사용 디스크 간 복구 ( 하드 디스크 복구 ) 를 사용하려면 BIOS 유틸리티를 활성화한 다음 화 면 맨 위에 나열되어 있는 범주에서 Main 을 선택합니다 . 화면 아래쪽에서 D2D Recovery 를 찾은 다음 및 키를 사용하여 이 값을 Enabled 로 설정합니다 .
43 소프트웨어 사용 DVD 동영상 재생 참고 : 이 기능은 특정 모델에서만 사용할 수 있습니다 . DVD 드라이브 모듈을 광드라이브 장착부에 설치하면 컴퓨터에서 DVD 동영상을 재 생할 수 있습니다 . 1 DVD 를 꺼냅니다 . 중요 ! DVD 플레이어를 처음으로 실행할 경우 프로그램에서 지역 코드 를 입력하라는 메시지가 나타납니다 . DVD 디스크는 6 가지 지역으로 나뉩니다 . DVD 드라이브에 지역 코드를 일단 설정하면 이 드라이브는 해당 지역의 DVD 디스크만 재생합니다 . 지역 코드는 첫 번째를 포함 하여 최대 다섯 번 설정할 수 있고 , 횟수가 다 찬 후에는 마지막 지역 코 드 설정이 영구적으로 유지됩니다 . 하드 디스크를 복구해도 지역 코드 설정 횟수가 처음으로 돌아가지는 않습니다 . DVD 동영상 지역 코드 정보가 아래 표에 정리되어 있습니다 . 2 몇 초 후 DVD 동영상이 자동으로 재생됩니다 .
44 한 국 어 FAQ ( 질문과 대답 ) 아래에서는 컴퓨터를 사용하는 동안 발생할 수 있는 여러 상황을 나열하고 . 각 상황 별로 간단한 해결 방법도 제공합니다 . 전원을 켰지만 컴퓨터가 시작되지 않거나 부팅되지 않는 경우 . 전원 표시등을 확인하십시오 . • • 표시등에 불이 켜지지 않았다면 컴퓨터에 전원이 공급되지 않는 상태입니다 . 다음 사항을 확인하십시오 . • 배터리를 사용하는 경우 배터리 전원이 부족하거나 방전되어 컴퓨터에 전 원을 공급하지 못하는 상태일 수 있습니다 . AC 어댑터를 연결하여 배터리 팩을 다시 충전하십시오 . • AC 어댑터가 컴퓨터와 전원 콘센트에 제대로 연결되어 있는지 확인합니다. 표시등에 불이 켜지는 경우에는 다음 사항을 확인하십시오 .
45 컴퓨터에서 오디오가 들리지 않는 경우 . 다음 사항을 확인하십시오 . • 볼륨이 음소거 상태일 수 있습니다 . Windows 의 작업 표시줄에서 볼륨 컨트롤 ( 스피커 ) 아이콘을 확인하십시오 . 이 아이콘에 줄이 그어져 있으면 아이콘을 클릭한 다음 모두 음소거 옵션의 선택을 취소합니다 . • 볼륨이 너무 낮기 때문일 수 있습니다 . Windows 의 작업 표시줄에서 볼륨 아이 콘을 확인하십시오 . 볼륨 컨트롤 단추를 사용하여 볼륨을 조절할 수도 있습니다 . • 컴퓨터의 출력 포트에 헤드폰, 이어폰 또는 외부 스피커가 연결되어 있으면 내부 스피커가 자동으로 꺼집니다 . 전원을 켜지 않고 광드라이브 트레이를 꺼내는 방법 . 광드라이브에는 수동으로 꺼내는 데 사용할 수 있는 구멍이 있습니다. 간단히 펜이나 클립 끝을 이 구멍에 넣고 눌러서 트레이를 꺼낼 수 있습니다 . 키보드가 응답하지 않는 경우 . 컴퓨터의 USB 포트에 외부 키보드를 연결해 보십시오 .
46 한 국 어 복구 CD 를 사용하지 않고 컴퓨터를 원래 설정으로 복원하려는 경우 . 참고: 다국어 버전 시스템의 경우 향후 복구 작업에서는 시스템을 처음 켤 때 선택한 언어와 운영 체제만 선택할 수 있습니다 . 이 복구 프로세스를 통해 노트북을 구입할 때 설치되어 있던 원래 소프트웨어 콘텐츠 로 C: 드라이브를 복원할 수 있습니다 . C: 드라이브를 다시 작성하려면 아래 단계를 수행합니다 . ( 이 경우 C: 드라이브가 다시 포맷되고 모든 데이터가 지워집니다 .) 이 옵션을 사용하기 전에 모든 데이터 파일을 백업해야 합니다 . 복원 작업을 수행하기 전에 BIOS 설정을 확인하십시오 . 1 Acer disk-to-disk recovery 가 사용 가능하도록 설정되어 있는지 확인합니다 . 2 Main 에서 D2D Recovery 설정이 Enabled 로 되어 있는지 확인합니다 . 3 BIOS 유틸리티를 종료하고 변경 사항을 저장합니다 . 시스템이 다시 부팅됩니다 .
47 서비스 요청 ITW (International Travelers Warranty) 이 컴퓨터에는 여행 시 보안을 제공하고 안심하고 사용할 수 있도록 ITW (International Travelers Warranty) 가 지원됩니다 . 전 세계의 서비스 센터 네트워크 를 통해 도움을 받을 수 있습니다 . ITW 보증서는 컴퓨터와 함께 제공됩니다 . 이 보증서에는 ITW 프로그램에 대해 알아 야 하는 모든 내용이 포함되어 있습니다 . 서비스를 받을 수 있는 공인 서비스 센터 목 록이 본 휴대용 소책자에 나와 있습니다 . 이 보증서의 내용을 자세히 읽으십시오 . 특히 여행할 때 지원 센터에서 혜택을 받을 수 있도록 ITW 보증서를 항상 휴대하십시 오 . ITW 보증서의 앞 표지 안쪽 주머니에 구입 영수증을 보관하십시오 . 여행하는 국가에 Acer 공인 ITW 서비스 센터가 없는 경우 전 세계에 있는 영업소에 문의할 수 있습니다 . 웹 사이트 www.acer.com 을 참조하십시오 .
48 한 국 어 문제 해결 이 장에서는 일반적인 시스템 문제를 해결하는 방법에 대해 설명합니다 . 문제가 발생 하면 기술 부서에 문의하기 전에 이 장을 읽어보십시오 . 보다 심각한 문제를 해결하 려면 컴퓨터를 열어야 합니다 . 컴퓨터를 직접 열려고 시도하지 말고 대리점 또는 공 인 서비스 센터에 도움을 요청하십시오 . 문제 해결 정보 이 노트북 PC 는 문제를 해결할 수 있도록 화면 상에 오류 메시지 보고를 제공하는 고 급 디자인으로 구성되어 있습니다 . 시스템에서 오류 메시지가 보고되거나 오류 증상이 발생하면 아래의 " 오류 메시지 " 를 참조하십시오 . 문제를 해결할 수 없는 경우 대리점에 문의하십시오 . 47 페이지의 " 서비스 요청 " 을 참조하십시오 . 오류 메시지 오류 메시지가 표시되면 메시지를 기록하고 조치를 취합니다 . 다음 표에는 권장되는 조치와 함께 오류 메시지가 알파벳 순서로 나열되어 있습니다 .
49 규정 및 안전 고지 사항 FCC 고지 사항 이 장치는 FCC 규정의 파트 15 에 정한 클래스 B 디지털 장치의 제한 사항 준수에 관 한 검사를 통과하였습니다 . 이 제한 사항은 장치를 가정에 설치하여 사용할 때 장애 간섭을 적절히 방지하도록 하기 위한 것입니다 . 이 장치는 무선 주파 에너지를 생성 하고 사용함에 따라 이러한 에너지를 공중에 방출할 수 있으므로 무선 통신에 장애 간 섭을 일으키지 않도록 지침을 준수하여 설치 및 사용해야 합니다 . 그러나 지침을 준수하더라도 특정 설치 상황에 따라서는 간섭을 일으킬 수 있습니다 . 이 장치가 라디오 또는 텔레비전 수신에 장애 간섭을 일으키는 경우 ( 장치를 켜고 끔 에 따라 확인할 수 있음 ) 사용자는 다음 조치를 통해 간섭을 제거하도록 시도하는 것 이 좋습니다 . • 수신 안테나의 방향을 변경하거나 위치를 바꿉니다 . • 장치와 수신기를 서로 더 멀리 둡니다 .
50 한 국 어 Remarque à l'intention des utilisateurs canadiens Cet appareil numérique de la classe B est conforme a la norme NMB-003 du Canada. 러시아 규제 인증 준수 모뎀 유의 사항 ( 특정 모델에만 해당 ) 미국의 경우 이 장비는 FCC 규정의 파트 68 을 준수합니다 . 모뎀에 부착된 레이블에 여러 가지 정 보와 더불어 이 장비의 FCC 등록 번호와 REN (Ringer Equivalence Number) 이 적혀 있습니다 . 귀하의 거주지 전화국에서 요청할 경우 이 정보를 알려주어야 합니다 . 전화 장비가 전화 네트워크에 지장을 줄 경우 전화국이 서비스를 일시적으로 중지할 수 있습니다 . 이 경우 전화국은 가능하면 사용자에게 미리 통보합니다 . 그러나 사전 통보가 어려운 경우에는 최대한 빠른 시간 내에 통보할 것입니다 .
51 오스트레일리아의 경우 안전을 위해서는 전기 통신 규격 레이블이 부착된 헤드셋만 연결하십시오 . 여기에는 이전에 레이블 허가를 받거나 인증받은 고객 장비도 포함됩니다 . 뉴질랜드의 경우 1 터미널 장치의 품목에 대한 Telepermit 인가는 해당 품목이 네트워크 연결을 위 한 최소한의 조건을 준수함을 Telecom 이 인정했다는 사실만을 나타냅니다 . 따라서 이는 Telecom 가 제품을 인증했다거나 어떤 종류의 보증도 의미하지 않 습니다 . 특히 , 이는 품목이 다른 모델의 Telepermitted 장치 품목과 모든 면에 서 제대로 작동됨을 보증하거나 제품이 모든 Telecom 의 네트워크 서비스와 호환된다는 것을 암시하지 않습니다 . 2 이 장비는 모든 작동 조건에서 설계된 것보다 높은 속도에서 제대로 작동하지 않 을 수 있습니다 . Telecom 은 그러한 상황에서 발생하는 문제에 대해 책임을 지 지 않습니다 .
52 한 국 어 LCD 픽셀 유의 사항 LCD 장치는 고정밀 제조 기술로 생산됩니다 . 그러나 때로는 일부 픽셀이 작동하지 않 거나 검정색 또는 빨간색 점으로 나타날 수 있습니다 . 이러한 현상은 녹화 이미지에 영향을 미치지 않으며 고장을 유발하지 않습니다 . 무선 장치 규제 고지 사항 참고 : 아래의 규제 정보는 무선 LAN 또는 Bluetooth 가 장착된 모델에 만 적용됩니다 . 일반 인가된 방식으로 사용할 때 무선 간섭을 방지하기 위해서는 이 장치를 실내에서 사용 해야 합니다 . 이 제품은 무선 사용이 승인된 국가 또는 지역의 무선 주파 및 안전 표준을 준수합니 다 . 구성에 따라 이 제품에 무선 라디오 장치 ( 예 : 무선 LAN 또는 Bluetooth 모듈 ) 가 포함되거나 포함되지 않을 수 있습니다 . 아래의 정보는 이러한 장치가 장착된 제 품에만 적용됩니다 .
53 주의 : FCC RF 노출 준수 요구 사항에 따라 , 화면 영역 아래 내장된 통 합 무선 LAN Mini PCI 카드의 안테나와 사람 사이에 20 cm (8 인치 ) 이 상 거리를 유지해야 합니다 . 참고 : 무선 Mini PCI 어댑터는 송신 다이버시티 기능을 구현합니다 . 이 기능은 두 안테나 모두에서 동시에 무선 주파를 방출하지 않습니다. 무선 통신 품질을 보증하기 위해 두 안테나 중 하나가 자동으로 선택되 며 , 사용자가 직접 선택할 수도 있습니다 . 2 이 장치는 5.15 - 5.25 GHz 주파수 범위에서 작동하기 때문에 실내에서만 사용 해야 합니다 . FCC 는 5.15 - 5.25 GHz 주파수 범위에서 동일 채널의 Mobile Satellite 시스템에 대한 장애 간섭 위험을 줄이기 위해 이 제품을 실내에서만 사 용하도록 제한합니다 . 3 고성능 레이더는 5.25 - 5.35 GHz 및 5.65 - 5.85 GHz 대역의 기본 사용자로 할당 되어 있습니다 .
54 한 국 어 LCD panel ergonomic specifications Design viewing distance 500 mm Design inclination angle 0.0° Design azimuth angle 90.0° Viewing direction range class Class IV Screen tilt angle 85.
Aspire 系列 一般使用指南
© 2011 版權所有 Aspire 系列一般使用指南 初版:2011 年 2 月 本公司有權定期對本使用手冊的資訊進行變更,且恕不另行通知。所有變更資訊將收編於本使用手 冊的新版本中,或收編於補充文件和出版品內。 本公司不對本使用手冊內容提供任何明示或暗示的陳述或保證,特別是適合某項特定目的或通路的 隱喻保證,本公司將一律否認。 請在下列空白處填入產品型號、產品序號、購買日期及購買地點等資訊。您可在黏貼於電腦的標籤 找到產品序號與型號。本電腦相關資訊需包括產品序號、產品型號及購買資訊。 未獲得宏碁股份有限公司事前書面許可前,本使用手冊之任何部分皆不可以任何方式,包括電子、 機械、影印、錄製或其他方式,加以複製、重製或傳送。 產品型號 : ________________________________ 產品序號 : ________________________________ 購買日期 : ________________________________ 購買地點 : ________________________________
iii 安全與舒適性的相關資訊 重要安全指示 請仔細閱讀本安全指示,並妥善保管本文件以便日後的查詢使用。請務必遵守標示在 本產品上的所有警告與指示訊息。 在清潔前請先關閉本產品的電源 請先將本產品從牆上插座拔除後,再進行清理工作。勿使用液狀或噴霧清潔劑。使用 微濕的布擦拭清潔本產品。 接上中斷連線裝置的注意事項 在將電源連接至電源供應器或從電源供應器移除時,請遵守以下指南: 在連接電源線到 AC 電源插座之前,請先安裝電源供應器。 從電腦移除電源供應器之前,請先拔下電源線。 如果系統有多個電力來源,請從電源供應器拔下所有的電源線,以中斷系統電源。 協助工具注意事項 請確認您要接上電源插頭的插座,其位置是盡可能靠近設備操作人員,並且容易使 用。當您需要切斷設備的電源時,請確認將電源線從插座上拔下。 請注意隨附的虛擬介面卡 ( 僅適用於特定機型 ) 您的電腦隨附塑膠製的虛擬介面卡,安裝於介面卡插槽中。防塵待機卡可保護未使用 的插槽,避免灰塵、金屬物體或其他小雜物的掉入。當插槽內未放入介面卡時,請使 用虛擬介面卡。 收聽注意事項 為了保護您的聽力,請依照下列指示處理。 • 請逐漸增加音量直到您可以清楚和
iv 警告 • • • • • • • • 勿靠近水邊使用本產品。 勿將本產品放置在不穩固的平台、支架或桌面上使用。本產品可能因掉落而導 致嚴重受損。 看得見的插槽和通風孔均作為通風之用;為確保本產品操作的可靠性,並預防 過熱,絕不可堵塞或蓋住這些通風孔。也請勿將本產品放置在床上、沙發、地 毯等類似地點,因為這樣可能會堵塞通風孔。除非有適當的通風,否則絕對不 要將本產品放在靠近電暖爐或導熱器的地方,或置放於像微波爐這類的電器中。 請勿將任何物體從通風槽中插入產品中,因為可能會觸電或造成短路,並導致 火災或產生電擊。切勿潑灑任何液體到產品上。 請勿將本產品置於易震動的平面上,以避免內部零件的損壞並防止電池液的 漏出。 在運動、行動或任何震動環境中請勿使用,因為其可能引起突如其來的短電流 或是損壞轉輪裝置、硬碟、光碟機,甚至是鋰電池漏液的危險。 筆記型電腦底部表面、通風孔周圍及 AC 電源轉換器可能會過熱。為了避免造成 傷害,請務必勿讓皮膚或身體碰觸到這些裝置和裝置周圍。 您的裝置和其加強配件可能會含有一些小零件。請將其放置到孩童拿不到的 地方。 電力使用 • • • • • 本產品僅可使用電源線標
v • 系統可使用各種不同電壓進行供電:100 至 120 或 220 至 240 V AC。系統隨附 電源線符合購買所在國家 / 地區的使用需求。在其他國家 / 地區使用電源線時, 必須符合當地的使用需求。如需關於電源線需求的詳細資訊,請洽詢授權經銷 商或服務供應商。 產品維護 請勿自行維修本產品,因為打開或移除機殼時,會讓您曝露在危險的電壓或其他風險 之中。應由專業合格的維修人員進行維修工作。 發生下列情形時,請拔掉本產品的電源插頭,並由專業人員進行維修: • 當電源線或插頭損壞或磨損時。 • • • • • 如果有液體潑灑在產品上。 如果產品遭雨淋或浸在水中。 如果產品掉落,或機殼已經損壞。 如果產品的效能出現極大的改變,則表示產品需要維修。 在遵守使用手冊說明下,若產品仍然無法正常操作。 注意:請勿調整使用手冊中未提及的功能,因為不當的調整可能會損 壞產品,使專業合格的維修人員花費更長的時間,才能讓產品恢復正 常情形。 電池安全使用指南 本筆記型電腦使用的是鋰電池。請勿在潮濕或腐蝕性的環境中使用此電池。請勿將產 品放置、存放或靠近熱源、置於高溫位置、放在強烈日照下、放在微波爐或加壓容器 中
vi 請勿將電池丟置於火焰中,這樣可能會導致爆炸。電池如果受損也可能爆炸。廢棄電 池的處理應符合當地法規。請盡量將電池回收處理。切勿當成一般家庭廢棄物處理。 無線裝置可能會受到電池干擾,並因而影響效能。 更換電池組 筆記型電腦是使用鋰電池組。更換電池時,請使用與產品購買時隨附的電池相同規格 的電池來更換。使用其他類型的電池可能導致火災或爆炸。 警告!電池若未妥善處理,可能會導致爆炸。請勿拆卸電池,或用火 銷毀電池。請將電池放在小孩拿不到的地方,並妥善處理廢棄電池。 請依當地政府規定處理廢棄的電池組。 光碟機裝置警告事項 ( 僅適用於特定機型 ) 小心:本裝置為雷射產品,且已歸類為 「CLASS 1 LASER PRODUCT」 ( 第一級雷射 產品 ) 。使用本裝置時若發生任何問題,請洽詢鄰近的授權服務中心。為了避免直接 暴露於雷射光束照射下,請勿嘗試打開機殼。 CLASS 1 LASER PRODUCT CAUTION: INVISIBLE LASER RADIATION WHEN OPEN. AVOID EXPOSURE TO BEAM.
vii 警告!基於安全理由,請勿使用不相容的零件來新增或變動其組件。 如需購買額外零件,請洽詢經銷商。 操作環境 警告!因為安全考量,當您在下列狀況下使用筆記型電腦時,請關閉 所有的無線裝置或無線電傳輸裝置。這些裝置可以包含,但不限制於: 無線區域網路 (WLAN) ,藍牙和 / 或 3G。 使用時請務必遵守當地的有效法律規範,當規定禁止使用或是會引起干擾或危險時, 請關閉您的裝置。請僅在一般操作場所使用此裝置。在正常使用時,此裝置符合 RF 暴露指南的規定,並且此裝置和其天線距離您的身體至少 1.
viii 汽車上的電子設備 RF 訊號可能會影響在汽車上未適當安裝或未受到足夠遮蔽的電子系統,例如電子燃 料噴射系統、電子防滑 ( 防鎖死 ) 煞車系統、電子速控系統和安全氣囊系統。如需得 知車上額外安裝的設備之詳細資訊,請洽詢汽車製造商或代理商。只有合格的維修人 員才能維修此裝置或在車上安裝裝置。錯誤的安裝或維修可能會造成危險,並且會使 此裝置的保固失效。請經常檢查您車上的無線設備是否安裝牢固,並且正常操作。請 勿將易燃液體、瓦斯或易爆炸物質與此裝置或其他零件放置在一起。如果車上有配備 安全氣囊,請記得安全氣囊膨脹的力量是很強的。切勿將物品,包括車上安裝的或手 持式無線設備放到安全氣囊上方的區域內。不正確地安裝車內無線設備,當安全氣囊 膨脹時,會導致嚴重的傷害。禁止在搭乘飛機飛行時使用您的裝置。在登上飛機前, 請關閉您的裝置。在飛機上使用無線遠距裝置可能會對飛機的操作造成危險, 中斷無線電話網路,是違法的行為。 可能引發爆炸的環境 當處於可能引發爆炸的環境中時,請關閉您的裝置並遵守所有的指示和說明。可能引 發爆炸的環境包括一般建議關閉汽車引擎的區域。此類區域的火花可能引發爆炸或火 災,進而導致人身傷害或
ix ENERGY STAR ( 能源之星 ) 宏碁的 ENERGY STAR ( 能源之星 ) 合格產品不止可以降低能源費用, 幫您節省開支,還能兼顧環保與效能。宏碁很榮幸為客戶提供貼有 ENERGY STAR ( 能源之星 ) 標章的產品。 何謂 ENERGY STAR ( 能源之星 ) ? 通過 ENERGY STAR ( 能源之星 ) 規範的產品不只低耗電,且必須符 合由美國環保署 (US Environmental Protection Agency,EPA) 所訂定的嚴格能源規 範,不能產生對溫室效應有害的氣體。宏碁一向致力於在全球各地提供能夠協助客戶 節省開支、節能省電且改善環境品質的產品和服務。透過更高的節能效率,我們就能 節省更多能源,也更能減少溫室氣體的排放並降低氣候變異的風險。如需詳細資訊, 請造訪: www.energystar.gov 或 www.energystar.
x 找出您的舒適位置 您可以利用調整螢幕的觀看角度、使用墊腳物或抬高椅子高度找到您最舒服的使用電 腦環境。此外,也不要忽略以下的重要使用電腦原則: • 平時注意不維持同一姿勢過久。 • • • • • • 避免坐姿出現前傾與 / 或後仰的動作。 定時起來站立或走動,來舒緩您腿部肌肉所受的壓力。 短暫的休息可幫助您的頸部與肩膀放鬆。 避免您的肌肉緊繃或兩肩縮起。 依照您的舒適要求及正確的方法來安裝外部顯示器、鍵盤與滑鼠。 如果您觀看螢幕的時間比觀看文件的時間長,可考慮將顯示器放置於桌子中央 的地帶,來減少頸部的壓力。 保護您的視力 長時間的觀看、配戴不正確的眼鏡或隱形眼鏡、炫光、過度強烈的室內照明、焦點失 常的螢幕、過小的字體與低對比的顯示都可能照成您雙眼的疲勞。以下所列提供您有 關減少眼睛疲勞的建議。 雙眼保養 • 時常讓您的雙眼休息。 • • 將目光移開螢幕,並集中在遠處的一個點,可讓您的眼睛得到短暫的休息。 時常眨眼睛以避免眼睛乾澀。 顯示器 保持您顯示器的乾淨。 • • • • 讓您的頭部保持在比顯示器上緣還要高的位置,讓您在觀看顯示器正中央的時 候,讓目光可以稍微向下的方式來對準。
xi 養成良好的工作習慣 下列的良好習慣可幫助您在使用電腦時更輕鬆有效率: • 時常讓眼睛定時休息。 • • • 多做伸展運動。 時常呼吸新鮮空氣。 定時運動及維持身體的健康。 警告!我們並不建議您在沙發或床上使用本電腦。如果無法避免,請 勿長時間使用,定時休息並常做伸展運動。 注意:如需詳細資訊,請參閱第 48 頁的 「規範和安全注意事項」 。
xii 首要之務 首先,非常感謝您選擇 Acer 筆記型電腦,成為您行動運算生活的最佳夥伴。 使用指南 為協助您順利使用 Acer 筆記型電腦,我們特地設計了以下的使用指南: 首先,設定海報可協助您開始設定您的電腦。 「Aspire 系列一般使用指南」內含一些實用的資訊,適用於 Aspire 產品系列的所有 型號。其中包括基本主題,例如使用鍵盤、音訊等。請注意,由於其性質不同,「一 般使用指南」將會不定時請您參照只有特定型號所包含的功能或特點,而您所購買的 機型不一定會包含這些功能。此類情形將以 「僅適用於特定機型」等文字標示。 本 「快速指南」介紹本電腦的基本特性和功能。有關本電腦如何幫助您提高效率的 更多資訊,請參閱 「Aspire 系列一般使用指南」。本使用手冊包含系統公用程式、 資料復原、擴充配備和疑難排解等詳細資訊。此外,本指南也包含筆記型電腦的保固 資訊、一般規範及安全注意事項。該文件以 「可攜式文件格式」 (PDF) 提供,並已預 載在您的筆記型電腦上。請遵循下列步驟存取手冊: 1 按一下 2 按一下 「Aspire Generic User Guide」。 「開始」> 「所有程式」
xiii 維護您的電腦 只要用心維護,相信這部電腦必定成為您的最佳夥伴。 • 請勿將電腦直接曝曬在陽光下。或靠近其他熱源,如暖氣機等。 • 請勿將電腦放置於 0ºC (32ºF) 以下或 50ºC (122ºF) 以上的環境中。 • 請勿將電腦放置在易受磁性干擾的範圍內。 • 請勿讓電腦受到雨淋或置於潮濕環境。 • 請勿將任何液體潑灑在電腦上。 • 請勿讓電腦遭受重擊或震動。 • 請勿讓電腦沾到泥土或灰塵。 • 請勿放置物品於電腦上。 • 要闔上顯示幕時,請勿太過用力。 • 請勿將電腦置於不平坦處。 AC 電源轉換器的維護 以下所列為 AC 電源轉換器的維護要點: • 請勿將本電腦專用的電源轉換器給其他裝置使用。 • 請勿踩到電源線或在上面放置任何重物。電源線的走線或配置要特別小心, 避免放在會被物品或腳絆到的地方。 • 拔掉電源線時,需握住插頭部位,請勿直接拉扯電源線。 • 使用延長線時,請注意其電流負荷量。插在同一延長線的電器設備使用電量不 可超過延長線的電流負荷量。同時,同一插座的耗電量也不可超過保險絲的負 荷量。 電池組的維護 以下所列為電
xiv
安全與舒適性的相關資訊 重要安全指示 光碟機裝置警告事項 ( 僅適用於特定機型 ) 操作環境 醫療設備 汽車上的電子設備 可能引發爆炸的環境 緊急電話 環保聲明 水銀處理建議事項 ENERGY STAR ( 能源之星 ) 使用舒適性的提示與資訊 首要之務 使用指南 使用電腦的基本保養和提示 開啟及關閉您的電腦 維護您的電腦 AC 電源轉換器的維護 電池組的維護 清潔及維護 觸控板 觸控板基本操作 ( 包含兩個按鍵 ) 使用鍵盤 鎖定鍵及嵌入式數字鍵台 * 快速鍵 Windows 按鍵 使用系統公用程式 Acer Bio-Protection ( 僅適用於特定機型 ) Acer Backup Manager Acer eRecovery Management 建立復原備份 ( 光碟機 ) 建立復原備份 (USB 隨身碟 ) 復原您的系統 ( 光碟機 ) 復原您的系統 復原類型 復原預先安裝的軟體和驅動程式 回到先前的系統狀態 將系統回到出廠預設狀態 復原您的系統 (USB 隨身碟 ) 復原您的系統 復原類型 復原預先安裝的軟體和驅動程式 回到先前的系統狀態 將系統回到出廠預設狀態 iii iii
Acer clear.
通用序列匯流排 (USB) IEEE 1394 埠 ( 僅適用於特定機型 ) 高畫質多媒體介面 ( 僅適用於特定機型 ) ExpressCard ( 僅適用於特定機型 ) 安裝記憶體 ( 僅適用於特定機型 ) 36 36 37 37 38 利用 Windows Media Center 享受電視所帶來的 樂趣 39 選擇輸入類型 利用選購的 DVB-T ( 數位電視 ) 天線 ( 視型號而定 ) 收看電視 連接數位天線 利用外部天線或電纜插座收看電視 BIOS 公用程式 開機順序 啟用 disk-to-disk recovery 密碼 使用軟體 播放 DVD 影片 常見問題 服務需求 國際旅遊保固 (International Travelers Warranty; ITW) 在您撥電話之前 故障排除 疑難排解提示 錯誤訊息 規範和安全注意事項 FCC 聲明 數據機 ( 僅適用於特定機型 ) LCD 像素宣告 無線設備管控注意事項 一般 FCC 無線電頻率安全要求 加拿大 - 低功率免驗無線通訊裝置 (RSS-210) 人體曝露於無線電頻率的範圍 (RSS-102) LCD panel ergono
1 觸控板 本電腦提供了內建觸控板,作為感應方向移動的指向裝置。只要將手指在觸控板上輕 輕移動,即能控制螢幕上游標的移動方向。此外,觸控板的位置設計在腕靠區域的中 央,以方便操作並符合人體工學。 觸控板基本操作 ( 包含兩個按鍵 ) 下列項目會告訴您使用觸控板 ( 包含兩個按鍵 ) 的方式。 • 將手指放在觸控板上任意移動,感覺螢幕游標隨著手指的動作而移動。 • 按觸控板邊緣的左邊及右邊按鈕,可以進行選取及執行的功能。這兩個按鈕的 效果,相當於滑鼠的左右按鍵。輕輕地在觸控板上點幾下,效果與滑鼠的左按 鍵相同。 功能 左按鈕 執行 快按兩下。 輕點兩下 ( 速度和連按兩下滑 鼠按鍵一樣 ) 。 選取 按一下。 輕點一下。 拖曳 按住不放,並以手 指接觸觸控板拖曳 游標。 輕點兩下 ( 速度和連按兩下滑 鼠按鍵一樣 ) ,並在輕按第二 次時,以手指接觸觸控板拖曳 游標。 存取內容功 能表 右按鈕 觸控板 按一下。 注意:所有插圖僅供參考。實際規格將以您實際購買的型號為準。 注意:使用觸控板時請注意保持手指和觸控板的清潔與乾爽。觸控板 對手指移動相當敏感。因此,碰觸的動
2 使用鍵盤 本鍵盤配備了大尺寸按鍵、一個內嵌數字鍵台 *、獨立的游標方向鍵、Windows 按 鍵、功能鍵及特殊鍵。 繁 體 中 文 鎖定鍵及嵌入式數字鍵台 * 鍵盤有三個鎖定鍵,讓您可以啟用或停用該功能。 鎖定鍵 說明 Caps Lock 啟用 Caps Lock 功能時,所有輸入的字母字元都會變成大寫。 Num Lock + * 啟用 Num Lock 功能時,內嵌數字鍵台會變成數字模式。此時按 鍵可提供計算機功能 ( 包含常見數學運算符號 +、 -、 * 及 / ) 。當 您需要輸入大量數字時,即可切換成此模式,以方便輸入數字。 另一個更好的解決方法就是連接一個外接式數字鍵台。 Scroll Lock + 啟用 Scroll Lock 功能時,螢幕會在您按 ↑ 或 ↓ 鍵時往上或往下 移動一行。但 Scroll Lock 功能對某些應用軟體是不會發生效用 的。 內嵌數字鍵台的功能,與桌上型電腦標準鍵盤的數字鍵台功能相同。數字可由位於數 字鍵面右上角的小數字來表示。為使鍵面看起來單純些,並未在按鍵上印出控制游標 鍵的符號。 欲執行的動作
3 快速鍵 利用此電腦的快捷鍵或組合鍵可存取大部分的控制指令,例如:螢幕亮度和音量 輸出。 若要使用快速鍵,請先按住 鍵,再按下組合鍵的另一按鍵。 快速鍵 + 圖示 功能 說明 通訊鍵 啟用 / 停用電腦的通訊裝置 ( 通訊裝置將依組態而有所不同 ) 。 + 睡眠模式 讓電腦進入睡眠模式。 + 螢幕顯示切換 在螢幕及外接顯示器 ( 如有連接 ) 之間 切換,或同時顯示。 + 關閉顯示器 關閉顯示器螢幕背光,以節省電源。 按下任意鍵可返回。 + 觸控板切換鈕 開啟或關閉內建觸控板。 + 喇叭開關切換 開啟或關閉喇叭。 + NumLk 開啟或關閉內嵌數字鍵台 ( 僅適用於特定機型 ) 。 + < > 調高亮度 調高螢幕亮度。 + < > 調低亮度 調低螢幕亮度。 + < > 提高音量 提高喇叭音量。 + < > 降低音量 降低喇叭音量。 +
4 Windows 按鍵 鍵盤提供兩個可執行 Windows 特定功能的按鍵。 按鍵 繁 體 中 文 說明 Windows 按鍵 按下可啟動開始功能表。 與其他按鍵配合使用後可執行其他功能: < >:開啟或關閉 「開始」功能表 < > + :顯示 「桌面」 < > + :開啟 「檔案總管」 < > + :搜尋 「檔案」或 「資料夾」 < > + :循環切換 「資訊看板」中的 「Gadget」 < > + :鎖定電腦 ( 如果您已連結到網域 ) ,或切換 使用者 ( 如果您尚未連接到網域 ) < > + :最小化所有視窗 < > + :開啟 「執行」對話方塊 < > + :循環切換 「工作列」上的程式 < > + :開啟 Ease of Access Center < > + :開啟 Window Mobility Center < > + :顯示 「系統內容」 < >+< < > + :復原最小化的視窗 >:使用 「Windows Flip 3-D 」
5 使用系統公用程式 Acer Bio-Protection ( 僅適用於特定機型 ) Acer Bio-Protection 指紋解決方案是一項內建於 Microsoft Windows 作業系統中的 多功能指紋軟體套件。Acer Bio-Protection Fingerprint Solution 利用每個人的指紋 獨特性,並運用了 Password Bank 集中式密碼管理、快速啟動應用程式 / 網站,和 Acer FingerLaunch 登入,來保護您的電腦,防止未經授權之使用。 使用 Acer Bio-Protection 指紋解決方案,您可以進一步保護您的個人電腦,同時也 可以很方便地擦過您的指紋就能輕易地進入您的例行工作中! 請參閱 Acer Bio-Protection 說明檔案以獲得更多資訊。 繁 體 中 文
6 Acer Backup Manager 注意:此功能僅適用於部分機型。 繁 體 中 文 Acer Backup Manager 可讓您透過簡單的三步驟程序為整個系統或選取的檔案和資 料夾建立備份副本,您還可以根據排程或隨時視需要執行備份。 若要啟動 Acer Backup Manager,請按下鍵盤上方的 Acer Backup Manager 鍵。 或者,您也可以進入 「開始」 > 「所有程式」 > 「Acer Backup Manager」 > 「Acer Backup Manager」。接著就會開啟 「歡迎使用」畫面;您可以從這個畫面中 選取想要建立的備份類型。 • 備份我的檔案:選取要備份的檔案。 • 建立磁碟機影像:建立整個磁碟機的備份檔。您可以將此檔案燒錄到 DVD,以 供日後用來還原電腦,或在 USB 磁碟機上建立檔案。 • 移轉我的檔案:可讓您將檔案複製到 USB 裝置,以將檔案移轉到新的電腦上。 選取您想要建立的備份類型,然後選取想要備份的檔案或磁碟機,接著依照螢幕上的 指示進行: 1 選取您想要備份的內容。您選取的內容越少,備份程序就會越快完成,但這樣 卻會增加資
7 如果您隨時想變更設定,只要從 「開始」功能表中執行 Acer Backup Manager,然 後依序完成以上的步驟即可。 繁 體 中 文
8 Acer eRecovery Management 若電腦遇到其他方法無法復原的問題,則您可能需要重新安裝 Windows 作業系統, 以及出廠時預設載入的軟體和驅動程式。為確保您可以在需要時復原電腦,您應該盡 快建立復原備份。 繁 體 中 文 注意:以下內容僅作一般參考之用。實際規格以出貨商品為主。 Acer eRecovery Management 包含以下功能: 1 備份: • 建立原廠預設備份 • 備份驅動程式與應用程式 注意:未安裝光碟機的機型可讓您將備份副本儲存到 USB 磁碟機。 2 還原: • 將作業系統還原為原廠預設值 • 還原作業系統和保管使用者資料 • 重新安裝驅動程式或應用程式 本章節將指導您完成每個步驟。 若要使用 Acer eRecovery Management 的密碼保護功能,您必須先設定密碼。若要 設定密碼,請啟動 Acer eRecovery Management 並按一下 「設定」。
9 建立復原備份 ( 光碟機 ) 若要使用光碟上的備份來重新安裝,您必須先建立復原光碟。螢幕上會出現指示,引 導您完成所有程序。請仔細閱讀這些指示! 1 2 按一下 「開始」 > 「所有程式」 > 「Acer」,然後按一下 「Acer eRecovery Management」。 若要為硬碟的全部原始內容 ( 包括 Windows 和所有出廠時預設載入的軟體和驅 動程式 ) 建立復原光碟,請按一下 「建立原廠預設光碟」。 -或若只要為出廠時預設載入的軟體和驅動程式建立復原光碟,請按一下 「建立驅動程 式和應用程式備份光碟」。 重要:我們建議您立即建立所有類型的復原備份。 「建立原廠預設備份」對話方塊會顯示完成回復光碟所需要使用的空白可燒錄光碟數 目。確認您已備妥所需數目的相同空白光碟,然後再進行作業。 繁 體 中 文
10 3 將空白光碟放入 「備份至」清單中顯示的光碟機,然後按一下 「下一步」。接 著畫面上會出現備份進度。 繁 體 中 文 光碟機會在完成每片光碟的燒錄後退出光碟。 4 從光碟機中取出光碟,然後使用油性筆加以標示。 重要:在每張光碟上寫入獨一無二的說明標籤,例如 「Windows 復 原光碟 1/2」或 「應用程式 / 驅動程式復原光碟」。務必將光碟放在安 全好記的位置。 5 若需要使用多張光碟,請在出現提示時放入新的光碟,然後按一下 「確定」。 繼續燒錄光碟以完成所有燒錄進度。 建立復原備份 (USB 隨身碟 ) 若要使用 USB 隨身碟上的備份來重新安裝,您必須先建立復原備份。螢幕上會出現 指示,引導您完成所有程序。請仔細閱讀這些指示! 重要:如果您正在使用 USB 隨身碟,請確定隨身碟內有至少 12 GB 的 空間,且未包含任何舊檔案。
11 1 按一下 「開始」 > 「所有程式」 > 「Acer」,然後按一下 「Acer eRecovery Management」。 繁 體 中 文 2 若要為硬碟的全部原始內容 ( 包括 Windows 和所有出廠時預設載入的軟體和驅 動程式 ) 建立復原備份,請按一下 「建立原廠預設備份」。 -或若只要為出廠時預設載入的軟體和驅動程式建立復原備份,請按一下 「建立驅動程 式和應用程式備份」。 重要:我們建議您立即建立所有類型的復原備份。 接著會開啟 「建立原廠預設備份」對話方塊。這個對話方塊會顯示 USB 隨身碟上的 備份檔的預估大小。
12 3 插入 USB 隨身碟,然後按一下 「下一步」。接著畫面上會出現備份進度。 4 拔出 USB 隨身碟,然後以油性筆加以標示。 繁 體 中 文 重要:在每個備份上寫入獨一無二的說明標籤,例如 「Windows 復 原備份」或 「應用程式 / 驅動程式復原備份」。務必將 USB 隨身碟放 在安全好記的位置。
13 復原您的系統 ( 光碟機 ) 如果 Acer 支援無法協助您修正問題,您可以使用 「Acer eRecovery Management」程式。此程式可將您的電腦還原至購買當時的狀態,同時讓您選擇 保留所有的設定及個人資料,以供後續擷取。 復原您的系統 1 執行次要修正。 若僅有一或兩個軟體或硬體項目停止正常運作,則只要重新安裝軟體或裝置驅動程 式,即可解決此問題。若要回復出廠時預先安裝的硬體和驅動程式,請參閱第 13 頁 的 「復原預先安裝的軟體和驅動程式」。如需關於將未預先安裝之軟體和驅動程式 重新安裝的指示,請參閱該產品的文件,或是技術支援網站。 2 轉換至先前的系統狀態。 若重新安裝軟體或驅動程式沒有任何助益,則可將系統復原至所有運作皆正常無誤的 先前狀態。如需相關指示,請參閱第 14 頁的 「回到先前的系統狀態」。 3 將系統重設為出廠預設狀態。 若其他方法皆未能解決問題,且您想要將系統回復到出廠狀態,請參閱第 15 頁的 「將系統回到出廠預設狀態」。 復原類型 復原預先安裝的軟體和驅動程式 您可能需要重新安裝在出廠時已預先安裝在電腦上的軟體和裝置驅動程式,此為疑難 排解步驟的
14 2 按一下 「還原」索引標籤,然後按一下 「重新安裝驅動程式或應用程式」,以 顯示 「Acer Application Recovery」主功能表。 3 按一下 「內容」,以顯示軟體和裝置驅動程式的清單。 4 針對要安裝的項目按一下安裝圖示,然後遵循螢幕指示完成安裝。針對要安裝 的每個項目重複執行此步驟。 繁 體 中 文 回到先前的系統狀態 「Microsoft 系統還原」會定期為系統設定執行 「快照」,並將這些快照儲存為還原 點。您可以針對大部分難以解決的軟體問題,選擇回到其中一個還原點以便重新執行 系統。 Windows 會定期在每天,或每次安裝軟體或裝置驅動程式時,建立一個額外的還原 點。 祕訣:如需關於使用 「Microsoft 系統還原」的詳細資訊,請按一下 「開始」,然後按一下 「說明及支援」。在 「搜尋說明」方塊中輸入 windows system restore (windows 系統還原 ),然後按下 Enter。 回到還原點: 1 依序按一下 「開始」 > 「控制台」 > 「系統及安全性」 > 「行動作業中心」,然 後按一下 「復原」。 2 按一下 「開啟系統復
15 將系統回到出廠預設狀態 若電腦遇到其他方法無法回復的問題,則您可能需要重新安裝所有項目,以便使系統 回到出廠預設狀況。您可以使用硬碟或已建立的復原光碟來重新安裝。 警告:此完整回復作業會刪除硬碟中的所有內容,然後將 Windows 和系統預先安裝的所有軟體與驅動程式重新安裝。若您可以存取硬碟 中的重要檔案,請立即予以備份。 若您仍可執行 Windows,請參閱第 15 頁的 「從 Windows 內部復原」。 若您無法執行 Windows,但原始硬碟仍在運作,請參閱第 15 頁的 「在開機期間從 硬碟中復原」。 若您無法執行 Windows,且原始硬碟已經過重新格式化,或是已安裝替換硬碟,請 參閱第 16 頁的 「從復原光碟進行復原」 。 從 Windows 內部復原 重新安裝 Windows 和所有預先安裝的軟體和驅動程式: 按一下 「開始」 > 「所有程式」 > 「Acer」,然後按一下 「Acer eRecovery Management」。 按一下 「還原」索引標籤,然後按一下 「將作業系統還原為原廠預設值」。 按一下 「是」,然後再按一下 「開始」。對話方塊會顯示關於作業系統回復目標硬碟
16 警告:繼續執行此程序將會刪除硬碟中的所有檔案。 3 繁 體 中 文 按一下 「下一步」。接著會復原硬碟原始出廠時載入的內容。此程序將會花上 幾分鐘。 從復原光碟進行復原 重新安裝 Windows 和所有預先安裝的軟體和驅動程式: 1 開啟電腦,然後將第一張系統復原光碟放入光碟機中,再重新啟動電腦。 警告:繼續執行此程序將會刪除硬碟中的所有檔案。 如果該功能尚未啟用,則您必須啟用 「F12 開機功能表」: 啟動電腦時按下 。 使用向左或向右方向鍵選取 「主要」功能表。 按向下鍵,直到選取 「F12 開機功能表」,按下 將此設定變更為 「啟用」。 使用向左或向右方向鍵選取 「結束」功能表。 選取 「Save Changes and Exit」 ( 儲存變更後離開 ),然後按下 Enter。按下 「OK」 ( 確定 ) 確認。 這樣即會重新啟動電腦。 2 在開機期間,按下 開啟開機功能表。您可以在開機功能表中選取開機裝 置,例如硬碟或光碟。 3 使用方向鍵選取 CDROM/DVD 文字行 ( 此行開頭可能為 「IDE 1...
17 復原您的系統 (USB 隨身碟 ) 如果 Acer 支援無法協助您修正問題,您可以使用 「Acer eRecovery Management」程式。此程式可將您的電腦還原至購買當時的狀態,同時讓您選擇 保留所有的設定及個人資料,以供後續擷取。 復原您的系統 1 執行次要修正。 若僅有一或兩個軟體或硬體項目停止正常運作,則只要重新安裝軟體或裝置驅動程 式,即可解決此問題。若要回復出廠時預先安裝的硬體和驅動程式,請參閱第 17 頁 的 「復原預先安裝的軟體和驅動程式」。如需關於將未預先安裝之軟體和驅動程式 重新安裝的指示,請參閱該產品的文件,或是技術支援網站。 2 轉換至先前的系統狀態。 若重新安裝軟體或驅動程式沒有任何助益,則可將系統復原至所有運作皆正常無誤的 先前狀態。如需相關指示,請參閱第 18 頁的 「回到先前的系統狀態」。 3 將系統重設為出廠預設狀態。 若其他方法皆未能解決問題,且您想要將系統回復到出廠狀態,請參閱第 19 頁的 「將系統回到出廠預設狀態」。 復原類型 復原預先安裝的軟體和驅動程式 您可能需要重新安裝在出廠時已預先安裝在電腦上的軟體和裝置驅動程式,此為疑難 排解
18 2 按一下 「從 USB 裝置重新安裝驅動程式或應用程式」。 3 按一下 「內容」,以顯示軟體和裝置驅動程式的清單。 4 針對要安裝的項目按一下安裝圖示,然後遵循螢幕指示完成安裝。針對要安裝 的每個項目重複執行此步驟。 繁 體 中 文 回到先前的系統狀態 「Microsoft 系統還原」會定期為系統設定執行 「快照」,並將這些快照儲存為還原 點。您可以針對大部分難以解決的軟體問題,選擇回到其中一個還原點以便重新執行 系統。 Windows 會定期在每天,或每次安裝軟體或裝置驅動程式時,建立一個額外的還原 點。 祕訣:如需關於使用 「Microsoft 系統還原」的詳細資訊,請按一下 「開始」,然後按一下 「說明及支援」。在 「搜尋說明」方塊中輸入 windows system restore (windows 系統還原 ),然後按下 Enter。 回到還原點: 1 依序按一下 「開始」 > 「控制台」 > 「系統及安全性」 > 「行動作業中心」,然 後按一下 「復原」。 2 按一下 「開啟系統復原」,然後再按一下 「下一步」。 3 選取想要的還原點,再按一下 「下一步」,然後按
19 將系統回到出廠預設狀態 若電腦遇到其他方法無法回復的問題,則您可能需要重新安裝所有項目,以便使系統 回到出廠預設狀況。您可以使用硬碟或已建立的復原備份來重新安裝。 警告:此完整回復作業會刪除硬碟中的所有內容,然後將 Windows 和系統預先安裝的所有軟體與驅動程式重新安裝。若您可以存取硬碟 中的重要檔案,請立即予以備份。 若您仍可執行 Windows,請參閱第 19 頁的 「從 Windows 內部復原」。 若您無法執行 Windows,但原始硬碟仍在運作,請參閱第 19 頁的 「在開機期間從 硬碟中復原」。 若您無法執行 Windows,且原始硬碟已經過重新格式化,或是已安裝替換硬碟,請 參閱第 20 頁的 「從復原備份進行復原」 。 從 Windows 內部復原 重新安裝 Windows 和所有預先安裝的軟體和驅動程式: 按一下 「開始」 > 「所有程式」 > 「Acer」,然後按一下 「Acer eRecovery Management」。 按一下 「還原」索引標籤,然後按一下 「將作業系統還原為原廠預設值」,以開啟 「確認還原」對話方塊。 按一下 「是」,然後再按一下 「開始」。對話方塊
20 警告:繼續執行此程序將會刪除硬碟中的所有檔案。 3 繁 體 中 文 按一下 「下一步」。接著會復原硬碟原始出廠時載入的內容。此程序將會花上 幾分鐘。 從復原備份進行復原 重新安裝 Windows 和所有預先安裝的軟體和驅動程式: 1 插入 USB 隨身碟,然後啟動電腦。 警告:繼續執行此程序將會刪除硬碟中的所有檔案。 如果該功能尚未啟用,則您必須啟用 「F12 開機功能表」: 啟動電腦時按下 。 使用向左或向右方向鍵選取 「主要」功能表。 按向下鍵,直到選取 「F12 開機功能表」,按下 將此設定變更為 「啟用」。 使用向左或向右方向鍵選取 「結束」功能表。 選取 「Save Changes and Exit」 ( 儲存變更後離開 ),然後按下 Enter。按下 「OK」 ( 確定 ) 確認。 這樣即會重新啟動電腦。 2 在開機期間,按下 開啟開機功能表。您可以在開機功能表中選取開機裝 置,例如隨身碟。 3 使用方向鍵選取 USB HDD 文字行,然後按下 。Windows 便會從 USB 隨身碟內的復原備份進行安裝。 4 請依畫面提示完
21 Acer clear.fi Acer clear.fi 是家用的媒體資料庫檢視器及控制器。您可以透過此工具來瀏覽位在同 一子網路內裝置上的媒體內容。 繁 體 中 文 媒體內容類型 啟動 Acer clear.fi 時,程式會讓您選擇媒體內容類型。定義的類型共有以下三種: 影 片、音樂和相片。 DMS ( 數位媒體伺服器 ) 服務 DMS 裝置包含 DLNA 相容的個人電腦及 NAS ( 網路附加儲存 ) 裝置。這些裝置不只 可儲存內容,還會將內容提供給 DMP ( 數位媒體播放器 ) 和 DMR ( 數位媒體顯示器 ) 裝置使用。Acer clear.fi 會在主畫面上列出 DMS 裝置,讓您選擇使用所有裝置或特 定裝置來瀏覽儲存的媒體。 顯示媒體內容 如果想要播放電腦上的媒體內容,只需要連按兩下媒體內容即可。如果想要播放遠端 裝置上的媒體內容,則需要進行下列動作: 1 選擇媒體內容。 2 選取 「播放目的地」。 3 選取遠端裝置。Acer clear.
22 傳送媒體內容 如果想要將媒體內容傳送到遠端裝置,則需要進行下列動作: 繁 體 中 文 1 選擇媒體內容。 2 選取 「傳送至」。 3 選取遠端裝置。Acer clear.fi 會開啟一個對話方塊,顯示傳送進度。 搜尋媒體 如果想要搜尋媒體內容,您必須先選擇媒體類型,接著在搜尋列中輸入關鍵字,然後 Acer clear.
23 電源選項 本電腦內建一個電源管理單元,可監視系統活動。所謂系統活動是指牽涉下列一個或 多個裝置的任何執行動作,包括鍵盤、滑鼠、硬碟、連接至電腦的周邊設備及視訊記 憶體。若在指定的一段時間內,系統偵測不到任何動作 ( 稱為閒置逾時 ) ,系統將會 暫停一個或所有裝置的活動,以節省電力。 本電腦採用了支援進階組態與電源介面 (Advanced Configuration and Power Interface;ACPI) 的電源管理模式,可讓電腦節省最多電力,同時又可發揮最大效 能。Windows 可替電腦處理所有省電的相關瑣事。 Acer PowerSmart 鍵 注意:此功能僅適用於特定機型。 您可以透過 Acer PowerSmart 使用電腦顯示子系統的省電功能,以降低整體耗電 量。當按下 Acer PowerSmart 鍵時會降低螢幕亮度,且繪圖晶片也會切換為較低的 處理速度;另外,PCI 及 WLAN 也會切換到省電模式。再次按下 Acer PowerSmart 鍵即可返回先前的設定。 繁 體 中 文
24 電池組 本電腦使用的電池組,可以在電池組充電後,持續長時間使用。 繁 體 中 文 電池組特性 本電腦採用的電池組具備下列特性: • 採用最新電池技術標準。 • 低電量警告功能。 只要您將電腦連接到 AC 電源轉換器,電池就會開始充電。本電腦支援充電 時使用功能,因此您可以一邊充電,一邊繼續使用電腦。但是,如果在關機 狀態下充電,則會大大縮短充電時間。 在您旅行或斷電時,電池組是隨時可以派上用場的得力幫手。因此我們建議 您可以另外再選購一顆完全充電的電池組,以作為不時之需。如需購買電池 組,請與當地經銷商聯絡。 注意:部分機型使用嵌入式電池。 如果需要更換電池,請連絡授權 服務中心。 新電池組使用限制 當第一次使用電池組之前,您應依下列步驟為其進行調整動作: 1 請先不要開機,將新電池組插入電腦中。 2 將 AC 電源轉換器接上電腦與電源,將電池完全充滿電。 3 拔掉 AC 電源轉換器。 4 使用電池電源打開電腦,並開始使用。 5 直到電池完全放電,出現電量不足警告訊息。 6 重新接上 AC 電源轉換器,並再次對電池進行完全充電。 重複上述步驟,直至電池完全充放電
25 在進行電池調整後,您的電池就可以接受最大化充電作業。如果未執行這個 調整動作,電池即使充滿電,也可能不是最大化充電量,更會縮短電池使用 壽命。 此外,在下列情況中使用電池,也會影響電池使用壽命: • 當電池置於電腦內時,卻仍持續使用 AC 電源。如果您要使用 AC 電 源,建議您先取出完全充電後的電池組。 • 未依新電池組使用限制中的方式進行完全放電和充電。 • 經常使用電腦。使用電池時間越長,當然其使用壽命也會更短。標準電 池組約可充放電 300 次。 電池充電 若要對電池充電時,請先確定電池是否已正確安裝至電池槽中。再將 AC 電 源轉換器連接至電腦,並將另一端連接到牆壁上的主電源插座。當電池充電 時,您仍然可以繼續以 AC 電源操作電腦。但是,如果在關機狀態下充電, 則會大大縮短充電時間。 注意:我們建議您在使用的前一天對電池充電。在您旅行前整晚對電 池充電,好讓您第二天出門可以攜帶完全充滿電的電池組。 最佳化電池使用壽命 最佳化電池使用壽命可以讓您充分利用電池效能,以延長充電週期,提高充 電效率。以下是我們的建議事項: • 另外選購一組電池組。 • 盡可能使用 AC 電源轉
26 檢查電池電量 Windows 電源計量器顯示目前剩餘電池電量。只要將游標指向工具列上的 電池 / 電源計量器圖示,就可以看到目前電池的剩餘電量。 繁 體 中 文 低電量警告 在使用電池電源時,請隨時注意 Windows 工具列上的電源計量器情況。 警告:當出現低電量警告訊息後,請儘速接上 AC 電源轉換器。如果 電池電量完全用盡,電腦就會關機,屆時所有未儲存的重要資料都會 遺失。 下表列出當出現低電量警告訊息時的因應之道: 狀態 建議動作 可使用 AC 電源轉 換器與電源插座。 1 請將 AC 電源轉換器連接到電腦,再將另一端連接到主 電源。 2 儲存所有需要的檔案。 3 繼續剛剛的工作。 如果想快速充電,請先關閉電腦。 可使用另一個已完 全充電的電池組。 1 儲存所有需要的檔案。 2 關閉所有應用程式。 3 關閉電腦。 4 更換新的電池組。 5 重新啟動電腦,並繼續剛剛的工作。 沒有 AC 電源轉換 器和電源插座可使 用。並且也沒有備 用的電池組。 1 儲存所有需要的檔案。 2 關閉所有應用程式。 3 關閉電腦。
27 安裝和移除電池組 注意:部分機型使用嵌入式電池。 如果需要更換電池,請連絡授權 服務中心。 重要! 在移除電池組之前,如果您還想繼續使用電腦,請接上 AC 電 源轉換器。否則,請先關機。 安裝電池組: 1 請將電池組對準電池槽前緣,要確定先插入的是有接頭的一端,並且電 池的頂面要朝上。 2 將電池輕輕地推入電池槽內,直至電池固定位置為止。 移除電池組: 1 滑動電池釋放開關。 2 從電池槽中取出電池組。 繁 體 中 文
28 移動您的筆記型電腦 本節主要告訴您,一旦需要攜帶電腦外出使用時,必須注意的事項。 繁 體 中 文 移除與其他裝置的連接 依照下列步驟來移除電腦與外接裝置的連接: 1 儲存目前開啟中的檔案。 2 從磁碟機中取出任何媒體、磁片或光碟片。 3 關機並關閉電源。 4 闔上螢幕。 5 拔掉 AC 電源轉換器的電源線。 6 拔掉鍵盤、滑鼠、印表機、外接顯示器,及其他外接裝置的連接線。 7 若有使用 Kensington 安全鎖,請拔掉。 移動電腦 若僅需短距離內移動電腦時,例如,從您的辦公桌到會議室。 前置作業 移動電腦之前,首先闔上螢幕讓電腦進入睡眠模式。現在您可以安全地將電腦帶到同 一棟大樓的其它地方了。要讓電腦離開睡眠模式,只要打開顯示幕,按一下電源按鈕 即可。 若要將電腦帶到客戶的辦公室或其它大樓,您可選擇先將電腦關機: 按一下 「開始」然後按一下 「關機」。 - 或是 您可以按下 + 鍵,讓電腦進入睡眠模式。然後闔上螢幕。 當您準備要再使用電腦時,打開顯示幕,按一下電源按鈕後即可。 注意:若睡眠指示燈是熄滅的,表示電腦正處於休眠模式並已關閉電 源。
29 帶著電腦參加會議 如果會議時間較短,您只需要攜帶您電腦本體即可。如果會議時間較長,或是電池電 力並不充足,請攜帶 AC 電源轉換器,以便使用會議室的電源插座來充電。 若會議室沒有電源插座,當不使用電腦時,請讓電腦進入睡眠模式以節省電力。當不 使用電腦時,可按下 + 或闔上螢幕,讓電腦進入睡眠模式。若要繼續使 用,請打開顯示幕 ( 若闔上的話 ) ;然後按一下電源按鈕即可。 帶著電腦回家 當您要辦公室與家裡之間往返時,你該準備些什麼呢? 前置作業 在拔掉本電腦與其他裝置的連接線後,請依下列步驟準備將電腦帶回家: • 從光碟機中移除所有媒體和光碟。否則在往返路程中,光碟可能會損傷裝置的 讀取磁頭。 • 將電腦放在保護盒中,如此可預防電腦因滑落所產生的碰撞傷害。 小心:避免將其他物件壓在螢幕上。下壓的力量可能會損壞螢幕。 攜帶物品 除非您家中已備有下列物品,否則請記得攜帶: • AC 電源轉換器和電源線。 • 印刷版設定海報。 特殊考量事項 當您帶著電腦往返於家中和辦公室之間時,應有下列保護措施: • 隨身攜帶電腦,以將溫度變化影響降至最低。 • 若有一
30 設置家庭辦公室 如果您經常在家中使用電腦,最好再購買一個備用的 AC 電源轉換器。有了備用的 AC 電源轉換器,攜帶電腦時重量就更輕了。 繁 體 中 文 如果您家中使用電腦時間會很長,可考慮加裝外接鍵盤、螢幕或滑鼠。 帶著電腦出差 當您要帶著電腦長距離移動時,例如,從您的辦公室到客戶的辦公大樓,或是在當地 旅遊。 前置作業 請依照攜帶電腦回家的方式來進行前置作業。請確定電腦的電池已充電完畢。如果您 帶電腦入出境時,機場的安檢人員可能會要求您開機檢查。 攜帶物品 請記得攜帶下列物品: • AC 電源轉換器 • 電力充足的備用電池組 • 如果您打算使用其他印表機,請攜帶該印表機驅動程式 特殊考量事項 除了攜帶電腦回家的原則外,出差時的電腦保護原則如下: • 將電腦視為隨身行李貼身攜帶。 • 如果可以,請在通過機場的安全檢查時,請檢查人員手動幫您檢查電腦。機場 的 X 光檢查是安全的,但請不要讓電腦通過金屬探測器。 • 避免讓磁片暴露在手握式金屬探測器。 帶著電腦到國外出差 要帶著電腦出國時。 前置作業 請依照一般出差的方式來進行前置作業。
31 攜帶物品 請記得攜帶下列物品: • AC 電源轉換器 • 適用於出差當地的電源線 • 電力充足的備用電池組 • 如果您打算使用其他印表機,請攜帶該印表機驅動程式 • 購買證明,萬一海關需要檢查時可派上用場 • 國際旅約保固 (ITW 護照 ) 特殊考量事項 與帶著電腦出差時的考量事項相同。此外,如果是到國外出差,也請特別注意下列 事項: • 到其他國家出差時,檢查當地電壓與您使用的 AC 電源轉換器之電源線規格是否 相符。如果不相符,請就近購買一條適用於當地電壓,且可以與 AC 電源轉換器 使用的電源線。不要使用電壓轉換器轉換電壓。 • 如果您使用數據機,也請檢查一下您的筆記型電腦數據機及所使用的連接頭, 是否和您所在當地的電信系統相符。 繁 體 中 文
32 保護您的電腦 您的電腦是您一項珍貴的資產,所以您需要學習如何保護與照顧它。 我們提供了硬體和軟體安全鎖來保護電腦,包括電腦安全鎖和密碼設定。 繁 體 中 文 使用電腦安全鎖 本筆記型電腦配備一個安全鎖插槽可讓您連接 Kensington 相容的電腦安全鎖。 將電腦安全鎖電纜線繞著無法移動的物品打個圈,例如,桌子或鎖住的抽屜把手。再 將鎖插入鎖孔中,並轉動鑰匙以便上鎖。另外一些沒有鑰匙鎖孔的機型,也可提供使 用者來選擇。 使用密碼 密碼可以防範您的電腦被他人冒用。設定好這些密碼後,可以建立數道不同等級的防 範措施,以保護您的電腦及資料: • Supervisor Password ( 管理員密碼 ) 可避免他人擅自使用 BIOS 公用程式。一旦 設定完成,下次要進入 BIOS 公用程式時,必須先鍵入此密碼。請參閱第 42 頁 的 「BIOS 公用程式」。 • User Password ( 使用者密碼 ) 可避免他人擅自使用電腦。若將此密碼搭配開機密 碼與從休眠狀態中回復的回復密碼,將可達到最大的防護效果。 • Password on Boot ( 開機密碼 ) 可避免他人擅自使用電腦
33 輸入密碼 當密碼已設定,在螢幕中間會出現一個密碼輸入方塊。 • 若已設定 Supervisor Password ( 管理員密碼 ) ,當開機後按下 鍵進入 BIOS 公用程式時,就會出現一個密碼輸入方塊。 • 輸入 Supervisor Password ( 管理員密碼 ) ,並按 鍵進入 BIOS 公用程式 內。若密碼輸入錯誤,將會出現錯誤訊息。請再輸入一次,並按下 鍵。 • 若已設定 User Password ( 使用者密碼 ) ,並且啟用 Password on boot 參數,則 開機時將會出現一個密碼輸入方塊。 • 輸入 Supervisor Password ( 管理員密碼 ) ,並按 鍵進入 BIOS 公用程式 內。若密碼輸入錯誤,將會出現錯誤訊息。請再輸入一次,並按下 鍵。 重要 ! 您有三次輸入密碼的機會。如果三次都輸入失敗,系統將會停 機。按住電源按鈕四秒即可強制關機。接著重新開機,再試一次。 設定密碼 您可以利用 BIOS 公用程式來設定密碼。 繁 體 中 文
34 透過選購品擴充 本筆記型電腦提供您一個全新完整的行動運算體驗。 繁 體 中 文 連線用選購項目 連接埠可讓您將周邊裝置和筆記型電腦互相連接,其作用和桌上型電腦的連接埠相 同。有關如何將其它外接裝置連接到電腦的詳細說明,請參閱下列章節,以獲取更詳 細資訊。 傳真 / 資料數據機 ( 僅適用於特定機型 ) 本電腦內建了 V.
35 內建網路功能 內建網路功能,可讓電腦連接至乙太網路架構的區域網路。 要使用網路功能,請將網路線從電腦機身的乙太網路 (RJ-45) 埠,連接到區域網路中 的網路埠或集線器。 繁 體 中 文 CIR 紅外線埠 ( 僅適用於特定機型 ) 電腦的消費性紅外線 (CIR) 埠是用來接收從遙控器或其他具有 CIR 功能的裝置所發射 的訊號。
36 通用序列匯流排 (USB) USB 2.
37 高畫質多媒體介面 ( 僅適用於特定機型 ) HDMI ( 高畫質多媒體介面 ) 是一種業界支援、無壓縮、之全數位影音介面。HDMI 是以一條訊號線作為相容數位影音來源 ( 例如機上盒、DVD 放影機和 A/V 接收器 ) 和相容數位音樂和 / 或視訊播放器 ( 例如數位電視 (DTV)) 之間的介面。 使用您電腦上的 HDMI 連接埠來連接高級影音設備。利用單一訊號線做快速連接, 並且減少雜亂過多的纜線。 ExpressCard ( 僅適用於特定機型 ) ExpressCard 是目前最新版本的 PC 卡。這種更小型且更快速的介面將您電腦的使用 及擴充性能更進一步的提升。 ExpressCard 支援為數眾多的擴充選項,包含快閃記憶體介面卡、電視影像擷取卡、 藍牙通訊及 IEEE 1394b 介面卡。ExpressCard 亦支援 USB 2.
38 安裝 ExpressCard 將 ExpressCard 插入插槽後輕輕將之推至定位。 EXPRESS CARD 繁 體 中 文 移除 ExpressCard 在移除 ExpressCard 前: 1 請結束使用 ExpressCard 的應用程式。 2 左鍵點一下工作列上的移除硬體圖示,並停止該卡的操作。 3 輕輕將卡壓進插槽後放開可將該卡彈出。即可將卡自插槽處拉出。 安裝記憶體 ( 僅適用於特定機型 ) 請依下列步驟來安裝記憶體: 1 關機並拔掉 AC 電源轉換器 ( 若有連接 ) ,再移除電池組。接著將電腦翻轉過 來,使其底部朝上以便安裝記憶體。 2 鬆開記憶體插槽蓋上的螺絲,接著向上提起並移除該插槽蓋。
39 3 將記憶體模組以斜角方式插入插槽中 (a),並輕輕往下壓直到卡緊定位 (b)。 繁 體 中 文 4 關上記憶體插槽蓋並鎖回螺絲。 5 重新安裝電池組和連接 AC 電源轉換器。 6 開啟電腦電源。 電腦會自動偵測並重新設定總記憶體大小。如需協助,請洽詢 Acer 經銷商或專業的 技術人員。 利用 Windows Media Center 享受電視所帶來 的樂趣 注意:此功能僅適用於特定機型。 安裝 Windows Media Center Edition 或 InstantOn Arcade 的電腦可用來收看電視 及存取影片內容 ( 經由聲音 / 影片連接到外部裝置,例如攝影機 ) 。 選擇輸入類型 您可藉由 DVB-T 數位天線 ( 視型號而定 ) 、PAL/SECAM 或 NTSC 接頭來與聲音 / 影 片連線。請參閱相關的章節以便獲得更多資訊。
40 利用選購的 DVB-T ( 數位電視 ) 天線 ( 視型號而 定 ) 收看電視 繁 體 中 文 DVB-T 數位電視是國際標準的技術,一般是利用數位格式來傳輸地面電視廣播服務。 在許多國家中,其已經逐漸取代類比電視廣播。DVB-T 數位天線可與 Windows Media Center 搭配使用;如此一來,您便可在筆記型電腦上收看當地的 DVB-T 數位 電視廣播。 連接數位天線 1 將天線電纜插入電腦的 RF 插孔。 Notebook RF 注意:請勿纏繞天線電纜。將天線電纜拉長 20 公分,以便獲得較佳的 訊號品質。
41 利用外部天線或電纜插座收看電視 您可在電腦上利用傳統的電視電纜 ( 連接到外部天線或電纜插座 ) 來收看電視。 連接天線電纜 若要連接電纜: 1 將天線插頭插入電腦的 RF 插孔。 2 將另一端連接到電視電纜;若有需要的話可使用電纜轉接頭。 重要! 在連接天線電纜之前,請確定您已經使用適合當地電視廣播的 電纜系統。 繁 體 中 文
42 BIOS 公用程式 BIOS 公用程式是內建於電腦 BIOS 內的硬體架構程式。 繁 體 中 文 在您購買本電腦時,所有組態均已確設定並最佳化,因此您不需再特別執行 BIOS 公 用程式。但萬一遇到組態問題,您還是可以執行本公用程式。 要啟用 BIOS 公用程式,請在 notebook PC 標誌出現後,並於進行開機自我測試 (Power-On Self Test; POST) 過程時,按下 鍵。 開機順序 若要在 BIOS 公用程式內設定開機順序,請先進入 BIOS 公用程式。然後從螢幕上方 的主選單中選擇 「 Boot」。 啟用 disk-to-disk recovery 若要啟用 disk-to-disk recovery 回復作業 ( 硬碟回復 ) ,請先進入 BIOS 公用程式。 然後從螢幕上方的主選單中選擇 「Main」。並在螢幕下方找到 「D2D Recovery」 選項,使用 和 鍵將此值設定成 「Enabled」。 密碼 若要設定開機密碼,請先進入 BIOS 公用程式。然後從螢幕上方的主選單中選擇 「Security」 。找到 「Passwor
43 使用軟體 播放 DVD 影片 注意:此功能僅適用於特定機型。 如果光碟機槽已安裝了 DVD 光碟機,您就可以在電腦上播放 DVD 影片。 1 退出 DVD。 重要 ! 當您第一次執行 DVD 播放程式時,程式會要求您輸入區碼。 DVD 碟片共分為 6 區。一旦您的電腦設好區碼後,就只能播放該區碼 的 DVD 碟片 您最多可以設定區碼五次 ( 包括第一次 ) ,最後一次所設 定的,就會成為永久的區碼。回復硬碟也無法重設區碼的次數。請參 閱下列的 DVD 影片區碼分類表。 2 等待幾秒鐘後,電腦就會自動開始播放 DVD 影片。 區碼 國家或地區 1 美國、加拿大 2 歐洲、中東、南非、日本 3 東南亞、台灣、南韓 4 拉丁美洲、澳大利亞、紐西蘭 5 舊蘇聯、非洲各地、印度 6 中華人民共和國 注意:要變更區碼,請在 DVD 光碟機中放入不同區碼的 DVD 碟片。 如需更多資訊,請參閱線上說明。 繁 體 中 文
44 常見問題 以下列出使用本電腦時,可能會發生的情況,並提供簡單的解決方法。 繁 體 中 文 我按下電源按鈕,電腦卻未啟動或開機。 檢查電源指示燈: • • 如果指示燈沒亮,表示電腦沒有接上電源。請依下列逐項檢查: • 若您是使用電池組,有可能是電量不足,導致無法正常供電給電腦。 這時,請接上 AC 電源轉換器,讓電池組開始重新充電。 • 若您是使用 AC 電源轉換器,請檢查 AC 電源轉換器兩端是否有鬆脫, 是否正確連接到電腦及電源插座。 如果指示燈亮著,請檢查: • 若有連接外接式 USB 軟碟機時,檢查是否有非開機 ( 系統 ) 磁片在軟碟機 中? 若有,請將磁碟片抽出,或是更換一張開機磁片,接著再按下 + + 重新開機。 顯示幕上沒有出現任何影像。 本電腦的電源管理系統,為了節省電力,會將螢幕自動變暗。只要按下任何按鍵即可 回復正常的螢幕顯示。 如果按下任何按鍵仍無法回復正常螢幕,有可能是下列情況: • 螢幕亮度調得太低。按一下 + < > ( 增加 ) 以調整螢幕亮度。 • 螢幕顯示輸出可能設定為外接顯示器。按一下
45 鍵盤沒有回應。 試著把外接式鍵盤連接到 電腦的 USB 埠。如果可使用,請與您的經銷商或是授權服 務中心連繫,讓他們檢查內部鍵盤連接線是否脫落。 印表機無法正常工作。 請依下列逐項檢查: • 請確認印表機是否有連接電源插座,且印表機電源已開啟。 • 請確認是否穩固地將印表機纜線連接至 USB 連接埠及印表機上對應的連接埠。 我想在不使用 recovery CD 的情況下,進行系統回復作業。 注意:如果您的系統使用的是多國語言版本,未來的復原工作將只使 用您設定開機時所使用的作業系統及語言作為標準。 本復原程序會協助您還原購買筆記型電腦時 C: 磁碟機內所安裝的原始軟體內容。請 依照下列步驟來重建 C: 磁碟機。(C: 磁碟機將會被重新格式化,而所有儲存於其中的 資料也會被刪除 ) 。因此,強烈建議您在進行系統回復作業前,務必先備份所有重要 資料和檔案。 在開始進行回復作業前,請先檢查下列 BIOS 設定。 1 請檢查 「Acer disk-to-disk recovery」是否已啟用或停用。 2 請確認在 「Main」選單中的 「D2D Recovery」選項設定為 「Enable
46 服務需求 國際旅遊保固 (International Travelers Warranty; ITW) 繁 體 中 文 本電腦提供一年國際旅約保固 (ITW) ,讓您在旅遊期間可獲得最大的保固與服務。 我們遍佈全球的服務網,都將隨時為您伸出援手。 ITW 護照隨著本電腦一起出售。這本護照包括了所有您需要知道的 ITW 內容規定。 此外還附了一份可以隨時諮詢的授權服務中心表。只要信手讀來,處處皆顯示我們的 用心。 請隨身攜帶您的 ITW 護照,特別是當您到有我們支援中心的地區旅遊時。請將購買 證明放在 ITW 護照的封套裡。 如果您所到之處,並沒有宏碁的授權 ITW 服務站,您可以與我們全球辦公室連絡。 全球網際網路服務,請造訪 www.acer.
故障排除 本章將告訴您如何正確處理常見的系統故障問題。當發生問題時,請先詳細閱讀本 章,再決定是否撥打電話尋求技術支援。當發生嚴重的故障時,可能需要拆開電腦。 但是,切勿自行拆解電腦。請與經銷商或授權服務中心連繫,尋求協助。 疑難排解提示 本筆記型電腦內含進階設計,可於螢幕上提供錯誤訊息報告,幫助您解決問題。 如果系統報告了一個錯誤訊息,或發生了錯誤情形,請參閱下列 「錯誤訊息」。如果 問題無法解決,請與經銷商聯繫。詳情請參閱第 46 頁的 「服務需求」。 錯誤訊息 如果您接收到錯誤訊息,請記下訊息,並採取正確步驟。下表依照英文字母的先後順 序列出了錯誤訊息及建議的解決方法。 錯誤訊息 正確步驟 CMOS battery bad 請與經銷商或授權服務中心聯繫。 CMOS checksum error 請與經銷商或授權服務中心聯繫。 Disk boot failure 請放入系統 ( 開機 ) 磁片,然後按下 重新開機。 Equipment configuration error 按下 ( 於 POST 中 ) 來進入 BIOS 公用程式;然後 按下 Exit 來
48 規範和安全注意事項 FCC 聲明 繁 體 中 文 本產品經過測試並判定符合 B 級數位設備限制,且遵照 FCC 條例第 15 節。該限制是 為了提供合理保護,避免住宅安裝時引起有害干擾而設計的使用條件。本產品會產 生、使用並發射無線電頻率能量,若您未按指示來安裝與使用,可能會對無線電通訊 造成有害干擾。 然而,我們無法保證一些特定的安裝方式不會發生干擾。如果本產品對收音機或電視 接收造成有害干擾 ( 可經由打開或關閉本產品而確認 ) ,則使用者可嘗試利用下列方 式進行調整: • 移動接收天線的角度或位置 • 增加裝置與接收器之間的距離 • 不要共用裝置與接收器的電源插座 • 如需協助,請洽詢經銷商或專業的收音機 / 電視技術人員 注意:遮蔽型電線 本產品與其它電腦裝置之間的連接,必須使用遮蔽型電線以符合 FCC 規定。 注意:周邊裝置 僅通過認證且符合 Class B 限制的周邊裝置 ( 輸入 / 輸出裝置、終端機、印表機等 ) 方 能與本產品搭售。若與其他未經認證的週邊裝置共同使用時,可能會干擾收音機與電 視的接收。 警告 未經製造廠商許可的變更或修改可能導致使用者喪失操作本
LCD 像素宣告 本 LCD 液晶螢幕是以高精密度生產技術所製造。儘管如此,偶爾還是會有些像素不 亮,或顯示成黑色或彩色的小點。但此種情形不會影響影像本身的品質,也不會造成 功能異常。 無線設備管控注意事項 注意:底下的管控資訊僅適用於配備無線區域網路和 / 或藍牙的型號。 一般 為防止對其他授權服務造成電波干擾,本裝置應在室內使用。 本產品遵循任何同意使用無線裝置的國家或地區的無線電頻率和安全標準。本產品是 否包含無線電裝置 ( 例如無線區域網路和 / 或藍牙模組 ) ,乃取決於組態。底下的資 訊適用於配備有這類裝置的產品。 適用于歐盟國家的符合聲明 特此,宏碁公司宣告此筆記型電腦系列符合 Directive 1999/5/EC 條款的基本要求和 相關規定。 可應用的國家清單 2009 年 7 月的歐盟會員國包括了:比利時、丹麥、德國、希臘、西班牙、法國、 愛爾蘭、義大利、盧森堡、荷蘭、奧地利、葡萄牙、芬蘭、瑞典、英國、愛沙尼亞、 拉脫維亞、立陶宛、波蘭、匈牙利、捷克、斯洛伐克、斯洛維尼亞、賽浦路斯、 馬爾它、保加利亞及羅馬尼亞。此使用方式適用於歐盟的國家和挪威、瑞士、冰島和 列支敦斯登。此裝置必須
50 FCC 無線電頻率安全要求 本產品之無線區域網路 Mini-PCI 卡和藍牙卡的輻射輸出功率遠低 FCC 無線電頻率的 放射限制規定。然而,此筆記型電腦系列在正常操作下應儘量減少與人體接觸的可能 性,如下所列。 繁 體 中 文 1 使用者必須遵守每一項無線電頻率選項裝置的使用手冊中有關無線選項裝置的 無線電頻率安全規範。 小心:為了符合 FCC RF 暴露設備需求,在內建於螢幕中的整合式線區 域網路 Mini-PCI 卡與所有人之間都必須確保至少 20 公分 (8 英吋 ) 之 間的距離。 注意:無線 Mini PCI 配接卡中含有傳輸多樣性功能。此功能不會同時 從兩個天線中放射無線電頻率。可以自動或手動選擇其中一個天線 ( 由使用者選擇 ) 以獲得較佳的無線電通訊品質。 2 由於本裝置的操作範圍限制於於 5.15 至 5.25 GHz 頻率內,因此僅受限於室內 使用。根據 FCC 規定,本裝置必須在 5.15 至 5.25 GHz 的頻率範圍之內的室內 使用,以降低對於共用頻道的行動衛星系統所造成的潛在性傷害。 3 高功率無線基地台是設定給 5.25 至 5.35 GHz 及 5.
加拿大 - 低功率免驗無線通訊裝置 (RSS-210) 人體曝露於無線電頻率的範圍 (RSS-102) 此筆記型電腦系列採用低增益整合式天線,該天線發射的無線電頻率範圍未超過加拿 大健康部 (Health Canada) 為一般民眾所做的限制標準;請參考安全法規 6 (SafetyCode 6) ,該法規可在加拿大健康部的網站上取得,網址為: www.hc-sc.gc.ca/rpb。 經型式認證合格之低功率射頻電機,非經許可,公司、商號或使用者均不得擅自變更 頻率、加大功率或變更原設計之特性及功能。 低功率射頻電機之使用不得影響飛航安全及干擾合法通信;經發現有干擾現象時,應 立即停用,並改善至無干擾時方得繼續使用。 前項合法通信,指依電信法規定作業之無線電通信。 低功率射頻電機須忍受合法通信或工業、科學及醫療用電波幅射性電機設備之干擾。 LCD panel ergonomic specifications Design viewing distance 500 mm Design inclination angle 0.0° Design azimuth angle 90.
Aspire 系列 普通用户指南
© 2011 保留所有权利 Aspire 系列普通用户指南 初版发行日期:2011 年 2 月 产品型号: ________________________________ 产品序号: ________________________________ 购买日期: ________________________________ 购买地点: ________________________________
iii 有关安全和舒适性的信息 重要安全须知 请仔细阅读安全须知。保存本文件以供今后参考。请遵照该设备上的警告标志与 说明。 清洁前请关闭本产品 清洁时,先拔下电源插头。勿使用化学或喷雾清洁剂请以湿布擦拭。请以湿布擦拭。 断开设备时插头注意事项 连接和断开电源设备时请按以下指示进行操作: 将电源线插入交流电源插座前先安装电源设备。 从电脑上拆卸电源设备前先拔下电源线。 如果系统有多个电源,请拔下所有电源的电源线以断开系统电源。 可及性注意事项 请确保电源线要插接的电源插座方便可及,尽可能靠近设备使用人员。当需要断开设 备电源时,请务必从电源插座上拔下电源线。 原装防尘待机卡注意事项 ( 仅限部分型号 ) 您所购电脑在卡插槽中装有塑料防尘待机卡。防尘待机卡可防止灰尘、金属物体或其 他杂质进入未使用的插槽。如果插槽中未安装板卡,请保留防尘待机卡。 收听注意事项 请按照以下的说明来保护您的听力。 • 逐步增大音量,直至您可以清晰地听到声音并感觉舒适。 • 请勿在调节耳机好后再增大音量。 • 请勿长时间以高音量收听音乐。 • 请勿增大音量来排除周围环境的噪声。 • 如果您听不到旁边人说
iv 警告 • • • • • • • • 切勿将该设备靠近水源。 切勿将该设备置于不稳定的平台,椅子或桌面上。以免滑落而损坏。 电脑上的槽口用于通风目的。为确保本产品的可靠运行,不至于出现过热高温, 严禁堵塞和盖住这些槽口。此外,请勿将机器置于床褥、沙发、毛毯上或其它 类似地方。同时,若非有良好的通风,请将该设备远离暖炉和电热器等热源。 切勿将其它物品插入该设备的插槽内,以免误触电路、造成短路、引起火灾或 触电。切勿泼洒任何液体到本产品上。 为避免对内部元件的损害和防止电池漏液,切勿将产品置于振动的表面上。 请勿在运动、锻炼或任何可能造成意外短路或损坏转动装置、 HDD 和光驱甚至 锂电池组的震动环境中使用。 底面、通风口周围的区域以及交流电适配器可能会产生热。为避免受到伤害, 请确保不要让您的皮肤或身体碰到这些区域。 您的设备和增强附加件可能包含小型零件,请将它们放置在儿童够不到的地方。 使用电源 • • • • • 该设备只有在标签上注明的电压类型下方能正常工作。若您不能确定您所使用 的电压类型,请向经销商或当地电力公司进行咨询。 请勿放置任何物品于电源线上,也不要将其置于容易被踩踏的地方。
v 产品维修 请勿自行维修该设备,因为不当的拆卸可能会导致触电或其它危险的后果。 有任何问题,请洽询专业技术服务人员。 遇到下述情况,请将电源线插头拔掉,并寻求专业技术服务人员协助 : • • • • • • 电源线或插头有破损。 有液体浸入机身。 有雨水或水溅到该设备。 依照说明书进行操作,而设备仍然无法正常运作。 产品不小心掉落到地面或外壳有损伤。 该设备性能明显改变,明显需要维修时。 注:请调节操作说明介绍过的控件,因为对其它控件的错误调节会对 电脑造成损坏,而且,通常会给专业技术人员添加不必要的麻烦。 安全使用电池指南 本款笔记本电脑使用锂电池。请勿在潮湿或具腐蚀性的环境中使用。请勿将产品放置 或存放在热源附近、高温环境中、直接强烈日照下、微波炉或高压容器中,也不要将 其暴露于超过 60°C (140°F) 的温度中。如果不遵循上述指南,可能导致电池漏液、发 热、爆炸或着火,从而造成人身伤害和 / 或损害。请勿刺穿、打开或拆卸电池。如果 电池漏液时接触到了漏出的液体,请用大量清水冲洗并立即就医。为确保安全并延长 电池的使用寿命,不要在低于 0°C (32°F) 或高于 40°C (104°F
vi 更换电池组 本笔记本电脑系列使用锂电池维修时。使用我们建议的相同类型的电池更换产品的电 池。使用其它类型的电池可能会造成火灾或爆炸。 警告 ! 依当地规定处理废弃电池。若电池使用不当,会发生爆炸。请 勿擅自拆散电池或将电池置于火中。切勿让儿童接触电池,请恰当处 理废弃电池。 光驱设备注意事项 ( 仅限部分型号 ) 警告 : 此设备含有激光系统并被定为 “1 级激光产品”。如果本设备发生任何故障, 请联系最近的授权维修站。为防止受到激光的直接幅射,切勿尝试打开外壳。 CLASS 1 LASER PRODUCT CAUTION: INVISIBLE LASER RADIATION WHEN OPEN. AVOID EXPOSURE TO BEAM. APPAREIL A LASER DE CLASSE 1 PRODUIT LASERATTENTION: RADIATION DU FAISCEAU LASER INVISIBLE EN CAS D’OUVERTURE. EVITTER TOUTE EXPOSITION AUX RAYONS.
vii 使用环境 警告 ! 出于安全考虑,当您在下列条件下使用笔记本电脑时请关闭所 有无线传输设备。这些设备包括但不限于:无线局域网 (WLAN)、蓝 牙和 / 或 3G。 请遵循各地区实施的特殊规定,并在禁止使用或可能造成干扰或危险的地方始终关闭 您的设备。请只在正常工作位置使用设备。本设备在正常使用的情况下符合 RF 暴露 准则,设备及其天线设计位置距离身体至少 1.
viii 易爆场所 在可能发生爆炸的场所请关闭本设备,遵循所有标志和指示。易爆场所包括通常要求 关闭汽车引擎的地方。在上述场所,火花可能引起爆炸或火灾,导致人员伤亡。在加 油站的油泵附近请关闭笔记本电脑。请遵守油库、储备区和配发区、化工厂或正在 进行爆破作业的场所对使用无线设备的限制规定。可能产生爆炸的场所通常 ( 但非 绝对 ) 会有标识。包括船只甲板下、化学品输送或储存设施、使用液化石油气 ( 如丙 烷或丁烷 ) 的车辆以及空气中含有化学品或砂粒、灰尘或金属粉末等微粒的区域。在 禁止使用手机或可能造成干扰或危险的地方请勿打开笔记本电脑。 紧急电话 警告:本设备不能拨打紧急电话。要拨打紧急电话,应使用手机或其他电话呼叫 系统。 废弃处理指示 在丢弃本电子设备时,请勿将其当作一般垃圾处理。为确保能将污染降至 最低,并且对全球环境保护作出最大贡献,请以资源回收垃圾方式处理。 有关电器及电子设备废料处理 (WEEE) 指引的更多信息,请访问 www.acer-group.com/public/Sustainability/sustainability01.
ix 依据中国 《电子信息产品污染控制管理办法》,简称 《管理办法》或 《China RoHS》之规定,列出宏碁电子信息产品中可能含有的有毒或有害物质的名称及含量 於以下表格中。 笔记本电脑 零部件名称 有毒有害物质或元素 铅 汞 镉 (Pb) (Hg) (Cd) 多溴联苯 六价铬 (Cr+6) (PBB) 多溴二苯醚 (PBDE) 金属机构件 X O O O O O 塑胶机构件 O O O O O O 电路板组件 * X O O O O O 显示屏 X X O O O O 鈕扣電池 O O O O O O 充電電池組件 X O O O O O 電源适配器 X O O O O O 电源线 O O O O O O 外部信号连接线 X O O O O O 风扇 X O O O O O 散热模组 ( 金属部份 ) 储存设备 X O O O O O X O O O O O 扬声器 X O O O O O 键盘 / 鼠标 ( 电路 板
x 能源之星 Acer 有 “能源之星”认证的产品能够降低能源成本并具有环保效果 而无需牺牲功能或性能,从而为您省钱。 Acer 很自豪能够向客户提 供带 “能源之星”标志的产品。 什么是 “能源之星”? 具备 “能源之星”认证的产品符合美国环保署制定的严格的节能方 针,消耗较少的能源并能够防止温室气体的排放。 Acer 承诺在全球 提供的产品和服务能够帮助客户省钱、节能和提高环境质量。我们通过较高的能效而 节约更多的能源,就能更多地降低温室气体的排放和气候变化的风险。详情请参见网 站 www.energystar.gov 或 www.energystar.
xi • • • 避免肌肉紧张或耸肩。 将外接显示器、键盘和鼠标正确安装在可舒适使用的范围内 如果您看显示器多于文件,请将显示置于桌子的中央以使颈部的紧张度达到最小。 保护您的视力 长时间观看、配戴眼镜或隐形眼镜不当、眩目、室内光线过强、屏幕聚焦较差、字体 太小以及显示器对比度较低会压迫您的眼睛。以下部分提供如何降低眼睛疲劳的建议。 眼睛 • • • 经常让您的眼睛得到休息。 定时离开显示器并看远方以让眼睛得到休息。 经常眨眼以使眼睛保持湿润。 显示器 • • • • 保护显示器清洁。 让头部处在比显示器上缘更高的水平线上,以在看显示器中央时视点向下。 将显示器亮度和 ( 或 ) 对比度调节到舒适的水平以提高文字和图形的清晰度。 按以下方法消除眩目和反射: • • • • • • • • 将显示器置于窗口或任何光源的侧面, 使用窗帘、遮光罩或百叶窗, 使用工作灯, 更改显示器的视角, 使用炫光过滤器, 使用显示器护目罩,如从显示器前缘伸展出来的隔板物。 避免将显示器调节到难受的视角。 避免长时间看明亮的光源。 养成良好的工作习惯 养成以下工作习惯以更轻松和有效地使用电脑: • 定时和经常
xii 使用入门 感谢您选购 Acer 笔记本电脑,让它成为您行动运算生活的最得力助手。 用户指南 为帮助您设置和使用 Acer 笔记本电脑,我们为您设计了以下用户指南 : 首先,请按照电脑所附带的安装彩图来安装电脑。 Aspire 系列普通用户指南包含了关于 Aspire 产品系列所有型号的有用信息。该手册 包括键盘和音频的使用方法等基本内容。请注意,鉴于手册的性质,普通用户指南偶 尔也会提及本系列产品中部分型号专有的功能或特性,但您购买的型号不一定具有这 些功能或特性。以上情况会以 “仅限部分型号”等字样在文中注明。 本快速指南介绍了您新购电脑的基本特性和功能。要了解您的电脑如何能够帮助您更 加具有效益详情,请参见 Aspire 系列普通用户指南。本指南包含了诸如系统实用程 序、数据恢复、扩展选项和疑难解答等信息。此外,它还包含了保修信息和笔记本电 脑的一般规则和安全注意事项。我们也提供了 PDF 格式的用户指南并已预先安装在 本电脑中供用户参考。请按以下步骤访问: 1 单击 2 单击 Aspire Generic User Guide。 开始 > 所有程序 > AcerSystem。 注:
xiii 保养您的电脑 只要用心保养,本电脑必能提供您最好的服务。 • 请勿将电脑直接暴露于日光下。勿将电脑靠近热源如电暖器等设备。 • 请勿将电脑置于 0ºC (32ºF ) 以下或者 50ºC (122ºF ) 以上的环境当中。 • 请勿将电脑靠近磁场。 • 请勿将电脑置于雨水或潮气中。 • 请勿将任何液体泼洒到电脑。 • 请勿让电脑承受剧烈震荡或撞击。 • 请勿将电脑暴露于满是灰尘的环境中。 • 请勿将物品置于电脑上。 • 请勿过于用力关上显示屏盖。 • 请勿将电脑置于不平稳的地方。 保养 AC 适配器 底下列出 AC 适配器的保养要点: • 请勿将其它设备接到电脑所用的适配器。 • 请避免踩踏电源线或是放置任何物品于电源线上。配置电源线时要特别小心, 请将电源线置于人员踩踏不到的地方。 • 拔下电源线时,切勿拖拽,请握住电源插头将其拔下。 • 如果您使用延长线,所连接设备的总耗电量不可超过延长线的总负荷量。 同时,同一插座上所连接的设备的总耗电量不可超过保险丝的总负荷量。 保养电池组 底下列出电池组的保养要点: • 请使用本机所指定的同
有关安全和舒适性的信息 重要安全须知 光驱设备注意事项 ( 仅限部分型号 ) 使用环境 医疗设备 车辆 易爆场所 紧急电话 废弃处理指示 汞物质通报 能源之星 舒适使用的窍门和信息 使用入门 用户指南 电脑使用的基本保养和建议 启动 / 关闭您的电脑 保养您的电脑 保养 AC 适配器 保养电池组 清洁和保养 触摸板 触摸板的基本操作 ( 带两个按钮 ) 使用键盘 锁定键和嵌入式数字键盘 * 热键 Windows 键 使用系统设置程序 Acer Bio-Protection ( 仅限部分型号 ) Acer Backup Manager Acer eRecovery Management 创建还原备份 ( 光驱 ) 创建还原备份 (U 盘 ) 还原系统 ( 光驱 ) 还原系统 还原类型 还原预安装的软件和驱动程序 还原到之前的系统状态 将系统恢复到出厂时的状态 还原系统 (U 盘 ) 还原系统 还原类型 还原预安装的软件和驱动程序 还原到之前的系统状态 将系统恢复到出厂时的状态 iii iii vi vii vii vii viii viii viii viii x x xii xii xii
Acer clear.
通用串行总线 (USB) IEEE 1394 端口 ( 仅限部分型号 ) 高清晰度多媒体接口 (HDMI) ( 仅限部分型号 ) ExpressCard ( 仅限部分型号 ) 安装内存条 ( 仅限部分型号 ) 享受电视和 Windows Media Center 选择输入信号类型 使用可选的 DVB-T ( 数字电视 ) 天线观看电视 ( 适用于所选型号 ) 连接数字天线 用室外天线或有线电视插口看电视 BIOS 实用程序 启动顺序 启用 disk-to-disk recovery 密码 使用软件 播放 DVD 影片 常见问题 服务查询 国际旅游保证 (International Travelers Warranty; ITW) 致电之前 疑难解答 疑难解答提示 错误信息 规则及安全注意事项 FCC 声明 调制解调器声明 ( 仅限部分型号 ) LCD 象素声明 无线设备规则公告 总则 FCC RF 安全要求 加拿大 - 低功率免许可证无线电通信设备 (RSS-210) 对 RF 区域的人体暴露 (RSS-102) LCD panel ergonomic specifications 35 36 36
1 触摸板 内置的触摸板是一种指取设备,能够感应物体在其表面的移动。也就是说,当您的手 指在触摸板上移动时,屏幕上的光标能够及时响应。触摸板位于掌垫板的中央,使用 起来非常舒适。 触摸板的基本操作 ( 带两个按钮 ) 以下向您介绍如何使用带两个按钮的触控板。 • 您只要在触摸板上移动手指就可以移动光标。 • 使用位于触摸板边侧的左右键可以完成选择和执行操作。这两个键相当于普通 鼠标的左键和右键。轻击触摸板与单击鼠标的左键的效果相同。 功能 左键 执行 快速双击。 连续点触两次 ( 以相当于鼠标双击的速度 完成 )。 选择 单击。 点触一次。 拖动 单击后不放开 按键,手指在 触摸板上拖动 光标。 连续点触两次触摸板 ( 以相当于鼠标双击 的速度完成 ),并在第二次点触后手指不要 离开触摸板移动手指以拖动光标。 显示快捷 菜单 右键 触摸板 单击。 注:以下图例仅供参考。实际规格将视用户实际购买的电脑型号而定。 注:使用触摸板时,请保持手指和触摸板的干燥清洁。触摸板对手指 的移动十分敏感 ; 因此,您点触动作越轻,响应越好。用力点触触摸板 并不会改善响应度。 注:默
2 使用键盘 本键盘包含全尺寸的按键、一个嵌入式数字键盘 *、独立光标键、锁定键、 Windows 键、功能键和特殊键。 锁定键和嵌入式数字键盘 * 本键盘有三个锁定功能按键您可以进行相关功能的开 / 关切换。 简 体 中 文 锁定键 说明 Caps Lock 当 Caps Lock 键锁定时,所有键入的字符都是大写的。 Num Lock 当 Num Lock 键锁定时,嵌入式数字键盘将处于数字模式。所有 + * 按键均等同于计算器按键功能 ( 包括 +、 -、 *、 / 算术运算符 )。 如果要输入大量数字信息,这种模式将十分适合您。若能连接外 部键盘则更佳。 Scroll Lock + 当 Scroll Lock 键锁定时,您可分别按向上或向下键,屏幕即向上 或向下移动一行。Scroll Lock 键可能在某些应用程序中不起作用。 嵌入式数字键盘的功能与台式电脑的数字键盘相仿。该数字键盘由一组位于键盘按钮 右上方的小写字符表示。为使键盘图例简单化,光标控制符号没有印在这些键上。 键盘操作 Num Lock 键锁定 嵌入式数字键盘的数字键
3 热键 本款电脑提供热键或组合键来实现许多操控,例如:调节屏幕亮度以及音量输出。 使用热键时先按住 键,然后再按热键组合中的另一个键。 热键 + 图标 功能 描述 通信键 启用 / 禁用电脑的通信设备。 ( 通信设备根据配置可能有所不同。 ) + 睡眠 让电脑进入睡眠模式。 + 显示屏幕切换 可以在以下三种显示方式间切换: 只使用显示屏、只使用已连接的外部显 示器、同时使用显示屏和外部显示器。 + 显示屏关闭 关闭显示屏背光以节省电量。 按任意键将恢复正常显示。 + 触摸板切换 打开和关闭内置触控板。 + 扬声器切换 打开或关闭扬声器。 + NumLk 打开或关闭嵌入式数字键盘 ( 仅限部分型号 )。 + < > 调高亮度 调高屏幕亮度。 + < > 调低亮度 调低屏幕亮度。 + < > 调高音量 调高扬声器音量。 + < > 调低音量 调低扬声器
4 Windows 键 键盘上有两个按键用于执行 Windows 专用的功能。 按键 说明 Windows 键 简 体 中 文 单独按下它可启动 “开始”菜单。 它也可与其它键一起使用以形成其它功能: < >:打开或关闭开始菜单 < > + :显示桌面 < > + :打开 Windows 资源管理器 < > + :搜索文件或文件夹 < > + :依次选择 Sidebar gadgets ( 边栏小工具 ) < > + :锁定电脑 ( 如果已连接到网络域 ) 或切换用 户 ( 如果未连接到网络域 ) < > + :最小化全部窗口 < > + :打开 “运行”对话框 < > + :依次选择任务栏上的程序 < > + :打开 Ease of Access Center < > + :打开 Windows Mobility Center < > + :显示系统属性 < >+< < > + :恢复最小化窗口 >:使用 Windows Flip 3-D 依次选
5 使用系统设置程序 Acer Bio-Protection ( 仅限部分型号 ) Acer Bio-Protection 指纹解决方案是集成在 Microsoft Windows 操作系统中的多功 能指纹软件包。利用个人指纹的唯一性, Acer Bio-Protection Fingerprint Solution 能够防止未经授权对电脑的访问,通过 “密码银行”进行集中密码管理;快速应用 / 网站启动以及通过 Acer FingerLaunch 进行登录。 利用 Acer Bio-Protection 指纹解决方案,既能为您的电脑提供更多保护,又只需轻 轻滑动手指即可方便执行日常任务! 详细信息,请参阅 Acer Bio-Protection 帮助文件。 简 体 中 文
6 Acer Backup Manager 注:仅部分型号具备此功能。 Acer Backup Manager 仅需三个简单的步骤,即可让你根据安排和需要,创建整个 系统或所选文件和文件夹的备份。 简 体 中 文 要启动 Acer Backup Manager,按键盘上方的 Acer Backup Manager 键。或者, 您可进入开始 > 所有程序 > Acer Backup Manager > Acer Backup Manager。这将 打开 “欢迎”屏幕;您可从此屏幕中选择要创建的备份类型。 • 备份文件:选择要备份的文件。 • 生成驱动器的映像文件:为整个驱动器创建备份文件。您可将此文件刻录到 DVD 以在今后恢复您的电脑或在 U 盘上创建该文件。 • 移植我的文件:让您将文件复制到 U 盘,这样就能将文件移植到新的电脑。 选择要制作的备份类型并选择要备份的文件或驱动器,然后按屏幕提示进行操作。 1 选择要备份的内容。您选择的内容越少,进程将越快,但这将增加丢失数据的 风险。 2 选择要保存备份的位置。您需要选择外部驱动器或 D: 盘; Acer Backup Manag
7 简 体 中 文
8 Acer eRecovery Management 如果您的电脑遇到的问题无法通过其它方法来解决,则可能要重新安装 Windows 操 作系统和工厂加载的软件和驱动程序。为确保在需要时能够还原电脑,应尽快创建还 原备份。 注:下列所有内容仅供参考。产品实际规格将以用户实际购买为准。 Acer eRecovery Management 包含以下功能: 简 体 中 文 1 备份: • 创建出厂默认备份 • 备份驱动程序和应用程序 注:不带光驱的型号可让您备份到 USB 设备。 2 恢复: • 将操作系统还原到出厂默认设置 • 还原操作系统并保留用户数据 • 重新安装驱动程序或应用程序 本章节将指导您完成每个步骤 要使用 Acer eRecovery Management 的密码保护功能保护您的数据,必须先设置密 码。启动 Acer eRecovery Management 然后单击设置可设置密码。
9 创建还原备份 ( 光驱 ) 要用光盘上的备份重新安装,您必须事先创建还原光盘。您在整个过程中都会有屏幕 提示的引导。请仔细阅读! 1 单击开始 > 所有程序 > Acer,然后单击 Acer eRecovery Management。 简 体 中 文 2 要为硬盘的整个原始内容创建还原光盘,包括 Windows 和工厂加载的所有软件 和驱动程序,单击创建工厂默认光盘。 -或如果仅为工厂加载的软件和驱动程序创建还原光盘,单击创建驱动程序和应用程序备 份光盘。 重要事项:我们建议您尽快创建各种类型的还原备份。 “创建工厂默认备份”对话框告诉您完成还原光盘所需的空白、可刻录光盘的数量。 继续操作前确认您已准备好所需数量、相同的空白光盘。
10 3 将空白光盘插入备份到列表中显示的驱动器,然后单击下一步。您将在屏幕上 看到备份进程。 简 体 中 文 刻录完成后驱动器将退出光盘。 4 从驱动器中取出光盘,然后用记号笔标注。 重要事项:在每张光盘上写下唯一的描述性标签,例如 “Windows 还原光盘 2 之 1”或 “应用程序 / 驱动程序还原光盘”。确保将光盘放 在您记得的安全地方。 5 如果需要多张光盘,按照提示插入新光盘,然后单击确定。继续刻录光盘直至 完成该过程。
11 创建还原备份 (U 盘 ) 要用 U 盘上的备份重新安装,您必须事先创建还原备份。您在整个过程中都会有屏 幕提示的引导。请仔细阅读! 重要事项:如果您使用 U 盘,确认至少为 12 GB 且不含任何之前的数 据。 1 单击开始 > 所有程序 > Acer,然后单击 Acer eRecovery Management。 简 体 中 文 2 要为硬盘的整个原始内容 ( 包括 Windows 和工厂加载的所有软件和驱动程序 ) 创建还原备份,单击创建工厂默认备份。 -或如果仅为工厂加载的软件和驱动程序创建还原备份,单击创建驱动程序和应用程序 备份。 重要事项:我们建议您尽快创建各种类型的还原备份。
12 将打开 “创建工厂默认备份”对话框。此对话框告诉您预计 U 盘中备份文件的 大小。 简 体 中 文 3 插入 U 盘,然后单击下一步。您将在屏幕上看到备份进程。 4 拔出 U 盘,然后用记号笔标注。 重要事项:在每个备份上写下唯一的描述性标签,例如 “Windows 还原备份”或 “应用程序 / 驱动程序还原备份”。确保将 U 盘放在您 记得的安全地方。
13 还原系统 ( 光驱 ) 如果致电 Acer 支持无法解决问题,您可运行 Acer eRecovery Management 程序。 这将把您的电脑还原到您购买时的状态,同时让您选择保留所有设置和个人数据供今 后检索。 还原系统 1 实施小修复。 如果只有一或二个软件项目或硬件无法正常工作,可以通过重新安装该软件或设备驱 动程序来解决问题。要还原工厂预装的软件或驱动程序,请参见 第 13 页的 “还原 预安装的软件和驱动程序”。有关重新安装非工厂预装软件和驱动程序的说明,请参 见该产品的文档或技术支持网站。 2 还原到之前的系统状态。 如果重新安装软件或驱动程序无法解决问题,可通过将系统还原到之前一切都正常的 状态来解决问题。有关说明,请参见第 14 页的 “还原到之前的系统状态”。 3 将系统恢复到出厂时的状态。 如果未解决问题而且您希望将系统恢复到出厂时的状态,请参见第 15 页的 “将系统 恢复到出厂时的状态”。 还原类型 还原预安装的软件和驱动程序 作为故障排除的步骤,您可能需要重新安装工厂预装的软件和设备驱动程序。您可以 使用您创建的硬盘或还原光盘来还原。 • 新软件:如果
14 2 单击恢复选项卡,然后单击重新安装驱动程序或应用程序可显示 Acer Application Recovery 主菜单。 简 体 中 文 3 单击内容可显示软件和设备驱动程序的列表。 4 单击您要安装项目的安装图标,然后按照屏幕提示完成安装。重复上述步骤重 新安装您需要的其它项目。 还原到之前的系统状态 Microsoft System Restore 将定期对系统设置进行 “快照”并保存为还原点。在遇 到多数难以解决的软件问题时,您可还原到这些还原点之一,以使系统再度正常 运行。 Windows 将每天自动创建一个额外的还原点,也会在您安装软件或设备驱动程序时 创建一个还原点。 提示:有关使用 Microsoft System Restore 的详细信息,请单击 “开 始”,然后单击 “帮助和支持”。在 “搜索帮助”框内输入 windows system restore (Windows 系统恢复 ),然后按 Enter。 恢复到还原点: 1 单击开始 > 控制面板 > 系统和安全 > 操作中心,然后单击恢复。 2 单击打开系统还原,然后单击下一步。 3 选择您所需的还原点,
15 将系统恢复到出厂时的状态 如果用其它办法都无法解决电脑遇到的问题,您可能需要重装所有软件以使系统恢复 到出厂时的状态。您可以使用您创建的硬盘或还原光盘来重新安装。 警告:完全还原会删除硬盘中的所有内容,然后重新安装系统中预安 装的 Windows、所有的软件和驱动程序。如果您可以访问硬盘中的重 要文件,请立即备份。 如果您还在运行 Windows,请参见第 15 页的 “在 Windows 内还原”。 如果您无法运行 Windows 而原始硬盘仍然在工作,请参见第 16 页的 “启动过程中 从硬盘还原”。 如果您无法运行 Windows 而原始硬盘已经被完全重新格式化,或者您已经安装替代 硬盘,请参见第 16 页的 “从还原光盘进行还原”。 在 Windows 内还原 重新安装 Windows、所有预安装的软件和驱动程序: 单击开始 > 所有程序 > Acer,然后单击 Acer eRecovery Management。 单击恢复选项卡,然后单击将系统还原到工厂默认设置。 单击是,然后单击开始。将出现一个对话框,显示将被还原的操作系统所在硬盘的 信息。 警告:继续该进程将删除硬盘中的所有文件。
16 启动过程中从硬盘还原 重新安装 Windows、所有预安装的软件和驱动程序: 1 开启电脑,然后在启动过程中按 + 可打开 Acer eRecovery Management。 2 单击将操作系统还原到出厂默认设置。 警告:继续该进程将删除硬盘中的所有文件。 简 体 中 文 3 单击下一步。硬盘原始的和工厂加载的内容将被还原。该过程可能需要几分钟 时间。 从还原光盘进行还原 重新安装 Windows、所有预安装的软件和驱动程序: 1 启动电脑,将首张系统还原光盘插入光驱,然后重启电脑。 警告:继续该进程将删除硬盘中的所有文件。 如果未启用,必须启用 “F12 启动菜单”: 启动电脑时,按 。 使用左右箭头键选择 “Main” ( 主 ) 菜单。 按向下箭头键,直到 启动菜单被选中,按 可将此设置更改为 “Enabled” ( 启用 )。 使用左右箭头键选择 “Exit” ( 退出 ) 菜单。 选择 Save Changes and Exit ( 保存更改并退出 ),然后按 Enter。选择确定以确认。 电脑将重新启动。 2 启
17 还原系统 (U 盘 ) 如果致电 Acer 支持无法解决问题,您可运行 Acer eRecovery Management 程序。 这将把您的电脑还原到您购买时的状态,同时让您选择保留所有设置和个人数据供今 后检索。 还原系统 1 实施小修复。 如果只有一或二个软件项目或硬件无法正常工作,可以通过重新安装该软件或设备驱 动程序来解决问题。要还原工厂预装的软件或驱动程序,请参见 第 17 页的 “还原 预安装的软件和驱动程序”。有关重新安装非工厂预装软件和驱动程序的说明,请参 见该产品的文档或技术支持网站。 2 还原到之前的系统状态。 如果重新安装软件或驱动程序无法解决问题,可通过将系统还原到之前一切都正常的 状态来解决问题。有关说明,请参见第 18 页的 “还原到之前的系统状态”。 3 将系统恢复到出厂时的状态。 如果未解决问题而且您希望将系统恢复到出厂时的状态,请参见第 19 页的 “将系统 恢复到出厂时的状态”。 还原类型 还原预安装的软件和驱动程序 作为故障排除的步骤,您可能需要重新安装工厂预装的软件和设备驱动程序。您可以 使用您创建的硬盘或备份来还原。 • 新软件:如果您需
18 2 从 USB 设备中单击 “安装驱动程序或应用程序”。 3 单击内容可显示软件和设备驱动程序的列表。 4 单击您要安装项目的安装图标,然后按照屏幕提示完成安装。重复上述步骤重 新安装您需要的其它项目。 简 体 中 文 还原到之前的系统状态 Microsoft System Restore 将定期对系统设置进行 “快照”并保存为还原点。在遇 到多数难以解决的软件问题时,您可还原到这些还原点之一,以使系统再度正常 运行。 Windows 将每天自动创建一个额外的还原点,也会在您安装软件或设备驱动程序时 创建一个还原点。 提示:有关使用 Microsoft System Restore 的详细信息,请单击 “开 始”,然后单击 “帮助和支持”。在 “搜索帮助”框内输入 windows system restore (Windows 系统恢复 ),然后按 Enter。 恢复到还原点: 1 单击开始 > 控制面板 > 系统和安全 > 操作中心,然后单击恢复。 2 单击打开系统还原,然后单击下一步。 3 选择您所需的还原点,单击下一步,然后单击完成。将显示一则确认信息框。 4 单击是
19 将系统恢复到出厂时的状态 如果用其它办法都无法解决电脑遇到的问题,您可能需要重装所有软件以使系统恢复 到出厂时的状态。您可以使用您创建的硬盘或还原备份来重新安装。 警告:完全还原会删除硬盘中的所有内容,然后重新安装系统中预安 装的 Windows、所有的软件和驱动程序。如果您可以访问硬盘中的重 要文件,请立即备份。 如果您还在运行 Windows,请参见第 19 页的 “在 Windows 内还原”。 如果您无法运行 Windows 而原始硬盘仍然在工作,请参见第 19 页的 “启动过程中 从硬盘还原”。 如果您无法运行 Windows 而原始硬盘已经被完全重新格式化,或者您已经安装替代 硬盘,请参见第 20 页的 “从还原备份进行还原”。 在 Windows 内还原 重新安装 Windows、所有预安装的软件和驱动程序: 单击开始 > 所有程序 > Acer,然后单击 Acer eRecovery Management。 单击恢复选项卡,然后按将系统还原到工厂默认设置可打开确认恢复对话框。 单击是,然后单击开始。将出现一个对话框,显示将被还原的操作系统所在硬盘的 信息。 警告:继续该进程将删除
20 3 单击下一步。硬盘原始的和工厂加载的内容将被还原。该过程可能需要几分钟 时间。 从还原备份进行还原 重新安装 Windows、所有预安装的软件和驱动程序: 1 插入 U 盘并开启电脑。 警告:继续该进程将删除硬盘中的所有文件。 简 体 中 文 如果未启用,必须启用 “F12 启动菜单”: 启动电脑时,按 。 使用左右箭头键选择 “Main” ( 主 ) 菜单。 按向下箭头键,直到 启动菜单被选中,按 可将此设置更改为 “Enabled” ( 启用 )。 使用左右箭头键选择 “Exit” ( 退出 ) 菜单。 选择 Save Changes and Exit ( 保存更改并退出 ),然后按 Enter。选择确定以确认。 电脑将重新启动。 2 启动过程中,按 打开引导菜单。您可在引导菜单中选择开始启动的设 备,例如闪存。 3 使用箭头键选择 USB HDD,然后按 。 Windows 从 U 盘上的还原备份 进行安装。 4 按屏幕提示完成还原。
21 Acer clear.fi Acer clear.fi 是一款家庭媒体数据库查看器和控制器。它能够让您浏览同一子网设备 中的媒体内容。 简 体 中 文 媒体内容类型 启动 Acer clear.fi 时,可选择媒体内容类型。有三种定义:视频、音乐和照片。 DMS ( 数字媒体服务器 ) 设备 DMS 设备包括 DLNA 兼容个人电脑和 NAS ( 网络附加存储 ) 设备。这些设备可存储 内容并可供 DMP ( 数字媒体播放器 ) 和 DMR ( 数字媒体渲染器 ) 设备使用。 Acer clear.fi 将的主屏幕上列出 DMS 设备,您可选择 “所有设备”或具体设备以浏览存 储的媒体。 显示媒体内容 如果您要显示电脑上的媒体内容,只需双击该媒体内容即可。如果您要显示远程设备 上的媒体内容,需按以下步骤操作: 1 选择媒体内容。 2 选择播放到。 3 选择远程设备。 Acer clear.
22 发送媒体内容 如果要将媒体发送到远程设备,需按以下步骤操作: 1 选择媒体内容。 2 选择发送到。 3 选择远程设备。 Acer clear.fi 将打开对话框以显示传输进程。 搜索媒体 简 体 中 文 如果要搜索媒体内容,需先选择媒体类型;然后在搜索栏中输入关键字。 Acer clear.
23 电源管理 本款电脑拥有内置电源管理单元,可监控系统活动。系统活动是指涉及以下一个或多 个设备的活动:键盘、鼠标、硬盘、外设以及视频内存 (video memory)。如果在一 段时间之后没有检测到任何活动 ( 称之非活动超时 ),电脑会停止这些部分或所有设 备以节省能源。 本款电脑还支持高级配置和电源接口 (Advanced Configuration and Power Interface; ACPI) 的电源管理配置,使您在最大限度节省电能的同时,获得最佳的操 作性能。 Windows 将处理所有笔记本电脑电能节省方面的事务。 Acer PowerSmart 键 注:仅部分型号具备此功能。 Acer PowerSmart 使用电脑图形子系统的省电功能,以降低整体功耗。当按下 Acer PowerSmart 键时,屏幕亮度会降低且显卡将切换到较低速度; PCI 和 WLAN 将切 换到节能模式。再按一下 Acer PowerSmart 键可回到之前的设置。 简 体 中 文
24 电池组 本电脑使用的电池组,可以在电池组充电后,持续长时间使用 电池组特点 该电池组具有以下特点: • • 简 体 中 文 采用最新电池技术标准。 具有电量不足警告功能。 只要您将电脑连接到 AC 适配器,电池就会开始充电。此款电脑支持充电时使用, 可以让您在充电过程中继续使用电脑。但是,在关机情况下充电,会大大缩短充电 时间。 在您旅行或断电时,电池随时可供使用。建议您多备一个完全充电的电池组,作为备 用。请联络经销商以了解订购备用电池组的详细信息。 注意:部分型号配备内置电池。如果需更换电池,请联系授权的服务 中心。 精调新电池组状态 在首次使用电池组之前,您应执行一个精调过程: 1 将新电池插入电脑。不要开机。 2 连接 AC 适配器并对电池完全充电。 3 断开 AC 适配器适配器。 4 打开电脑,使用电池电源运行。 5 完全放电,直到出现电量不足警告。 6 重新连接 AC 适配器并再次对电池完全充电。 再次执行这些步骤,直至电池被充电和放电三次。 对所有新电池,或长期不使用的电池,执行这一精调过程。如果电脑要存放两周以 上,建议您从装置中取出电池组。 警告
25 另外,如果在以下情况下使用电池,也会影响电池的使用寿命: • 插入电池的状态下,电脑一直使用交流电。如果您一直使用交流电, 建议您在完全充电后取出电池组。 • • 没有如上所述完全放电和充电。 经常使用。使用电池的时间越长,其使用寿命缩短的也就越快。标准电脑电池 的寿命大约为 300 次充电。 给电池充电 要给电池充电,首先要确定电池已正确安装到电池槽中。将 AC 适配器接插到电脑, 再连接到主电源插座。电池充电时,您仍然可以继续靠交流电使用电脑。但是,在关 机情况下充电,会大大缩短充电时间。 注意:建议您在一天工作结束之后对电池充电。在您旅行前整晚对电 池充电,让您第二天出行时带上完全充电的电池。 优化电池寿命 优化电池寿命可以让您充分利用电池的电能,延长充电周期,提高充电效率。建议您 遵循以下建议: • • • • • • 购买另外的电池组。 只要可能就使用交流电,留着电池在路上时使用。 如果未使用 PC 卡,请将其退出,因为它会耗电 ( 仅限指定型号 )。 将电池存放在凉爽、干燥的地方。建议的温度为 10ºC (50ºF) 到 30ºC (86ºF)。温 度较高会使电池自放电过程
26 电量不足警告 使用电池电源时,请留心 Windows 的电源表。 警告:出现电量不足警告信息后,请尽快连接上 AC 适配器。如果电 池电量完全用完,电脑就会关闭,数据将会丢失。 出现电量不足警告信息后,根据当时情况建议采取以下措施: 简 体 中 文 情况 建议的操作 备有 AC 适配器和 电源插座。 1. 将适配器接插到电脑,然后连接到主电源。 2. 保存所有需要的文件。 3. 继续工作。 如果您想快速充电,请关闭电脑。 备有另外一个完全 充电的电池。 1. 保存所有需要的文件。 2. 关闭所有应用程序。 3. 关闭电脑。 4. 换上电池组。 5. 打开电脑,继续工作。 没有 AC 适配器和 电源插座。您没有 备用电池组。 1. 保存所有需要的文件。 2. 关闭所有应用程序。 3.
27 安装和卸下电池组 注意:部分型号配备内置电池。如果需更换电池,请联系授权的服务 中心。 重要!如果您卸下电池,在电池上附有橡胶脚垫的情况下,电脑可能 会不稳定。 安装电池组: 1 将电池对准插入到空置的电池槽,确定先插入的是有接点的一头,并且电池的 顶面朝上。 2 将电池推入电池槽,轻轻推直至电池锁定到位。 卸下电池组: 1 推动电池释放销以释放电池。 2 从电池槽中取出电池。 简 体 中 文
28 随身携带笔记本电脑 本小节向您提供了有关携带笔记本电脑行走或旅行时的有用建议和提示。 断开笔记本电脑与桌面设备的连接 按照下列步骤将您的笔记本电脑与外设断开连接: 简 体 中 文 1 保存打开的文件。 2 取出驱动器中的任何媒体、软盘或光盘。 3 关闭电脑。 4 关上显示屏盖。 5 断开 AC 适配器电源线与电脑的连接。 6 断开键盘、指取设备、打印机、外部显示器及其它外设的连接。 7 如果您正在使用 Kensington 电脑安全锁,请将其断开。 携带笔记本电脑 如果仅短距离内移动笔记本电脑,例如,从您的办公桌到会议室。 准备作业 移动电脑之前,关上显示屏盖并关紧闩锁,让它处于休眠模式。现在您可以安全地携 带笔记本电脑在公司内部走动了。要将笔记本电脑从睡眠模式中唤醒,请打开显示屏 盖,按下电源按钮,然后将其释放即可。 若您要将笔记本电脑携带至客户的办公室或另外的建筑内,您需要关闭笔记本电脑: 点击开始,然后再点击关闭。 -或您可以通过按 + 来使笔记本电脑进入睡眠模式。然后关上显示器并关紧 闩锁。 在您准备再次使用电脑时,打开显示屏盖,按下电源
29 出席会议需携带的物品 如果您的会议时间短,您可能只需要携带电脑本体到会议室。如果您的会议时间長, 或您的电池没有充满,您可能需要携带 AC 适配器,以便在会议室连接电源插座。 若会议室没有电源插座,请将笔记本电脑置于睡眠模式以减少电量消耗。在不使用笔 记本电脑时,请按下 + 键或关上显示屏盖。若您准备重新使用电脑,打 开显示屏盖 ( 如果已经将其关上 ),按下电源按钮,然后将其释放即可。 携带电脑回家 当您要从办公室回家,或反之。 准备作业 在将笔记本电脑与桌面设备断开后,请按以下步骤准备将笔记本电脑携带回家。 • 请检查是否已经将所有的媒体和光盘从驱动器中取出。如果不及时取出存储设 备,驱动器读写头很容易受损。 • 请把笔记本电脑放入保护盒套中,以防止滑落或在滑落时防止撞击。 警告 ! 请勿将物品压住笔记本电脑的显示屏盖。显示屏盖若承受过大 压力,很容易受损。 携带物品 非您家中已备有如下物品,否则请您记得携带: • AC 适配器和电源线。 • 印刷的安装彩图。 特别注意事项 在您携带电脑上下班时,您可以参照以下建议来保护您的笔记本电脑: • 尽量将
30 布置您的家庭办公室 如果您经常在家中办公,那么最好购买备用 AC 适配器。有了备用 AC 适配器,您就 不需要天天携带多余的负荷了。 如果您在家中使用笔记本电脑时间很长,您也可能需要一个外接式键盘、外部显示器 或鼠标。 携带笔记本电脑旅行 简 体 中 文 当您进行短程旅行时,如从办公室到客户的公司或在国内旅行。 准备作业 就如同在家中使用一样,您需要先准备好笔记本电脑。确保电池电量充足。机场安全 检查时可能会要求打开笔记本电脑进行检查。 携带物品 请您携带如下物品: • AC 适配器 • 电量充足的备用电池组 • 如果您打算使用其它打印机请准备该打印机的驱动程序 特别注意事项 除了遵照将笔记本电脑带回家中使用时的注意事项外,请按照以下步骤在旅行时保护 您的笔记本电脑: • 请随身携带您的笔记本电脑。 • 如果可能,请人工手动检查电脑。机场安检的 X 射线机是安全的,不过还是建 议您不要让电脑通过金属探测仪的检查。 • 避免将软盘暴露在金属探测仪下。 携带笔记本电脑进行国际旅行 当您进行国际旅行时。 准备作业 同平时外出旅行一样准备好您的笔记本电脑。
31 携带物品 请携带以下物品: • AC 适配器 • 适合在您前往国家使用的电源线 • 电量充足的备用电池组 • 如果您打算使用其它打印机请准备该打印机的驱动程序 • 购买凭证,以备海关检查 • 国际旅游保证护照 (ITW 护照 ) 特别注意事项 参照携带笔记本电脑作短途旅行时的特别注意事项。另外在进行国际旅行时下面的建 议将十分有用。 • 在其他国家旅行时,请检查当地的 AC 电源电压和 AC 适配器电源线规格是否兼 容。若不兼容,请重新购买与当地 AC 兼容的电源线。切勿使用家电设备适配器 来为笔记本电脑提供电源。 • 如果您要使用调制解调器,请检查调制解调器和连接设备是否和您所在国的电 信系统兼容。 简 体 中 文
32 保护您的电脑 您的电脑是贵重的物品,请妥善保养。下列是教您学习如何保护和保养您的电脑。 安全特性包括硬件和软件锁 - 电脑安全锁和密码。 使用电脑安全锁 简 体 中 文 本电脑配备一个 Kensington 安全锁插槽,可以让您连接到一个 Kensington 兼容的 电脑安全锁。 您可以将电脑锁链与不可移动的物体相连,例如,桌子或上锁的抽屉手柄。将锁插入 插槽中然后旋转钥匙便可上锁。您也可以选购不带安全锁的型号。 使用密码 系统使用密码来保护您的笔记本电脑,防止未经授权访问。设置这些密码来为您的系 统和数据创建不同级别的保护: • Supervisor Password ( 管理员密码 ) 防止未授权进入 BIOS 实用程序。一旦设置 完成,下次要进入 BIOS 实用程序时您必须输入此密码才可以进入。请参见 第 40 页的 “BIOS 实用程序”。 • User Password ( 用户密码 ) 保护您的电脑不被未经授权使用。将这密码结合开机 密码和从休眠状态唤醒电脑的唤醒密码,可提供最大的安全防护。 • Password on Boot ( 开机密码 ) 保护您的电脑防止未经授
33 输入密码 当您设置完密码后,在显示屏的中央会立即出现一个密码提示框。 • Supervisor Password ( 管理员密码 ) 设置后,在电脑启动时按 键后显示一 密码提示框,要求您输入正确密码,方可进入 BIOS 实用程序。 • 输入 Supervisor Password ( 管理员密码 ) 并按下 键以进入 BIOS 实用程 序 如果输入的密码不正确会出现提示对话框。请重新输入密码然后按 键。 • 若设置了 User Password ( 用户密码 ) 且 “Password on boot” 参数设置为启 用,在系统启动时会出现密码提示框。 • 输入 User Password ( 用户密码 ) 并按下 键使用电脑。如果输入的密码 不正确会出现提示对话框。请重新输入密码然后按 键。 重要!您有三次机会输入密码。如果您三次输入的密码均是错误的, 系统将会挂起。按下电源按钮四秒钟,关闭电脑。然后重启电脑,再 重试一次。 设置密码 您可使用 BIOS 实用程序来设置密码。 简 体 中 文
34 使用选项扩展性能 您的笔记本电脑将带给您一个完善的行动运算的崭新体验。 连接选项 笔记本电脑上的端口与台式电脑类似,可方便地连接各种外部设备。有关如何将各种 外设连接到本电脑的说明,请阅读以下章节以了解详情。 简 体 中 文 传真 / 数据调制解调器 ( 仅限部分型号 ) 本电脑内建了一个 V.
35 内置网络特性 您可以通过内置网络特性连接以太网络。 要使用该功能,请使用以太网络线将电脑外部的以太网络端口 (RJ-45) 与提供网络接 入服务的网络接口或集线器相连接。 简 体 中 文 Consumer Infrared (CIR) ( 仅限部分型号 ) 电脑的 (CIR) 端口用于接收来自遥控器或其它带 CIR 功能设备的信号。 通用串行总线 (USB) 通过高速通用串行总线 (USB 2.
36 IEEE 1394 端口 ( 仅限部分型号 ) 电脑的 IEEE 1394 端口可以让您连接支持 IEEE 1394 兼容的设备,例如摄像机或数码 相机。关于详细数据,请参见摄像机或数码相机的说明文件。 简 体 中 文 高清晰度多媒体接口 (HDMI) ( 仅限部分型号 ) HDMI ( 高清晰度多媒体接口 ) 是一种业界通用、未压缩、全数字音频 / 视频接口。 HDMI 能够通过一根信号线,在任何兼容数字音频 / 视频源 ( 如机顶盒、 DVD 播放机 和 A/V 接收器 ) 和兼容数字音频和 / 或视频显示器 ( 如数字电视 (DTV)) 之间提供一个 接口。 使用电脑上的 HDMI 端口与高端音频和视频设备连接。信号线的敷设能够进行整齐 的装配和快速连接。
37 ExpressCard ( 仅限部分型号 ) ExpressCard 是 PC 卡的最新版本。它是更小和更快的接口,进一步增强了电脑的可 用性和可扩展性。 ExpressCards 支持大量的扩展选件,包括闪存卡适配器、 TV 调谐器、蓝牙连接和 IEEE 1394b 适配器。 ExpressCards 支持 USB 2.
38 安装内存条 ( 仅限部分型号 ) 请按照以下步骤安装内存条: 1 关闭电脑,断开 AC 适配器的连接 ( 如已连接 ),取下电池组,将电脑底部朝上 放置。 2 取下内存盖上的螺丝,然后掀起并取下内存盖。 3 先将内存条的一头插入插槽 (a),然后轻轻按下整条内存使其卡入正确的位置 (b)。 4 盖上内存盖,并拧紧螺丝。 5 装上电池组,重新连接 AC 适配器。 6 重新开机。 简 体 中 文 电脑将自动探测并重新配置内存大小。若需协助,请咨询专业技术人员或联系当地的 Acer 经销商。
39 享受电视和 Windows Media Center 注:仅部分型号具备此功能。 含有 Windows Media Center Edition 或 InstantOn Arcade 的电脑可用于看电视和 访问视频内容 ( 通过音频 / 视频连接到外设,如摄像机 )。 选择输入信号类型 音频 / 视频连接可以是 DVB-T 数字天线 ( 适用于所选型号 ) 或 PAL/SECAM 或 NTSC 连接器。请参阅适当章节: 使用可选的 DVB-T ( 数字电视 ) 天线观看电视 ( 适用于所选型号 ) DVB-T 数字电视是国际标准,用于传输数字地面电视服务。在许多国家,该技术正 在逐步取代模拟广播。 DVB-T 数字天线可配合 Windows Media Center 使用,以在 笔记本电脑上观看当地的 DVB-T 数字电视广播。 连接数字天线 1 将天线电缆插入电脑的 RF 插口。 Notebook RF 注:切勿折叠或缠绕天线电缆。天线电缆可拉伸至 20 cm 以提高信号质量。 简 体 中 文
40 用室外天线或有线电视插口看电视 您可用传统的电视缆线 ( 连接到室外天线或有线电视插口 ) 在电脑上看电视。 连接天线电缆 连接缆线: 1 将天线连接器插入电脑的 RF 插口。 2 将另一端连接到电视缆线,如需要,使用缆线转换器。 简 体 中 文 重要!在尝试连接天线电缆之前,请确认使用正确的本地区缆线 系统。 BIOS 实用程序 BIOS 实用程序是内建在笔记本电脑 BIOS (Basic Input/Output System) 中的硬件配 置程序。 在购买本笔记本电脑时,它已经过适当的配置和优化,您无需运行该程序。但当您碰 到配置问题时,您可能需要运行该程序。 在开机自检 (Power-On Self Test; POST) 过程中,当屏幕上出现笔记本电脑的图标 时,按下 键激活 BIOS 实用程序。 启动顺序 要在 BIOS 实用程序中设置启动顺序,激活 BIOS 实用程序,然后从屏幕顶部的主菜 单中选择 “Boot” 。
41 启用 disk-to-disk recovery 要启用 disk-to-disk recovery 硬盘,恢复激活 BIOS 实用程序。然后从屏幕顶部的主 菜单中选择 “Main”。在屏幕底部找到 “D2D Recovery”并使用 和 键 将此值设置为 “Enabled”。 密码 要设置启动密码,激活 BIOS 实用程序。然后,从屏幕顶部的主菜单中选择 “Security”。找到 “Password on boot:”并使用 和 键以激活此功能。 使用软件 播放 DVD 影片 注:仅部分型号具备此功能。 当光驱插槽中安装了 DVD 光驱后,您就可以在电脑上播放 DVD 影片了。 1 弹出 DVD。 重要 ! 当您第一次运行 DVD 播放器,程序会要求您输入区域代码。 DVD 光盘被分为六个地区。一旦您的电脑设定了一个区域代码,电脑 就只能播放那个地区的 DVD 光盘。您最多只可以设定 5 次区域代码 ( 包括最初的一次 )。第 5 次设定的区域代码将成为最终设定区域代 码,此后,此区域代码将永远有效。恢复硬盘并不能对区域代码设定 次数进行重新设置。请
42 常见问题 以下是在您的日常电脑操作过程中可能会出现的问题。我们针对这些问题提供了简单 的解决方案。 我打开了电源,但是电脑未启动或开机。 检查电源指示灯。 • 简 体 中 文 • 如果电源指示灯未亮,表明电源未接通。请检查以下项目: • 如果您使用电池组供电,很可能是电力不足,无法为电脑的操作提供足够 的电源。请连接 AC 适配器为电池组充电。 • 请确保 AC 适配器已经正确连接到电脑和电源插座。 如果电源指示灯亮着,请检查以下项目: • 外接 USB 软盘驱动器中是否有非启动非系统软盘?请取出该盘或放入一张 系统盘然后按 + + 重新启动电脑。 屏幕上什么也没有。 可能是笔记本电脑的电源管理系统自动关闭显示屏电源以节省电能。能请按任意键以 恢复正常显示。 如果按任意键仍未恢复正常显示,可能是下列原因: • 显示屏亮度等级太低。按 + < > ( 调高 ) 来调节亮度等级。 • 显示设备被设置为外接显示器。按显示切换热键 + 将显示切换回笔 记本电脑显示屏。 • 若睡眠指示灯亮着,说明电脑处于睡眠
43 我要在电脑关闭时弹出光驱托盘。 在光驱上有一个紧急弹出孔。您只需将钢笔或大头针的尖端插入紧急弹出孔即可弹出 光驱托盘。 键盘无响应。 尝试将外置式键盘连接到电脑的 USB 2.
44 服务查询 国际旅游保证 (International Travelers Warranty; ITW) 本电脑已经取得国际旅游保证 (ITW 护照 ),可以让您在旅游期间获得最大的保证与 服务。我们遍布全球的服务网络,都将随时为您伸出援手。 ITW 护照随同您的笔记本一起出售。这本护照包括了所有您需要知道的 ITW 内容规 定。此外还附了一份列表,其中向您介绍了授权的服务中心。请您仔细阅读该 ITW 护照。 简 体 中 文 请随身携带 ITW 护照,尤其是您在旅游中要寻求技术支持时。请将购机凭证夹放在 您的 ITW 护照首页。 如果您所到之处,并没有 Acer 的授权 ITW 服务站,您可以与我们全球的服务部门连 络。请访问 www.acer.
疑难解答 本章主要介绍如何应对常见的系统问题。如果发生问题,在联络技术人员之前,请首 先阅读本章节的内容。如果需要拆开电脑來解决更复杂的问题。切勿试图自行拆开您 的电脑。请接洽您的经销商或授权服务中心以获取帮助。 English 45 疑难解答提示 本笔记本电脑中含有先进的设计。可于屏幕上提供错误信息报告,帮助您解决问题。 如果系统报告了一个错误信息,或发生错误的情况。请参见 “错误信息”。如果问题 无法解决,请与经销商联系。请参见第 44 页的 “服务查询”。 错误信息 如果您接收到错误信息,请记下信息,并采取更正的动作见错误信息。下表依照英文 字母的先后顺串行出了错误信息及建议的解决方法。 错误信息 解决办法 CMOS battery bad 请与经销商或授权服务中心联系。 CMOS checksum error 请与经销商或授权服务中心联系。 Disk boot failure 插入系统 ( 引导 ) 光盘,然后按 重启。 Equipment configuration error 按下 ( 于 POST 中 ) 来进入 BIOS 实用程序:然后 按
46 规则及安全注意事项 FCC 声明 该设备已经通过测试,符合 FCC 规则之第 15 部分的 B 级数字设备要求限制开机。 该限制专为在住宅环境中安装时,避免有害干扰提供合理有效的保护。该设备工作时 会放射出无线电频率,如果未按照说明安装,可能会对无线电通讯产生干扰。 简 体 中 文 但并不确保在特殊安装过程中无干扰。如果该设备的确对无线电或电视接收产生干 扰, ( 可以通过开关该设备检测是否存在干扰 ),建议采取以下方法消除干扰: • 调整天线方向或重新放置接收天线 • 增大该设备与接收器之间的距离 • 对该设备的电源与接收器的电源使用不同的回路 • 咨询经销商或有经验的无线电 / 电视技术人员请求帮助 注:屏蔽线路 为了与 FCC 规则保持一致,所有与其他电脑设备连接的线路必须使用屏蔽线路。 注:外围设备 只有符合 B 级限制的外围设备 ( 输入 / 输出设备、终端、打印机等等 ) 可与该设备连 接。使用未经认证的外围设备易产生对无线电或电视接收的干扰。 警告 对制造商未表明可以修改的组件进行修改或变更,将会导致美国联邦通信委员会 (Federal Communicatio
LCD 象素声明 虽然 LCD 液晶显示屏是高精度制造技术产物。但偶尔会发生部分象素不亮或显示成 黑点或红点的现象。这不会影响到录制的图像,也不会造成功能异常。 English 47 无线设备规则公告 注:以下规范信息仅适用于 WALN 和 / 或 Bluetooth 蓝牙通信。 简 体 中 文 总则 为避免对许可服务产生电波干扰,本设备应在室内使用。 该产品符合任何已批准无线使用的国家和地区的无线电频率和安全标准。根据配置, 该产品可以 ( 或不会 ) 包含无线设备 ( 如 WLAN 和 / 或 Bluetooth 蓝牙模块 )。 以下信息适用于配备此类设备的产品。 符合欧盟国家声明 Acer 在此声明此笔记本电脑系列符合 Directive 1999/5/EC 的基本需求及相关规定。 适用国家列表 至 2009 年 7 月份欧盟成员国包括:比利时、丹麦、德国、希腊、西班牙、法国、 爱尔兰、意大利、卢森堡、荷兰、澳地利、葡萄牙、芬兰、瑞典、英国、爱沙尼亚、 拉脱维亚、立陶宛、波兰、匈牙利、捷克、斯洛伐克、斯洛维尼亚、赛浦路斯、马尔 它、保加利亚及罗马尼亚。可在这些欧盟国家以及瑞士、冰岛和列支敦
48 简 体 中 文 注:无线 Mini PCI 适配器中含有传输多样性功能。此功能不会同时从 两个天线中放射无线电频率。天线之一通过自动或手动 ( 由用户 ) 选择 以确保获得高质量无线电通信。 2 由于本设备的操作范围介于 5.15 至 5.25 GHz 之间,因此其受限于室内使用。 FCC 规定本产品必须在 5.15 至 5.25 GHz 的频率范围之内的室内使用,以降低 对于共享频道的移动卫星系统所造成的潜在性伤害。 3 高能量无线基站被配置为 5.25 至 5.35 GHz 及 5.65 至 5.
LCD panel ergonomic specifications Design viewing distance 500 mm Design inclination angle 0.0° Design azimuth angle 90.0° Viewing direction range class Class IV Screen tilt angle 85.
Seri Aspire Panduan Pengguna Generik
© 2011 Hak Cipta Dilindungi Undang-Undang.
iii Informasi untuk keselamatan dan kenyamanan Anda Petunjuk keselamatan Baca petunjuk ini dengan seksama. Simpan dokumen ini untuk penggunaan di lain waktu. Patuhi semua peringatan dan petunjuk yang ditandai pada produk ini. Mematikan produk sebelum membersihkannya Lepaskan kabel produk dari stopkontak sebelum membersihkannya. Jangan gunakan pembersih cair atau aerosol. Gunakan kain lembab untuk membersihkan.
iv Peringatan • • • • • • • • Jangan gunakan produk ini di dekat air. Jangan letakkan produk ini di tempat, dudukan, atau meja yang tidak stabil. Jika terjatuh, produk dapat mengalami kerusakan parah. Slot dan rongga tersedia sebagai ventilasi untuk menjamin keandalan pengoperasian dan melindungi produk dari panas yang berlebihan. Rongga tersebut tidak boleh tertutup atau terhalang.
v Peringatan! Pin ground merupakan fitur keselamatan. Menggunakan stopkontak yang tidak di-ground dengan benar dapat menyebabkan sengatan listrik dan/atau cedera. Catatan: Pin ground juga memberikan perlindungan yang baik terhadap suara bising yang tidak diinginkan dari perangkat listrik lain di sekitar yang dapat mengganggu performa produk ini. • Jangkauan voltase yang dapat digunakan untuk daya sistem ini adalah 100 sampai 120 atau 220 sampai 240 V AC.
vi Panduan untuk menggunakan baterai dengan aman Notebook ini menggunakan baterai Lithium-ion. Jangan gunakan baterai tersebut di lingkungan yang lembab, basah, atau korosif. Jangan letakkan, simpan, atau biarkan produk Anda di dalam atau dekat sumber panas, lokasi bersuhu tinggi, tempat yang terkena cahaya terik matahari langsung, oven microwave, atau tempat bertekanan, dan jangan letakkan di tempat yang bersuhu lebih dari 60°C (140°F).
vii Peringatan! Baterai dapat meledak jika tidak ditangani dengan benar. Jangan bongkar atau buang baterai ke dalam api. Jauhkan dari jangkauan anak-anak. Patuhi peraturan setempat bila akan membuang baterai bekas. Perhatian bagi Perangkat Drive Optik (hanya untuk model-model tertentu) Perhatian: Peralatan ini mengandung sistem laser dan diklasifikasikan sebagai “PRODUK LASER KELAS 1”. Apabila ada masalah dengan peralatan ini, harap hubungi pusat layanan RESMI terdekat.
viii Lingkungan pengoperasian Peringatan! Demi keselamatan, nonaktifkan semua perangkat transmisi radio atau nirkabel saat menggunakan laptop dalam kondisi sebagai berikut. Perangkat tersebut termasuk, namun tidak terbatas pada: LAN nirkabel (WLAN), Bluetooth, dan/atau 3G. Perhatian: peraturan khusus yang berlaku di manapun, dan selalu matikan perangkat Anda bila terdapat larangan penggunaan atau bila timbul gangguan maupun bahaya. Gunakan perangkat hanya pada posisi pengoperasian normal.
ix Kendaraan Sinyal frekuensi radio (RF) dapat mempengaruhi sistem elektronik dalam kendaraan bermotor, seperti sistem injeksi bahan bakar elektronik, sistem rem anti terkunci elektronik dan sistem kantung udara yang dipasang dengan tidak tepat atau tidak dilindungi secara memadai. Untuk informasi lebih lanjut, tanyakan kepada produsen kendaraan atau perwakilannya tentang kendaraan Anda atau peralatan yang telah ditambahkan.
x Petunjuk pembuangan Jangan buang perangkat elektronik ke tempat sampah. Untuk meminimalkan polusi dan memaksimalkan kelestarian lingkungan global, lakukan daur ulang. Untuk informasi lebih lanjut tentang peraturan WEEE (penanganan limbah peralatan listrik dan elektronik), kunjungi www.acer-group.com/public/Sustainability/ sustainability01.htm.
xi Tips dan informasi untuk kenyamanan penggunaan Pengguna komputer dapat mengalami kelelahan mata dan sakit kepala setelah penggunaan dalam waktu lama. Pengguna juga dapat mengalami cedera fisik setelah bekerja dalam waktu lama di depan komputer. Durasi kerja, posisi duduk yang buruk, perilaku kerja yang buruk, stres, lingkungan kerja yang tidak nyaman, kesehatan pribadi, dan faktor lainnya dapat sangat meningkatkan risiko cedera fisik.
xii Mata • Sesekali istirahatkan mata Anda. • Istirahatkan mata Anda secara teratur dengan mengalihkan pandangan dari monitor dan memfokuskan pada titik yang jauh. • Berkedip sesering mungkin agar mata tidak kering. Layar Jaga kebersihan layar Anda. Posisikan kepala Anda lebih tinggi dari sisi atas layar, sehingga pandangan mata Anda mengarah ke bawah saat menatap bagian tengah layar. • Atur kecerahan dan/atau kontras layar ke tingkat yang nyaman agar teks lebih mudah dibaca dan gambar lebih tajam.
xiii Informasi penting Terima kasih telah memilih notebook Acer untuk memenuhi kebutuhan Anda atas komputer mobile. Panduan Anda Kami telah mendesain serangkaian panduan guna membantu Anda menggunakan notebook Acer Anda: Pertama-tama, lembar petunjuk penyiapan ini membantu Anda mulai melakukan setup atau penyiapan komputer Anda. Panduan Pengguna Generik Seri Aspire berisi informasi berguna yang berlaku untuk semua model dalam rentang produk Aspire.
xiv Pemeliharaan dan tips dasar penggunaan komputer Menghidupkan dan mematikan komputer Untuk menghidupkan komputer, cukup tekan dan lepaskan tombol daya. Lihat lembar petunjuk penyiapan untuk mengetahui lokasi tombol daya. Untuk mematikan daya, lakukan tindakan sebagai berikut: • Gunakan perintah matikan Windows: Klik Mulai lalu klik Matikan. • Gunakan tombol daya Anda juga dapat mengaktifkan komputer dalam mode sleep dengan menekan tombol pintas sleep + .
xv Memelihara adaptor AC Berikut adalah beberapa cara untuk memelihara adaptor AC: • • Jangan pasang adaptor ke perangkat lain. • • Bila melepaskan kabel daya, jangan tarik kabel, namun tarik konektornya. Jangan injak kabel daya atau jangan letakkan benda berat di atasnya. Buat alur kabel daya dan kabel apapun dengan hati-hati dan jauhkan dari tempat yang dapat terinjak. Nilai ampere total pada peralatan yang dipasang tidak boleh melebihi nilai ampere kabel jika Anda menggunakan kabel ekstensi.
xvi
Petunjuk keselamatan Perhatian bagi Perangkat Drive Optik (hanya untuk model-model tertentu) Lingkungan pengoperasian Peralatan medis Kendaraan Lingkungan rawan ledakan Panggilan darurat Petunjuk pembuangan Informasi tentang merkuri ENERGY STAR Tips dan informasi untuk kenyamanan penggunaan Informasi penting Panduan Anda Pemeliharaan dan tips dasar penggunaan komputer Menghidupkan dan mematikan komputer Memelihara komputer Memelihara adaptor AC Memeliharat unit baterai Membersihkan dan memperbaiki Panel
Memulihkan sistem Anda (Drive USB flash) Untuk memulihkan sistem Anda Jenis pemulihan Memulihkan perangkat lunak dan driver yang telah diinstal sebelumnya Mengembalikan ke kondisi sistem sebelumnya Mengembalikan sistem Anda ke kondisi pabrik Acer clear.
Mengamankan komputer Menggunakan kunci keamanan komputer Menggunakan sandi Memasukkan sandi Mengatur sandi Berekspansi melalui pilihan Pilihan konektivitas Modem faks/data (hanya untuk model-model tertentu) Fitur jaringan terpasang Consumer Infrared (CIR) (hanya untuk model-model tertentu) USB (Universal Serial Bus) Port IEEE 1394 (hanya untuk model-model tertentu) Antarmuka Multimedia Definisi Tinggi (hanya untuk model-model tertentu) ExpressCard (hanya untuk model-model tertentu) Memasang memori (hanya
Persyaratan FCC tentang keselamatan RF Kanada — Perangkat komunikasi radio berdaya rendah tanpa lisensi (RSS-210) Exposure of humans to RF fields (RSS-102) LCD panel ergonomic specifications 56 57 57 58
1 Panel sentuh Dasar-dasar panel sentuh (dengan dua tombol) Materi berikut menunjukkan kepada Anda bagaimana menggunakan panel sentuh dengan dua tombol. • • Gerakkan jari Anda pada panel sentuh untuk menggerakkan kursor. Tekan tombol kiri dan kanan yang terdapat di bawah panel sentuh untuk memilih dan menjalankan fungsi. Kedua tombol tersebut serupa dengan tombol kiri dan kanan pada mouse. Menekan panel sentuh sama seperti mengklik tombol kiri.
2 Menggunakan keyboard Bahasa Indonesia Keyboard memiliki tombol lengkap termasuk keypad numerik tertanam*, kursor terpisah, kunci, Windows, tombol fungsi, dan tombol khusus. Tombol kunci dan tombol numerik tertanam* Keyboard memiliki tiga tombol kunci yang dapat diaktifkan dan nonaktifkan. Tombol kunci Keterangan Caps Lock Bila Caps Lock diaktifkan, semua karakter abjad yang diketik adalah dalam huruf besar. Num Lock + * Bila Num Lock diaktifkan, keypad tertanam berada dalam mode numerik.
3 Tombol pintas Untuk mengaktifkan tombol pintas, tekan terus tombol sebelum menekan tombol lain pada kombinasi tombol pintas. Tombol pintas + Ikon Fungsi Tombol komunikasi + Sleep + Toggle layar + Tampilan mati + Tombol panel sentuh Tombol speaker + Keterangan Mengaktifkan/menonaktifkan perangkat komunikasi komputer. (Perangkat komunikasi mungkin berbeda-beda berdasarkan konfigurasinya.) Mengaktifkan komputer dalam mode Sleep.
4 Tombol Windows Bahasa Indonesia Keyboard memiliki dua tombol yang menjalankan fungsi khusus Windows. Tombol Keterangan Tombol Windows Bila ditekan sendirian, tombol itu meluncurkan menu Mulai.
5 Menggunakan utilitas sistem Acer Bio-Protection Fingerprint Solution adalah paket perangkat lunak serba fungsi yang terintegrasi dengan sistem operasi Microsoft Windows. Dengan menggunakan keunikan fitur sidik jari seseorang, Acer Bio-Protection Fingerprint Solution mengintegrasikan perlindungan dari akses yang tidak sah ke komputer Anda dengan manajemen sandi terpusat melalui Bank Sandi; serta peluncuran aplikasi/situs web yang cepat dan juga login dengan Acer FingerLaunch.
6 Bahasa Indonesia Acer Backup Manager Catatan: Fitur ini tersedia khusus untuk model tertentu. Acer Backup Manager adalah proses tiga langkah sederhana yang memungkinkan Anda untuk membuat salinan cadangan sistem secara keseluruhan atau file dan folder tertentu sesuai dengan jadwal atau ketika Anda perlu melakukannya. Untuk memulai Acer Backup Manager, tekan tombol Acer Backup Manager di atas keyboard. Atau, Anda dapat membuka Mulai > Semua Program > Acer Backup Manager > Acer Backup Manager.
7 Jika kapan saja Anda hendak mengubah setelan Anda, jalankan Acer Backup Manager dari menu Mulai dan laksanakan tiga langkah yang diuraikan di atas.
8 Bahasa Indonesia Acer eRecovery Management Jika komputer Anda mengalami masalah yang tidak dapat dipulihkan dengan metode lain, Anda mungkin perlu menginstal ulang sistem pengoperasian Windows dan perangkat lunak dan driver yang diinstal dari pabrik. Untuk memastikan Anda dapat memulihkan komputer Anda bila diperlukan, sebaiknya buat cadangannya sesegera mungkin. Catatan: Semua konten berikut ini hanya sebagai acuan umum. Spesifikasi produk yang sebenarnya mungkin berbeda.
9 Membuat cadangan pemulihan (Drive optik) 1 Klik Mulai > Semua Program > Acer, kemudian klik Acer eRecovery Management. 2 Guna membuat disk pemulihan untuk seluruh konten orisinal hard drive, termasuk Windows dan semua perangkat lunak serta driver, klik Buat Disk Default pabrikan. - ATAU Guna membuat disk pemulihan hanya untuk perangkat lunak dan driver yang diinstal dari pabrik, klik Buat Disk Driver dan Cadangan Aplikasi.
10 Bahasa Indonesia Kotak dialog Buat Cadangan Standar Pabrik memberi tahu Anda jumlah disk kosong yang dapat ditulisi (recordable) yang akan Anda perlukan untuk membuat disk pemulihan. Pastikan Anda mempunyai disk kosong dan identik sejumlah yang diperlukan sebelum melanjutkan. 3 Masukkan disk kosong ke dalam drive yang ditunjukkan dalam daftar Cadangkan ke, kemudian klik Berikutnya. Kemajuan pembakaran akan ditampilkan pada layar. Drive akan mengeluarkan setiap disk setelah selesai membakar.
11 Membuat cadangan pemulihan (Drive USB flash) Penting: Jika Anda menggunakan drive USB flash, pastikan dengan kapasitas paling sedikit 12 GB dan tidak ada data sebelumnya. 1 Klik Mulai > Semua Program > Acer, kemudian klik Acer eRecovery Management. 2 Guna membuat cadangan pemulihan untuk seluruh konten orisinal hard drive, termasuk Windows dan semua perangkat lunak serta driver, klik Buat Cadangan Default Pabrik.
12 Bahasa Indonesia Kotak dialog Buat Cadangan Standar Pabrik terbuka. Kotak dialog ini memberi tahu Anda perkiraan ukuran file cadangan pada drive USB flash Anda. 3 Colokkan disk USB, kemudian klik Berikutnya. Kemajuan pembakaran akan ditampilkan pada layar. 4 Cabut dirve USB flash dan tandai dengan spidol permanen. Penting: Tulis label keterangan yang khas pada setiap disk, misalnya ‘Disk Pemulihan Windows 1 dari 2' atau 'Disk Pemulihan Aplikasi/Driver’.
13 Memulihkan sistem Anda (Drive optik) Untuk memulihkan sistem Anda 1 Lakukan perbaikan kecil. Jika hanya satu atau dua perangkat lunak atau perangkat keras yang tidak lagi berjalan dengan benar, masalah tersebut bisa diselesaikan dengan menginstal ulang perangkat lunak atau driver perangkat. Untuk memulihkan perangkat lunak dan driver yang telah diinstal sebelumnya di pabrik, lihat "Memulihkan perangkat lunak dan driver yang telah diinstal sebelumnya" pada halaman 13.
Bahasa Indonesia 14 • Perangkat lunak baru: Jika Anda perlu memulihkan perangkat lunak yang tidak diinstal sebelumnya pada komputer Anda, maka Anda perlu mengikuti petunjuk instalasi perangkat lunak itu. • Driver perangkat baru: Jika Anda perlu memulihkan driver perangkat baru yang tidak diinstal sebelumnya pada komputer Anda, ikuti petunjuk yang diberikan bersama perangkat itu.
15 Untuk kembali ke titik pemulihan: 1 Klik Mulai > Panel Kontrol > Sistem dan Keamanan > Pusat Aksi, Kemudian klik Pemulihan. 2 Klik Buka Pemulihan Sistem, lalu Berikutnya. 3 Pilih titik pemulihan yang Anda inginkan, klik Berikutnya, kemudian Selesaikan. Kotak pesan konfirmasi akan muncul. 4 Klik Ya. Sistem Anda dipulihkan menggunakan titik pemulihan yang Anda tetapkan. Proses ini mungkin berlangsung selama beberapa menit, dan mungkin menghidupkan ulang komputer Anda.
16 Memulihkan dari dalam Windows Bahasa Indonesia Untuk menginstal ulang Windows dan semua perangkat lunak serta driver yang telah diinstal sebelumnya: Klik Mulai > Semua Program > Acer, kemudian klik Acer eRecovery Management. Klik tab Pulihkan, kemudian Pulihkan Sistem Operasi ke setelan Asali Pabrik. Klik Ya, kemudian Mulai. Kotak dialog akan menampilkan informasi tentang hard drive di mana sistem pengoperasian akan dipulihkan.
17 Peringatan: Melanjutkan proses akan menghapus semua file di hard drive Anda. Tekan ketika mulai menghidupkan komputer. Gunakan tombol panah kanan atau kiri untuk memilih menu Utama. Tekan tombol tersebut ke bawah sampai Menu Boot F12 dipilih, tekan untuk mengubah pengaturan ini ke Aktif. Gunakan tombol panah kanan atau kiri untuk memilih menu Keluar. Pilih Simpan Perubahan dan Keluar lalu tekan Enter. Pilih OK untuk mengonfirmasi. Komputer akan melakukan start ulang.
18 Bahasa Indonesia Memulihkan sistem Anda (Drive USB flash) Jika menghubungi dukungan Acer tidak membantu memperbaiki masalah Anda, Anda bisa menggunakan program Acer eRecovery Management. Ini akan memulihkan komputer Anda ke keadaan yang sama dengan ketika Anda membelinya, pada saat yang sama juga memberi Anda opsi untuk mempertahankan semua setelan dan data pribadi guna ditemukan kembali di kemudian hari. Untuk memulihkan sistem Anda 1 Lakukan perbaikan kecil.
19 Perangkat lunak baru: Jika Anda perlu memulihkan perangkat lunak yang tidak diinstal sebelumnya pada komputer Anda, maka Anda perlu mengikuti petunjuk instalasi perangkat lunak itu. • Driver perangkat baru: Jika Anda perlu memulihkan driver perangkat baru yang tidak diinstal sebelumnya pada komputer Anda, ikuti petunjuk yang diberikan bersama perangkat itu.
Bahasa Indonesia 20 Tip: Untuk informasi selengkapnya tentang penggunaan Pemulihan Sistem Microsoft, klik Mulai, kemudian klik Bantuan dan Dukungan. Ketik pemulihan sistem windows di kotak Bantuan Pencarian, lalu tekan Enter. Untuk kembali ke titik pemulihan: 1 Klik Mulai > Panel Kontrol > Sistem dan Keamanan > Pusat Aksi, Kemudian klik Pemulihan. 2 Klik Buka Pemulihan Sistem, lalu Berikutnya. 3 Pilih titik pemulihan yang Anda inginkan, klik Berikutnya, kemudian Selesaikan.
21 Klik Mulai > Semua Program > Acer, kemudian klik Acer eRecovery Management. Klik tab Pulihkan, kemudian Pulihkan Sistem Operasi ke setelan Asali Pabrik untuk membuka kotak dialog Konfirmasikan Pemulihan. Peringatan: Melanjutkan proses akan menghapus semua file di hard drive Anda. Klik OK. Proses pemulihan mulai dengan menghidupkan ulang komputer Anda, kemudian melanjutkan dengan menyalin file ke hard drive Anda.
22 Jika ini belum diaktifkan, Anda harus mengaktifkan Menu Boot F12: Tekan ketika mulai menghidupkan komputer. Bahasa Indonesia Gunakan tombol panah kanan atau kiri untuk memilih menu Utama. Tekan tombol tersebut ke bawah sampai Menu Boot F12 dipilih, tekan untuk mengubah pengaturan ini ke Aktif. Gunakan tombol panah kanan atau kiri untuk memilih menu Keluar. Pilih Simpan Perubahan dan Keluar dan tekan Enter. Pilih OK untuk mengonfirmasi. Komputer akan melakukan start ulang.
23 Acer clear.fi Jenis konten media Ketika Anda meluncurkan Acer clear.fi, Anda dapat memilih jenis konten media. Terdapat tiga jenis yang ditentukan: Video, musik dan foto. Perangkat DMS (Digital Media Server) Perangkat DMS terdiri dari komputer pribadi yang kompatibel dengan DLNA dan NAS (Network Attached Storage). Perangkat-perangkat ini menyimpan konten dan menyediakan konten tersebut untuk perangkat DMP (Digital Media Player) dan DMR (Digital Media Renderer). Acer clear.
24 Kirim konten media Bahasa Indonesia Jika Anda ingin mengirim konten media ke perangkat remote, Anda perlu melakukan hal berikut: 1 Pilih konten media. 2 Pilih Kirim ke. 3 Pilih perangkat remote. Acer clear.fi akan membuka dialog untuk menampilkan kemajuan pengiriman. Telusuri media Jika Anda ingin menelusuri konten media, Anda harus memilih jenis media terlebih dahulu, kemudian masukkan kata kunci di bilah penelusuran. Acer clear.
25 Manajemen daya Komputer ini menerapkan skema manajemen daya yang mendukung ACPI (advanced configuration and power interface), berfungsi untuk menghemat daya secara maksimum sekaligus memberikan performa yang maksimum. Windows akan menangani semua fungsi hemat daya untuk komputer Anda. Tombol Acer PowerSmart Catatan: Fitur ini hanya tersedia pada model-model tertentu. Acer PowerSmart menggunakan fitur hemat daya sub-sistem grafis komputer Anda untuk mengurangi konsumsi daya secara keseluruhan.
26 Unit baterai Bahasa Indonesia Komputer menggunakan unit baterai yang memberikan waktu penggunaan lama sebelum daya diisi kembali. Karakteristik unit baterai Berikut adalah karakteristik unit baterai: • Menggunakan standar teknologi baterai saat ini. • Memberikan peringatan baterai hampir habis. Baterai akan terisi ulang setiap kali Anda menghubungkan komputer ke adaptor AC.
27 Gunakan proses persiapan ini untuk semua baterai baru atau jika baterai telah lama tidak digunakan. Jika komputer akan disimpan selama lebih dari dua minggu, sebaiknya lepaskan unit baterai dari komputer. Dengan mengikuti proses persiapan baterai berarti Anda mempersiapkan baterai untuk menerima pengisian daya semaksimal mungkin. Jika Anda tidak mengikuti prosedur tersebut, maka pengisian daya baterai tidak akan maksimal dan akan mempersingkat efektivitas masa pakai baterai.
28 Bahasa Indonesia Mengoptimalkan masa pakai baterai Mengoptimalkan masa pakai baterai akan membantu Anda memaksimalkan penggunaan baterai, memperpanjang siklus pengisian/pengisian ulang daya, dan meningkatkan efisiensi pengisian ulang daya. Sebaiknya ikuti saran yang dijelaskan di bawah ini: • Beli unit baterai tambahan. • Gunakan daya AC bila memungkinkan, menghemat daya baterai untuk digunakan saat bepergian.
29 Bila peringatan daya baterai hampir habis muncul, tindakan yang disarankan akan tergantung pada kondisi Anda: Tindakan yang disarankan Tersedia adaptor AC dan catu daya. 1. Pasang adaptor AC ke komputer, lalu sambungkan ke stopkontak. 2. Simpan semua file yang diperlukan. 3. Lanjutkan tugas Anda. Matikan komputer jika Anda ingin mengisi ulang daya baterai dengan cepat. Tersedia unit baterai tambahan yang terisi penuh daya. 1. Simpan semua file yang diperlukan. 2. Tutup semua aplikasi. 3.
30 Bahasa Indonesia Untuk memasang unit baterai: 1 Sejajarkan baterai dengan tempatnya yang terbuka; pastikan bagian tepi dengan bidang kontak masuk lebih dulu dan permukaan atas baterai menghadap ke atas. 2 Dorong baterai ke dalam tempatnya, lalu dorong secara perlahan hingga baterai terkunci dengan benar. Untuk melepaskan unit baterai: 1 Geser kunci pelepas baterai untuk melepaskan baterai. 2 Tarik baterai dari tempatnya.
31 Membawa serta PC notebook Anda Bagian ini berisi tips dan petunjuk yang dapat dipertimbangkan bila akan bepergian atau melakukan perjalanan dengan membawa komputer. Ikuti langkah-langkah berikut untuk mengakhiri sambungan komputer dari aksesori eksternal: 1 Simpan file yang sedang dibuka. 2 Lepaskan media, disk floppy, atau compact disc dari drive. 3 Matikan komputer. 4 Tutup penutup layar. 5 Lepaskan kabel dari adaptor AC.
32 Bahasa Indonesia Catatan: Jika indikator Sleep mati, berarti komputer telah beralih ke mode Hibernation dan mati. Jika indikator daya mati namun indikator Sleep menyala, berarti komputer mengaktifkan mode Sleep. Untuk kedua keadaan di atas, tekan dan lepas tombol daya untuk menghidupkan kembali komputer. Perlu diketahui bahwa komputer dapat mengaktifkan mode Hibernation setelah berada dalam mode Sleep selama beberapa waktu yang telah ditentukan.
33 Pertimbangan khusus Ikuti panduan ini untuk melindungi komputer selama dalam perjalanan ke dan dari kantor: Minimalkan efek perubahan suhu dengan selalu membawa serta komputer Anda. • Jika Anda harus berhenti selama beberapa saat dan tidak dapat menjinjing komputer, tinggalkan komputer di bagasi kendaraan agar terhindar dari suhu yang sangat panas. • Perubahan suhu dan kelembaban dapat menimbulkan kondensasi.
34 Pertimbangan khusus Bahasa Indonesia Petunjuk tambahan tentang membawa pulang komputer, ikuti petunjuk di bawah ini agar komputer aman selama dalam perjalanan: • • Bawa selalu komputer di dalam tas jinjing. • Hindari pemaparan floppy disk pada detektor logam genggam. Jika perlu, lakukan pemeriksaan komputer oleh petugas. Mesin sinar-X keamanan bandara cukup aman, namun jangan bawa komputer melewati detektor logam. Bepergian ke luar negeri dengan membawa komputer Bila Anda bepergian antar negara.
35 Mengamankan komputer Komputer Anda merupakan investasi berharga yang perlu Anda jaga. Pelajari petunjuk tentang melindungi dan menjaga komputer Anda. lunak — lubang pengaman dan sandi. Menggunakan kunci keamanan komputer Notebook dilengkapi slot keamanan untuk kunci keamanan yang kompatibel dengan Kensington. Lilitkan kabel kunci keamanan komputer ke benda sekitar yang tidak dapat bergerak, misalnya meja atau pegangan laci yang terkunci.
36 Memasukkan sandi Bahasa Indonesia Saat sandi dibuat, pesan permintaan sandi akan muncul di bagian tengah layar tampilan. • Saat Sandi Supervisor dibuat, pesan perintah akan muncul saat Anda menekan untuk membuka utilitas BIOS saat boot-up. • Ketik Sandi Supervisor, kemudian tekan untuk mengakses utilitas BIOS. Jika Anda salah memasukkan sandi, pesan peringatan akan muncul di layar. Coba lagi, lalu tekan .
37 Berekspansi melalui pilihan PC notebook ini memberikan pengalaman berkomputer secara mobile yang lengkap kepada Anda. Melalui sejumlah port yang tersedia, Anda dapat menyambungkan perangkat periferal ke komputer seperti jika menggunakan PC desktop. Untuk petunjuk tentang cara menyambungkan perangkat eksternal lainnya ke komputer, bacalah bagian berikut ini. Modem faks/data (hanya untuk model-model tertentu) Komputer Anda memiliki modem faks/data V.92 56 Kbps terpasang.
38 Fitur jaringan terpasang Bahasa Indonesia Fitur jaringan terpasang tersedia untuk menghubungkan komputer ke jaringan berbasis Ethernet. Untuk menggunakan fitur jaringan, pasang kabel Ethernet dari port Ethernet (RJ-45) pada chassis komputer ke konektor jaringan atau hub di jaringan Anda. Consumer Infrared (CIR) (hanya untuk model-model tertentu) Port Consumer Infrared (CIR) komputer ini digunakan untuk menerima sinyalsinyal dari remote control Anda, atau perangkat lain yang mempunyai kemampuan CIR.
39 USB (Universal Serial Bus) Port USB 2.0 adalah serial bus berkecepatan tinggi untuk menyambungkan periferal USB tanpa mengambil sumber daya sistem yang lebih penting. Bahasa Indonesia Port IEEE 1394 (hanya untuk model-model tertentu) Port IEEE 1394 pada komputer digunakan untuk memasang perangkat yang kompatibel dengan IEEE 1394 seperti kamera video atau kamera digital. Untuk informasi rinci, lihat dokumentasi kamera video atau kamera digital Anda.
40 Bahasa Indonesia Antarmuka Multimedia Definisi Tinggi (hanya untuk model-model tertentu) Antarmuka Multimedia Definisi Tinggi (HDMI) adalah sebuah antarmuka yang didukung industri, tidak dimampatkan, audio/video serba digital. HDMI memberi antarmuka di antara segala sumber audio/video digital yang kompatibel, seperti set-top box, pemutar DVD, dan penerima A/V serta audio digital dan/atau monitor video yang kompatibel, seperti televisi digital (DTV), melalui satu buah kabel.
41 Memasang ExpressCard Masukkan kartu ke slotnya, kemudian tekan perlahan hingga terkunci dengan benar. Mengeluarkan ExpressCard Sebelum mengeluarkan ExpressCard: 1 Tutup aplikasi yang menggunakan kartu tersebut. 2 Klik kiri ikon copot perangkat keras pada bilah tugas dan hentikan operasi kartu. 3 Tekan kartu perlahan ke arah slot, kemudian lepaskan untuk mengeluarkan kartu. Lalu tarik kartu keluar dari slot.
42 (a) Masukkan modul memori ke slot secara diagonal, lalu (b) tekan perlahan hingga terpasang dengan benar. 4 Pasang kembali penutup memori, kemudian kencangkan dengan sekrup. 5 Pasang kembali unit baterai, kemudian sambungkan ke adaptor AC. 6 Hidupkan komputer. Bahasa Indonesia 3 Komputer akan mendeteksi dan mengkonfigurasi ulang ukuran memori total secara otomatis. Tanyakan teknisi yang berpengalaman atau hubungi dealer Acer terdekat.
43 Menikmati TV dengan Windows Media Center Komputer dengan Windows Media Center Edition atau InstantOn Arcade bisa digunakan untuk menyaksikan TV dan mengakses konten video (melalui koneksi audio/video ke perangkat eksternal, misalnya kamera video). Pilihlah jenis input Anda Koneksi audio/video mungkin berupa antena digital DVB-T (untuk modelmodel tertentu) atau mungkin konektor PAL/SECAM atau NTSC.
Bahasa Indonesia 44 Catatan: Jangan memilin atau menggulung kabel antena. Perpanjang kabel antena hingga 20 cm untuk memperbaiki kualitas sinyal. Menyaksikan TV dengan antena eksternal atau soket kabel Anda bisa menggunakan kabel TV konvensional (dihubungkan ke antena eksternal atau soket kabel) untuk menyaksikan TV di komputer Anda. Menghubungkan kabel antena Untuk menghubungkan kabel: 1 Pasang konektor antena ke soket RF komputer Anda.
45 Utilitas BIOS Utilitas BIOS adalah program konfigurasi perangkat keras yang dibuat pada BIOS komputer Anda. Untuk mengaktifkan utilitas BIOS, tekan selama POST; sewaktu logo PC notebook ditampilkan. Urutan boot Untuk mengatur urutan boot pada utilitas BIOS, aktifkan utilitas BIOS, lalu pilih Boot dari daftar kategori yang tersedia di bagian atas layar.
46 Menggunakan perangkat lunak Bahasa Indonesia Memutar film DVD Catatan: Fitur ini hanya tersedia pada model-model tertentu. Anda dapat memutar film DVD di komputer, bila modul DVD drive terpasang di ruang drive optik. 1 Keluarkan DVD. Penting! Bila menjalankan pemutar DVD untuk pertama kalinya, program akan meminta Anda memasukkan kode kawasan. Disk DVD dibagi dalam 6 kawasan. Setelah drive DVD ditetapkan dengan kode kawasan, drive DVD tersebut hanya akan memutar disk dengan kawasan yang sama.
47 Tanya jawab Berikut adalah daftar kemungkinan kondisi yang dapat terjadi saat Anda menggunakan komputer. Tersedia solusi mudah untuk setiap kondisi. Lihat indikator daya: • • Jika tidak menyala, berarti daya tidak mengalir ke komputer. Periksa kondisi di bawah ini: • Jika Anda menggunakan baterai, mungkin daya baterai lemah sehingga tidak dapat menghidupkan komputer. Pasang adaptor AC untuk mengisi ulang daya unit baterai. • Pastikan adaptor AC terpasang dengan benar ke komputer dan stopkontak.
48 Tidak terdengar suara dari komputer. Bahasa Indonesia Periksa kondisi di bawah ini: • Volume suara mungkin dinonaktifkan. Di Windows, lihat ikon kontrol volume (speaker) pada baris tugas. Jika disilang, klik ikon tersebut dan batalkan semua opsi Diam. • Tingkat volume suara mungkin terlalu rendah. Di Windows, lihat ikon kontrol volume pada baris tugas. Anda juga dapat menggunakan tombol kontrol volume untuk mengatur volume suara.
49 Saya ingin mengembalikan komputer ke pengaturan awal tanpa menggunakan CD pemulihan. Proses pemulihan ini membantu Anda memulihkan drive C: drive dengan konten perangkat lunak asli yang diinstal ketika Anda membeli notebook Anda. Untuk membuat ulang drive C: Anda, ikuti langkah-langkah di bawah ini. (Drive C: Anda akan diformat ulang dan semua data akan terhapus.) Sebaiknya buat cadangan semua file data sebelum menggunakan pilihan ini. Sebelum menjalankan prosedur pengembalian, periksa pengaturan BIOS.
50 Meminta servis Bahasa Indonesia ITW (International Travelers Warranty) Komputer Anda didukung oleh ITW (International Travelers Warranty) yang memberikan keamanan dan kenyamanan selama perjalanan. Jaringan pusat layanan kami di seluruh dunia siap membantu Anda. Komputer Anda dilengkapi paspor ITW. Paspor ini berisi semua hal yang perlu Anda ketahui tentang program ITW. Daftar pusat layanan resmi yang tersedia tercantum dalam buklet praktis ini. Baca paspor ini dengan cermat.
51 Mengatasi masalah Tips mengatasi masalah PC notebook ini dilengkapi desain lanjutan yang berisi laporan pesan kesalahan pada layar untuk membantu Anda mengatasi masalah. Jika sistem melaporkan pesan kesalahan atau terjadi gejala kesalahan, lihat “Pesan kesalahan” di bawah ini. Jika masalah tidak dapat diatasi, hubungi dealer Anda. Lihat "Meminta servis" pada halaman 50. Pesan kesalahan Jika Anda menerima pesan kesalahan, perhatikan pesan, kemudian lakukan tindakan perbaikan.
52 Bahasa Indonesia Informasi peraturan dan keselamatan Pernyataan FCC Perangkat ini telah diuji dan dinyatakan sesuai dengan standar untuk perangkat digital Kelas B sesuai Bab 15 peraturan FCC. Standar ini dirancang untuk memberikan perlindungan yang memadai terhadap interferensi berbahaya pada pemasangan di rumah.
53 Catatan: Pengguna di Kanada Perangkat digital Kelas B ini sesuai dengan Canadian ICES-003. Cet appareil numérique de la classe B est conforme a la norme NMB-003 du Canada. Kesesuaian dengan sertifikasi peraturan di Rusia Informasi modem (hanya untuk model-model tertentu) Informasi untuk Amerika Serikat Peralatan ini sesuai dengan Bab 68 peraturan FCC. Label pada modem antara lain berisi Nomor Registrasi FCC dan Kesamaan Jumlah Dering (REN) untuk peralatan ini.
54 Bahasa Indonesia TBR 21 Peralatan ini telah disetujui [Ketetapan Dewan 98/482/EC - "TBR 21"] untuk sambungan terminal tunggal ke PSTN. Namun, karena perbedaan antara setiap PSTN yang tersedia di berbagai negara, izin tersebut tidak dengan sendirinya memberikan jaminan keberhasilan pengoperasian tanpa syarat di setiap titik terminal PSTN. Jika terjadi masalah, sebaiknya segera hubungi penyedia peralatan Anda.
55 Beberapa parameter yang diperlukan untuk kesesuaian dengan persyaratan Telepermit Telecom akan tergantung pada peralatan (PC) yang terkait dengan perangkat ini. Agar beroperasi sesuai dengan standar spesifikasi Telecom, peralatan yang terkait harus diatur untuk memastikan bahwa panggilan otomatis ke berbagai nomor memiliki jarak waktu kurang dari 5 detik antara akhir satu upaya panggilan dengan awal panggilan lainnya.
56 Pernyataan Kesesuaian untuk negara di Uni Eropa Bahasa Indonesia Dengan ini, Acer menyatakan bahwa seri notebook PC ini telah sesuai dengan persyaratan utama dan ketentuan lain yang terkait dalam Panduan 1999/5/EC.
57 2 Perangkat ini dibatasi untuk penggunaan di dalam ruangan karena beroperasi dengan rentang frekuensi 5,15 hingga 5,25 GHz. FCC mengharuskan produk ini digunakan di dalam ruangan dengan rentang frekuensi 5,15 hingga 5,25 GHz untuk mengurangi potensi interferensi berbahaya pada sistem Satelit Mobile co-channel. 3 Radar berdaya tinggi dialokasikan sebagai pengguna utama gelombang 5,25 sampai 5,35 GHz dan 5,65 to 5,85 GHz.
58 Bahasa Indonesia LCD panel ergonomic specifications Design viewing distance 500 mm Design inclination angle 0.0° Design azimuth angle 90.0° Viewing direction range class Class IV Screen tilt angle 85.
Aspire «ÕÃÕèÊì ¤ÙèÁ×ͼÙéãªé·ÑèÇä»
© 2011 Acer Incorporate ¤ÙèÁ×ͼÙéãªé·ÑèÇä»ÊÓËÃѺ Aspire «ÕÃÕèÊì ©ºÑº´Ñé§à´ÔÁ: 02/2011 ËÁÒÂàÅ¢ÃØè¹: _____________________________________________ «ÕàÃÕÂŹÑÁàºÍÃì: ___________________________________________ Çѹ·Õè«×éÍ: ________________________________________________ ʶҹ·Õè«×éÍ: ______________________________________________
iii ¢éÍÁÙÅÊÓËÃѺ¤ÇÒÁ»ÅÍ´ÀÑÂáÅФÇÒÁÊдǡʺÒ 㹡ÒÃãªé§Ò¹¢Í§¤Ø³ ¤Óá¹Ð¹Ó´éÒ¹¤ÇÒÁ»ÅÍ´ÀÑ â»Ã´ÍèÒ¹¤Óá¹Ð¹Ó¹ÕéÍÂèÒ§Ãͺ¤Íº à¡çºàÍ¡ÊÒùÕéà¾×èÍà»ç¹¡ÒÃÍéÒ§ÍÔ§ã¹Í¹Ò¤µ »¯ÔºÑµÔµÒÁ¤Óàµ×͹áÅÐ ¤Óá¹Ð¹Ó·Õèà¢Õ¹äÇ麹¼ÅÔµÀѳ±ì »Ô´¡ÒÃãªé§Ò¹¼ÅÔµÀѳ±ì¡è͹·Ó¤ÇÒÁÊÐÍÒ´ ¶Í´ÊÒÂä¿ÍÍ¡¨Ò¡»ÅÑê¡ä¿¡è͹·Ó¤ÇÒÁÊÐÍÒ´ ËéÒÁãªéÍØ»¡Ã³ì·Ó¤ÇÒÁÊÐÍÒ´·Õèà»ç¹¢Í§àËÅÇËÃ×Í ÅÐÍͧÊà»ÃÂì ãªé¼éÒËÁÒ´ÊÓËÃѺ¡ÒÃàªç´·Ó¤ÇÒÁÊÐÍÒ´ ¤Óàµ×͹ ÊÓËÃѺ»ÅÑê¡ä¿àÁ×èÍ¡àÅÔ¡¡ÒÃàª×èÍÁµè͡ѺÍØ»¡Ã³ì ·ÓµÒÁá¹Ç·Ò§µèÍ仹ÕéàÁ×èÍàª×èÍÁµèÍáÅСàÅÔ¡¡ÒÃàª×èÍÁµè͡Ѻ¾ÒÇàÇÍÃì«Ñ¾¾ÅÒÂ: µÔ´µÑ駾Ò
iv ¤Óàµ×͹ • • • • • • • • ËéÒÁãªé¼ÅÔµÀѳ±ìã¡Åé¡Ñº¹éÓ ËéÒÁÇÒ§¼ÅÔµÀѳ±ìº¹Ã¶ÅÒ¡, á·è¹Â×¹, ËÃ×ÍâµêзÕèäÁèÁÑ蹤§ ËÒ¡¼ÅÔµÀѳ±ìµ¡¾×é¹ ÍÒ¨·ÓãËéà¡Ô´ ¤ÇÒÁàÊÕÂËÒÂÃéÒÂáçä´é ÊÅç͵áÅЪèͧµèÒ§æÁÕà¾×èÍ¡ÒÃÃкÒÂÍÒ¡ÒÈà¾×èÍãËéá¹èã¨ã¹¡Ò÷ӧҹ·Õèàª×èͶ×Íä´é¢Í§¼ÅÔµÀѳ±ìáÅÐ à¾×èÍ»éͧ¡Ñ¹¨Ò¡¡ÒÃà¡Ô´¤ÇÒÁÃé͹à¡Ô¹¡Ó˹´ ËéÒÁ»Ô´ËÃ×Í¡Õ´¢ÇÒ§ªèͧµèÒ§æ àËÅèÒ¹Õé ËéÒÁ»Ô´ªèͧµèÒ§æ àËÅèÒ¹Õéâ´Â¡ÒÃÇÒ§º¹àµÕ§¹Í¹, â«¿Ò, ¾ÃÁ, ËÃ×;×é¹¼ÔÇÍ×è¹·Õè¤ÅéÒ¡ѹ ËéÒÁÇÒ§¼ÅÔµÀѳ±ìà˹×Í à¤Ã×èͧ·Ó¤ÇÒÁÃé͹ËÃ×ÍÀÒÂã¹ÇÑÊ´Ø·ÕèµÔ´µÑé§ã¹µÑÇ àÇé¹äÇéáµèÇèÒÁÕ¡ÒÃÃкÒÂÍ
v ËÁÒÂà˵Ø: ¢ÒàÊÕº¡ÅÁ·ÕèµèÍÊÒ´ԹÂѧªèÇ¡Òûéͧ¡Ñ¹ä´éÍÂèÒ§´Õ¨Ò¡àÊÕ§ú¡Ç¹·ÕèÍÒ¨ à¡Ô´¨Ò¡ÍØ»¡Ã³ìä¿¿éÒ·ÕèÍÂÙèã¡Åéà¤Õ§ «Öè§ÍÒ¨à»ç¹¡ÒÃú¡Ç¹»ÃÐÊÔ·¸ÔÀÒ¾¢Í§¼ÅÔµÀѳ±ìä´é • Ãкº¹ÕéÊÒÁÒöãªé¡ÓÅѧ俿éÒä´éËÅÒ¡ËÅÒµÑé§áµè 100 ¶Ö§ 120 ËÃ×Í 220 ¶Ö§ 240 V AC ÊÒÂä¿·ÕèÁÒ¾ÃéÍÁ¡ÑºµÑÇà¤Ã×èͧà»ç¹ä»µÒÁ¢éÍ¡Ó˹´¡ÒÃãªé§Ò¹ã¹»ÃÐà·È/ÀÙÁÔÀÒ¤·Õè«×éÍà¤Ã×èͧ ÊÒÂä¿ÊÓËÃѺ¡ÒÃãªé§Ò¹ã¹»ÃÐà·È/ÀÙÁÔÀÒ¤Í×è¹µéͧà»ç¹ä»µÒÁ¢éÍ¡Ó˹´ÊÓËÃѺ»ÃÐà·È/ÀÙÁÔÀÒ¤¹Ñé¹ ÊÓËÃѺ¢éÍÁÙÅà¾ÔèÁàµÔÁà¡ÕèÂǡѺ¢éÍ¡Ó˹´ÊÓËÃѺÊÒÂä¿ µÔ´µè͵ÑÇá·¹¢Ò·Õèä´éÃѺ͹Ø−ÒµËÃ×ͼÙéãËéºÃÔ ¡
vi ẵàµÍÃÕèãËÁè·ÕèÁÕ»ÃÐÊÔ·¸ÔÀÒ¾àµçÁà»ÕèÂÁ¤×ÍẵàµÍÃÕè·Õèà¤Â¼èҹǧ¨Ã¡ÒêÒÃì¨áÅФÒ»ÃШØä¿¿éÒÁÒáÅéÇ Êͧ¶Ö§ÊÒÁ¤ÃÑé§ áºµàµÍÃÕèÊÒÁÒöªÒÃì¨áÅФÒ»ÃШØä¿¿éÒä´éËÅÒÂÃéͤÃÑé§ áµè¨ÐàÊ×èÍÁÊÀҾ仵ÒÁ ¡ÒÃãªé§Ò¹ àÁ×èÍàÇÅÒ㹡Ò÷ӧҹÊÑ鹡ÇèÒ»¡µÔ ãËé«×éÍẵàµÍÃÕèãËÁè ãªéẵàµÍÃÕè·Õèä´éÃѺ¡ÒÃÃѺÃͧà·èÒ¹Ñé¹ áÅÐÃÕªÒÃì¨áºµàµÍÃÕè´éÇÂà¤Ã×èͧªÒÃ쨷Õèä´éÃѺ¡ÒÃÃѺÃͧÊÓËÃѺÍØ»¡Ã³ì¹Õéà·èÒ¹Ñé¹ ãªéẵàµÍÃÕèãËéµÃ§µÒÁÇѵ¶Ø»ÃÐʧ¤ì㹡ÒÃãªé§Ò¹à·èÒ¹Ñé¹ ËéÒÁãªéà¤Ã×èͧªÒÃì¨áÅÐẵàµÍÃÕè·Õèä´éÃѺ¤ÇÒÁ àÊÕÂËÒÂâ´Âà´ç´¢Ò´ ËéÒÁÅѴǧ¨ÃẵàµÍÃÕè ¡ÒÃÅÑ´Ç
vii ¤Óàµ×͹ ÊÓËÃѺÍØ»¡Ã³ìä´Ãì¿Í;µÔ¤ÍÅ (੾ÒкҧÃØè¹à·èÒ¹Ñé¹) ¢éͤÇÃÃÐÇѧ: ÍØ»¡Ã³ì¹Õé»ÃСͺ´éÇÂÃкºàÅà«ÍÃìáÅÐä´éÃѺ¡ÒèѴÍѹ´ÑºÍÂÙèã¹ "CLASS 1 LASER PRODUCT" 㹡óշÕèà¡Ô´»Ñ−ËÒÊÓËÃѺÍØ»¡Ã³ì¹Õé â»Ã´µÔ´µèÍÈÙ¹ÂìºÃÔ¡Ò÷Õèä´éÃѺ͹Ø−Òµ·ÕèÍÂÙèã¡Åé¤Ø³·ÕèÊØ´ à¾×èÍËÅÕ¡àÅÕ觡ÒÃÃÐàºÔ´·ÕèÁÒ¨Ò¡ÅÓáʧàÅà«ÍÃì ËéÒÁ¾ÂÒÂÒÁà»Ô´½Ò»Ô´â´Âà´ç´¢Ò´ CLASS 1 LASER PRODUCT CAUTION: INVISIBLE LASER RADIATION WHEN OPEN. AVOID EXPOSURE TO BEAM.
viii ÊÀÒ¾áÇ´ÅéÍÁ㹡Ò÷ӧҹ ¤Óàµ×͹! à¾×èͤÇÒÁ»ÅÍ´ÀÑ ãËé»Ô´ÍØ»¡Ã³ìäÃéÊÒÂËÃ×Íà¤Ã×èͧÃѺÊè§ÊÑ−−Ò³ ÇÔ·ÂØàÁ×èÍãªéáÅç»·çÍ»¢Í§¤Ø³ã¹ÊÀÒÇеèÍ仹Õé ÍØ»¡Ã³ìàËÅèÒ¹ÕéÍÒ¨ÃÇÁ¶Ö§ áµèäÁè¨Ó¡Ñ´¶Ö§: LAN äÃéÊÒ (WLAN), Bluetooth áÅÐ/ËÃ×Í 3G µéͧ»¯ÔºÑµÔµÒÁ¡®¢éͺѧ¤Ñº¾ÔàÈÉ·ÕèºÑ§¤ÑºãªéÊÓËÃѺ¼ÅÔµÀѳ±ìã¹·Ø¡¾×é¹·Õè áÅеéͧ»Ô´ÊÇÔµªìÍØ»¡Ã³ì¢Í§¤Ø³ àÁ×èͶ١ËéÒÁäÁèãËéãªé§Ò¹ËÃ×ÍàÁ×èÍ·ÓãËéà¡Ô´¡ÒÃú¡Ç¹ËÃ×Íà»ç¹ÍѹµÃÒ ãªéÍØ»¡Ã³ì¹Õéã¹ÅѡɳСÒÃãªé§Ò¹ µÒÁ»¡µÔà·èÒ¹Ñé¹ ÍØ»¡Ã³ì¹Õéà»ç¹ä»µÒÁá¹Ç·Ò§¡ÒÃãªé¤Å×蹤ÇÒÁ¶ÕèÇÔ·ÂØàÁ×èÍãªé§Ò¹µÒÁ»¡µÔ áÅеÑǼÅÔµ
ix ÂÒ¹¾Ò˹РÊÑ−−Ò³¤Å×蹤ÇÒÁ¶ÕèÇÔ·ÂØÍÒ¨Ê觼ŵèÍÃкºÍÔàÅ礷Ã͹ԤÊìã¹ÂÒ¹¾Ò˹зÕèä´éÃѺ¡ÒõԴµÑé§ËÃ×ÍËØéÁËèÍäÁèàËÁÒ ÐÊÁ àªè¹ ÃкºËÑÇ©Õ´àª×éÍà¾ÅÔ§ÍÔàÅ礷Ã͹ԤÊì Ãкº»éͧ¡Ñ¹¡ÒÃÅ×è¹ÍÔàÅ礷Ã͹ԤÊì (»éͧ¡Ñ¹¡ÒÃÅçͤÅéÍ), Ãкº¤Çº¤ØÁ¤ÇÒÁàÃçÇÍÔàÅ礷Ã͹ԤÊì áÅÐÃкº¶Ø§ÅÁ¹ÔÃÀÑ ÊÓËÃѺ¢éÍÁÙÅà¾ÔèÁàµÔÁ µÔ´µèͼÙé¼ÅÔµËÃ×͵ÑÇá·¹¨Ó˹èÒ¢ͧÂÒ¹¾Ò˹ÐËÃ×ÍÍØ»¡Ã³ì·Õèãªé ¡ÒëèÍÁºÓÃاËÃ×͵ԴµÑé§ÍØ»¡Ã³ìà¢éҡѺ ÂÒ¹¾Ò˹еéͧ·Óâ´Âà¨éÒ˹éÒ·Õè·ÕèÁÕ¤ÇÒÁàªÕèÂǪÒ−à·èÒ¹Ñé¹ ¡ÒõԴµÑé§ËÃ×Í¡ÒëèÍÁºÓÃا·ÕèäÁè¶Ù¡µéͧÍÒ¨ à»ç¹ÍѹµÃÒÂáÅÐÍÒ¨·ÓãËé¡ÒÃÃѺ»ÃС
x ¤Óá¹Ð¹Ó㹡ÒáӨѴ ËéÒÁâ¹ÍØ»¡Ã³ìÍÔàÅ礷Ã͹ԤÊìŧ㹶ѧ¢ÂÐàÁ×è͵éͧ¡Ò÷Ôé§ à¾×èÍÅ´ÁÅÀÒÇÐáÅÐà¾×èÍà»ç¹¡Òû¡»éͧÊÀÒ¾áÇ´ÅéÍÁã¹âÅ¡ÍÂèÒ§ÊÙ§ÊØ´ â»Ã´ÃÕä«à¤ÔÅ ÊÓËÃѺ¢éÍÁÙÅà¾ÔèÁàµÔÁà¡ÕèÂǡѺ¢éͺѧ¤Ñº Waste from Electrical and Electronics Equipment (WEEE) â»Ã´áÇÐä»Âѧ www.acer-group.com/public/Sustainability/ sustainability01.
xi ¤Óá¹Ð¹ÓáÅТéÍÁÙÅÊÓËÃѺ¤ÇÒÁÊдǡʺÒÂ㹡ÒÃãªé§Ò¹ ¼Ùéãªé¤ÍÁ¾ÔÇàµÍÃìÍÒ¨ÁÕÍÒ¡ÒÃà¾ÅÕµÒáÅлǴËÑÇËÅѧ¨Ò¡¡ÒÃãªé§Ò¹à»ç¹àÇÅÒ¹Ò¹ä´é ¼ÙéãªéÍÒ¨à¡Ô´ÍÒ¡Òà ºÒ´à¨çº·Ò§¡ÒÂä´éËÅѧ¨Ò¡·Ó§Ò¹Ë¹éÒ¤ÍÁ¾ÔÇàµÍÃìà»ç¹àÇÅÒ¹Ò¹ ªÑèÇâÁ§·Ó§Ò¹·ÕèÂÒǹҹ, ·èÒ·Ò§·Õè äÁè¶Ù¡µéͧ, ¾ÄµÔ¡ÃÃÁ㹡Ò÷ӧҹ·ÕèáÂè, ÊÀÒÇÐ㹡Ò÷ӧҹ·ÕèäÁèà¾Õ§¾Í, »Ñ−ËÒÊØ¢ÀÒ¾ÊèǹµÑÇ, áÅРͧ¤ì»ÃСͺÍ×è¹æ¤×ÍÊÒà˵آͧ¡ÒÃà¡Ô´ÍÒ¡ÒúҴà¨çº·Ò§¡ÒÂä´é ¡ÒÃãªé§Ò¹¤ÍÁ¾ÔÇàµÍÃì·ÕèäÁè¶Ù¡µéͧÍÒ¨¹Óä»ÊÙèÍÒ¡ÒûǴ¢éÍÁ×Í, àÊé¹àÍç¹, ËÃ×Íâä·Õèà¡ÕèÂǡѺ¡ÒûǴàÁ×èÍ ¡ÅéÒÁà¹×éÍÍ×è¹æ ÍÒ¡ÒôѧµèÍ仹Õ
xii ¨ÍáÊ´§¼Å • ÃÑ¡ÉÒ¤ÇÒÁÊÐÍÒ´¢Í§¨ÍáÊ´§¼Å • ãËéÈÕÃÉТͧ¤Ø³ÍÂÙèÊÙ§¡ÇèҢͺ¢Í§¨ÍáÊ´§¼Åà¾×èÍãËé´Ç§µÒ¢Í§¤Ø³ÁͧµèÓŧÁÒàÁ×è͵éͧ¡ÒÃÁͧ ÁÒÂѧÊèǹ¡ÅÒ§¢Í§¨ÍáÊ´§¼Å • »ÃѺµÑ駤èÒ¤ÇÒÁÊÇèÒ§¢Í§¨ÍáÊ´§¼ÅáÅÐ/ËÃ×ͤèҤ͹·ÃÒʵìãËéÍÂÙèã¹ÃдѺ·ÕèʺÒµÒáÅÐÊÒÁÒö ÁͧàËç¹¢éͤÇÒÁáÅСÃÒ¿Ô¡ä´éÍÂèÒ§ªÑ´à¨¹ • »éͧ¡Ñ¹¡ÒÃà¡Ô´áʧ¨éÒáÅÐáʧÊзé͹ä´éâ´Â: • ÇÒ§¨ÍáÊ´§¼Åã¹µÓá˹觴éÒ¹¢éÒ§¢Í§Ë¹éÒµèÒ§ËÃ×ÍáËÅ觡Óà¹Ô´áʧÍ×è¹, • Å´áʧÀÒÂã¹Ëéͧâ´Â¡ÒÃãªé¼éÒÁèÒ¹, á¼è¹ºÑ§áʧ, ËÃ×ÍÁèÒ¹ºÑ§µÒ, • ãªéáʧ俷ÕèàËÁÒÐÊÓËÃѺ¡Ò÷ӧҹËÃ×Íâ¤Áä¿, • à»ÅÕè¹ÁØÁÁͧ¢Í§Ë¹éÒ¨Í,
xiii ¡è͹Í×è¹ ¢Í¢Íº¤Ø³·Õè¤Ø³àÅ×Í¡â¹éµºØꡨҡ Acer à¾×èÍÃͧÃѺ¡ÒÃãªé§Ò¹áºº¾¡¾Ò¢Í§¤Ø³ ¤ÙèÁ×Í à¾×èͪèÇÂÊ͹¡ÒÃãªéâ¹éµºØê¡ Acer àÃÒ¨Ö§ä´é¨Ñ´·Ó¤ÙèÁ×ͪش¹Õé¢Öé¹ Íѹ´Ñºáá¤×Í â»ÊàµÍÃì¡ÒõÑ駤èÒ·Õè¨ÐªèÇÂ㹡ÒÃàÃÔèÁãªé¤ÍÁ¾ÔÇàµÍÃì¢Í§¤Ø³ ¤ÙèÁ×ͼÙéãªé·ÑèÇä»ÊÓËÃѺ Aspire «ÕÃÕèÊì »ÃСͺ仴éÇ¢éÍÁÙÅ·Õèà»ç¹»ÃÐ⪹ìÊÓËÃѺ¼ÅÔµÀѳ±ìµÃСÙÅ Aspire ·Ø¡ÃØè¹ â´ÂÃкØÃÒ¡Ò÷ӧҹàº×éͧµé¹µèÒ§ æ àªè¹ ¡ÒÃãªé¤ÕÂìºÍÃì´ ÃкºàÊÕ§ ÏÅÏ à¹×èͧ¨Ò¡à»ç¹ ¡ÒèѴ·Ó¤ÙèÁ×ÍẺ¤Ãͺ¤ÅØÁÃÇÁ ¤ÙèÁ×ͼÙéãªé·ÑèÇä»é «Ö觨СÅèÒǶ֧µèÍ仹ÕéÍÒ¨Áտѧ¡ìªÑè¹ËÃ×ͤس
xiv ¡ÒôÙáÅÃÑ¡ÉÒàº×éͧµé¹áÅÐà¤Åç´ÅѺ㹡ÒÃãªé§Ò¹¤ÍÁ¾ÔÇàµÍÃì¢Í§¤Ø³ ¡ÒÃà»Ô´áÅлԴ¤ÍÁ¾ÔÇàµÍÃì¢Í§¤Ø³ à¾×èÍà»Ô´¤ÍÁ¾ÔÇàµÍÃì à¾Õ§á¤è¡´áÅлÅèÍ»ØèÁ¾ÒÇàÇÍÃì â»Ã´´Ùâ»ÊàµÍÃì¡ÒõԴµÑé§ ÊÓËÃѺµÓá˹觢ͧ»ØèÁ¾ÒÇàÇÍÃì à¾×èͻԴà¤Ã×èͧ ãËé·ÓµÒÁ¢Ñ鹵͹´Ñ§µèÍ仹Õé: • ãªé¤ÓÊÑè§ Shutdown ¢Í§ Windows ¨Ò¡¹Ñ鹤ÅÔ¡ Start áÅФÅÔ¡ Shut Down • ãªé»ØèÁ¾ÒÇàÇÍÃì ¤Ø³ÂѧÊÒÁÒö¹Ó¤ÍÁ¾ÔÇàµÍÃìà¢éÒÊÙèâËÁ´ Sleep ä´éâ´Â¡Òá´»ØèÁÎ͵¤ÕÂì Sleep + ËÁÒÂà˵Ø: ËÒ¡¤Ø³äÁèÊÒÁÒö»Ô´¤ÍÁ¾ÔÇàµÍÃìä´éµÒÁ»¡µÔ ãËé¡´»ØèÁ¾ÒÇàÇÍÃì¤éÒ§äÇé à»ç¹àÇÅÒ¹Ò¹¡ÇèÒ
xv ¡ÒôÙáÅÃÑ¡ÉÒÍá´»àµÍÃì AC ¢éÍÁÙŴѧµèÍ仹Õé¤×ÍÇÔ¸Õ¡ÒôÙáÅÃÑ¡ÉÒÍá´»àµÍÃì AC ¢Í§¤Ø³: • ËéÒÁàª×èÍÁµèÍÍá´»àµÍÃì¹Õé¡ÑºÍØ»¡Ã³ìÍ×è¹ • ËéÒÁàËÂÕºÊÒÂä¿ËÃ×ÍÇÒ§Çѵ¶Ø·ÕèÁÕ¹éÓ˹ѡÁÒ¡·Ñºº¹Íá´»àµÍÃì ãËéÃÐÁÑ´ÃÐÇѧ¡ÒÃÇÒ§ÊÒÂä¿ áÅÐÊÒÂÍ×è¹æ ãËéËèÒ§¨Ò¡·Ò§à´Ô¹ • àÁ×èͶ×ÍÊÒÂä¿ÍÍ¡ ËéÒÁ´Ö§·ÕèÊÒÂä¿áµèãËé´Ö§·ÕèµÑÇ»Åê¡ • ÍѵÃÒ¡ÃÐáÊä¿¿éÒÃÇÁ¢Í§ÍØ»¡Ã³ì·Õèàª×èÍÁµèÍäÁè¤ÇÃà¡Ô¹¨Ò¡ÍѵÃÒ¡ÃÐáÊä¿¿éҢͧÊÒÂä¿ ËÒ¡¤Ø³ãªéÊÒµèÍ ¹Í¡¨Ò¡¹Õé ÍѵÃÒ¡ÃÐáÊä¿¿éÒÃÇÁ¢Í§ÍØ»¡Ã³ì·Ñé§ËÁ´·ÕèàÊÕºÍÂÙè¡ÑºàµéÒàÊÕº µÔ´¼¹Ñ§à´ÕÂǡѹ äÁè¤ÇÃà¡Ô¹ÍѵÃÒ¡ÃÐáÊä¿¿éҢͧ
xvi
¤Óá¹Ð¹Ó´éÒ¹¤ÇÒÁ»ÅÍ´ÀÑ ¤Óàµ×͹ ÊÓËÃѺÍØ»¡Ã³ìä´Ãì¿Í;µÔ¤ÍÅ (੾ÒкҧÃØè¹à·èÒ¹Ñé¹) ÊÀÒ¾áÇ´ÅéÍÁ㹡Ò÷ӧҹ ÍØ»¡Ã³ì·Ò§¡ÒÃá¾·Âì ÂÒ¹¾Ò˹РÊÀÒ¾áÇ´ÅéÍÁ·ÕèÍÒ¨à¡Ô´¡ÒÃÃÐàºÔ´ä´é ¡ÒÃâ·Ã©Ø¡à©Ô¹ ¤Óá¹Ð¹Ó㹡ÒáӨѴ ¤Óá¹Ð¹ÓÊÓËÃѺÊÒûÃÍ· ENERGY STAR ¤Óá¹Ð¹ÓáÅТéÍÁÙÅÊÓËÃѺ¤ÇÒÁÊдǡʺÒÂ㹡ÒÃãªé§Ò¹ ¡è͹Í×è¹ ¤ÙèÁ×Í ¡ÒôÙáÅÃÑ¡ÉÒàº×éͧµé¹áÅÐà¤Åç´ÅѺ㹡ÒÃãªé§Ò¹¤ÍÁ¾ÔÇàµÍÃì¢Í§¤Ø³ ¡ÒÃà»Ô´áÅлԴ¤ÍÁ¾ÔÇàµÍÃì¢Í§¤Ø³ ¡ÒôÙáÅÃÑ¡ÉÒ¤ÍÁ¾ÔÇàµÍÃì¢Í§¤Ø³ ¡ÒôÙáÅÃÑ¡ÉÒÍá´»àµÍÃì AC ¡ÒôÙáÅÃÑ¡ÉÒẵàµÍÃÕè ¡Ò÷ӤÇÒÁÊÐÍÒ´áÅСÒëèÍÁá«Á ·Ñªá¾ç´ ·Ñªá¾´¾×é¹°Ò
¡ÒÃàÃÕ¡¤×¹«Í¿·ìáÇÃìáÅÐä´ÃìàÇÍÃì·Õèä´éÃѺ¡ÒõԴµÑé§ÁҡѺà¤Ã×èͧ äÇéÅèǧ˹éÒ ¡ÒáÅѺä»ÂѧʶҹÐÃкº¡è͹˹éÒ¹Õé àÃÕ¡¤×¹Ãкº¢Í§¤Ø³ãËéà»ç¹Ê¶Ò¹Ð·ÕèµÑé§ÁÒ¨Ò¡âç§Ò¹ ¡ÒÃàÃÕ¡¤×¹Ãкº (ä´Ãì¿ USB) ÇÔ¸ÕàÃÕ¡¤×¹¤èÒÃкº¢Í§¤Ø³ »ÃÐàÀ·¡ÒáÙé¤×¹ ¡ÒÃàÃÕ¡¤×¹«Í¿·ìáÇÃìáÅÐä´ÃìàÇÍÃì·Õèä´éÃѺ¡ÒõԴµÑé§ÁҡѺà¤Ã×èͧ äÇéÅèǧ˹éÒ ¡ÒáÅѺä»ÂѧʶҹÐÃкº¡è͹˹éÒ¹Õé àÃÕ¡¤×¹Ãкº¢Í§¤Ø³ãËéà»ç¹Ê¶Ò¹Ð·ÕèµÑé§ÁÒ¨Ò¡âç§Ò¹ Acer clear.
à´Ô¹·Ò§ä»¡Ñº¤ÍÁ¾ÔÇàµÍÃì ¡ÒÃàµÃÕÂÁ¤ÍÁ¾ÔÇàµÍÃì µéͧ¡ÒùӵԴµÑÇ仡Ѻ¤Ø³ ¢éͤÇþԨÒóÒà»ç¹¾ÔàÈÉ ¹Ó¤ÍÁ¾ÔÇàµÍÃìà´Ô¹·Ò§ä»ÂѧµèÒ§»ÃÐà·È ¡ÒÃàµÃÕÂÁ¤ÍÁ¾ÔÇàµÍÃì ÍÐä÷Õèµéͧ¹ÓµÔ´µÑÇ仡Ѻ¤Ø³ ¢éͤÇþԨÒóÒà»ç¹¾ÔàÈÉ »¡»éͧ¤ÍÁ¾ÔÇàµÍÃì¢Í§¤Ø³ ¡ÒÃãªéµÑÇÅçÍ¡¹ÔÃÀÑÂÊÓËÃѺ¤ÍÁ¾ÔÇàµÍÃì ¡ÒÃãªéÃËÑʼèÒ¹ ¡Òûé͹ÃËÑʼèÒ¹ ¡ÒõÑ駤èÒÃËÑʼèÒ¹ ¢ÂÒÂãËé¡ÇéÒ§ä¡Å´éǵÑÇàÅ×Í¡µèÒ§æ µÑÇàÅ×͡㹡ÒÃàª×èÍÁµèÍ âÁà´çÁá¿¡«ì/¢éÍÁÙÅ (੾ÒкҧÃØè¹à·èÒ¹Ñé¹) ¤Ø³ÊÁºÑµÔ·Ò§à¤Ã×Í¢èÒ·ÕèµÔ´µÑé§äÇéã¹µÑÇ Consumer Infrared (CIR) (੾ÒкҧÃØè¹à·èÒ¹Ñé¹) Universal Seri
¡ÒÃá¡é䢻Ñ−ËÒ à¤Åç´ÅѺ¡ÒÃá¡é䢻Ñ−ËÒ ¢éͤÇÒÁáÊ´§¢éͼԴ¾ÅÒ´ ¡®¢éͺѧ¤ÑºáÅжéÍÂá¶Å§´éÒ¹¤ÇÒÁ»ÅÍ´ÀÑ ¤Óá¶Å§ FCC ¶éÍÂá¶Å§ÊÓËÃѺâÁà´çÁ (੾ÒкҧÃØè¹à·èÒ¹Ñé¹) ¤Óá¶Å§à¡ÕèÂǡѺ¾Ô¡à«Å¢Í§¨Í LCD ¡ÒÃá¨é§àµ×͹à¡ÕèÂǡѺ¡®¢éͺѧ¤ÑºÊÓËÃѺÍØ»¡Ã³ì·Õèãªé¤Å×蹤ÇÒÁ¶ÕèÇÔ·ÂØ ·ÑèÇä» ¢éÍ¡Ó˹´´éÒ¹¤ÇÒÁ»ÅÍ´ÀÑÂÊÓËÃѺ¡ÒÃãªé¤Å×蹤ÇÒÁ¶ÕèÇÔ·Âآͧ FCC á¤¹Ò´Ò — ¢éÍ¡àÇé¹ÊÓËÃѺÍØ»¡Ã³ìÊ×èÍÊÒäÅ×è¹ÇÔ·ÂØ¡ÓÅѧµèÓ·ÕèÁÕãºÍ¹Ø−Òµ (RSS-210) ¤ÇÒÁàÊÕ觨ҡ¤Å×蹤ÇÒÁ¶ÕèÇÔ·ÂØ·ÕèÁÕµèÍÁ¹ØÉÂì (RSS-102) LCD panel ergonomic specifications 51 51 51 52 52 53 55
1 ·Ñªá¾ç´ ·Ñªá¾´·ÕèÁÕã¹µÑÇà»ç¹à¤Ã×èͧÁ×ÍÊÓËÃѺ¡ÒêÕé·Õè¨Ñº¤ÇÒÁà¤Å×è͹äËǵèÒ§æ º¹¾×é¹¼ÔǢͧµÑǷѪᾴ «Öè§ËÁÒ¶֧ à¤ÍÃìà«ÍÃì¨ÐµÍºÊ¹Í§¤ÇÒÁà¤Å×è͹äËǵÒÁ¹ÔéǢͧ¤Ø³º¹¾×é¹¼ÔǢͧ·Ñªá¾´ µÓá˹觡Ö觡ÅÒ§º¹·Õè¾Ñ¡Á×Í ªèÇÂãËé¤ÇÒÁÊдǡʺÒÂ㹡ÒÃãªé§Ò¹ÊÙ§ÊØ´ ä·Â ·Ñªá¾´¾×é¹°Ò¹ (ÁÕÊͧ»ØèÁ) ÃÒ¡ÒôѧµèÍ仹ÕéáÊ´§ÇÔ¸Õ¡ÒÃãªé·Ñªá¾´¾ÃéÍÁ´éÇ»ØèÁÊͧ»ØèÁ • àÅ×è͹¹ÔéǢͧ¤Ø³ä»º¹·Ñªá¾´ à¾×èÍàÅ×è͹à¤ÍÃìà«ÍÃì • ¡´»ØèÁ«éÒ áÅТÇÒ ·ÕèÍÂÙè´éÒ¹ÅèÒ§¢Í§·Ñªá¾´à¾×èÍ·Ó¡ÒÃàÅ×Í¡áÅÐàÃÕ¡ãªé§Ò¹¿Ñ§¡ìªÑè¹ »ØèÁÊͧ»ØèÁ¹Õé¤ÅéÒ¤ÅÖ§¡Ñº»ØèÁ«éÒÂáÅлØèÁ¢ÇÒº
2 ¡ÒÃãªé§Ò¹¤ÕÂìºÍÃì´ ¤ÕÂìºÍÃì´ÁÕ»ØèÁẺàµçÁ¢¹Ò´áÅлØèÁµÑÇàŢ㹵ÑÇ* â´Âá¡»ØèÁà¤ÍÃìà«ÍÃì, Åçͤ, Windows, ¿Ñ§¡ìªÑè¹ áÅлØèÁ¾ÔàÈÉäÇéµèÒ§ËÒ¡ ä·Â »ØèÁÅçͤáÅлØèÁµÑÇàŢ㹵ÑÇ* ¤ÕÂìºÍÃì´ÁÕ»ØèÁÅçͤÊÒÁ»ØèÁ«Ö觤سÊÒÁÒöÊÅѺà»Ô´»Ô´ä´é »ØèÁÅçͤ ¤Ó͸ԺÒ Caps Lock àÁ×èÍ Caps Lock à»Ô´ÍÂÙè ¡ÒþÔÁ¾ìµÑÇÍÑ¡É÷Ñé§ËÁ´¨Ðà»ç¹ ¡Òáá¤Ãè àÁ×èÍ Num Lock à»Ô´ÍÂÙè »ØèÁµÑÇàÅ¢·ÕèµÔ´äÇéã¹µÑǨÐÍÂÙèã¹âËÁ´µÑÇàÅ¢ Num Lock + * ¿Ñ§¡ìªÑè¹ËÅÑ¡ÍÂèÒ§à¤Ã×èͧ¤Ô´àÅ¢ (¾ÃéÍÁà¤Ã×èͧËÁÒ¡ÒÃãªé§Ò¹·Ò§¤³Ôµ +, -, *, áÅÐ /) ãªéâËÁ´¹ÕéàÁ×èͤØ
3 »ØèÁÅÑ´ ¤ÍÁ¾ÔÇàµÍÃì¨ÐÁÕ¤ÕÂìÅÑ´ËÃ×ͪشá»é¹¡´à¾×èÍà¢éÒãªé§Ò¹Êèǹ¤Çº¤ØÁµèÒ§ æ ¢Í§¤ÍÁ¾ÔÇàµÍÃì àªè¹ ¤ÇÒÁÊÇèÒ§¢Í§Ë¹éÒ¨ÍáÅÐÃдѺàÊÕ§ à¾×èÍà»Ô´ãªé§Ò¹Îç͵¤ÕÂì ãËé¡´»ØèÁ ¤éÒ§àÍÒäÇé¡è͹·Õè¨Ð¡´»ØèÁÍ×è¹ã¹ªØ´Îç͵¤ÕÂì äͤ͹ ¿Ñ§¡ìªÑè¹ ¤Ó͸ԺÒ + »ØèÁ¡ÒÃÊ×èÍÊÒà à»Ô´/»Ô´ ÍØ»¡Ã³ìÊ×èÍÊÒâͧ¤ÍÁ¾ÔÇàµÍÃì (ÍØ»¡Ã³ìÊ×èÍÊÒÃÍҨᵡµèÒ§¡Ñ¹¢Öé¹ÍÂÙè¡ÑºÃٻẺ¡ ÒõԴµÑé§ãªé§Ò¹) + Sleep µÑ駤ÍÁ¾ÔÇàµÍÃìãËéÍÂÙèã¹âËÁ´ Sleep + ÊÅѺ¨ÍáÊ´§¼Å ÊÅѺàÍÒ·ì¾Ø·¨ÍáÊ´§¼ÅÃÐËÇèҧ˹éÒ¨ÍáÊ´§¼Å, ¨ÍáÊ´§¼ÅÀÒ¹͡ (Ë
4 »ØèÁ Windows ¤ÕÂìºÍÃì´¨ÐÁÕ»ØèÁÊͧ»ØèÁ·Õè·Ó˹éÒ·Õèà»ç¹¿Ñ§¡ìªÑ蹨Óà¾ÒТͧ Windows ä·Â »ØèÁ ¤Ó͸ԺÒ »ØèÁ Windows ¡´à¾Õ§»ØèÁ¹ÕéÍÂèÒ§à´ÕÂÇ «Ö觨ÐàÃÕ¡ Start Menu (àÁ¹ÙàÃÔèÁ) ¢Öé¹ÁÒ ¤Ø³ÊÒÁÒöãªéÃèÇÁ¡Ñº»ØèÁÍ×è¹ä´éÊÓËÃѺ¿Ñ§¡ìªÑè¹Í×è¹ æ < >: à»Ô´ËÃ×ͻԴ Start menu < > + : áÊ´§à´Ê¡ì·çÍ» < > + : à»Ô´ Windows Explorer < > + : ¤é¹ËÒä¿ÅìËÃ×Íâ¿Åà´ÍÃì < > + : àÅ×è͹仺¹ä«´ìºÒÃì < > + : Åçͤ¤ÍÁ¾ÔÇàµÍÃì¢Í§¤Ø³ (ËÒ¡¤Ø³àª×èÍÁµè͡Ѻâ´àÁ¹à¤Ã×Í¢èÒÂ) ËÃ×ÍÊÅѺà»ÅÕè¹¼Ùéãªé (ËÒ¡¤Ø³äÁèä´éàª×èÍÁµè͡Ѻâ´àÁ¹à¤Ã×Í¢
5 ¡ÒÃãªéÂÙ·ÔÅÔµÕéÃкº Acer Bio-Protection (੾ÒкҧÃØè¹à·èÒ¹Ñé¹) ´éÇ Acer Bio-Protection Fingerprint Solution ¤Ø³¡çÊÒÁÒö·Õè¨ÐÍØè¹ã¨ 仡Ѻ¡Òûéͧ¡Ñ¹ÍÕ¡ÃдѺªÑé¹ÊÓËÃѺ¤ÍÁ¾ÔÇàµÍÃìÊèǹºØ¤¤Å¢Í§¤Ø³ àªè¹à´ÕÂǡѺ¡ÒÃà¢éÒãªé§Ò¹µèÒ§æ »ÃШÓÇѹ¢Í§¤Ø³ä´é§èÒÂæ´éÇ¡ÒáÇÒ´¹ÔéǢͧ¤Ø³! ÊÓËÃѺ¢éÍÁÙÅà¾ÔèÁàµÔÁãËé´Ù·Õèä¿ÅìÇÔ¸Õãªé¢Í§ Acer Bio-Protection ä·Â Acer Bio-Protection Fingerprint Solution ¤×ͪش«Í¿·ìáÇÃìÊÓËÃѺÍèÒ¹ÅÒ¹ÔéÇÁ×ÍÍ๡»ÃÐʧ¤ì·Õè·Ó§Ò¹ ÃèÇÁ¡Ñº¡ÑºÃкº»¯ÔºÑµÔ¡Òà Microsoft Windows ´éÇ¡ÒÃãªé¤ÇÒÁà»ç¹àÍ¡Åѡɳì¢Í§Å
6 Acer Backup Manager ä·Â ËÁÒÂà˵Ø: ¤Ø³ÊÁºÑµÔ¹ÕéÁÕãËé੾ÒкҧÃØè¹à·èÒ¹Ñé¹ Acer Backup Manager à»ç¹¡Ãкǹ¡ÒÃÊÒÁ¢Ñ鹵͹§èÒÂæ ·Õè¨ÐªèÇÂãËé¤Ø³ÊÃéÒ§ÊÓà¹Ò¢éÍÁÅÊÓÃͧ ¢Í§Ãкº·Ñé§Ãкº¢Í§¤Ø³ËÃ×ͧ͢ä¿ÅìáÅÐâ¿Åà´ÍÃì·Õè¤Ø³àÅ×Í¡µÒÁµÒÃÒ§¡Ó˹´ËÃ×͵ÒÁ·Õè¤Ø³µéͧ¡Òà à¾×èÍàÃÔèÁ Acer Backup Manager ãËé¡´·Õè»ØèÁ Acer Backup Manager ·ÕèÍÂÙèà˹×ͤÕÂìºÍÃì´ ËÃ×ÍÍÕ¡ÇÔ¸Õ˹Öè§ ¤Ø³ÊÒÁÒö价Õè Start > All Programs > Acer Backup Manager > Acer Backup Manager ¹Õèà»ç¹¡ÒÃà»Ô´Ë¹éҨ͵é͹ÃѺ ¨Ò¡Ë¹éҨ͹Õé¤Ø³ÊÒÁÒöàÅ×Í¡»ÃÐàÀ·¢éÍÁÙÅÊÓÃͧ·Õè¤Ø³µé
7 ËÒ¡¤Ø³µéͧ¡Ò÷Õè¨Ðà»ÅÕ蹡ÒõÑ駤èҢͧ¤Ø³äÁèÇèÒàÁ×èÍã´¡çµÒÁ ãËéàÃÕ¡ãªé§Ò¹ Acer Backup Manager ¨Ò¡àÁ¹Ù Start áÅéÇ·ÓµÒÁ¢Ñ鹵͹·Õèá¹Ð¹ÓäÇé¢éÒ§µé¹ ä·Â
8 Acer eRecovery Management ä·Â ËÒ¡¤Ø³¾ºÇèÒ¤ÍÁ¾ÔÇàµÍÃì¢Í§¤Ø³ÁÕ»Ñ−ËÒ·ÕèäÁèÊÒÁÒöàÃÕ¡¤×¹¤èÒä´é´éÇÂÇÔ¸Õ¡ÒÃÍ×è¹ ¤Ø³ÍÒ¨¨Óà»ç¹µéͧ µÔ´µÑé§Ãкº»¯ÔºÑµÔ¡Òà Windows áÅЫͿ·ìáÇÃìáÅÐä´ÃìàÇÍÃì·ÕèâËÅ´ãËéÁÒ¨Ò¡âç§Ò¹ á¹èã¨ÇèҤس ÊÒÁÒöàÃÕ¡¤×¹¤ÍÁ¾ÔÇàµÍÃì¢Í§¤Ø³ä´éËÒ¡¨Óà»ç¹ ¤Ø³¤ÇÃÊÃéÒ§ÊÓÃͧ¢éÍÁÙÅ¡ÒÃàÃÕ¡¤×¹·Ñ¹·Õ·Õèà»ç¹ä»ä´é ËÁÒÂà˵Ø:à¹×éÍËÒ·Ñé§ËÁ´µèÍ仹ÕéÁÕäÇéãªéÊÓËÃѺ¡ÒÃÍéÒ§ÍÔ§·ÑèÇä»à·èÒ¹Ñé¹ ¢éÍÁÙŨÓà¾ÒТͧ¼ÅÔµÀѳ±ì¨ÃÔ§ÍҨᵡµèÒ§ÍÍ¡ä» Acer eRecovery Management »ÃСͺ´éÇÂÊͧ¿Ñ§¡ìªÑè¹: 1 áºç¤ÍѾ: • ÊÃéÒ§´ÔÊ¡ì¤èÒàÃÔèÁµé
9 ¡ÒèѴ·Ó¢éÍÁÙÅÊÓÃͧàÃÕ¡¤×¹Ãкº (Í;µÔ¤ÍÅä´Ãì¿) ¡ÒõԴµÑé§ãËÁèâ´Âãªé¡ÒÃÊÓÃͧ¢éÍÁÙÅŧã¹Í;µÔ¤ÍÅ´ÔÊ¡ì ¤Ø³µéͧ¨Ñ´·Ó´ÔÊ¡ìàÃÕ¡¤×¹¡è͹ ã¹ÃÐËÇèÒ§¡Ãкǹ¡Ò÷ӧҹ ¤Ø³¨Ðä´éÃѺ¡ÒÃá¹Ð¹ÓÇÔ¸Õ¡ÒÃãªé§Ò¹º¹Ë¹éÒ¨Í â»Ã´ÍèÒ¹¤Óá¹Ð¹ÓàËÅèÒ¹Ñé¹ÍÂèÒ§ÃÐÁÑ´ÃÐÇѧ! ¤ÅÔ¡·Õè Start (àÃÔèÁ) > All Programs (â»Ãá¡ÃÁ·Ñé§ËÁ´) > Acer ¨Ò¡¹Ñ鹤ÅÔ¡ Acer eRecovery Management 2 à¾×èÍÊÃéÒ§´ÔÊ¡ìÊÓËÃѺ¡ÒáÙé¤×¹ãËé¡Ñºà¹×éÍËÒ·Ñé§ËÁ´¢Í§ÎÒÃì´ä´Ãì¿ â´ÂÃÇÁ件֧ Windows áÅЫͿ·ìáÇÃì¡Ñºä´ÃìàÇÍÃì·ÕèµÔ´µÑé§ÁÒ¨Ò¡âç§Ò¹ ãËé¤ÅÔ¡ Create factory default disc (ÊÃé
10 ä·Â ¡Åèͧä´ÍÐÅçÍ¡ Create Factory Default Backup ¨ÐºÍ¡¤Ø³¶Ö§¨Ó¹Ç¹´ÔÊ¡ì·ÕèÇèÒ§ÍÂÙèáÅÐÊÒÁÒöãªéºÑ¹·Ö¡ä´é·Õè ¤Ø³¨Óà»ç¹µéͧ·Óà¾×èÍãËé¡ÒÃÊÃéÒ§´ÔÊ¡ìÊÓËÃѺ¡Ùé¤×¹¹Ñé¹àÊÃç¨ÊÔé¹Å§ µÃǨãËéá¹èã¨ÇèҤسÁÕá¼è¹à»ÅèÒµÒÁ¨Ó ¹Ç¹·Õèµéͧ¡Òáè͹·Õè¨Ð´Óà¹Ô¹¡ÒõèÍä» 3 ãÊèá¼è¹´ÔÊ¡ìà»ÅèÒà¢éÒä»ã¹ä´Ãì¿·ÕèÃкØÍÂÙèã¹ÃÒ¡Òà Backup to (ÊÓÃͧ¢éÍÁÙÅä»Âѧ) áÅéǤÅÔ¡ Next (¶Ñ´ä») ˹éҨͨÐáÊ´§¡ÒôÓà¹Ô¹¡ÒÃÊÓÃͧ¢éÍÁÙÅ á¼è¹´ÔÊ¡ì¨Ð¶Ù¡à»Ô´ÍÍ¡ÁÒàÁ×èÍ¡ÒÃàºÔÃì¹ÊÁºÙóìáÅéÇ 4 àÍÒá¼è¹´ÔÊ¡ìÍÍ¡¨Ò¡ä´Ãì¿áÅзÓà¤Ã×èͧËÁÒº¹´ÔÊ¡ì´éÇ»ҡ¡Òà¤ÁÕËÁÖ¡¶ÒÇà ÊÔè
11 ¡ÒèѴ·Ó¢éÍÁÙÅÊÓÃͧàÃÕ¡¤×¹Ãкº (ä´Ãì¿ USB) ¡ÒõԴµÑé§ãËÁèâ´Âãªé¡ÒÃÊÓÃͧ¢éÍÁÙÅŧã¹ä´Ãì¿ USB ¤Ø³µéͧ¨Ñ´·Ó¢éÍÁÙÅÊÓÃͧàÃÕ¡¤×¹¡è͹ ã¹ÃÐËÇèÒ§¡Ãкǹ¡Ò÷ӧҹ ¤Ø³¨Ðä´éÃѺ¡ÒÃá¹Ð¹ÓÇÔ¸Õ¡ÒÃãªé§Ò¹º¹Ë¹éÒ¨Í â»Ã´ÍèÒ¹¤Óá¹Ð¹ÓàËÅèÒ¹Ñé¹ÍÂèÒ§ÃÐÁÑ´ÃÐÇѧ! ä·Â ÊÔè§ÊÓ¤Ñ−: ËÒ¡¤Ø³ãªéä´Ãì¿ USB µéͧá¹èã¨ÇèÒµéͧÁÕÍÂèÒ§¹éÍ 12 GB áÅÐäÁèÁÕ¢éÍÁÙÅà´ÔÁÍÂÙè 1 ¤ÅÔ¡·Õè Start (àÃÔèÁ) > All Programs (â»Ãá¡ÃÁ·Ñé§ËÁ´) > Acer ¨Ò¡¹Ñ鹤ÅÔ¡ Acer eRecovery Management 2 à¾×èÍÊÃéÒ§¢éÍÁÙÅÊÓÃͧÊÓËÃѺ¡ÒáÙé¤×¹ãËé¡Ñºà¹×éÍËÒ·Ñé§ËÁ´¢Í§ÎÒÃì´ä´Ãì¿ â´ÂÃÇ
12 ä·Â ¡Åèͧä´ÍÐÅçÍ¡ Create Factory Default Backup (ÊÃéÒ§¢éÍÁÙÅÊÓÃͧ¤èÒàÃÔèÁµé¹¨Ò¡âç§Ò¹) ¨Ðà»Ô´ÍÍ¡ ¡Åèͧ¹Õé¨Ðá¨é§¢¹Ò´â´Â»ÃÐÁÒ³ÊÓËÃѺä¿Åì¢éÍÁÙÅÊÓÃͧã¹ä´Ãì¿ USB 3 àÊÕº»ÅÑê¡ USB ã¹´ÔÊ¡ì ¨Ò¡¹Ñ鹤ÅÔ¡ Next ¶Ñ´ä» ˹éҨͨÐáÊ´§¡ÒôÓà¹Ô¹¡ÒÃÊÓÃͧ¢éÍÁÙÅ 4 ¶Í´»ÅÑê¡ä´Ãì¿ USB áÅзÓà¤Ã×èͧËÁÒ´éÇ»ҡ¡Òà¤ÁÕËÁÖ¡¶ÒÇà ÊÔè§ÊÓ¤Ñ−: à¢Õ¹©ÅÒ¡·ÕèäÁè«éӡѹŧº¹¢éÍÁÙÅÊÓÃͧáµèÅЪش àªè¹ ‘¢éÍÁÙÅÊÓÃͧ¡Ùé¤×¹ Windows’ ËÃ×Í ‘¢éÍÁÙÅÊÓÃͧ¡Ùé¤×¹á;/ä´ÃìàÇÍÃì’ µÃǨÊͺãËéá¹èã¨ÇèҤسà¡çºä´Ãì¿ USB äÇéã¹·Õè»ÅÍ´ÀÑ·Õè¤Ø³ÊÒÁÒö¨Óä´é
13 ¡ÒÃàÃÕ¡¤×¹Ãкº (ä´Ãì¿ÍÍ¿µÔ¤ÍÅ) ËÒ¡â·Ãà¢éÒ½èÒÂÅÙ¡¤éÒÊÑÁ¾Ñ¹¸ì¢Í§ Acer äÁèªèǤسá¡é䢻Ñ−ËÒ ¤Ø³ÊÒÁÒöàÃÕ¡ãªé§Ò¹â»Ãá¡ÃÁ Acer eRecovery Management «Ö觨Ðà»ç¹¡ÒÃàÃÕ¡¤×¹Ãкºä»ÂѧʶҹÐà´ÔÁ ³ àÇÅÒ·Õè¤Ø³«×éÍ áÅÐÂѧÁÕµÑÇàÅ×͡㹡Òè´¨Ó¡ÒõÑ駤èÒáÅТéÍÁÙÅÊèǹµÑÇ·Ñé§ËÁ´ÊÓËÃѺ¡ÒáÙé¤×¹ã¹ÀÒÂËÅѧ ä·Â ÇÔ¸ÕàÃÕ¡¤×¹¤èÒÃкº¢Í§¤Ø³ 1 ·Ó¡ÒëèÍÁá«ÁàÅç¡æ ¹éÍÂæ ËÒ¡ÁÕ«Í¿·ìáÇÃìËÃ×ÍÎÒÃì´áÇÃìà¾Õ§˹Öè§ËÃ×ÍÊͧµÑÇ·Ó§Ò¹äÁè¶Ù¡µéͧ ÍÒ¨á¡é䢻Ñ−ËÒä´éâ´Â¡Òà µÔ´µÑ駫Ϳ·ìáÇÃìËÃ×Íä´ÃìàÇÍÃìÍØ»¡Ã³ìãËÁè ÇÔ¸ÕàÃÕ¡¤×¹¤èÒ«Í¿·ìáÇÃìáÅÐä´ÃìàÇÍÃìã
14 ÇÔ¸ÕàÃÕ¡¤×¹«Í¿·ìáÇÃìáÅÐä´ÃìàÇÍÃì·Õèä´éÃѺ¡ÒõԴµÑé§äÇéÅèǧ˹éÒ: 1 ¤ÅÔ¡·Õè Start (àÃÔèÁ) > All Programs (â»Ãá¡ÃÁ·Ñé§ËÁ´) > Acer ¨Ò¡¹Ñ鹤ÅÔ¡ Acer eRecovery Management.
15 ÇÔ¸Õ¡ÅѺä»Âѧ¨Ø´àÃÕ¡¤×¹Ãкº: ¤ÅÔ¡·Õè Start (àÃÔèÁ) > Control Panel (ἧ¤Çº¤ØÁ) > System and Security (ÃкºáÅФÇÒÁ»ÅÍ´ÀÑÂ) > Action Center ¨Ò¡¹Ñ鹤ÅÔ¡ Recovery (àÃÕ¡¤×¹) 2 ¤ÅÔ¡·Õè Open System Restore (à»Ô´¡ÒÃàÃÕ¡¤×¹Ãкº) áÅФÅÔ¡ Next (¶Ñ´ä») 3 àÅ×Í¡¨Ø´àÃÕ¡¤×¹Ãкº·Õè¤Ø³µéͧ¡Òà ¨Ò¡¹Ñ鹤ÅÔ¡·Õè Next (¶Ñ´ä») áÅФÅÔ¡ Finish(ÊÔé¹ÊØ´) ¡Åèͧä´ÍÐÅçÍ¡Â×¹Âѹ¨Ð»ÃÒ¡¯¢Öé¹ 4 ¤ÅÔ¡·Õè Yes (ãªè) Ãкº¢Í§¤Ø³¨Ð¶Ù¡àÃÕ¡¤×¹¤èÒâ´Âãªé¨Ø´àÃÕ¡¤×¹Ãкº·Õè¤Ø³àÅ×Í¡ ¡Ãкǹ¡ÒùÕéÍÒ¨ãªéàÇÅÒ¹Ò¹ËÅÒÂ¹Ò·Õ áÅÐÍÒ¨ÃÕʵÒÃì·¤ÍÁ¾ÔÇàµÍÃì¢Í
16 ¤ÅÔ¡·Õè Yes (ãªè)áÅФÅÔ¡ Start (àÃÔèÁ) ¡Åèͧ¢éͤÇÒÁ¨ÐáÊ´§¢éÍÁÙÅà¡ÕèÂǡѺÎÒÃì´ä´Ãì¿·ÕèÃкº»¯ÔºÑµÔ¡Òèж١àÃÕ¡¤×¹¤èÒ ä·Â ¤Óàµ×͹: ¡ÒôÓà¹Ô¹¡ÒõèÍ仨Ðà»ç¹¡ÒÃźä¿Åì·Ñé§ËÁ´º¹ÎÒÃì´ä´Ã쿢ͧ¤Ø³ ¤ÅÔ¡·Õè OK (µ¡Å§) ¡Ãкǹ¡ÒÃàÃÕ¡¤×¹Ãкº¨ÐàÃÔèÁµé¹â´Â¡ÒÃÃÕʵÒÃì·¤ÍÁ¾ÔÇàµÍÃì¢Í§¤Ø³ ¨Ò¡¹Ñ鹨зÓÊÓà¹Òä¿Åìä»ÂѧÎÒÃì´ä´Ã쿢ͧ¤Ø³ ¡Ãкǹ¡ÒùÕéÍÒ¨ãªéàÇÅÒÃÐÂÐ˹Öè§ áµè˹éÒ¨Í Acer eRecovery Management ¨ÐáÊ´§¤ÇÒÁ¤×ºË¹éÒãËé¤Ø³àËç¹ àÁ×èÍ¡ÒÃàÃÕ¡¤×¹ÃкºàÊÃç¨ÊÔé¹ ¡Åèͧ¢éͤÇÒÁ¨Ðá¨é§àµ×͹ãËé¤Ø³ÃÕʵÒÃì·¤ÍÁ¾ÔÇàµÍÃì¢Í§¤Ø³ ¤ÅÔ¡·Õè OK (µ¡Å§
17 ãªé»ØèÁÅÙ¡ÈëéÒÂËÃ×Í¢ÇÒà¾×èÍàÅ×Í¡àÁ¹Ù Main (àÁ¹ÙËÅÑ¡) ¡´ÅÙ¡ÈÃŧ¨¹¡ÃзÑè§ F12 Boot Menu ¶Ù¡àÅ×Í¡ ¡´ à¾×èÍà»ÅÕ蹡ÒõÑ駤èÒ¹Õéä»à»ç¹ Enabled (à»Ô´ãªé§Ò¹) ãªé»ØèÁÅÙ¡ÈëéÒÂËÃ×Í¢ÇÒà¾×èÍàÅ×Í¡àÁ¹Ù Exit (ÍÍ¡) ¤ÍÁ¾ÔÇàµÍÃì¢Í§¤Ø³¨ÐÃÕʵÒÃì· 2 ÃÐËÇèÒ§¡ÒÃʵÒÃì·à¤Ã×èͧ ãËé¡´ à¾×èÍà»Ô´àÁ¹Ù¡ÒúÙêµ àÁ¹Ù¡ÒúÙ굤×ÍàÁ¹Ù¤Ø³ÊÒÁÒöàÅ×Í¡ÍØ»¡Ã³ì㹡ÒÃʵÒÃì·à¤Ã×èͧ àªè¹ ÎÒÃì´ä´Ãì¿ËÃ×Í´ÔÊ¡ìÍ;µÔ¤ÍÅ 3 ãªé»ØèÁÅÙ¡ÈÃà¾×èÍàÅ×Í¡á¶Ç¢Í§ CDROM/DVD (á¶Ç¹ÕéÍÒ¨àÃÔèÁµé¹´éÇ IDE 1...
18 ¡ÒÃàÃÕ¡¤×¹Ãкº (ä´Ãì¿ USB) ä·Â ËÒ¡â·Ãà¢éÒ½èÒÂÅÙ¡¤éÒÊÑÁ¾Ñ¹¸ì¢Í§ Acer äÁèªèǤسá¡é䢻Ñ−ËÒ ¤Ø³ÊÒÁÒöàÃÕ¡ãªé§Ò¹â»Ãá¡ÃÁ Acer eRecovery Management «Ö觨Ðà»ç¹¡ÒÃàÃÕ¡¤×¹Ãкºä»ÂѧʶҹÐà´ÔÁ ³ àÇÅÒ·Õè¤Ø³«×éÍ áÅÐÂѧÁÕµÑÇàÅ×͡㹡Òè´¨Ó¡ÒõÑ駤èÒáÅТéÍÁÙÅÊèǹµÑÇ·Ñé§ËÁ´ÊÓËÃѺ¡ÒáÙé¤×¹ã¹ÀÒÂËÅѧ ÇÔ¸ÕàÃÕ¡¤×¹¤èÒÃкº¢Í§¤Ø³ 1 ·Ó¡ÒëèÍÁá«ÁàÅç¡æ ¹éÍÂæ ËÒ¡ÁÕ«Í¿·ìáÇÃìËÃ×ÍÎÒÃì´áÇÃìà¾Õ§˹Öè§ËÃ×ÍÊͧµÑÇ·Ó§Ò¹äÁè¶Ù¡µéͧ ÍÒ¨á¡é䢻Ñ−ËÒä´éâ´Â¡Òà µÔ´µÑ駫Ϳ·ìáÇÃìËÃ×Íä´ÃìàÇÍÃìÍØ»¡Ã³ìãËÁè ÇÔ¸ÕàÃÕ¡¤×¹¤èÒ«Í¿·ìáÇÃìáÅÐä´ÃìàÇÍÃìãËéà
19 ÇÔ¸ÕàÃÕ¡¤×¹«Í¿·ìáÇÃìáÅÐä´ÃìàÇÍÃì·Õèä´éÃѺ¡ÒõԴµÑé§äÇéÅèǧ˹éÒ: 1 ¤ÅÔ¡·Õè Start (àÃÔèÁ) > All Programs (â»Ãá¡ÃÁ·Ñé§ËÁ´) > Acer ¨Ò¡¹Ñ鹤ÅÔ¡ Acer eRecovery Management.
20 ä·Â ÇÔ¸Õ¡ÅѺä»Âѧ¨Ø´àÃÕ¡¤×¹Ãкº: 1 ¤ÅÔ¡·Õè Start (àÃÔèÁ) > Control Panel (ἧ¤Çº¤ØÁ) > System and Security (ÃкºáÅФÇÒÁ»ÅÍ´ÀÑÂ) > Action Center ¨Ò¡¹Ñ鹤ÅÔ¡ Recovery (àÃÕ¡¤×¹) 2 ¤ÅÔ¡·Õè Open System Restore (à»Ô´¡ÒÃàÃÕ¡¤×¹Ãкº) áÅФÅÔ¡ Next (¶Ñ´ä») 3 àÅ×Í¡¨Ø´àÃÕ¡¤×¹Ãкº·Õè¤Ø³µéͧ¡Òà ¨Ò¡¹Ñ鹤ÅÔ¡·Õè Next (¶Ñ´ä») áÅФÅÔ¡ Finish(ÊÔé¹ÊØ´) ¡Åèͧä´ÍÐÅçÍ¡Â×¹Âѹ¨Ð»ÃÒ¡¯¢Öé¹ 4 ¤ÅÔ¡·Õè Yes (ãªè) Ãкº¢Í§¤Ø³¨Ð¶Ù¡àÃÕ¡¤×¹¤èÒâ´Âãªé¨Ø´àÃÕ¡¤×¹Ãкº·Õè¤Ø³àÅ×Í¡ ¡Ãкǹ¡ÒùÕéÍÒ¨ãªéàÇÅÒ¹Ò¹ËÅÒÂ¹Ò·Õ áÅÐÍÒ¨ÃÕʵÒÃì·¤ÍÁ¾
21 ¤ÅÔ¡·Õè Yes (ãªè)áÅФÅÔ¡ Start (àÃÔèÁ) ¡Åèͧ¢éͤÇÒÁ¨ÐáÊ´§¢éÍÁÙÅà¡ÕèÂǡѺÎÒÃì´ä´Ãì¿·ÕèÃкº»¯ÔºÑµÔ¡Òèж١àÃÕ¡¤×¹¤èÒ ¤Óàµ×͹: ¡ÒôÓà¹Ô¹¡ÒõèÍ仨Ðà»ç¹¡ÒÃźä¿Åì·Ñé§ËÁ´º¹ÎÒÃì´ä´Ã쿢ͧ¤Ø³ àÁ×èÍ¡ÒÃàÃÕ¡¤×¹ÃкºàÊÃç¨ÊÔé¹ ¡Åèͧ¢éͤÇÒÁ¨Ðá¨é§àµ×͹ãËé¤Ø³ÃÕʵÒÃì·¤ÍÁ¾ÔÇàµÍÃì¢Í§¤Ø³ ¤ÅÔ¡·Õè OK (µ¡Å§) à¾×èÍÃÕʵÒÃì·¤ÍÁ¾ÔÇàµÍÃì¢Í§¤Ø³ ãËé·ÓµÒÁ¡ÒÃá¨é§º¹Ë¹éÒ¨ÍÊÓËÃѺ¡ÒõÑ駤èÒÃкºà»ç¹¤ÃÑé§áá ¡ÒÃàÃÕ¡¤×¹Ãкº¨Ò¡ÎÒÃì´ä´Ãì¿ÃÐËÇèÒ§¡ÒÃʵÒÃì·à¤Ã×èͧ ÇÔ¸ÕµÔ´µÑé§ Windows áÅЫͿ·ìáÇÃìáÅÐä´ÃìàÇÍÃì·Õèä´éÃѺ¡ÒõԴµÑé§äÇéÅèǧ˹éÒãËÁèÍÕ¡
22 ¡´ÅÙ¡ÈÃŧ¨¹¡ÃзÑè§ F12 Boot Menu ¶Ù¡àÅ×Í¡ ¡´ à¾×èÍà»ÅÕ蹡ÒõÑ駤èÒ¹Õéä»à»ç¹ Enabled (à»Ô´ãªé§Ò¹) ãªé»ØèÁÅÙ¡ÈëéÒÂËÃ×Í¢ÇÒà¾×èÍàÅ×Í¡àÁ¹Ù Exit (ÍÍ¡) ä·Â àÅ×Í¡ Save Changes and Exit (ºÑ¹·Ö¡¡ÒÃà»ÅÕè¹á»Å§áÅÐÍÍ¡) áÅéÇ¡´ Enter ¡´ OK (µ¡Å§) à¾×èÍÂ×¹Âѹ ¤ÍÁ¾ÔÇàµÍÃì¢Í§¤Ø³¨ÐÃÕʵÒÃì· 2 ÃÐËÇèÒ§¡ÒÃʵÒÃì·à¤Ã×èͧ ãËé¡´ à¾×èÍà»Ô´àÁ¹Ù¡ÒúÙêµ àÁ¹Ù¡ÒúÙ굤×ÍàÁ¹Ù·ÕèªèǤسàÅ×Í¡ÍØ»¡Ã³ì㹡ÒÃʵÒÃì·à¤Ã×èͧ àªè¹ á¿Åªä´Ãì¿ 3 ãªé»ØèÁÅÙ¡ÈÃà¾×èÍàÅ×Í¡ªèͧÊÑ−−Ò³ USB HDD ¨Ò¡¹Ñ鹡´ Windows µÔ´µÑ駨ҡ¢éÍÁÙÅÊÓÃͧàÃ
23 Acer clear.fi Acer clear.fi à»ç¹â»Ãá¡ÃÁ¡ÒÃàÃÕ¡´ÙáÅФǺ¤ØÁ°Ò¹¢éÍÁÙÅâÎÁÁÕà´Õ ·Õè͹Ø−ÒµãËé¤Ø³àÃÕ¡´ÙÊ×èÍÁÕà´Õ¨ҡÍØ»¡Ã³ì·ÕèÁÕ Subnet à´ÕÂǡѹ ä·Â »ÃÐàÀ·Ê×èÍÁÕà´Õ àÁ×èͤسàÃÕ¡ãªé§Ò¹ Acer clear.
24 ¡ÒÃÊè§Ê×èÍÁÕà´Õ ä·Â ËÒ¡¤Ø³µéͧ¡ÒÃÊè§Ê×èÍÁÕà´ÕÂä»ÂѧÍØ»¡Ã³ìÃÐÂÐä¡Å µéͧ·ÓµÒÁ¢Ñ鹵͹µèÍ仹Õé 1 àÅ×Í¡Ê×èÍÁÕà´Õ 2 àÅ×Í¡ Êè§ä»Âѧ 3 àÅ×Í¡ÍØ»¡Ã³ìÃÐÂÐä¡Å Acer clear.fi ¨Ðà»Ô´¡Åèͧä´ÍÐÅçÍ¡à¾×èÍáÊ´§¤ÇÒÁ¤×ºË¹éÒ¡ÒÃâ͹ÂéÒ ¡Òäé¹ËÒÁÕà´Õ ËÒ¡¤Ø³µéͧ¡Òäé¹ËÒÊ×èÍÁÕà´Õ ãËéàÅ×Í¡»ÃÐàÀ·ÁÕà´Õ¡è͹ ¨Ò¡¹Ñé¹ãËé»é͹¤ÕÂìàÇÔÃì´ã¹á¶º¤é¹ËÒ Acer clear.
25 à¤Ã×èͧÁ×ͨѴ¡ÒþÅѧ§Ò¹ ¤ÍÁ¾ÔÇàµÍÃì¹ÕéÁÕÃкº¡ÒèѴ¡ÒþÅѧ§Ò¹·ÕèÃͧÃѺ Advanced configuration and power interface (ACPI) «Öè§Í¹Ø−ÒµãËéÁÕ¡ÒÃÃÑ¡ÉÒ¾Åѧ§Ò¹ÍÂèÒ§ÊÙ§ÊØ´áÅлÃÐÊÔ·¸ÔÀÒ¾¡ÒÃãªé§Ò¹·ÕèÊÙ§ÊØ´ä´éã¹àÇÅÒà´ÕÂǡѹ Windows ¨Ð¨Ñ´¡Òçҹ´éÒ¹¡ÒûÃÐËÂÑ´¾Åѧ§Ò¹·Ñé§ËÁ´ãËé¡Ñº¤ÍÁ¾ÔÇàµÍÃì¢Í§¤Ø³ »ØèÁ Acer PowerSmart ËÁÒÂà˵Ø: ¤Ø³ÊÁºÑµÔ¹ÕéÁÕãËé੾ÒкҧÃØè¹à·èÒ¹Ñé¹ Acer PowerSmart ãªé¤Ø³ÊÁºÑµÔ¡ÒûÃÐËÂÑ´¾Åѧ§Ò¹¢Í§Ãкº¡ÃÒ¿Ô¡ÂèÍ¢ͧ¤ÍÁ¾ÔÇàµÍÃì¤Ø³ã¹¡ÒÃÅ´¡Òà ãªé¾Åѧ§Ò¹â´ÂÃÇÁ àÁ×èͤس¡´»ØèÁ Acer PowerSmart ¤ÇÒÁÊÇèÒ§¢Í§Ë¹éÒ¨
26 ẵàµÍÃÕè ¤ÍÁ¾ÔÇàµÍÃì¹ÕéãªéẵàµÍÃÕè·ÕèÁͺÍÒÂØ¡ÒÃãªé§Ò¹ä´é¹Ò¹ÃÐËÇèÒ§¡ÒêÒÃì¨áµèÅФÃÑé§ ä·Â ÅѡɳТͧẵàµÍÃÕè ẵàµÍÃÕè¹ÕéÁÕÅѡɳШÓà¾Òдѧ¹Õé: • ä´éÁҵðҹ෤â¹âÅÂÕẵàµÍÃÕè㹻Ѩ¨ØºÑ¹ • ¡ÒÃàµ×͹àÁ×èÍẵàµÍÃÕèµèÓ áºµàµÍÃÕè¹Õé¨ÐÃÕªÒÃ쨷ء¤ÃÑ駷Õè¤Ø³µèͤÍÁ¾ÔÇàµÍÃìà¢éҡѺ Íá´»àµÍÃì AC ¤ÍÁ¾ÔÇàµÍÃì¢Í§¤Ø³ ʹѺʹع¡ÒêÒÃì¨ÃÐËÇèÒ§ãªé§Ò¹«Ö觪èÇÂãËé¤Ø³ÃÕªÒÃì¨áºµàµÍÃÕèä´éã¹¢³Ðãªé§Ò¹¤ÍÁ¾ÔÇàµÍÃì ÍÂèÒ§äáçµÒÁ ¡ÒÃÃÕªÒÃì¨àÁ×èͻԴ¤ÍÁ¾ÔÇàµÍÃì¨Ð·ÓãËéàÇÅÒ㹡ÒêÒÃì¨ÃÇ´àÃçÇ¢Öé¹ áºµàµÍÃÕèÂѧà»ç¹»ÃÐ⪹ìàÁ×èͤسµéͧà´Ô¹·
27 ¤Óàµ×͹: ËéÒÁ·Ôé§áºµàµÍÃÕèäÇéã¹·ÕèÍسËÀÙÁÔµèÓ¡ÇèÒ 0°C (32°F) ËÃ×ÍÁÒ¡¡ÇèÒ 45°C (113°F) ÍسËÀÙÁÔ·ÕèÊÙ§ËÃ×͵èÓà¡Ô¹ä»ÍÒ¨·ÓãËéẵàµÍÃÕèàÊÕÂËÒÂä´é ¹Í¡¨Ò¡¹Õé ÍÒÂØ¡ÒÃãªé§Ò¹¢Í§áºµàµÍÃÕèÍÒ¨ä´éÃѺ¼Å¡Ãзº¨Ò¡¡ÒÃãªé§Ò¹´Ñ§µèÍ仹Õé: • ãªé§Ò¹¤ÍÁ¾ÔÇàµÍÃì´éÇ¡ÒÃàÊÕºÊÒÂä¿ AC ã¹¢³Ð·ÕèãÊèẵàµÍÃÕèäÇéÍÂÙèàÊÁÍ ËÒ¡¤Ø³µéͧ¡ÒÃãªé§Ò¹¤ÍÁ¾ÔÇàµÍÃì´éÇ¡ÒÃàÊÕºÊÒÂä¿ AC ÍÂÙèàÊÁÍ ¢Íá¹Ð¹ÓãËé¤Ø³¶Í´áºµàµÍÃÕèÍÍ¡ËÅѧ¨Ò¡·ÕèªÒÃì¨áºµàµÍÃÕèàµçÁáÅéÇ • ËéÒÁãªéẵàµÍÃÕ訹ËÁ´»ÃШØä¿¿éÒáÅéǨ֧ÃÕªÒÃ쨨¹àµçÁ´Ñ§·Õèä´é͸ԺÒÂäÇé¢éÒ§µé¹ • ãªé§Ò¹ºèÍÂ
ä·Â 28 • ¶Í´¡ÒÃì´¾Õ«ÕÍÍ¡àÁ×èÍäÁèä´éãªé§Ò¹ à¹×èͧ¨Ò¡¡ÒÃì´¨Ðãªé¾Åѧ§Ò¹ÍÂèÒ§µèÍà¹×èͧ (ÊÓËÃѺºÒ§ÃØè¹à·èÒ¹Ñé¹) • à¡çºáºµàµÍÃÕèäÇéã¹·ÕèàÂç¹áÅÐáËé§ ÍسËÀÙÁÔ·Õèá¹Ð¹Ó¤×Í 10°C (50°F) ¶Ö§ 30°C (86°F) ÍسËÀÙÁÔÊÙ§¨Ð·ÓãËéẵàµÍÃÕè¤Ò»ÃШØä¿¿éÒÍÂèÒ§ÃÇ´àÃçÇ • ¡ÒÃÃÕªÒÃì¨ÁÒ¡à¡Ô¹ä»¨Ðà»ç¹¡ÒÃÅ´ÍÒÂØ¡ÒÃãªé§Ò¹áºµàµÍÃÕè • ¤ÍÂÃÐÇѧÃÑ¡ÉÒÍá´»àµÍÃì AC áÅÐẵàµÍÃÕè¢Í§¤Ø³ ¡ÒõÃǨÊͺÃдѺ¾Åѧ§Ò¹¢Í§áºµàµÍÃÕè µÑÇÇÑ´¾Åѧ§Ò¹ ¢Í§ Windows ¨ÐáÊ´§ÃдѺ¾Åѧ§Ò¹ã¹»Ñ¨¨ØºÑ¹¢Í§áºµàµÍÃÕè ÇÒ§à¤ÍÃìà«ÍÃì à˹×Íäͤ͹ẵàµÍÃÕè/¾ÒÇàÇÍÃ캹·ÒÊ¡ìºÒÃìà¾×
29 ʶҹ¡ÒÃ³ì ¡ÒáÃзӷÕèá¹Ð¹Ó ÁÕÍá´»àµÍÃì AC ËÃ×Í»ÅÑê¡ä¿ áÅФسäÁèÁÕẵàµÍÃÕèÊÓÃͧ 1. ºÑ¹·Ö¡ä¿Åì·Õèãªé§Ò¹ÍÂÙè·Ñé§ËÁ´ 2. »Ô´á;¾ÅÔपÑè¹·Ñé§ËÁ´ 3.
30 ¹Óâ¹éµºØꤾիÕ仡Ѻ¤Ø³ ä·Â Êèǹ¹ÕéãËé¤Óá¹Ð¹ÓáÅÐà¤Åç´ÅѺÊÓËÃѺ¡ÒùÓâ¹éµºØꤾիÕä»Âѧ·ÕèµèÒ§æËÃ×Íà´Ô¹·Ò§ä»¡Ñº¤Ø³ ¡àÅÔ¡¡ÒÃàª×èÍÁµè͡Ѻà´Ê¡ì·çÍ» ·ÓµÒÁ¢Ñ鹵͹àËÅèÒ¹Õéà¾×èÍ¡àÅÔ¡¡ÒÃàª×èÍÁµèͤÍÁ¾ÔÇàµÍÃì¢Í§¤Ø³¡ÑºÍØ»¡Ã³ìàÊÃÔÁÀÒ¹͡: 1 ºÑ¹·Ö¡ä¿Åì·Õèãªé§Ò¹ÍÂÙè·Ñé§ËÁ´ 2 źÁÕà´ÕÂ, ¿ÅçÍ»»Õé´ÔÊ¡ì, ËÃ×ͤÍÁá¾ç¤´ÔÊ¡ì·Ñé§ËÁ´ÍÍ¡¨Ò¡ä´Ãì¿ 3 »Ô´¤ÍÁ¾ÔÇàµÍÃì 4 »Ô´½Ò¨ÍáÊ´§¼Å 5 ¶Í´ÊÒÂä¿ÍÍ¡¨Ò¡Íá´»àµÍÃì AC 6 ¶Í´¤ÕÂìºÍÃì´, ÍØ»¡Ã³ìªÕéµÓá˹è§, à¤Ã×èͧ¾ÔÁ¾ì, ¨ÍáÊ´§¼ÅÀÒ¹͡, áÅÐÍØ»¡Ã³ìÀÒ¹͡Í×è¹æ 7 ¶Í´ÃкºÅçͤ Kensingto
31 µéͧ¡ÒùÓà¢éÒ»ÃЪØÁ ËÒ¡¡ÒûÃЪØÁ¢Í§¤Ø³ãªéàÇÅÒà¾Õ§ÊÑé¹æ ¤Ø³ÍÒ¨äÁè¨Óà»ç¹µéͧ¹ÓÊÔè§ã´ä»¡Ñº¤Ø³Â¡àÇ鹤ÍÁ¾ÔÇàµÍÃì ËÒ¡¡ÒûÃЪØÁ¢Í§¤Ø³¨ÐµéͧãªéàÇÅÒ¹Ò¹ ËÃ×ÍËҡẵàµÍÃÕèäÁèä´é¶Ù¡ªÒÃì¨ãËéàµçÁ ¤Ø³ÍÒ¨µéͧ¹ÓÍá´»àµÍÃì AC 仡Ѻ¤Ø³´éÇÂà¾×èÍàÊÕº»ÅÑꡤÍÁ¾ÔÇàµÍÃìã¹Ëéͧ»ÃЪØÁ ËÒ¡Ëéͧ»ÃЪØÁäÁèÁÕ»ÅÑê¡ä¿ ¤Ø³ÍҨŴ¡ÒÃÊÔé¹à»Å×ͧẵàµÍÃÕèä´éâ´Â¡ÒÃãËé¤ÍÁ¾ÔÇàµÍÃìÍÂÙèã¹âËÁ´ Sleep ¡´ + ËÃ×ͻԴ½Ò¨ÍáÊ´§¼ÅàÁ×èͤسäÁèä´éãªé§Ò¹¤ÍÁ¾ÔÇàµÍÃì à¾×èÍàÃÔèÁãªé§Ò¹µèÍ à»Ô´½Ò¨ÍáÊ´§¼Å (ËÒ¡»Ô´) áÅÐ ¡´ áÅлÅèÍ »ØèÁ¾ÒÇàÇÍÃì ¹Ó¤ÍÁ¾ÔÇàµÍÃì¡ÅÑ
32 µéͧ¡ÒùӵԴµÑÇ仡Ѻ¤Ø³ àÇé¹áµè¤Ø³ÁÕÍØ»¡Ã³ìºÒ§ÊèǹÍÂÙè·ÕèºéÒ¹áÅéÇ ãËé¹ÓÍØ»¡Ã³ìµèÍ仹ÕéµÔ´µÑÇ仡Ѻ¤Ø³´éÇÂ: Íá´»àµÍÃì AC áÅÐÊÒÂä¿ • ¾ÔÁ¾ìâ»ÊàµÍÃì¡ÒõԴµÑé§ ä·Â • ¢éͤÇþԨÒóÒà»ç¹¾ÔàÈÉ ·ÓµÒÁá¹Ç·Ò§¹Õéà¾×èÍ»éͧ¡Ñ¹¤ÍÁ¾ÔÇàµÍÃì¢Í§¤Ø³ã¹¢³Ðà´Ô¹·Ò§ä»áÅÐ ¡ÅѺ¨Ò¡·Õè·Ó§Ò¹: • Å´¼Å¡Ãзº¨Ò¡¡ÒÃà»ÅÕè¹á»Å§¢Í§ÍسËÀÙÁÔâ´Âà¡çº¤ÍÁ¾ÔÇàµÍÃìäÇé¡Ñº¤Ø³ • ËÒ¡¤Ø³µéͧ¡ÒÃËÂØ´¾Ñ¡à»ç¹ÃÐÂÐàÇÅÒ˹Öè§áÅÐäÁèÊÒÁÒö¹Ó¤ÍÁ¾ÔÇàµÍÃì仡Ѻ¤Ø³ä´é ãËéÇÒ§¤ÍÁ¾ÔÇàµÍÃìäÇé㹪èͧà¡çº¢Í§·éÒÂöà¾×èÍËÅÕ¡àÅÕ觡ÒÃä´éÃѺ¤ÇÒÁÃé͹ÁÒ¡à¡Ô¹ä» • ¡ÒÃà»ÅÕè¹á
33 µéͧ¡ÒùӵԴµÑÇ仡Ѻ¤Ø³ ¹ÓÍØ»¡Ã³ìµèÍ仹Õé仡Ѻ¤Ø³: Íá´»àµÍÃì AC • ẵàµÍÃÕèÊÓÃͧ·ÕèªÒÃì¨àµçÁáÅéÇ • ä¿Åìä´ÃìàÇÍÃìà¤Ã×èͧ¾ÔÁ¾ìà¾ÔèÁàµÔÁËÒ¡¤Ø³ÇҧἹ·Õè¨Ðãªé§Ò¹à¤Ã×èͧ¾ÔÁ¾ìÍ×è¹ ¢éͤÇþԨÒóÒà»ç¹¾ÔàÈÉ à¾ÔèÁàµÔÁ¨Ò¡á¹Ç·Ò§¡ÒùӤÍÁ¾ÔÇàµÍÃì¡ÅѺ价ÕèºéÒ¹ ·ÓµÒÁá¹Ç·Ò§àËÅèÒ¹Õéà¾×èÍ»¡»éͧ¤ÍÁ¾ÔÇàµÍÃì ¢Í§¤Ø³ã¹¢³Ðà´Ô¹·Ò§ • ¹Ó¤ÍÁ¾ÔÇàµÍÃìãÊè㹡ÃÐà»ëÒà´Ô¹·Ò§·Õè¤Ø³à»ç¹¼Ùé¶×Íàͧ • ËÒ¡à»ç¹ä»ä´é ãËéÁÕ¡ÒõÃǨÊͺ¤ÍÁ¾ÔÇàµÍÃì´éÇÂÁ×Í à¤Ã×èͧàÍ¡«ìàÃÂì·ÕèãªéÊÓËÃѺÃкºÃÑ¡ÉÒ ¤ÇÒÁ»ÅÍ´ÀÑ¢ͧʹÒÁºÔ¹äÁèà»ç¹ÍѹµÃÒµè͵ÑÇà¤Ã×èͧ áµèËé
34 ¢éͤÇþԨÒóÒà»ç¹¾ÔàÈÉ ·ÓµÒÁ¢éͤÇþԨÒóÒà»ç¹¾ÔàÈÉàÁ×è͹ӤÍÁ¾ÔÇàµÍÃìà´Ô¹·Ò§ä»´éÇ ¹Í¡¨Ò¡¹Õé ¤Óá¹Ð¹ÓàËÅèÒ¹Õé¨Ðà»ç¹ »ÃÐ⪹ìàÁ×è͵éͧà´Ô¹·Ò§ä»ÂѧµèÒ§»ÃÐà·È: àÁ×è͵éͧà´Ô¹·Ò§ä»Âѧ»ÃÐà·ÈÍ×è¹ ãËéµÃǨÊͺáç´Ñ¹ä¿¿éÒ AC ·éͧ¶Ôè¹áÅÐÊÒÂä¿Íá´»àµÍÃì AC ¢Í§¤Ø³ÇèÒÁÕ¤ÇÒÁà¢éҡѹä´éËÃ×ÍäÁè ËÒ¡äÁèÊÒÁÒöãªéä´é ãËé«×éÍÊÒÂä¿·Õèà¢éҡѹä´é¡Ñºáç´Ñ¹ä¿¿éÒ AC ·éͧ¶Ôè¹ ËéÒÁ«×éͪشá»Å§ä¿·ÕèÇÒ§¢ÒÂà¾×èÍ»ÃѺ¡ÒÃãªé¾Åѧ§Ò¹¢Í§¤ÍÁ¾ÔÇàµÍÃì • ËÒ¡¤Ø³ãªéâÁà´çÁ µÃǨÊͺÇèÒâÁà´çÁáÅÐËÑǵè͹Ñé¹ÁÕ¤ÇÒÁà¢éҡѹä´é¡ÑºÃкºÊ×èÍÊÒÃâ·Ã¤Á¹Ò¤Á ¢Í§»ÃÐà·È·Õ
35 »¡»éͧ¤ÍÁ¾ÔÇàµÍÃì¢Í§¤Ø³ ¤ÍÁ¾ÔÇàµÍÃì¢Í§¤Ø³¤×Í¡ÒÃŧ·Ø¹·ÕèÁÕ¤èÒáÅШÓà»ç¹µéͧàÍÒã¨ãÊè´ÙáÅ àÃÕ¹ÃÙéÇÔ¸Õ¡Òû¡»éͧáÅдÙáÅ ¤ÍÁ¾ÔÇàµÍÃì¢Í§¤Ø³ ¡ÒÃãªéµÑÇÅçÍ¡¹ÔÃÀÑÂÊÓËÃѺ¤ÍÁ¾ÔÇàµÍÃì â¹éµºØꤹÕéÁÒ¾ÃéÍÁ¡ÑºÊÅç͵ÃÑ¡ÉÒ¤ÇÒÁ»ÅÍ´ÀÑ·ÕèÁÕ¤ÇÒÁ¡Ñ¹ä´é¡Ñº Kensington ÊÓËÃѺÃкºÅçͤà¾×èÍÃÑ¡ÉÒ ¤ÇÒÁ»ÅÍ´ÀÑ ¾Ñ¹ÊÒÂÅçͤ¤ÍÁ¾ÔÇàµÍÃìà¢éҡѺÇѵ¶Ø·ÕèäÁèÊÒÁÒöà¤Å×è͹ÂéÒÂä´é àªè¹ âµêÐËÃ×ÍÁ×ͨѺÅÔ鹪ѡ·ÕèÅçͤ¡Ø−ᨠãÊèµÑÇÅç͡ŧã¹ÃèͧºÒ¡áÅÐËÁعµÑÇÅçÍ¡ä»ÂѧµÓá˹è§ÅçÍ¡ 㹺ҧÃØè¹ÍÒ¨äÁèÁÕÃкºÅçÍ¡¹Õé ¡ÒÃãªéÃËÑʼèÒ¹ ÃËÑʼèÒ¹¨Ð»¡»éͧ¤ÍÁ¾ÔÇàµÍÃì¢Í§¤Ø
36 ¡Òûé͹ÃËÑʼèÒ¹ ä·Â àÁ×è͵Ñ駤èÒÃËÑʼèÒ¹ ¨ÐÁÕ¡ÒöÒÁÃËÑʼèÒ¹»ÃÒ¡¯¢Öé¹·Õè ¨ÍáÊ´§¼Å • àÁ×è͵Ñ駤èÒÃËÑʼèÒ¹ÊÓËÃѺ«Ùà»ÍÃìäÇà«ÍÃì ¡ÒöÒÁ¨Ð»ÃÒ¡¯¢Öé¹àÁ×èͤس¡´ à¾×èÍà¢éÒÊÙèÂÙ·ÔÅÔµÕéäºÍÍÊàÁ×èͺÙêµ • ¾ÔÁ¾ìÃËÑʼèÒ¹ÊÓËÃѺ«Ùà»ÍÃìäÇà«ÍÃìáÅС´ à¾×èÍà¢éÒÊÙèÂÙ·ÔÅÔµÕéäºÍÍÊàÁ×èͺÙêµ ËÒ¡¤Ø³ãÊèÃËÑʼèÒ¹ äÁè¶Ù¡µéͧ ¨ÐÁÕ¢éͤÇÒÁàµ×͹»ÃÒ¡¯¢Öé¹ ÅͧãËÁèÍÕ¡¤ÃÑé§áÅС´ • àÁ×èÍä´éµÑ駤èÒÃËÑʼèÒ¹ÊÓËÃѺ¼ÙéãªéáÅÐÃËÑʼèÒ¹àÁ×èͺÙêµáÅéÇ ¨ÐÁÕ¡ÒöÒÁàÁ×èͺÙêµ • ¾ÔÁ¾ìÃËÑʼèÒ¹ÊÓËÃѺÊÓËÃѺ¼ÙéãªéáÅС´ à¾×èÍà¢é
37 ¢ÂÒÂãËé¡ÇéÒ§ä¡Å´éǵÑÇàÅ×Í¡µèÒ§æ â¹éµºØꤾիբͧ¤Ø³Áͺ»ÃÐʺ¡Òóì㹡ÒÃãªé§Ò¹¤ÍÁ¾ÔÇàµÍÃìẺà¤Å×è͹·ÕèÍѹÊÁºÙóìẺãËé¡Ñº¤Ø³ ¾ÍÃìµ·ÕèªèÇÂãËé¤Ø³àª×èÍÁµèÍÍØ»¡Ã³ìÀÒ¹͡à¢éҡѺ¤ÍÁ¾ÔÇàµÍÃì¢Í§¤Ø³ÍÂèÒ§·Õè¤Ø³·Ó¡Ñºà´Ê¡ì·çÍ»¾Õ«Õ ÊÓËÃѺ¤Óá¹Ð¹Óà¡ÕèÂǡѺÇÔ¸Õ¡ÒÃàª×èÍÁµèÍÍØ»¡Ã³ìÀÒ¹͡·ÕèᵡµèÒ§¡Ñ¹à¢éҡѺ¤ÍÁ¾ÔÇàµÍÃì¢Í§¤Ø³ãËéÍèÒ¹ ã¹ÊèǹµèÍ仹Õé âÁà´çÁá¿¡«ì/¢éÍÁÙÅ (੾ÒкҧÃØè¹à·èÒ¹Ñé¹) ¤ÍÁ¾ÔÇàµÍÃì¢Í§¤Ø³ÁÕâÁà´çÁá¿¡«ì/¢éÍÁÙÅ V.
38 ¤Ø³ÊÁºÑµÔ·Ò§à¤Ã×Í¢èÒ·ÕèµÔ´µÑé§äÇéã¹µÑÇ ä·Â ¤Ø³ÊÁºÑµÔ´éÒ¹à¤Ã×Í¢èÒ·ÕèµÔ´µÑé§äÇéã¹µÑǪèÇÂãËé¤Ø³àª×èÍÁµèͤÍÁ¾ÔÇàµÍÃì¢Í§¤Ø³à¢éҡѺà¤Ã×Í¢èÒ¾×é¹°Ò¹ ÍÕà¸ÍÃìà¹çµ à¾×èÍãªé¤Ø³ÊÁºÑµÔà¤Ã×Í¢èÒÂãËéµèÍÊÒÂà¤àºÔéÅÍÕà¸ÍÃìà¹çµ¨Ò¡¾ÍÃìµ ÍÕà¸ÍÃìà¹çµ (RJ-45) º¹áªÊ«Õ¢Í§ ¤ÍÁ¾ÔÇàµÍÃìà¢éҡѺá¨ç¤à¤Ã×Í¢èÒÂËÃ×ÍÎѺº¹ à¤Ã×Í¢èÒ¢ͧ¤Ø³ Consumer Infrared (CIR) (੾ÒкҧÃØè¹à·èÒ¹Ñé¹) ¾ÍÃìµ Consumer Infrared (CIR) ¢Í§¤ÍÁ¾ÔÇàµÍÃì¹Ñé¹ÁÕäÇéà¾×èÍÃѺÊÑ−−Ò³¨Ò¡ÃÕâÁ·¤Í¹â·ÃÅ ËÃ×ÍÍØ»¡Ã³ìÍ×è¹æ ·ÕèÁÕ¤ÇÒÁÊÒÁÒö㹡ÒÃãªé§Ò¹ CIR ¢Í§¤Ø³
39 Universal Serial Bus (USB) ¾ÍÃìµ USB 2.
40 ä·Â High-Definition Multimedia Interface (੾ÒкҧÃØè¹à·èÒ¹Ñé¹) HDMI (High-Definition Multimedia Interface) ¤×Í¡ÒÃàª×èÍÁ»ÃÐÊÒ¹¡Ò÷ӧҹ·ÕèÃͧ ÃѺÁҵðҹÍصÊÒË¡ÃÃÁ »ÃÒȨҡ¡ÒúպÍÑ´, ÀÒ¾áÅÐàÊÕ§à»ç¹áºº´Ô¨ÔµÍÅ·Ñé§ËÁ´ HDMI Áͺ¡ÒÃàª×èÍÁ»ÃÐÊÒ¹¡Ò÷ӧҹÃÐËÇèÒ§áËÅè§ÊÑ−−Ò³àÊÕ§/ÇÔ´ÕâÍẺ´Ô¨ÔµÍÅ·ÕèÊÒÁÒöãªé§Ò¹ä´é·Ø¡ª¹Ô´ àªè¹¡Åèͧà«çµ·çÍ», à¤Ã×èͧàÅè¹ DVD áÅÐà¤Ã×èͧÃѺÊÑ−−Ò³ A/V ¡ÑºÁ͹ÔàµÍÃìàÊÕ§áÅÐ/ ËÃ×ÍÇÔ´ÕâÍẺ´Ô¨ÔµÍÅ·ÕèÊÒÁÒö·Ó§Ò¹ÃèÇÁ¡Ñ¹ä´é àªè¹â·Ã·Ñȹì´Ô¨ÔµÍÅ (DTV) ´éÇÂÊÒÂà¤àºÔéÅà¾Õ§ÊÒÂà´ÕÂÇ ãªé¾ÍÃìµ HDMI º¹¤
41 ¡ÒÃàÊÕº ExpressCard àÊÕº¡ÒÃì´Å§ã¹ÊÅç͵áÅéǴѹàºÒæ ¨¹¡ÃзÑè§ÁÕàÊÕ§¡ÃÔ꡺͡ÇèÒ¡ÒÃì´à¢éÒÊÙèµÓáË¹è§ EXPRESS CARD ä·Â ¡Òöʹ ExpressCard ¡è͹·Õè¨Ð¶Í´ ExpressCard: 1 ÍÍ¡¨Ò¡á;¾ÅÔपÑè¹·Õèãªé§Ò¹¡ÒÃì´ 2 ¤ÅÔ¡«éÒ·Õèäͤ͹¶Í¹¡ÒõԴµÑé§ÎÒÃì´áÇÃ캹·ÒÊ¡ìºÒÃìáÅÐËÂØ´¡Ò÷ӧҹ¢Í§¡ÒÃì´ 3 ´Ñ¹¡ÒÃì´àºÒæ à¢éÒä»ã¹ÊÅç͵áÅéÇ»ÅèÍÂà¾×èÍãËé¡ÒÃì´´Õ´µÑÇÍÍ¡ÁÒ ¨Ò¡¹Ñé¹´Ö§¡ÒÃì´ÍÍ¡¨Ò¡ÊÅç͵ ¡ÒõԴµÑé§Ë¹èǤÇÒÁ¨Ó (੾ÒкҧÃØè¹à·èÒ¹Ñé¹) ·ÓµÒÁ¢Ñ鹵͹àËÅèÒ¹Õéà¾×è͵ԴµÑé§Ë¹èǤÇÒÁ¨Ó: 1 »Ô´à¤Ã×èͧ¤ÍÁ¾ÔÇàµÍÃì, ¶Í´ÊÒÂä¿Íá´»àµÍÃì AC (ËÒ
42 (a) ãÊèâÁ´ÙÅ˹èǤÇÒÁ¨Óŧã¹ÊÅç͵µÒÁ¢ÇÒ§ (b) ¨Ò¡¹Ñé¹ãËé¡´àºÒ樹¡ÃзÑè§à¢éÒ·Õè 4 ãÊè½Ò»Ô´Ë¹èǤÇÒÁ¨ÓáÅТѹ¹ç͵ 5 ãÊèẵàµÍÃÕèáÅеèÍÍá´»àµÍÃì AC 6 à»Ô´¤ÍÁ¾ÔÇàµÍÃì ä·Â 3 ¤ÍÁ¾ÔÇàµÍÃì¨ÐµÃǨÊͺáÅСÓ˹´¤èÒ¢¹Ò´Ë¹èǤÇÒÁ¨ÓÃÇÁ·Ñé§ËÁ´ â»Ã´µÔ´µèͪèҧ෤¹Ô¤·ÕèÁÕ¤ÇÒÁàªÕèÂǪÒ−ËÃ×͵ÑÇá·¹¨Ó˹èÒ Acer ã¹·éͧ¶Ô蹢ͧ¤Ø³
43 à¾ÅÔ´à¾ÅԹ仡Ѻ·ÕÇÕ´éÇ Windows Media Center ËÁÒÂà˵Ø: ¤Ø³ÊÁºÑµÔ¹ÕéÁÕãËé੾ÒкҧÃØè¹à·èÒ¹Ñé¹ àÅ×Í¡»ÃÐàÀ·ÍÔ¹¾Ø·¢Í§¤Ø³ ¡ÒÃàª×èÍÁµèÍàÊÕ§/ÇÔ´ÕâÍÍÒ¨·Óâ´Â¡ÒÃãªéàÊÒÍÒ¡ÒÈ´Ô¨ÔµÍÅ DVB-T (ÊÓËÃѺºÒ§ÃØè¹) ËÃ×ͼèÒ¹·Ò§¤Í¹à¹ç¡àµÍÃì PAL/SECAM ËÃ×Í NTSC â»Ã´ÍèÒ¹·ÕèÊèǹ·ÕèàËÁÒÐÊÁ: ¡ÒôٷÕÇÕâ´ÂãªéàÊÒÍÒ¡ÒÈàÊÃÔÁ DVB-T (´Ô¨ÔµÍÅ TV) (ÊÓËÃѺºÒ§ÃØè¹) DVB-T ´Ô¨ÔµÍÅ·ÕÇÕ¤×ÍÁҵðҹÊÒ¡Å·Õèãªéà¾×èÍÊè§ÊÑ−−Ò³¡ÒÃãËéºÃÔ¡ÒÃâ·Ã·ÑȹìÀÒ¤¾×é¹´Ô¹ã¹ÃٻẺ´Ô¨ÔµÍÅ «Öè§ÇÔ¸Õ¡ÒùÕéä´éÁÒá·¹·Õè¡ÒöèÒ·ʹÊÑ−−ҳẺ͹ÒÅçÍ¡áÅéÇã¹ËÅÒÂæ »ÃÐà·È àÊÒÍÒ¡ÒÈ´Ô¨
44 ä·Â ËÁÒÂà˵Ø: ÍÂèÒºÔ´ËÃ×Í¢ÁÇ´ÊÒÂÍÒ¡ÒÈ ·Ó¡ÒâÂÒ¤ÇÒÁÂÒÇÊÒÂÍÒ¡ÒÈÍÍ¡ ä»»ÃÐÁÒ³ 20 «Á.
45 BIOS ÂÙ·ÔÅÔµÕé BIOS ÂÙ·ÔÅÔµÕé¤×Íâ»Ãá¡ÃÁ㹡ÒáÓ˹´¤èÒÎÒÃì´áÇÃì·ÕèµÔ´µÑé§ÍÂÙèã¹ BIOS ¢Í§¤ÍÁ¾ÔÇàµÍÃì¢Í§¤Ø³ à¾×èÍà»Ô´ãªé§Ò¹ BIOS ÂÙ·ÔÅÔµÕé ãËé¡´ 㹪èǧ¡Òà POST; ã¹¢³Ð·ÕèâÅâ¡éâ¹éµºØꤾին١áÊ´§ÍÂÙè ÅӴѺ¡ÒúÙêµ à¾×è͵Ñ駤èÒÅӴѺ¡ÒúÙêµã¹ BIOS ÂÙ·ÔÅÔµÕé ãËéà»Ô´ãªé§Ò¹ BIOS ÂÙ·ÔÅÔµÕé ¨Ò¡¹Ñé¹àÅ×Í¡ Boot ¨Ò¡ËÁÇ´ÃÒ¡Òà ·ÕèÍÂÙè´éÒ¹º¹¢Í§Ë¹éÒ¨Í à»Ô´ãªé§Ò¹¡ÒÃàÃÕ¡¤×¹áºº´ÔÊ¡ìÊÙè´ÔÊ¡ì à¾×èÍà»Ô´ãªé§Ò¹¡ÒÃàÃÕ¡¤×¹áºº´ÔÊ¡ìÊÙè´ÔÊ¡ì (¡ÒÃàÃÕ¡¤×¹ÎÒÃì´´ÔÊ¡ì) ãËéà»Ô´ BIOS ÂÙ·ÔÅÔµÕé Main ¨Ò¡¹Ñé¹àÅ×Í¡ ¨Ò¡ËÁÇ´ÃÒ¡Ò÷ÕèÍÂÙè´
46 ¡ÒÃãªé«Í¿·ìáÇÃì ä·Â ¡ÒÃàÅè¹ÀҾ¹µÃì DVD ËÁÒÂà˵Ø: ¤Ø³ÊÁºÑµÔ¹ÕéÁÕãËé੾ÒкҧÃØè¹à·èÒ¹Ñé¹ àÁ×èÍâÁ´ÙÅä´Ãì¿ DVD ¶Ù¡µÔ´µÑé§ÍÂÙè㹪èͧãÊèä´Ãì¿Í;µÔ¤ÍÅ ¤Ø³ÊÒÁÒöàÅè¹ÀҾ¹µÃì DVD º¹¤ÍÁ¾ÔÇàµÍÃì¢Í§¤Ø³ä´é 1 ¹Óá¼è¹ DVD ÍÍ¡ ÊÔè§ÊÓ¤Ñ−! àÁ×èͤسãªéà¤Ã×èͧàÅè¹ DVD à»ç¹¤ÃÑé§áá â»Ãá¡ÃÁ¨Ð¢ÍãËé¤Ø³»é͹¡ÒèӡѴ⫹ (Region Code) ´ÔÊ¡ì DVD ¹Ñ鹶١áºè§ÍÍ¡à»ç¹ 6 ⫹ àÁ×èÍä´Ãì¿ DVD ¢Í§¤Ø³¶Ù¡µÑ駤èÒ⫹ ä´Ã쿨ÐàÅè¹ DVD ¢Í§â«¹¹Ñé¹à·èÒ¹Ñé¹ ¤Ø³ÊÒÁÒöµÑ駤èÒ¡ÒèӡѴ⫹ä´éÊÙ§ÊØ´ËéÒ¤ÃÑé§ (ÃÇÁ¶Ö§¤ÃÑé§áá) ËÅѧ¨Ò¡¹Ñ鹡ÒèӡѴ⫹ÊØ´·éÒ
47 ¤Ó¶ÒÁ·Õè¶Ù¡¶ÒÁºèÍ ÅӴѺµèÍ仹Õé¤×ÍÃÒ¡Òâͧà˵ءÒóì·ÕèÍÒ¨à¡Ô´¢Öé¹ä´éã¹ÃÐËÇèÒ§¡ÒÃãªé§Ò¹¤ÍÁ¾ÔÇàµÍÃì â´ÂÁÕÇÔ¸Õ¡ÒÃá¡é䢧èÒÂæ ÁͺãËé¡ÑºáµèÅÐà˵ءÒÃ³ì ´Ù·Õèä¿áÊ´§Ê¶Ò¹Ð¾ÒÇàÇÍÃì: • • ËÒ¡ä¿äÁèµÔ´ ËÁÒ¶֧äÁèÁÕ¾Åѧ§Ò¹ä¿¿éÒ»é͹ãËé¡Ñº¤ÍÁ¾ÔÇàµÍÃì ãËéµÃǨÊͺÊÔ觵èÍ仹Õé: • ËÒ¡¤Ø³ãªé§Ò¹´éÇÂẵàµÍÃÕè ẵàµÍÃÕèÍÒ¨ÁÕ¾Åѧ§Ò¹µèÓáÅÐäÁèÊÒÁÒöãËé¾Åѧ§Ò¹¡Ñº¤ÍÁ¾ÔÇàµÍÃìä´é µèÍÍá´»àµÍÃì AC à¾×èÍ·Ó¡ÒÃÃÕªÒÃì¨áºµàµÍÃÕè • µÃǨ´ÙãËéá¹èã¨ÇèÒÍá´»àµÍÃì AC ¹Ñé¹ä´éàÊÕº»ÅÑê¡à¢éҡѺ¤ÍÁ¾ÔÇàµÍÃìáÅлÅÑꡨèÒÂä¿´ÕáÅéÇ Ëҡ俵Դ ãËéµÃǨÊͺ
48 äÁèä´éÂÔ¹àÊÕ§ã´æ ¨Ò¡¤ÍÁ¾ÔÇàµÍÃì ä·Â ãËéµÃǨÊͺÊÔ觵èÍ仹Õé: • àÊÕ§ÍÒ¨¶Ù¡»Ô´ÍÂÙè ã¹ Windows ãËé´Ù·Õèäͤ͹¤Çº¤ØÁàÊÕ§ (ÅÓ⾧) º¹·ÒÊ¡ìºÒÃì ËÒ¡ÁÕà¤Ã×èͧËÁÒ¡ҡºÒ· ãËé¤ÅÔ¡º¹äͤ͹áÅéÇ¡àÅÔ¡¡ÒÃàÅ×Í¡µÑÇàÅ×Í¡ Mute all • ÃдѺàÊÕ§ÍÒ¨¹éÍÂà¡Ô¹ä» ã¹ Windows ãËé´Ù·Õèäͤ͹¤Çº¤ØÁàÊÕ§º¹·ÒÊ¡ìºÒÃì ¤Ø³ÂѧÊÒÁÒöãªé»ØèÁ¤Çº¤ØÁàÊÕ§à¾×èÍ»ÃѺàÊÕ§ä´éÍÕ¡´éÇ • ËÒ¡ÁÕËٿѧËÃ×ÍÅÓ⾧ÀÒ¹͡µèÍÍÂÙè¡Ñº¾ÍÃìµäŹìàÍҷ캹¤ÍÁ¾ÔÇàµÍÃì ÅÓ⾧º¹à¤Ã×èͧ¤ÍÁ¾ÔÇàµÍÃì¨Ð»Ô´¡Ò÷ӧҹâ´ÂÍѵâ¹ÁÑµÔ ©Ñ¹µéͧ¡ÒÃà»Ô´¶Ò´ä´Ãì¿Í;µÔ¤ÍÅÍÍ¡â´ÂäÁèµéͧà»
49 ©Ñ¹µéͧ¡Ò÷Õè¨ÐàÃÕ¡¤×¹¤èÒ¤ÍÁ¾ÔÇàµÍÃì¢Í§©Ñ¹ãËé¡ÅѺà»ç¹¤èÒ·ÕèµÑé§ÁÒµÑé§áµèááàÃÔèÁâ´ÂäÁè ãªéá¼è¹ CD àÃÕ¡¤×¹¤èÒ ¡Ãкǹ¡ÒÃàÃÕ¡¤×¹¤èÒ¹Õé¨ÐªèÇÂãËé¤Ø³àÃÕ¡¤×¹¤èÒä´Ãì¿ C: ´éÇ¢éÍÁÙÅ«Í¿·ìáÇÃì·Õèä´éÃѺ¡ÒõԴµÑé§ äÇéàÁ×èͤس«×éÍâ¹éµºØꡢͧ¤Ø³ ·ÓµÒÁ¢Ñ鹵͹´éÒ¹ÅèÒ§¹Õéà¾×èÍÊÃéÒ§ä´Ãì¿ C: ¢Í§¤Ø³ ¢Öé¹ÁÒãËÁè (ä´Ãì¿ C: ¢Í§¤Ø³¨Ð¶Ù¡¿ÍÃìáÁµãËÁèáÅТéÍÁÙÅ·Ñé§ËÁ´¨Ð¶Ù¡Åº) ¡ÒÃÊÓÃͧä¿Åì¢éÍÁÙÅ·Ñé§ËÁ´¡è͹·Ó¡Òà ãªé§Ò¹µÑÇàÅ×Í¡¹Õéà»ç¹ÊÔè§ÊÓ¤Ñ− ¡è͹·Ó¡ÒÃàÃÕ¡¤×¹¤èÒ â»Ã´µÃǨÊͺ¡ÒõÑ駤èÒ BIOS 1 µÃǨ´ÙÇèÒ Acer disk-to-disk recovery à
50 ¡ÒâÍÃѺ¡ÒúÃÔ¡Òà ä·Â ¡ÒÃÃѺ»ÃСѹÊÓËÃѺ¼Ùéà´Ô¹·Ò§ã¹µèÒ§»ÃÐà·È (ITW) ¤ÍÁ¾ÔÇàµÍÃì¢Í§¤Ø³ä´éÃѺ¡ÒäØéÁ¤ÃͧµÒÁá¼¹¡ÒÃÃѺ»ÃСѹÊÓËÃѺ¼Ùéà´Ô¹·Ò§ã¹µèÒ§»ÃÐà·È (ITW) ¤Ø³¨Ö§ÁÑè¹ã¨ä´é¢³Ðà´Ô¹·Ò§ä»ã¹·ÕèµèÒ§ æ à¤Ã×Í¢èÒÂãËéºÃÔ¡ÒâͧàÃÒ·ÑèÇâÅ¡¾ÃéÍÁãËé¤ÇÒÁªèÇÂàËÅ×ͤس ¾ÒÊ»ÍÃìµ ITW ¨Ó˹èÒÂÁÒ¾ÃéÍÁ¡Ñº¤ÍÁ¾ÔÇàµÍÃì¢Í§¤Ø³ ¾ÒÊ»ÍÃìµ¹Õé»ÃСͺ仴éÇ¢éÍÁÙÅ·Õè¨Óà»ç¹·Ñé§ËÁ´à¡ÕèÂǡѺἹ ITW ¾ÃéÍÁ·Ñé§ÃкØÈÙ¹ÂìãËéºÃÔ¡Ò÷Õèä´éÃѺ͹Ø−ÒµµèÒ§ æ äÇé㹪ش¤ÙèÁ×Í·Õ辡¾Òä´éÊдǡ¹Õé ¡ÃسÒÍèÒ¹ÃÒÂÅÐàÍÕ´㹾ÒÊ»ÍÃìµãËé¤Ãº¶éǹ áÅо¡¾ÒÊ»ÍÃìµ ITW µÔ´µÑ
51 ¡ÒÃá¡é䢻Ñ−ËÒ à¤Åç´ÅѺ¡ÒÃá¡é䢻Ñ−ËÒ â¹éµºØê¤à¤Ã×èͧ¹ÕéÁÕ¡ÒÃÍ͡ẺÅéÓ˹éÒ·Õè¨ÐáÊ´§¢éͤÇÒÁá¨é§¢éͼԴ¾ÅÒ´º¹Ë¹éÒ¨Íà¾×èͪèǤس㹡ÒÃá¡é »Ñ−ËÒ ËÒ¡Ãкºá¨é§¢éͤÇÒÁáÊ´§¢éͼԴ¾ÅÒ´ËÃ×Íá¨é§ÍÒ¡Òâͧ¢éͼԴ¾ÅÒ´·Õèà¡Ô´¢Öé¹ ãËé´ÙÊèǹ¢Í§ "¢éͤÇÒÁáÊ´§¢éͼԴ¾ÅÒ´" ´éÒ¹ÅèÒ§ ËÒ¡äÁèÊÒÁÒöá¡é䢻Ñ−ËÒ·Õèà¡Ô´¢Öé¹ä´é ãËéµÔ´µè͵ÑÇá·¹¨Ó˹èÒ¢ͧ¤Ø³ â»Ã´´Ù "¡ÒâÍÃѺ¡ÒúÃÔ¡ÒÃ" ã¹Ë¹éÒ 50.
52 ¡®¢éͺѧ¤ÑºáÅжéÍÂá¶Å§´éÒ¹¤ÇÒÁ»ÅÍ´ÀÑ ä·Â ¤Óá¶Å§ FCC ÍØ»¡Ã³ì¹Õéä´éÃѺ¡Ò÷´ÊͺáÅСÓ˹´ãËéãªéµÒÁ¢éͨӡѴÊÓËÃѺÍØ»¡Ã³ì´Ô¨ÔµÍÅ Class B «Öè§à»ç¹ä»µÒÁ Part 15 ¢Í§¡®¢éͺѧ¤Ñº FCC ¢éͨӡѴ¹Õé¶Ù¡¡Ó˹´¢Öé¹à¾×èÍÁͺ¡Òû¡»éͧ·ÕèàËÁÒÐÊÁÊÓËÃѺ¡ÒÃú¡Ç¹ ·Õèà»ç¹ÍѹµÃÒµèÍ¡ÒõԴµÑé§ãªé§Ò¹ã¹·Õè¾Ñ¡ÍÒÈÑ ÍØ»¡Ã³ì¹ÕéÊÃéÒ§, ãªé§Ò¹ áÅÐÊÒÁÒöá¼è¾Åѧ§Ò¹ã¹¤Å×è¹ ¤ÇÒÁ¶ÕèÇÔ·ÂØáÅÐËÒ¡äÁèä´éÃѺ¡ÒõԴµÑé§áÅÐãªé§Ò¹µÒÁ·Õèä´é¡Ó˹´äÇé㹤Óá¹Ð¹Ó ÍÒ¨·ÓãËéà¡Ô´¡ÒÃú¡Ç¹ ·Õèà»ç¹ÍѹµÃÒµèÍ¡ÒÃÊ×èÍÊÒ÷ҧ¤Å×è¹ÇÔ·ÂØ ÍÂèÒ§äáçµÒÁ äÁèÁÕ¡ÒÃÃѺÃͧÇèÒ¡ÒÃú¡
53 ¤Óàµ×͹: ¼Ùéãªéã¹á¤¹Ò´Ò ÍØ»¡Ã³ì´Ô¨ÔµÍÅ Class B ¹Õéà»ç¹ä»µÒÁ Canadian ICES-003 Remarque à l'intention des utilisateurs canadiens áÅÐÊÍ´¤Åéͧ¡ÑºãºÃѺÃͧ¢éͺѧ¤ÑºÊÓËÃѺÃÑÊà«Õ ¶éÍÂá¶Å§ÊÓËÃѺâÁà´çÁ (੾ÒкҧÃØè¹à·èÒ¹Ñé¹) ¶éÍÂá¶Å§ÊÓËÃѺÊËÃÑ°ÍàÁÃÔ¡Ò ÍØ»¡Ã³ì¹Õéà»ç¹ä»µÒÁ Part 68 ¢Í§¢éͺѧ¤Ñº FCC ©ÅÒ¡·ÕèÍÂÙ躹âÁà´çÁ»ÃСͺ´éÇÂËÁÒÂàÅ¢¡ÒÃŧ·ÐàºÕ¹ FCC (FCC Registration Number) áÅÐËÁÒÂàÅ¢ Ringer Equivalence Number (REN) áÅТéÍÁÙÅÍ×è¹æÊÓËÃѺÍØ»¡Ã³ì¹Õé «Ö觤سµéͧÁͺ¢éÍÁÙŹÕéãËé¡ÑººÃÔÉÑ·â·ÃÈѾ·ìµÒÁ·Õèä´éÃѺ¡ÒÃÃéͧ¢
54 ä·Â TBR 21 ÍØ»¡Ã³ì¹Õéä´éÃѺ¡ÒÃ͹ØÁÑµÔ [Council Decision 98/482/EC - "TBR 21"] ÊÓËÃѺ¡ÒÃàª×èÍÁµèÍ¢ÑéÇÊÒ ä¿à´ÕÂÇà¢éҡѺà¤Ã×Í¢èÒÂâ·ÃÈѾ·ìÊÒ¸ÒóР(Public Switched Telephone Network - PSTN) ÍÂèÒ§äáçµÒÁ à¹×èͧ¨Ò¡¤ÇÒÁᵡµèÒ§ÃÐËÇèÒ§ PSTN áµèÅÐÃÒ·ÕèãËéºÃÔ¡ÒÃã¹áµèÅлÃÐà·È ¡ÒÃ͹ØÁѵԹÕéäÁèä´éÁͺ ¡ÒÃÃѺ»ÃСѹÍÂèÒ§äÁèÁÕà§×è͹ä¢ÊÓËÃѺ¡Ò÷ӧҹä´éà»ç¹ÍÂèÒ§´Õº¹¨Ø´µèÍ¢ÑéÇÊÒÂä¿ PSTN ·Ñé§ËÁ´ 㹡óշÕ辺»Ñ−ËÒ ¤Ø³¤ÇõԴµèͫѾ¾ÅÒÂàÍÍÃìÍØ»¡Ã³ì¢Í§¤Ø³¡è͹ ÊÓËÃѺ¢éÍÁÙÅà¾ÔèÁàµÔÁà¡ÕèÂǡѺ ¡ÒÃãªéã¹»ÃÐà·ÈµèÒ§æ â»Ã´´Ù·Õè "¡®¢éͺѧ
55 ÍØ»¡Ã³ì¹Õé¨ÐµéͧäÁè¶Ù¡µÑ駤èÒà¾×èÍãËéâ·ÃÍѵâ¹ÁѵÔä»ÂѧºÃÔ¡Òéءà©Ô¹ 111 ¢Í§ Telecom 6 ÍØ»¡Ã³ì¹ÕéÁÕ¡ÒÃâ·ÃẺËÁع (pulse dialing) ã¹¢³Ð·ÕèÁҵðҹ Telecom ¤×Í¡ÒÃâ·ÃẺ¡´â´ÂÍÒÈÑÂÊÑ−−Ò³ DTMF (DTMF tone dialing) äÁèÁÕ¡ÒÃÃѺ»ÃСѹÇèÒÊÒ¢ͧ Telecom ¨ÐãËé¡ÒÃʹѺʹع¡ÒÃâ·ÃẺËÁعä´éÍÂèÒ§µèÍà¹×èͧ 7 ¡ÒÃãªé¡ÒÃâ·ÃẺËÁع àÁ×èÍÍØ»¡Ã³ì¹Õéä´éàª×èÍÁµèÍÍÂÙèã¹ÊÒÂà´ÕÂǡѹ㹰ҹзÕèà»ç¹ÍØ»¡Ã³ìÍ×è¹ ÍÒ¨·ÓãËéà¡Ô´àÊÕ§ËÃ×ÍÊÑ−−ҳú¡Ç¹áÅÐÍÒ¨·ÓãËé¡ÒÃàª×èÍÁµèÍÅéÁàËÅÇ ã¹¡Ã³Õ·Õèà¡Ô´»Ñ−ËÒàªè¹¹Õé ¼Ùéãªé äÁè¤Çà µÔ´µèÍ Fault Service ¢Í
56 ä·Â ÃÒª×èÍ»ÃÐà·È·ÕèÊÒÁÒöãªéä´é ÊÁÒªÔ¡ÊËÀÒ¾ÂØâû ³ à´×͹¡Ã¡®Ò¤Á 2009 «Ö觻ÃСͺ´éÇÂ: àºÅàÂÕèÂÁ, à´¹ÁÒìÃì¡, àÂÍÃÁѹ, ¡ÃÕ«, Ê໹, ½ÃÑè§àÈÊ, äÍÃìᏴì, ÍÔµÒÅÕ, ÅÑ¡à«ÁàºÔÃì¡, à¹à¸ÍÃìᏴì, ÍÍÊàµÃÕÂ, â»ÃµØà¡Ê, ¿Ô¹áŹ´ì, ÊÇÕà´¹, àÍÊâ·à¹ÕÂ, áŵàÇÕÂ, ÅÔ·ÑÇà¹ÕÂ, â»áŹ´ì, Îѧ¡ÒÃÕ, ÊÒ¸ÒóÃÑ°àªç¤, ÊÒ¸ÒóÃÑ°ÊâÅÇѤ, ÊâÅÇÕà¹ÕÂ, ä«»ÃÑÊ, ÁÍŵéÒ, ºÑÅá¡àÃÕ áÅÐâÃÁÒà¹Õ ¡ÒÃãªé§Ò¹·Õèä´éÃѺ͹Ø−Òµàªè¹à´ÕÂǡѺÊËÀÒ¾ÂØâûä´éá¡è ¹ÍÃìàÇÂì, ÊÇÔµà«ÍÃìᏴì, äÍ«ìᏴìáÅÐÅԤ൹Êäµ¹ì µéͧãªéÍØ»¡Ã³ì¹ÕéÍÂèÒ§à¤Ã觤ÃÑ´µÒÁ¡®¢éͺѧ¤Ñº¢Í§»Ã
57 ËÁÒÂà˵Ø: Íá´»àµÍÃì Mini PCI äÃéÊÒ·ӧҹâ´Âãªé¿Ñ§¡ìªÑ蹡ÒöèÒ·ʹÊÑ−−Ò³ ·ÕèËÅÒ¡ËÅÒ ¿Ñ§¡ìªÑè¹¹ÕéäÁèä´é»ÅèͤÅ×蹤ÇÒÁ¶ÕèÇÔ·ÂبҡàÊÒÍÒ¡ÒÈ·Ñé§Êͧµé¹¾ÃéÍÁ¡Ñ¹ àÊÒÍÒ¡Òȵé¹Ë¹Ö觨ж١àÅ×Í¡â´ÂÍѵâ¹ÁѵÔËÃ×ÍàÅ×Í¡àͧ (â´Â¼Ùéãªé¡Ó˹´) à¾×èÍãËéä´é ¤Ø³ÀÒ¾¡ÒÃÊ×èÍÊÒ÷ҧ¤Å×è¹ÇÔ·ÂØ·Õè´Õ ä·Â 2 ÍØ»¡Ã³ì¹Õé¶Ù¡¡Ó˹´ãËéãªé§Ò¹ÀÒÂã¹µÑÇÍÒ¤ÒÃà·èÒ¹Ñé¹ à¹×èͧ¨Ò¡¡Ò÷ӧҹ㹪èǧ¤ÇÒÁ¶Õè 5.15 ¶Ö§ 5.25 GHz FCC ¡Ó˹´ãËéãªé§Ò¹¼ÅÔµÀѳ±ì¹ÕéÀÒÂã¹µÑÇÍÒ¤Ò÷Õèªèǧ¤ÇÒÁ¶Õè 5.15 ¶Ö§ 5.
58 ä·Â LCD panel ergonomic specifications Design viewing distance 500 mm Design inclination angle 0.0° Design azimuth angle 90.0° Viewing direction range class Class IV Screen tilt angle 85.