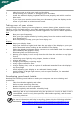TABLE OF CONTENTS Special notes on LCD monitors .................................................. 1 Information for your safety and comfort .................................. 2 Unpacking ................................................................................... 5 Attaching/Removing the base .................................................... 6 Screen position adjustment ........................................................ 6 Connecting the power cord ...........................................
SPECIAL NOTES ON LCD MONITORS The following symptoms are normal with LCD monitor and do not indicate a problem. NOTES · Due to the nature of the fluorescent light, the screen may flicker during initial use. Turn off the Power Switch and then turn it on again to make sure the flicker disappears. · You may find slightly uneven brightness on the screen depending on the desktop pattern you use. · The LCD screen has effective pixels of 99.99% or more. It may include blemishes of 0.
Information for your safety and comfort Safety instructions Read these instructions carefully. Keep this document for future reference. Follow all warnings and instructions marked on the product. CAUTION for accessibility Be sure that the power outlet you plug the power cord into is easily accessible and located as close to the equipment operator as possible. When you need to disconnect power to the equipment, be sure to unplug the power cord from the electrical outlet.
Product servicing Do not attempt to service this product yourself, as opening or removing covers may expose you to dangerous voltage points or other risks. Refer all servicing to qualified service personnel.
• • • • take short rests to relax your neck and shoulders avoid tensing your muscles or shrugging your shoulders install the external display, keyboard and mouse properly and within comfort able reach if you view your monitor more than your documents, place the display at the center of your desk to minimize neck strain Taking care of your vision Long viewing hours, wearing incorrect glasses or contact lenses, glare, excessive room lighting, poorly focused screens, very small typefaces and low-contrast dis
CONNECTING THE POWER CORD · Check first to make sure that the power cord you use is the correct type required for your area. · This monitor has a universal power supply that allows operation in either 100/120V AC or 220/240 V AC voltage area. No user-adjustment is required. · Plug one end of the power cord to the AC Inlet, plug another end to a proper AC outlet. · For unit using at 120 V AC: Use a UL Listed Cord Set, Type SVT wire and plug rated 10 A/125 V. · For unit using at 220/240 V AC (outside of U.S.
UNPACKING Please check the following items are present when you unpack the box, and save the packing materials in case you will need to ship or transport the monitor in future.
Attaching / Removing the Base -------------------------------------------------------------------Note: Remove the monitor and monitor base from its packaging. Carefully place the monitor face-down on a stable surface -- use a cloth to avoid scratching the screen. Install: Align the base with the stand and push the base towards the top of the monitor. Remove: Depress the release hooks as indicated first before removing the base and follow the arrow direction to remove it.
Power saving The monitor will be driven into Power Saving” mode by the control signal from the display controller, as indicated by the amber-color power LED. State LED Light ON Blue Power Saving Mode Amber The power saving states will be kept until a control signal has been detected or the keyboard or mouse is activated. The recovery time from Active OFF state back to ON state is around 3 seconds.
CONNECTOR PIN ASSIGNMENT 15-Pin Color Display Signal Cable PIN NO. DESCRIPTION PIN NO. DESCRIPTION 1. Red 9. +5V 2. Green 10. Logic Ground 3. Blue 11. Monitor Ground 4. Monitor Ground 12. DDC-Serial Data 5. DDC-return 13. H-Sync 6. R-Ground 14. V-Sync 7. G-Ground 15. DDC-Serial Clock 8. B-Ground 19-pin color display signal cable* 19171513 11 9 7 5 3 1 1816 14 1210 8 6 4 2 PIN No. Description PIN No.
24-Pin Color Display Signal Cable* PIN Meaning PIN Meaning 1. TMDS Data2- 13. NC 2. TMDS Data2+ 14. +5V Power 3. TMDS Data 2/4 Shield 15. Logic Ground 4. NC 16. Hot Plug Detect 5. NC 17. TMDS Data0- 6. DDC Clock 18. TMDS Data0+ 7. DDC Data 19. TMDS Data 0/5 Shield 8. NC 20. NC 9. TMDS Data1- 21. NC 10. TMDS Data1+ 22. TMDS Clock Shield 11. TMDS Data 1/3 Shield 23. TMDS Clock+ 12. NC 24.
Standard Timing Table Mode Resolution 1 VGA 640x480 60 Hz 2 MAC 640x480 66.
INSTALLATION To install the monitor to your host system, please follow the steps as given below: Steps 1. 1-1 Connect Video Cable a. Make sure both the monitor and computer are powered-OFF. b. Connect the VGA video cable to the computer. 1-2 Connect Digital Cable (Only Dual-Input Model) a. Make sure both the monitor and computer are powered-OFF. b. Connect one end of the 24-pin DVI cable to the back of the monitor and connect the other end to the computer’s port.
USER CONTROLS Power Switch / Power LED: To turn the monitor ON or OFF. Lights up to indicate the power is turned ON. Using the Shortcut Menu Press the function button to open the shortcut menu. The shortcut menu lets you quickly select the most commonly accessed settings. Empowering: Press the Empowering Key to open the Acer eColor Management OSD and access the scenario modes. AUTO Auto Adjust: Press this button to activate the Auto Adjustment function.
Acer eColor Management Operation instructions Step 1: Press “ “ Key to open the Acer eColor Management OSD and access the scenario modes Step 2: Press “ “ or “ ” to select the mode Step 3: Press “ AUTO “ Key to confirm the mode and exit the eColor menu. Features and Benefits Main Menu icon Sub Menu icon Sub Menu item D escription N/A User mode User defined. Settings can be fine-tuned to suit any situation N/A Optimal balance of brightness and contrast Text mode prevent eyestrain.
Adjusting the OSD settings -------------------------------------------------------------------Note: The following content is for general reference only. Actual product specifications may vary. The OSD can be used for adjusting the settings of your LCD Monitor. Press the MENU key to open the OSD. You can use the OSD to adjust the picture quality, OSD position and general settings. For advanced settings, please refer to following page: Adjusting the picture quality 1 Press the MENU key to bring up the OSD.
Adjusting the OSD position 1 Press the MENU key to bring up the OSD. 2 Using the directional keys, select OSD from the on screen display. Then navigate to the feature you wish to adjust.
Adjusting the setting 1 Press the MENU key to bring up the OSD. 2 Using the / keys, select Setting from the OSD. Then navigate to the feature you wish to adjust. 3 The Setting menu can be used to adjust the screen Menu Language and other important settings.
Product information 1 Press the MENU key to bring up the OSD. 2 Using the / keys, select Information from the OSD. Then the basic information of LCD monitor will show up for current input.
TROUBLESHOOTING Before sending your LCD monitor for servicing, please check the troubleshooting list below to see if you can self-diagnose the problem. (VGA Mode) Problems Current Status Remedy LED ON · Using OSD, adjust brightness and contrast to maximum or reset to their default settings. LED OFF · Check the power switch. · Check if AC power cord is properly connected to the monitor. · Check if video signal cable is properly connected at the back of monitor.
(DVI Mode) Problems Current Status Remedy LED ON · Using OSD, adjust brightness and contrast to maximum or reset to their default settings. LED OFF · Check the power switch. · Check if AC power cord is properly connected to the monitor. · Check if video signal cable is properly connected at the back of monitor. · Check if the power of computer system is ON. · Check the audio cable with the host PC is connected.
Acer Incorporated 8F, 88, Sec. 1, Hsin Tai Wu Rd., Hsichih Taipei Hsien 221, Taiwan Tel : 886-2-2696-1234 Fax : 886-2-2696-3535 Declaration of Conformity We, Acer Incorporated 8F, 88, Sec. 1, Hsin Tai Wu Rd., Hsichih, Taipei Hsien 221, Taiwan Contact Person: Mr. Easy Lai, E-mail: easy_lai@acer.com.
www.acer.com Federal Communications Commission Declaration of Conformity This device complies with Part 15 of the FCC Rules. Operation is subject to the following two conditions: (1) this device may not cause harmful interference, and (2) this device must accept any interference received, including interference that may cause undesired operation.