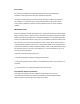Quick Setup Guide
Setting Up Your Foscam
Security Camera
Package Contents
Quick Setup Guide
Indoor 2K IP Security Camera
V1.0
305503000693
IP Camera
AC Adapter
USB Power Cable
Quick Setup Guide
Warning:
Quick Setup Guide
Indoor FHD IP Security Camera
Power
Mounting Plate
Lens
Microphone
Speaker
To view this guide in other languages (e.g. Español, Français,
Deutsch, Nederlands), and for detailed manuals, tools, etc., please
visit foscam.com/downloads.
1. Getting Started
Security Tips
Please change the camera's password regularly, using a
combination of numbers, letters and special characters.
We recommend that you regularly update your camera with the
latest available software and rmware to ensure the best
experience with your camera.
2
. Physical Description
The cords on this product are a potential strangulation hazard. For child
safety, please keep these cords out of the reach of children.
3
. Setting Up Your Camera:
Connection via the Foscam App
(Recommended)
To ensure a smoother video experience on your smart phone, it is
recommended that your smart phone meet the following
specications:
iOS: version 11 or higher.
Android: 4.1 or higher, using a device with a Graphics Processing
Unit (GPU).
Before You Get Started
Scan the QR code below to download and install the Foscam APP.
Note: For the best experience, please update the APP to the latest
version!
WiFi connection
1. Plug the power adapter into the camera, and please wait for a
few seconds until hearing the “Ready for WiFi conguration”.
Conrm
WiFi connection
WiFi
2. Make sure that your smart phone is connected to your WiFi
router.
Foscam_1
Foscam_2
xxxxx_2.4G
xxxxx_5G
Tips: If you didn’t hear the voice prompt, press and hold reset for
about 10 seconds to reset the camera.
3. Open the foscam APP and please sign up for a Foscam account, or
sign in if you have one already.
4. After logging into Foscam APP, select “Tap to add a camera” or
"+" icon on the upper right corner, then select "Scan the QR
code" and scan the QR code that labeled at the bottom of your
camera.
Scan the QR code,
located at the
bottom of your
camera
Tap + icon
Select ”Scan the QR code”
Tap to add a camera
Add Device
<
Scan the QR code
Search in LAN
Manually add
Scan QR Code
<
Model: XXX
MAC ID:000000000000
Username(default):admin
Password(default):(blank)
DDNS:XXXXXX.
myfoscam.org
FCC ID:XXXXX
IC:12558A-XX
S/N:FIAI1403000001
UID:XXXXXXXXXXX
FHD Wireless IP Camera
5. In “WiFi connection”, select “Ready” and enter your WiFi's
password and tap "Conrm", afterwards tap the “Congure WiFi
connection” button (see illustrations on next page).
WiFi connection
Ready
Ready for Wi-Fi
configuration
Tap ”Ready”
Wi-Fi connection
The device will added by scanning the QR
code and sound waves.
Foscam_2.4G
<
2.4GHz
WiFi Password
Conrm
Enter your WiFi's password
and tap "Conrm"
6. Please scan the QR code on the phone screen with the camera,
then you will hear a voice prompt say ”WiFi connecting”. Select
the checkbox and tap ”Next”.
Place the QR code directly
in front of the camera
For WiFi configuration, please point the
QR code to the camera directly.
WiFi connection
<
I have heard the voice prompt
“WiFi connecting”
Next
Tick the checkbox
and tap “Next”
10~15cm
Tips: Please place the QR code on the phone screen about 10 to
15cm (3.94 to 5.9in) away, and if you encounter diculties you can
try to move the screen slowly around 10 – 15cm (3.94 - 5.9in).
3.94~5.9in
Note: If the process of adding a camera fails, please reset your
camera and try adding again according to the above method.
Set name
Save
Camera added successfully
Please set the camera name:
My Camera
Camera added successfully
and the name has been set
7. Wait a few seconds until the camera noties you that the
“Wireless connection succeeded”, which means your camera
has connected to your WiFi successfully. After, you can set the
camera name and tap “Save” in "Set name" interface.
Reset
Tips: You need to connect to the 2.4GHz network if your WiFi router
is dual-band—most newer routers have both 2.4GHz and
5GHz channels. For example, choose SSID: XXXXX_2.4G.
Micro SD Card Slot
Reset
Reset