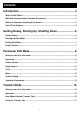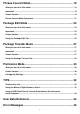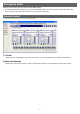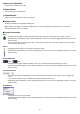User`s guide
10
(8)
Save user data button
Saves data as Instrument user data.
(9)
Reset button
Returns data to its pre-edited state.
(10)
Reload button
Click to reflect the Instrument status in the software.
■ Using the Tabs
• Clicking a tab displays the applicable editing items.
• Right-clicking a tab displays a menu. Selecting “Detach” on the menu displays the tab contents in a new window.
• Closing the window returns it to the tabs.
■ Using the Controllers
Dials
Sliders
Illuminated Buttons
Item Selection Boxes
Radio Buttons
• Rotating a dial changes its setting. Drag the mouse pointer upwards or downwards across a dial to rotate it.
• Right-clicking a knob displays a menu. Selecting “Default” on the menu returns the applicable parameter to its initial
default setting.
• After selecting a dial, pressing the Enter key or selecting “Show Input Box” on the menu displays a box that can be
used to input a specific value.
• Dragging the slider with the mouse pointer changes its setting.
• Right-clicking a slider displays a menu. Selecting “Default” on the menu returns the applicable parameter to its initial
default setting.
(OFF) / (ON)
• Clicking a button toggles it between settings. The color of the button changes depending on its status.
• Right-clicking a button displays a menu. Selecting “Default” on the menu returns the applicable parameter to its initial
default setting.
• Items that can be input are displayed in a menu. Click the down arrow button to the right of the box to display the
menu.
• You can narrow down the list of candidates by entering text directly into the box.
• Right-clicking the box displays a menu. Selecting “Default” on the menu returns the applicable parameter to its initial
default setting.
• Clicking a button selects its parameter.
• Right-clicking a button displays a menu. Selecting “Default” on the menu returns the applicable parameter to its initial
default setting.